Power Automate を使用してシーケンシャル承認を管理する
一部のワークフローでは、最終承認者が承認する前に事前承認が必要です。 たとえば、ある会社には、$1000.00 を超える請求書では財務部門による承認の前に事前承認を要求するシーケンシャル承認ポリシーが存在する可能性があります。
このチュートリアルでは、従業員の休暇申請を管理するシーケンシャル承認フローを作成します。 SharePoint と Power Automate の使い分けについての詳しい情報は、SharePoint のドキュメントを参照してください。
Power Automate での SharePoint の使用について詳しくは、SharePoint のドキュメントを参照してください。
注意
SharePoint は、ここでは例としてのみ使用します。 承認フローを作成する必要はありません。 Power Automate が統合してフローを促進する 200 を超えるサービスのいずれかを使用できます。 SharePoint 2010 を使用している場合は、SharePoint 2010 ワークフローの廃止 を参照してください。
フローの詳細なステップ
このフローは次のようなものです:
- 従業員が SharePoint Online リスト で休暇申請を作成したときに開始されます。
- 休暇申請を承認センターに追加した後、申請を事前承認者に電子メールで送信します。
- 事前承認の決定を従業員に電子メールで送信します。
- SharePoint Online リストを事前承認者の決定とコメントによって更新します。 注: 申請が事前承認された場合に、フローは以下のステップに進みます:
- 最終承認者に申請を送信します。
- 最終決定を従業員に電子メールで送信します。
- SharePoint リストを最終決定によって更新します。
このイメージは、上記のステップをまとめたものです:
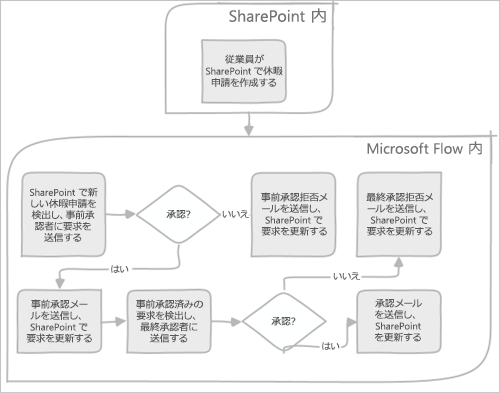
前提条件
- Power Automate。
- SharePoint Online リスト。
- Office 365 Outlook と Office 365 ユーザーアカウント。
Note
このチュートリアルでは、SharePoint Online と Office 365 Outlook を使用しますが、Zendesk、Salesforce、Gmail など、その他のサービスを使用することもできます。 SharePoint 2010 を使用している場合は、「SharePoint 2010 ワークフローの廃止」を参照してください
フローを作成する前に、SharePoint Online リストを作成します。 後で、このリストを使用して休暇の承認を要求します。
このチュートリアルの目的上、作成する SharePoint Online リストには、次の列を含める必要があります。
作成する SharePoint Online リストには、次の列を含める必要があります。
| 肩書き | 1 行テキスト |
|---|---|
| 休暇開始日 | 日付と時刻 |
| 休暇終了日 | 日付と時刻 |
| コメント | 1 行テキスト |
| 承認済み | はい/いいえ |
| マネージャー コメント | 複数行テキスト |
| 変更済み | 日付と時刻 |
| 作成済 | 日付と時刻 |
| 事前承認済み | はい/いいえ |
| 作成者 | ユーザーまたはグループ |
| 変更者 | ユーザーまたはグループ |
SharePoint Online リストの名前と URL をメモします。 これらの項目は、後で SharePoint - 新しい項目が作成されたとき トリガーを構成するときに使用します。
Power Automate はクラシック デザイナーまたは Copilot で編集 (プレビュー) デザイナーを使用します。 どのデザイナーを使用しているかを確認するには、Copilot で編集する新しいクラウドフローデザイナーを理解する (プレビュー) の メモ セクションをご覧ください。
フローを作成する
Power Automate にサインインします。
左側のナビゲーション ウィンドウで、マイ フローを選択します。
左上のメニューで、新しいフロー>自動化したクラウド フローを選択します。
自分のフローに名前を付けます。
フローのトリガーを選択してくださいで、項目が作成されたとき - SharePoint を選択し、次に作成を選択します。
項目が作成されたときカードで、先ほど作成した SharePoint リストのサイト アドレスとリスト名を選択します。
- 項目が作成されたときカードで、先ほど作成した SharePoint リストのサイト アドレスとリスト名を選択します。
休暇申請を作成した従業員のマネージャーを取得する
+新しいステップを選択し、次にアクションの選択の検索ボックスに上司の取得と入力します。
上司の取得 (V2) - Office 365 ユーザー アクションを見つけて選択します。
上司の取得カードのユーザー (UPN) ボックスに作成者の電子メール トークンを挿入します。
このアクションを使用すると、SharePoint で休暇申請を作成した従業員のマネージャーを取得できます。
注意
作業しながらフローへの変更を定期的に保存することをお勧めします。
事前承認用の承認アクションを追加する
新しいステップを選択します。
アクションの選択の検索ボックスに承認と入力します。
開始して承認を待機アクションを選択します。
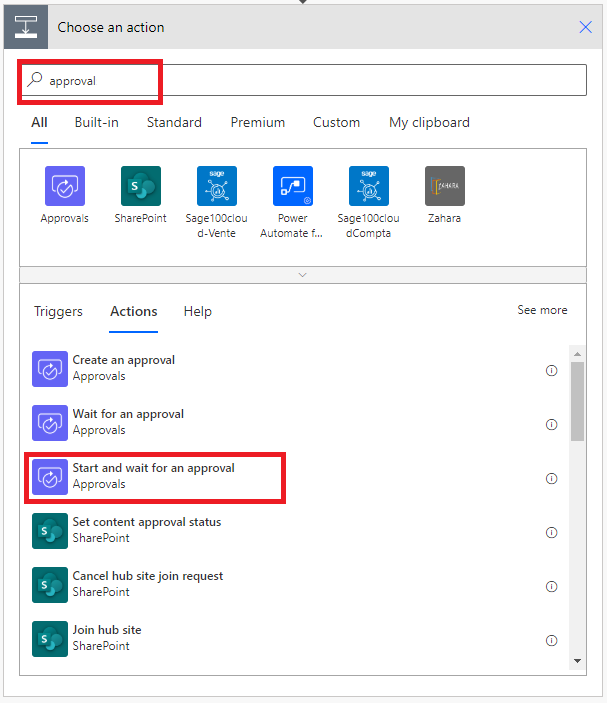
開始して承認を待機カードを必要に応じて構成します。
Note
承認の種類、タイトル、割り当て先フィールドは必須です。 Markdown を使用して詳細フィールドの書式を設定することができます。
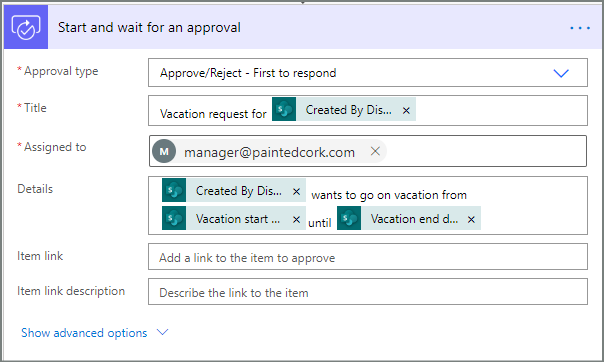
このアクションにより、割り当て先ユーザー/ボックスのメール アドレスに事前承認の要求が送信されます。
条件の追加
新しいステップを選択し、次にアクション リストの条件を選択します。
条件カードで、左側の値の選択を選択します。
動的な値の一覧が表示されます。
動的な値の一覧から応答承認者の応答を選択します。
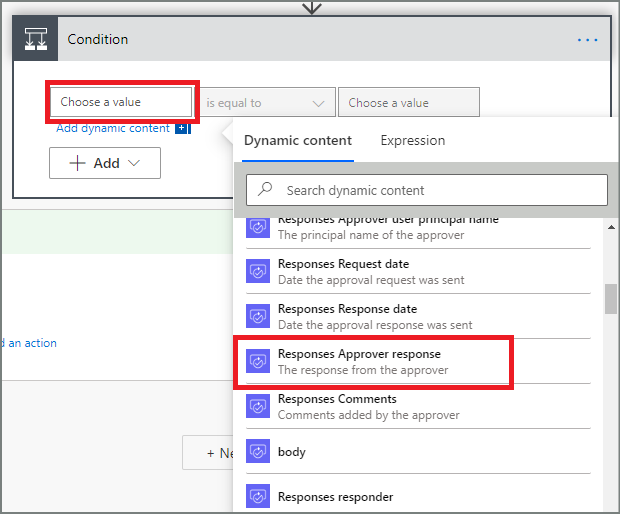
右側の値の選択ボックスを選択し、ボックスに承認と入力します。
Note
承認 - 承認を開始アクションに対する有効な応答は "承認" と "却下" です。 これらの応答は、大文字小文字を区別します。
これで、条件カードは次のように表示されます。
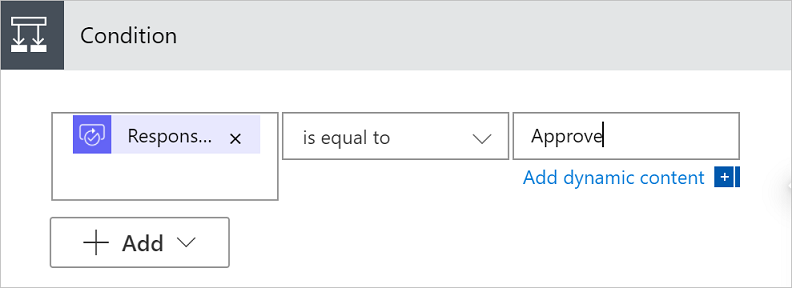
注意
この条件は、開始して承認を待つ アクションからの応答をチェックします。
事前承認用の電子メール アクションを追加する
条件のはいの場合の分岐で、アクションの追加を選択します。
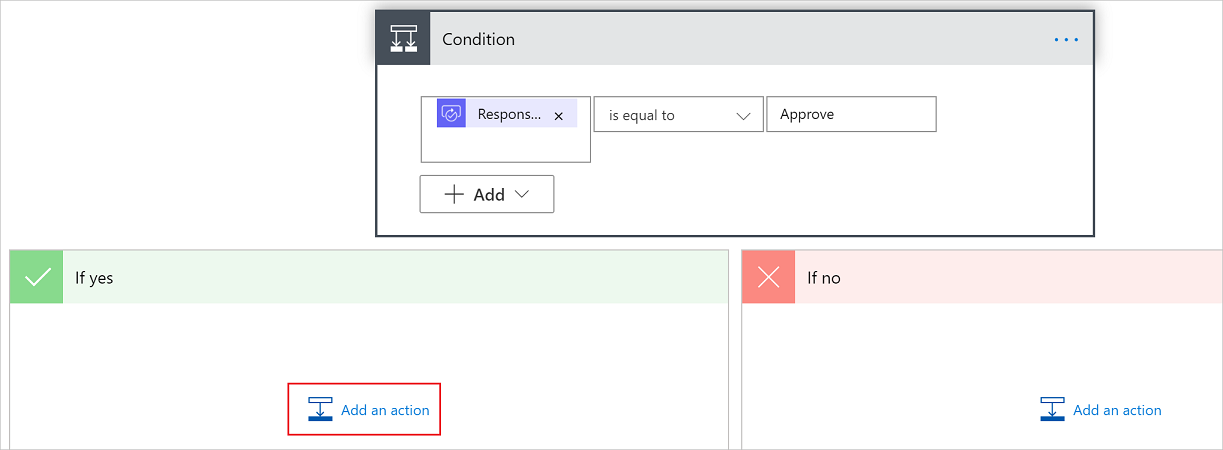
アクションの選択カードの検索ボックスに電子メールの送信と入力します。
メールの送信 (V2) アクションを選択します。
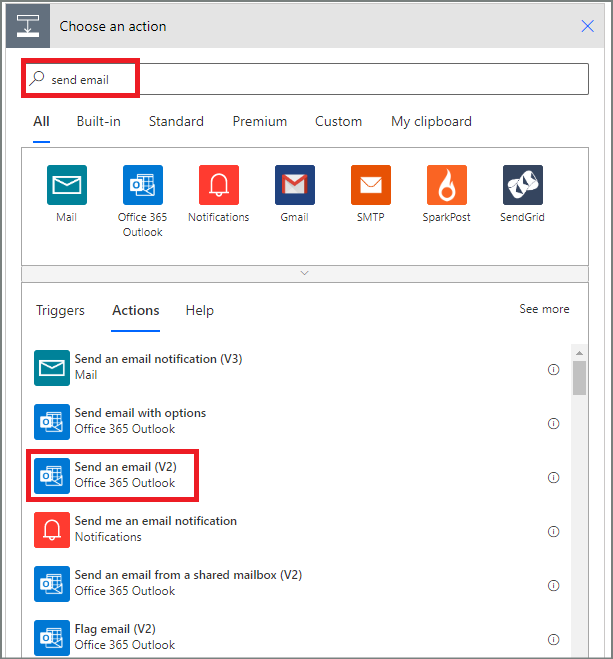
電子メール カードを必要に応じて構成します。
Note
宛先、件名、本文は必須です。
このカードは、休暇申請の状態が変化したときに送信される電子メールのテンプレートです。
電子メールの送信 (V2) カードの本文ボックスで、承認 - 承認を開始アクションのコメント トークンを使用します。
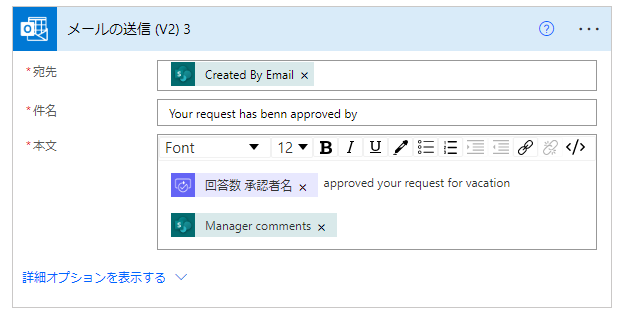
事前承認された要求用の更新アクションを追加する
はいの場合の分岐でアクションの追加を選択します。
アクションの選択カードの検索ボックスに SharePoint と入力し、SharePoint をフィルターで選択します。次にアイテムの更新アクションを選択します。
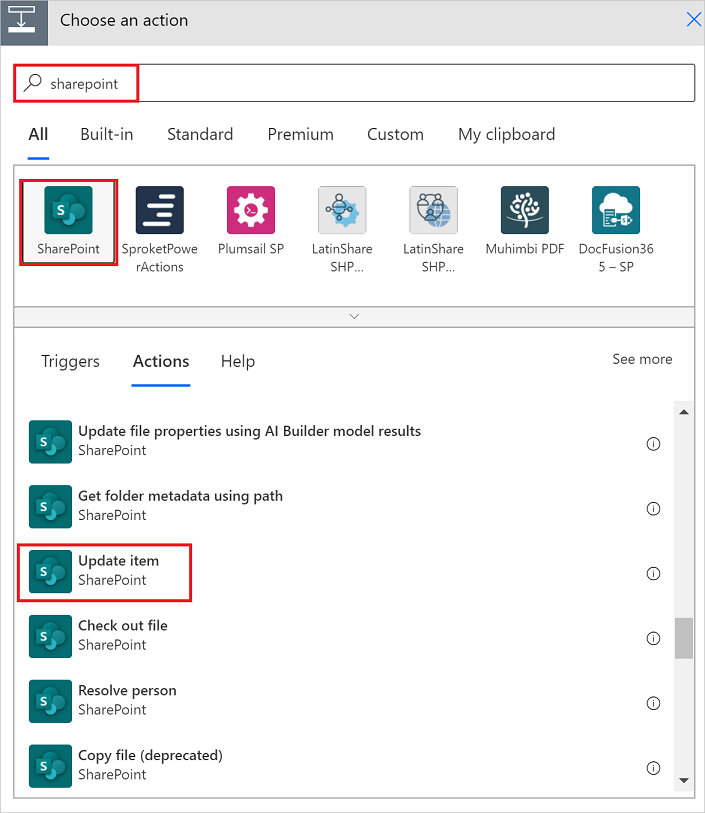
アイテムの更新カードを必要に応じて構成します。

事前承認者のマネージャーを取得する
先ほどの 休暇申請を作成した従業員のマネージャーを取得する ステップを使用して追加し、別の マネージャー取得 アクションを構成します。 今回は事前承認者のマネージャーを取得します。
完了すると、マネージャー取得 2 カードはこのイメージのようになります。 このフローで使用されるアプリやサービスから動的なコンテンツを追加します カードでは、マネージャー取得 カテゴリから取得した 電子メール トークンを使用してください。
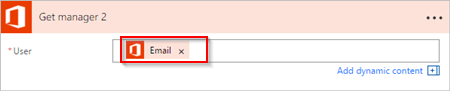
最終承認アクションを追加する
先ほどの 事前承認用の承認アクションを追加する ステップを使用して追加し、別の 開始して承認を待つ アクションを構成します。 このアクションを使用すると、最終承認を求める電子メール要求が送信されます。
完了したカードはこのイメージのようになります:

最終承認条件を追加する
条件を追加する のステップを繰り返して追加し、最終承認者の決定を確認する 条件 を構成します。
最終承認情報を含む電子メールを送信する
事前承認用の電子メール アクションを追加する のステップを使用して追加し、休暇申請が承認されたときに電子メールを送信するアクションを構成します。
完了すると、カードはこのイメージのようになります:
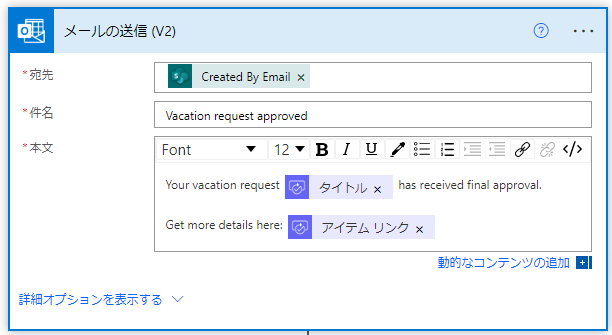
承認を得て SharePoint を更新
事前承認された要求用の更新アクションを追加する のステップに従って追加し、休暇申請が承認されたときに SharePoint を更新するアクションを構成します。
完了すると、カードはこのイメージのようになります:
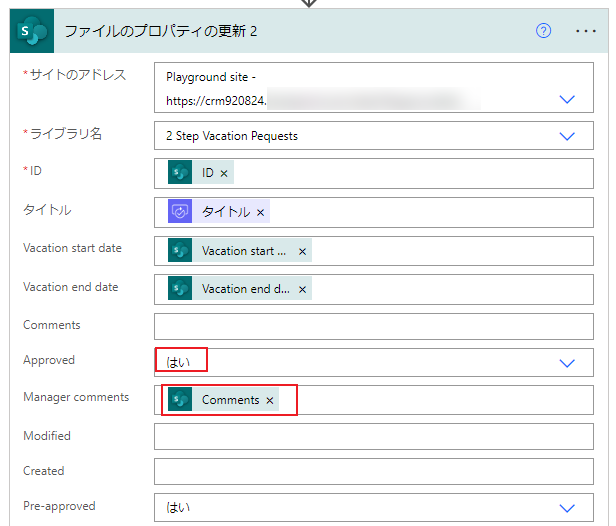
事前承認の却下情報を含む電子メールを送信する
いいえの場合の分岐でアクションの追加を選択します。
アクションの選択カードの検索ボックスに送信と入力し、Office 365 Outlook を選択してアクションをフィルター処理します。次に電子メールの送信 (V2) - Office 365 Outlook アクションを選択します。

電子メール カードを必要に応じて構成します。
このカードは、休暇申請の状態が変化したときに送信される電子メールのテンプレートを表します。

このアクションは、条件カードの下にある IF NO, DO NOTHING 分岐に追加する必要があります。
事前承認の却下で SharePoint を更新
アクションの追加 を選択します。
アクションの選択カードの検索ボックスに更新と入力し、次にアイテムの更新 - SharePoint アクションを選択します。
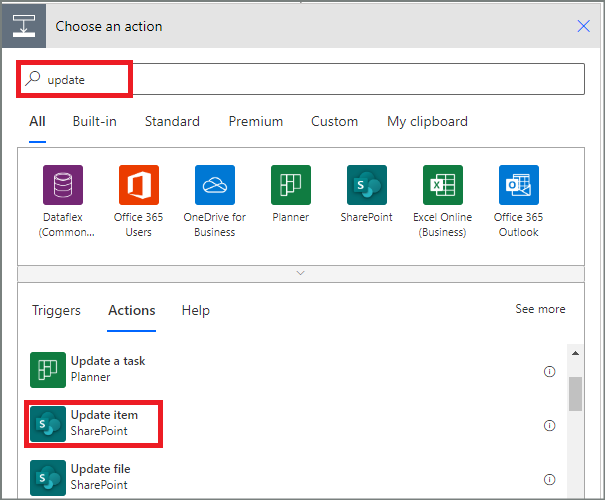
カードを必要に応じて構成します。
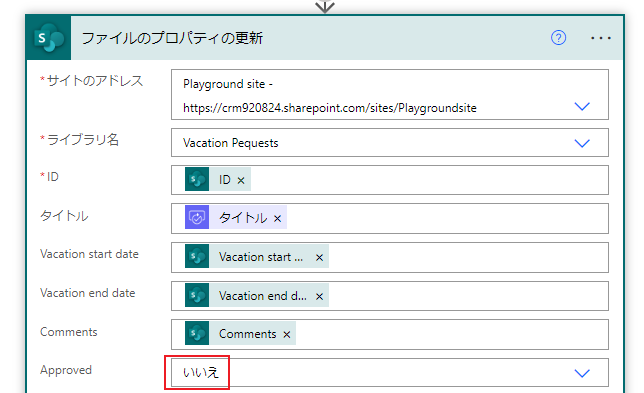
最終的な却下情報を含む電子メールを送信する
事前承認の却下情報を含む電子メールを送信する のステップを使用して追加し、休暇申請が最終承認者によって却下されたときに電子メールを送信するアクションを構成します。
このアクションは、条件 2 カードの下にある IF NO, DO NOTHING 分岐に追加する必要があります。
完了すると、カードはこのイメージのようになります:
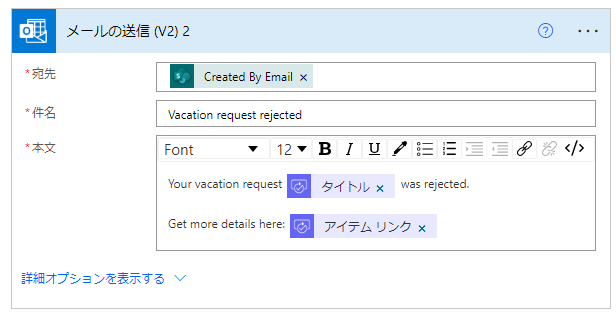
最終的な却下で SharePoint を更新
事前承認の却下で SharePoint を更新 のステップに従って追加し、最終承認者が休暇申請を却下したときに SharePoint を更新するアクションを構成します。
完了すると、カードはこのイメージのようになります:

フローの更新 を選択して、行った作業を保存します。
以上の手順に従うと、フローは次のイメージのようになります:

フローを作成したので、実際に実行してみましょう。
承認の要求
先ほど作成した SharePoint Online リストに休暇申請を作成します。
この要求を保存した後、フローがトリガーされ、次の処理が行われます。
- 承認センターで要求を作成します。
- 承認者に承認の要求電子メールを送信します。
要求は次のイメージのようになります:
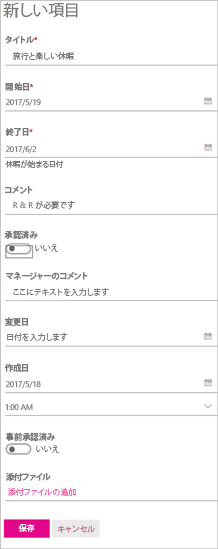
承認待ちの要求を表示する
次の手順に従って、承認待ちの要求をすべて表示します。
Power Automate にサインインします。
左側のナビゲーション ウィンドウで、アクション アイテム>承認を選択します。
保留中の承認要求が受信済みタブに表示されます。
要求を事前承認する
自分が承認フローの承認者でない場合は、他のユーザーが要求を作成するたびに電子メールを受信します。 承認の要求は、承認センターにも送信されます。 その後、電子メール、承認センター、または Power Automate アプリから、要求を承認または却下することができます。
要求を承認するには:
電子メールから
項目が SharePoint Online リストに追加されたときに受信する電子メールで承認を選択します。
注: Power Automate アプリがインストールされているモバイル デバイスを使用している場合は、Power Automate アプリが起動されます。それ以外の場合は、承認センターがブラウザーに表示されます。
コメントを入力して、確認ボタンを選択します。
承認センターから
Power Automate にサインインします。
左側のナビゲーション ウィンドウで 承認 を選択します。
承認する要求で承認を選択します。
コメントを追加してから、画面の下部にある確認を選択します。
Power Automate アプリから
Power Automate アプリがインストールされている携帯電話で、承認の要求電子メールの承認を選択します。
画面の右上隅にある確認を選択します。
成功ページが表示され、承認が記録されたことを示します。
Note
Android、iOS、Windows Phone の画面は、若干異なる場合がありますが、機能はすべてのデバイスで同じです。
要求を承認する
要求を承認するステップは、要求を事前承認する ステップと同じです
最終承認者が休暇申請を取得するのは、その申請が事前承認された後だけです。
要求を却下する
電子メール、承認センター、または Power Automate アプリを使用して、要求を却下することができます。 要求を却下するには、要求を承認するためのステップに従いますが、承認ではなく、却下を選択します。
決定 (要求の却下) を確認した後、フローでは次のステップが実行されます。
- 休暇を申請したユーザーに電子メールを送信します。
- SharePoint Online リストを承認者の決定とコメントで更新します。