Microsoft 365 利用状況分析でレポート間を移動して活用する
このダッシュボードでは、利用状況と導入状況の主なメトリックを簡単に確認できます。 最上位レベルのメトリックを選択すると、詳細と分析情報を提供するレポートにアクセスできます。 各レポート タブには、organizationの使用状況と導入の側面に固有のデータ視覚化が含まれています。 収集されたデータは各レポートのタイトルで説明され、表示しているレポート タブの視覚化に関する詳細情報を含むタイルが表示されます。
初めに、レポートのヒントをいくつか紹介します。
左側のナビゲーション タブまたは [エグゼクティブの概要 ] ページの関連メトリックを使用して、各最上位レポートに移動します。
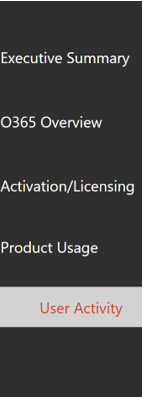
各最上位レポートの上部にあるナビゲーション タブを使用して、そのレベル内のさまざまなレポートに移動します。

多くのレポートにはスライサーが含まれています。このスライサーでは、表示する製品、Microsoft Entra属性、またはアクティビティをフィルター処理できます。 これらは、単一選択または複数選択のいずれかです。

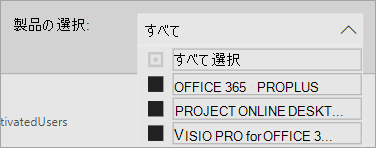
データ ポイントをポイントすると、詳細を含む通話が表示されます。
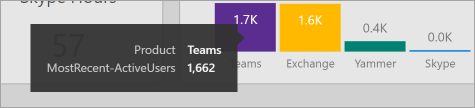
テンプレート アプリをインスタンス化したユーザーは、自分のニーズに合わせてレポートをカスタマイズできます。 テンプレート アプリをカスタマイズするには:
レポートの上部にある [ レポートの編集] を選択します。

基になるデータセットを利用し、独自のビジュアルを作成します。
Power BI Desktopを使用して、独自のデータ ソースを取り込みます。
レポートを共有するには、ページの上部にある [共有] ボタン ![[Power BI 共有] アイコン](../../media/dbb0569d-2013-4f9d-ab9d-d01b09631b92.png?view=o365-worldwide) を選択します。
を選択します。
レポートをカスタマイズする方法については、「 Microsoft 365 使用状況分析でのレポートのカスタマイズ」を参照してください。
Power BI のヘルプドキュメントで多くの他の情報を見つけることができます。
-
ダッシュボード、データセット、レポート、およびその他の Power BI の概念について説明します。
-
Power BI の基本的な機能について説明します。 PowerBI Desktop の使用方法へのリンクを参照してください。
-
organization外の同僚やユーザーとレポートを共有する方法について説明します。 レポートまたはフィルター選択されたバージョンのレポートを共有することもできます。
フィードバック
以下は間もなく提供いたします。2024 年を通じて、コンテンツのフィードバック メカニズムとして GitHub の issue を段階的に廃止し、新しいフィードバック システムに置き換えます。 詳細については、「https://aka.ms/ContentUserFeedback」を参照してください。
フィードバックの送信と表示