ファイル共有 Microsoft Graph コネクタ
ファイル共有 Microsoft Graph コネクタを使用すると、organizationのユーザーはオンプレミスの Windows ファイル共有を検索できます。
注:
一般的 なコネクタのセットアップ プロセスについては、Microsoft Graph コネクタ のセットアップに関する記事を参照してください。
使用を開始する前に
Microsoft Graph コネクタ エージェントをインストールする
Windows ファイル共有のインデックスを作成するには、コネクタ エージェントをインストールして登録する必要があります。 詳細については、「 Microsoft Microsoft Graph コネクタ エージェントのインストール 」を参照してください。
コンテンツ要件
ファイルの種類
次の形式のコンテンツは、インデックスを作成して検索できます。 DOCM、DOCX、DOTX、EML、GIF、HTML、JPEG、JPG、MHT、MHTML、MSG、NWS、OBD、OBT、ODS、ODT、ONE、PDF、PNG、POT、PPS、PPTM、PPTM、PPTX、TXT、XLB、XLC、XLSB、XLSX、XLT、XLXM、XML、XPS、ZIP。 これらの形式のテキスト コンテンツのみがインデックス付けされ、すべてのマルチメディア コンテンツは無視されます。 これらの形式に属していないファイルは、クロールおよびインデックス作成からスキップされます。
ファイル サイズの制限を超えている
サポートされる最大ファイル サイズは 100 MB です。 100 MB を超えるファイルにはインデックスが作成されません。 処理後の最大サイズ制限は 4 MB です。 ファイルのサイズが 4 MB に達すると処理が停止します。 そのため、ファイル内に存在する一部のフレーズは検索に使用できない場合があります。
手順 1: Microsoft 365 管理センターにコネクタを追加する
(詳細については、一般的な セットアップ手順 を参照してください)
手順 2: 接続に名前を指定する
一般的な セットアップ手順に従います。
手順 3. 接続設定を構成する
注:
1 つの接続で最大 20 個の異なるファイル共有にインデックスを作成できます。 [ファイル共有] テキスト ボックス領域に、1 行に 1 つのファイル共有を入力します。
ファイル共有へのパスを入力し、以前にインストールした Graph コネクタ エージェントを選択します。 ファイル共有内のすべてのファイルへの読み取りアクセス権を持つ Microsoft Windows ユーザー アカウントの資格情報を入力します。
手順 4: 最後のアクセス時間を保持する
コネクタがファイルをクロールしようとすると、そのメタデータの "最終アクセス時刻" フィールドが更新されます。 アーカイブおよびバックアップ ソリューションのそのフィールドに依存していて、コネクタがアクセスするときに更新しない場合は、このオプションを選択します。
手順 5: ファイル インデックス作成の制限
ファイルの種類、変更日、場所に基づいて、ファイルとフォルダーのインデックス作成を制限できます。
ファイルの種類に基づく
これらのファイル形式では、DOC、DOCM、DOCX、DOT、DOTX、EML、HTML、MHT、MHTML、MSG、OBD、OBT、ODP、ODS、ODS、ODT、ONE、PDF、POT、PPS、PPTM、PPTM、PPTX、TXT、XLC、XLSB、XLSB、XLSX、XLT、XLX、XML、XPS のテキストのみがインデックス付けされます。 マルチメディアやその他のファイルの種類の場合、メタデータのみがインデックス付けされます。
最終変更日または最終変更日からの日数に基づく
これらの選択を使用して、指定した日数内または特定の日付以降に変更されたファイルにインデックスを付けます。
完全なネットワーク パスまたは正規表現
ネットワーク パスで、\などの特殊文字の前にエスケープ文字 (\) を使用します。 例: パス \\CONTOSO\FILE\SHAREDFOLDER の場合、正しい入力方法は \\\\CONTOSO\\FILE\\SHAREDFOLDER です
正規表現の記述については、「正規表現 言語クイック リファレンス」を参照してください。
制限ルールの例外を作成することもできます。 例外規則の優先順位は、制限規則よりも優先されます。 例外ルールは、インデックス作成に含める項目のフォルダーまたはファイル パスを入力することで定義できます。
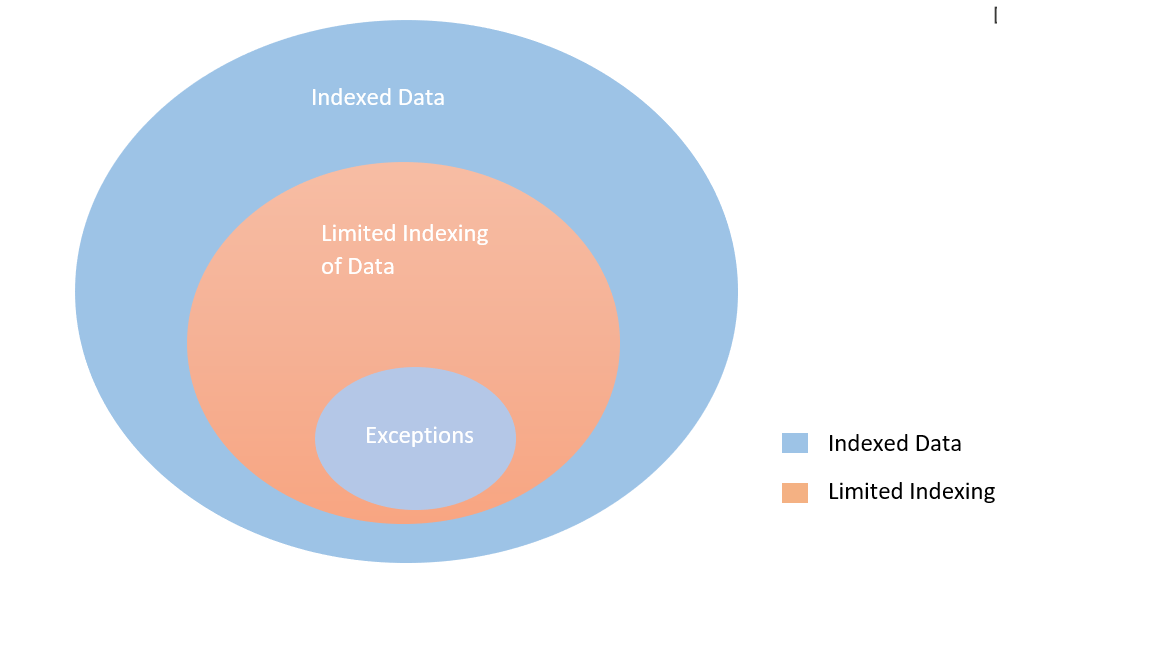
手順 6: カスタム プロパティ設定
コネクタの既定のプロパティに基づいてカスタム プロパティを作成することで、インデックス付きデータを強化できます。
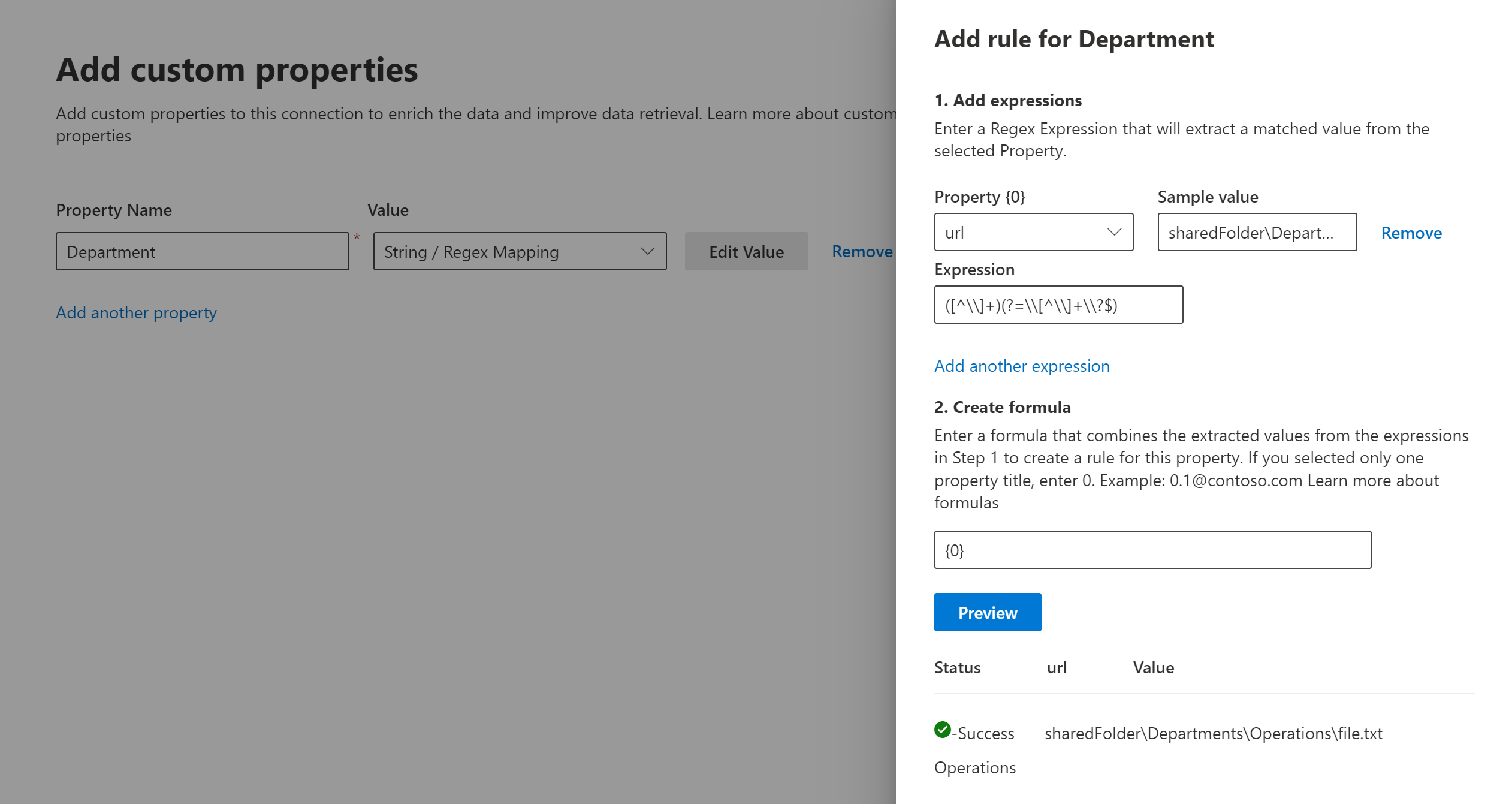
カスタム プロパティを追加するには:
- プロパティ名を入力します。 この名前は、このコネクタの検索結果に表示されます。
- 値の場合は、[Static] または [String/Regex Mapping]\(文字列/正規表現マッピング\) を選択します。 このコネクタのすべての検索結果には、静的な値が含まれます。 文字列/正規表現の値は、追加するルールによって異なります。
- [ 値の編集] を選択します。
- 静的な値を選択した場合は、表示する文字列を入力します。
- 文字列/正規表現の値を選択した場合:
- [ 式の追加] セクションの [プロパティ ] ボックスの一覧で、一覧から既定のプロパティを選択します。
- [ サンプル値] に、表示される可能性のある値の種類を表す文字列を入力します。 このサンプルは、ルールをプレビューするときに使用されます。
- [ 式] に正規表現を入力して、検索結果に表示するプロパティ値の部分を定義します。 最大 3 つの式を追加できます。 正規表現の詳細については、「 正規表現言語クイック リファレンス 」を参照するか、Web で正規表現式リファレンス ガイドを検索してください。
- [ 数式の作成 ] セクションで、式から抽出された値を結合する数式を入力します。
手順 7: プロパティ ラベルを割り当てる
一般的な セットアップ手順に従います。
手順 8: スキーマを管理する
一般的な セットアップ手順に従います。
手順 9: 検索アクセス許可を管理する
[検索アクセス許可の管理] ページで目的のオプションを選択することで、共有Access Controlリストまたは新しいテクノロジ ファイル システム (NTFS) Access Control リストに基づいて、任意のファイルを検索するアクセス許可を制限できます。 Access Control リストで提供されるユーザー アカウントとグループは、Active Directory (AD) によって管理する必要があります。 ユーザー アカウント管理に他のシステムを使用している場合は、[すべてのユーザー] オプションを選択できます。これにより、ユーザーはアクセス制限なしですべてのファイルを検索できます。 ただし、ユーザーがファイルを開こうとすると、ソースで設定されたアクセス制御が適用されます。
既定では、Windows では、フォルダーがネットワーク上で共有されている場合、共有 ACL の 'Everyone' に対する "読み取り" アクセス許可が提供されます。 拡張機能では、[ 検索アクセス許可の管理] で [ACL の共有] を選択している場合、ユーザーはすべてのファイルを検索できます。 アクセスを制限する場合は、ファイル共有の [すべてのユーザー] の [読み取り] アクセスを削除し、目的のユーザーとグループにのみアクセスを提供します。 次に、コネクタはこれらのアクセス制限を読み取り、検索に適用します。
[共有 ACL] は、指定した共有パスが UNC パス形式に従う場合にのみ選択できます。 UNC 形式のパスを作成するには、[共有] オプションの [高度な共有] に移動します。
![[詳細設定] ダイアログ ボックスのスクリーンショット。](media/file-connector/file-advanced-sharing.png)
手順 10: 更新設定を選択する
一般的な セットアップ手順に従います。
手順 11: 接続を確認する
一般的な セットアップ手順に従います。