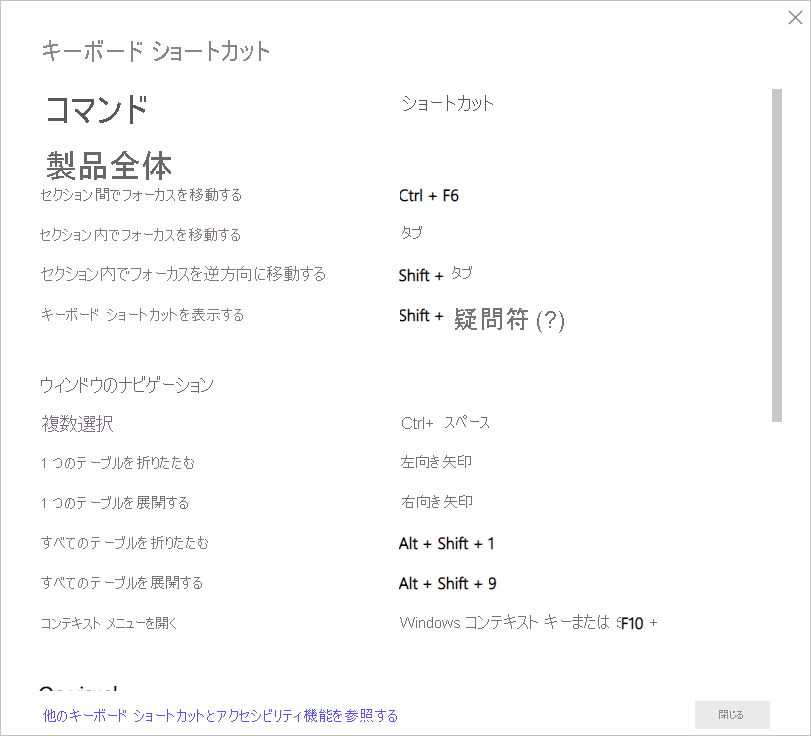Power BI Desktop のキーボード ショートカット
-
[アーティクル]
-
-
適用対象: Power BI Desktop
Power BI Desktop  Power BI サービス
Power BI サービス
キーボード ショートカットは、キーボードを使用して Power BI レポートの中を移動するのに役立ちます。 この記事内の表では、Power BI レポート内で使用できるショートカットについて説明します。
Power BI Desktop を使用する場合は、次の画像に示すように、Shift + ? キーを押すと、キーボード ショートカットが表示されます。
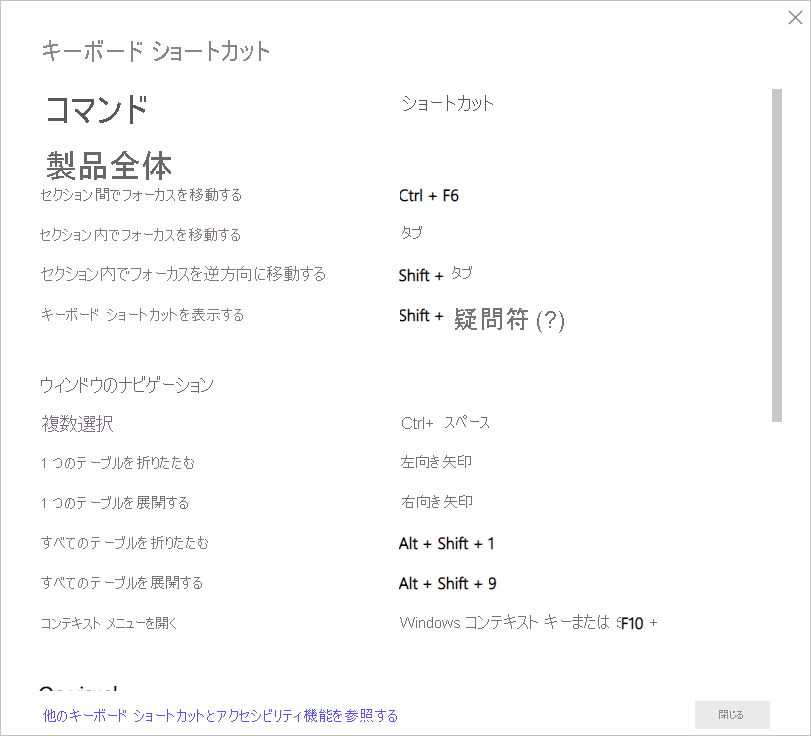
Power BI Desktop でのこれらのキーボード ショートカットの使用に加えて、各ショートカットは次のエクスペリエンスでも同様に機能します。
- [Q&A Explorer] ダイアログ
- [作業の開始] ダイアログ
- [ファイル] メニューおよび [バージョン情報] ダイアログ
- [警告] バー
- [ファイルの復元] ダイアログ
- [Frowns](問題点) ダイアログ
Microsoft はアクセシビリティを改善する取り組みを続けています。前の一覧のエクスペリエンスでは、スクリーン リーダーやハイ コントラスト設定もサポートされています。
頻繁に使用されるショートカット
| この操作を行うには |
押すキー |
| セクション間でフォーカスを移動する |
Ctrl + F6 |
| セクション内でフォーカスを移動します |
タブ |
| セクション内でフォーカスを逆方向に移動します |
Shift + Tab |
| オブジェクトを選択または選択解除します |
Enter または Space |
| オブジェクトを複数選択します |
Ctrl + Space |
| リボン ボタン間を移動して選択するためのキーヒント |
Alt |
視覚エフェクト上で
| この操作を行うには |
押すキー |
| 視覚化メニューにフォーカスを移動します |
Alt + Shift + F10 |
| データの表示 |
Alt + Shift + F11 |
| 視覚エフェクトを入力します |
Ctrl + → |
| レイヤーを入力します |
Enter |
| レイヤーまたは視覚エフェクトを終了します |
Esc |
| データ ポイントを選択または選択解除します |
Enter または Space |
| 複数選択 |
Ctrl + Enter または Ctrl + Space |
| 右クリック |
- Windows のキーボード:Windows コンテキスト キー + F10。 Windows コンテキスト キーは左側の Alt キーと左側の矢印キーの間にあります
- その他のキーボード:Shift + F10
|
| 選択を解除します |
Ctrl + Shift + C |
| ツールヒントの表示/非表示 |
Ctrl + H |
| キャンバス上のビジュアルの移動 (小さい移動)* |
方向キー (上、下、右、左) |
| キャンバス上のビジュアルの移動 (大きな移動)* |
Shift + 方向キー |
| ビジュアル サイズの変更 |
方向キー |
| 縦横比を維持* |
Shift + サイズ変更ハンドルをドラッグ |
| ビジュアルのグループ化* |
ビジュアルを選択 + Ctrl + G |
* 編集モードである必要があります
テーブル ナビゲーション
| 行う操作 |
押すキー |
| 1 つ上または下のセルにフォーカスを移動します (すべての領域のすべてのセルにわたって) |
↑ キー / ↓ キー |
| 1 つ左または右のセルにフォーカスを移動します (すべての領域のすべてのセルにわたって) |
← キー / → キー |
| 現在の行の最後のセルにフォーカスを移動する |
Ctrl + 右矢印キー / End キー |
| 現在の行の最初のセルにフォーカスを移動する |
Ctrl + 左矢印キー / Home キー |
| 現在の列の最後の要素にフォーカスを移動する |
Ctrl + 下矢印キー |
| 現在の列の最初の要素にフォーカスを移動する |
Ctrl + 上矢印キー |
| テーブルの最初の要素 (左上隅) にフォーカスを移動する |
Ctrl + Home キー |
| テーブルの最後の要素 (右下隅) にフォーカスを移動する |
Ctrl + End キー |
| 現在の列に表示される最後の行にフォーカスを移動する |
PageDown キー |
| 現在の列に表示される最初の行にフォーカスを移動する |
PageUp キー |
| 複数の連続しない行を選択する |
Ctrl + Enter / Ctrl + Space |
| 複数の連続する行を選択する |
Shift + 下矢印キーまたは上矢印キー |
| 選択した行をクリアする |
Ctrl + Shift + C |
| URL リンクを開く |
Ctrl + Alt + O |
| コンテキスト メニューを開く |
Shift + F10 |
マトリックス ナビゲーション
| この操作を行うには |
ショートカット キー |
| マトリックスを展開する |
Shift + 右方向キー |
| マトリックスを折りたたむ |
Shift + 左方向キー |
ウィンドウのナビゲーション
| この操作を行うには |
押すキー |
| 複数選択 |
Ctrl + Space |
| 1 つのテーブルを折りたたむ |
← キー |
| 1 つのテーブルを展開する |
→ キー |
| すべてのテーブルを折りたたむ |
Alt + Shift + 1 |
| すべてのテーブルを展開する |
Alt + Shift + 9 |
| コンテキスト メニューを開く |
- Windows のキーボード:Windows コンテキスト キー + F10。 Windows コンテキスト キーは左側の Alt キーと左側の矢印キーの間にあります
- その他のキーボード:Shift + F10
|
キャンバス ズーム
| 行う操作 |
ショートカット キー |
| 拡大します |
Ctrl + プラスまたは Ctrl + (マウス スクロール ホイールを前に) |
| 縮小します |
Ctrl + マイナスまたは Ctrl + (マウス スクロール ホイールを後ろに) |
| キャンバスを上にスクロールする |
PageUp キー |
| キャンバスを下にスクロールする |
PageDown キー |
| キャンバスを左にスクロールする |
Alt + Page up キー |
| キャンバスを右にスクロールする |
Alt + Page down キー |
スライサー
| この操作を行うには |
押すキー |
| スライサーを操作する |
Enter |
| メニュー項目間でフォーカスを移動する |
上矢印キー/下矢印キー |
| 最初のメニュー項目にフォーカスを移動する |
Home |
| 最後のメニュー項目にフォーカスを移動する |
End |
| 複数の連続する項目を選択する |
Shift + 上矢印キー/下矢印キー |
| コンテキスト メニューを開く |
Shift + F10 |
選択ウィンドウ
| この操作を行うには |
押すキー |
| 選択ウィンドウをアクティブ化する |
F6 |
| 階層内でオブジェクトを上に移動します |
Ctrl + Shift + F |
| 階層内でオブジェクトを下に移動します |
Ctrl + Shift + B |
| オブジェクトの表示/非表示を切り替える |
Ctrl + Shift + S |
| この操作を行うには |
ショートカット キー |
| 送信 |
Ctrl + Enter または Enter |
| 行番号に移動 |
Ctrl + G |
| 行を上/下に移動 |
Alt + ↑ キー / ↓ キー |
| 行を上/下にコピー |
Shift + Alt + ↑ キー / ↓ キー |
| 行を下に挿入 |
Shift + Enter または Alt + Enter |
| 行を上に挿入 |
Ctrl + Shift + Enter |
| 選択された単語を削除 |
Ctrl + Del |
| 選択された行をすべて削除 |
Ctrl + Shift + K |
| 対応するかっこにジャンプ |
Ctrl + Shift + \ |
| コード行の先頭にジャンプ |
Ctrl + Home |
| コード行の末尾にジャンプ |
Ctrl + End |
| 行のインデント/余白への行の拡張 |
Ctrl + ] または Ctrl + [ |
| カーソルの挿入 |
Alt + Click |
| 現在の行の選択 |
Ctrl + L |
| 現在の選択範囲のすべての出現箇所を選択 |
Ctrl + Shift + L |
| 現在の単語のすべての出現箇所を選択 |
Ctrl + F2 |
| 現在の選択の次の出現箇所を選択 |
Ctrl + D |
| 上の行を選択する |
Shift + 上方向キー |
| 下の行を選択する |
Shift + 下方向キー |
| 複数行のコードを上/下に入力 |
Ctrl + Alt + 上方向キー / 下方向キー |
| 行にコメントを付ける |
Ctrl + / または Ctrl + K + C |
| 行のコメントを解除 |
Ctrl + / または Ctrl + K + U |
| フォント サイズを大きくします |
Ctrl + + または Scroll Up |
| フォント サイズを小さくします |
Ctrl + - または Scroll Down |
| "詳細情報" ツールヒントの表示と非表示を切り替える |
Ctrl + I |
| ユーザー補助のウィジェットを表示する |
Alt + F1 |
| ウィジェット、候補、その他のダイアログを閉じる、または DAX 数式バーを閉じる |
Esc |
| 候補を表示する |
Ctrl + Space |
| DAX 数式バーを展開するまたは折りたたむ |
Ctrl キーを押しながら J キーを押します |
| DAX 数式バー自体にフォーカスし、タブを使って次の UI 要素に移動する |
Ctrl + M |
データの入力
| 行う操作 |
ショートカット キー |
| 編集可能グリッドの終了 |
Ctrl + Tab |
モデル ビューのナビゲーション
| この操作を行うには |
ショートカット キー |
| リレーションシップ ダイアグラムの最初のカードにフォーカスを移動する |
タブ |
| フォーカスを次のカードに移動する |
Tab / → キー / ↓ キー |
| フォーカスを前のカードに移動する |
Shift + Tab / ← キー / ↑ キー |
モデル ビューのカード
| この操作を行うには |
ショートカット キー |
| カードに接続されたリレーションシップの線にフォーカスを移動する |
Ctrl + Alt + R |
| カードの最初のフィールド リスト項目にフォーカスを移動する |
Enter |
| カード内の次の項目にフォーカスを移動する |
タブ |
| フォーカスをカード全体に戻す |
Esc |
| コンテキスト メニューを開く |
Shift + F10 |
| フォーカスを次のフィールド リスト項目に移動する |
→ キー / ↓ キー |
| フォーカスを前のフィールド リスト項目に移動する |
↑ キー / ← キー |
モデル ビューのリレーションシップ
| この操作を行うには |
ショートカット キー |
| リレーションシップの線に接続されている次のカードにフォーカスを移動する |
Ctrl + Alt + R |
| リレーションシップの線に接続されている以前にフォーカスしたカードにフォーカスを移動する |
Shift + Alt + R |
| リレーションシップのプロパティ ペインを開く |
Enter |
| カードに接続された次のリレーションシップの線にフォーカスを移動する |
Tab / → キー / ↓ キー |
| カードに接続された前のリレーションシップの線にフォーカスを移動する |
Shift + Tab / ← キー / ↑ キー |
| フォーカスされたリレーションシップを選択する |
Enter |
考慮事項と制限事項
アクセシビリティ機能には、既知の問題と制限がいくつかあります。 それらの問題と制限事項の説明については、次の一覧をご覧ください。
- Power BI Desktop でスクリーン リーダーを使用する場合、Power BI Desktop でいずれかのファイルを開く前にご利用のスクリーン リーダーを開くと最良のエクスペリエンスが得られます。
- ナレーターを使用する場合、HTML テーブルとしての [データの表示] の移動に関する制限がいくつあります。
関連するコンテンツ
Power BI のアクセシビリティに関する記事のコレクションは次のとおりです。
次にも興味を持たれるかもしれません。
Power BI Desktop
Power BI サービス