チュートリアル:ページ分割されたレポートを作成して Power BI サービスにアップロードする
適用対象: Power BI Report Builder
Power BI Desktop
このチュートリアルでは、サンプルの Azure SQL データベースに接続し、Power BI Report Builder のウィザードを使用して、複数のページに折り返されるテーブルを含むページ分割されたレポートを作成してから、ページ分割されたレポートを Power BI サービス内の任意のワークスペースにアップロードする方法について説明します。
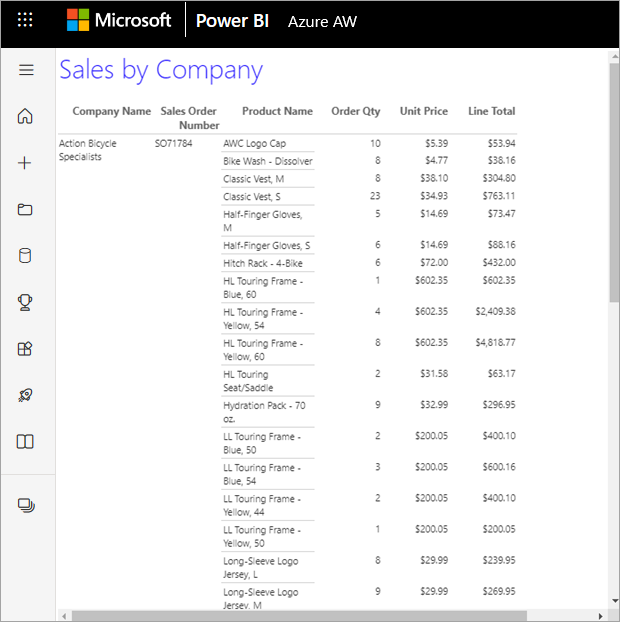
このチュートリアルで実行する手順を次に示します。
- Azure のサンプル データベースを作成します。
- Power BI レポート ビルダーのウィザードを使用してマトリックスを作成します。
- 各ページのタイトル、ページ番号、列見出しでレポートの書式を設定します。
- 通貨の書式を設定します。
- Power BI サービスにレポートをアップロードします。
前提条件
ページ分割されたレポートを作成するための前提条件を次に示します。
Microsoft ダウンロード センターから Power BI Report Builder を無料でインストールする。
Azure サブスクリプションをお持ちでない場合は、無料アカウントを作成してください。
クイック スタート「Azure portal で Azure SQL データベースを作成する」に従います。 [概要] タブの [サーバー名] ボックスの値をコピーして保存します。Azure で作成したパスワードとユーザー名を憶えておきます。
Power BI のページ分割されたレポート (.rdl ファイル) を発行するためのライセンス要件は、Power BI レポート (.pbix ファイル) の場合と同じです。
- 無料ライセンスを使用すると、ページ分割されたレポートを Power BI サービスのマイ ワークスペースに発行できます。 詳細については、「無料ライセンスを持つユーザーが使用できる Power BI サービスの機能」を参照してください。
- Power BI Pro ライセンスまたは PPU ライセンスを使用すると、ページ分割されたレポートを他のワークスペースに発行できます。 ワークスペースでは少なくとも共同作成者ロールも必要です。
ウィザードでマトリックスを作成する
コンピューターから Power BI レポート ビルダーを開始します。
[作業の開始] ダイアログ ボックスが開きます。
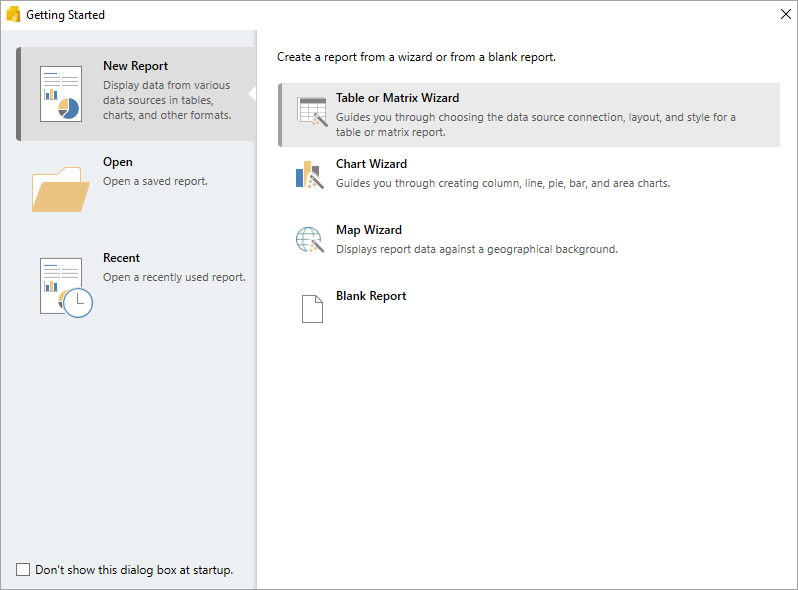
左側のウィンドウで [新しいレポート] が選択されていることを確認し、右側のウィンドウで [テーブルまたはマトリックス ウィザード] を選択します。
[データセットの選択] ページで、[データセットを作成する]>[次へ] の順に選択します。
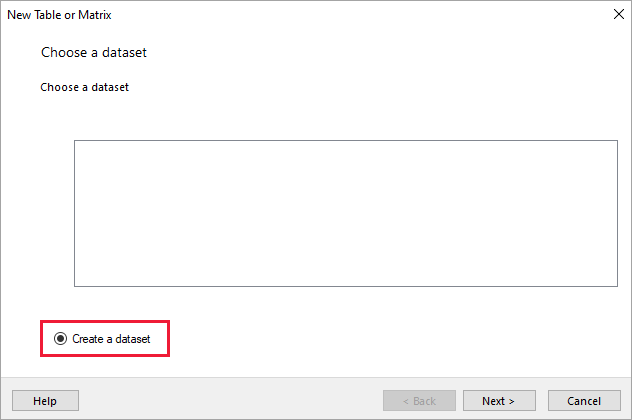
[データ ソースへの接続の選択] ページで、[新規] を選択します。
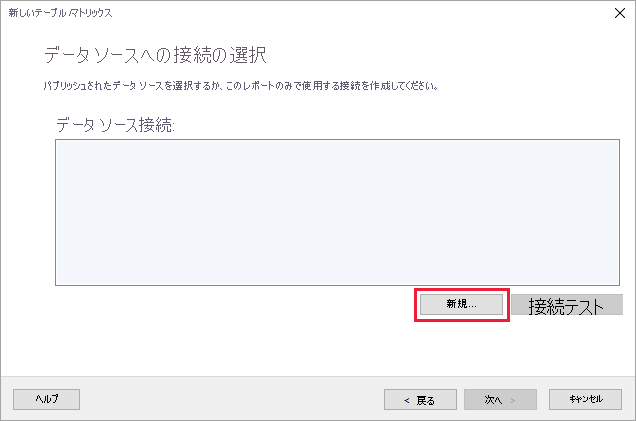
[データ ソースのプロパティ] ダイアログ ボックスが表示されます。
文字とアンダースコアを使用して、データ ソースに任意の名前を付けます。 このチュートリアルでは、[名前] ボックスに「MyAzureDataSource」と入力します。
[接続の種類の選択] ボックスで、[Microsoft Azure SQL Database] を選択します。
[接続文字列] ボックスの隣の [構築] を選択します。
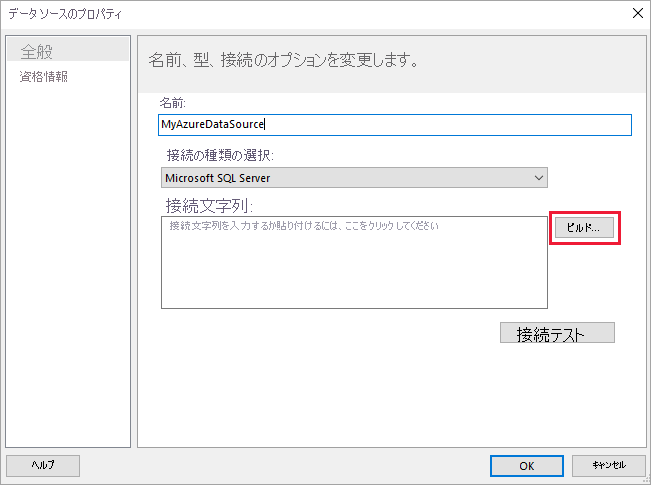
[接続プロパティ] ダイアログ ボックスが開きます。
Azure portal で: Azure portal に戻り、[SQL データベース] を選択します。
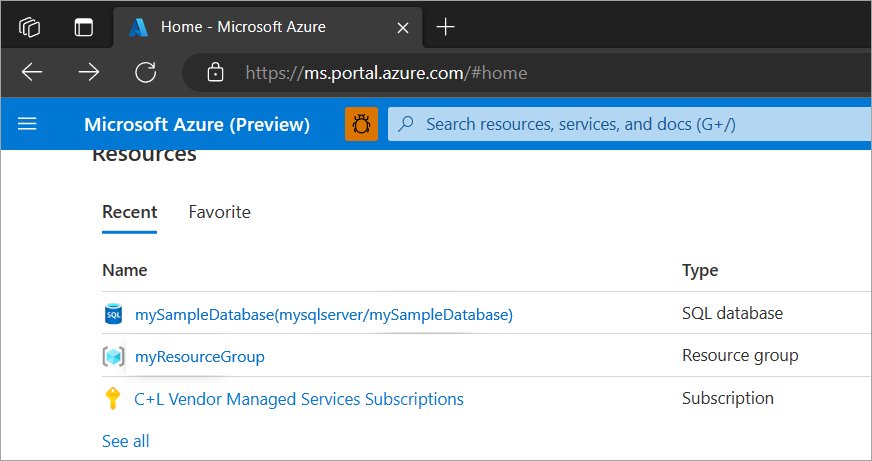
この記事の「前提条件」セクションで示したクイック スタート「Azure portal で Azure SQL データベースを作成する」で作成した Azure SQL データベースを選択します。
[概要] タブで、[サーバー名] ボックスの値をコピーします。
Report Builder で: Report Builder に戻ります。 [接続プロパティ] ダイアログ ボックスの [サーバー名] に、コピーしたサーバー名を貼り付けます。
[サーバー ログオン] で、[SQL Server 認証を使用する] が選択されていることを確認し、サンプル データベース用に Azure で作成したユーザー名とパスワードを入力します。
[データベースへの接続] でドロップダウン矢印を選択し、Azure で作成したデータベース名を選択します。
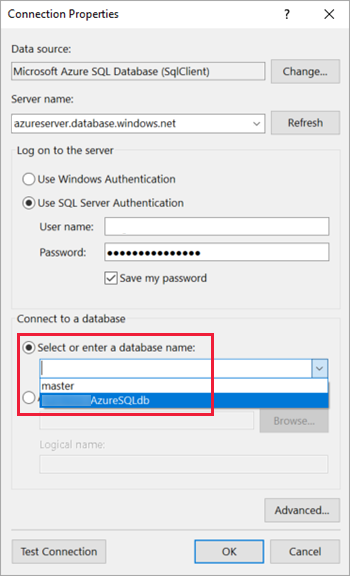
[接続テスト] を選択します。 [テスト結果] に "接続テストに成功しました" というメッセージが表示されます。
[OK]>[OK] の順に選択します。
[接続文字列] ボックスに、作成した接続文字列が表示されます。
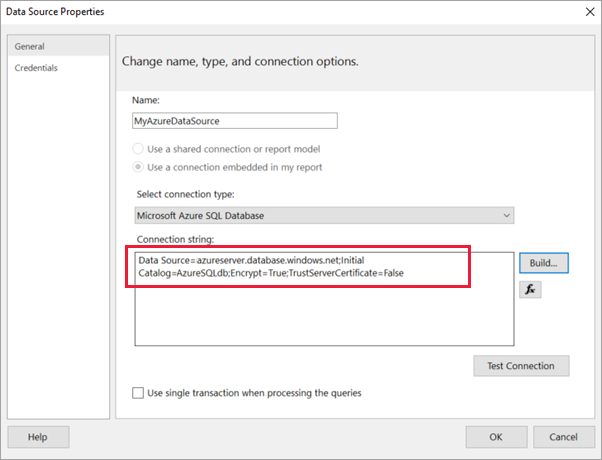
[OK] を選択します。
[データ ソースへの接続の選択] ページで、作成したデータ ソース接続の下に [(このレポートで)] と表示されます。 そのデータ ソースを選択し、[次へ] を選択します。
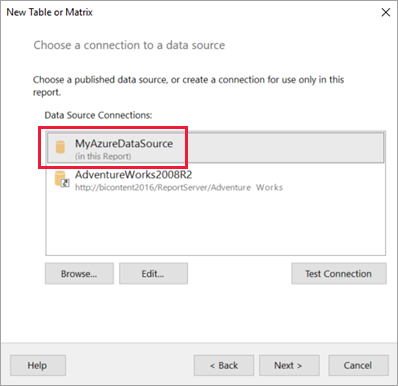
ボックスに同じユーザー名とパスワードを入力して、[次へ] を選択します。
[クエリのデザイン] ページで、[SalesLT]、[テーブル] の順に展開して、これらのテーブルを選択します。
- Address
- Customer
- 製品
- ProductCategory
- SalesOrderDetail
- SalesOrderHeader
[リレーションシップ]>[自動検出] が選択されているので、レポート ビルダーによってこれらのテーブル間のリレーションシップが検出されます。
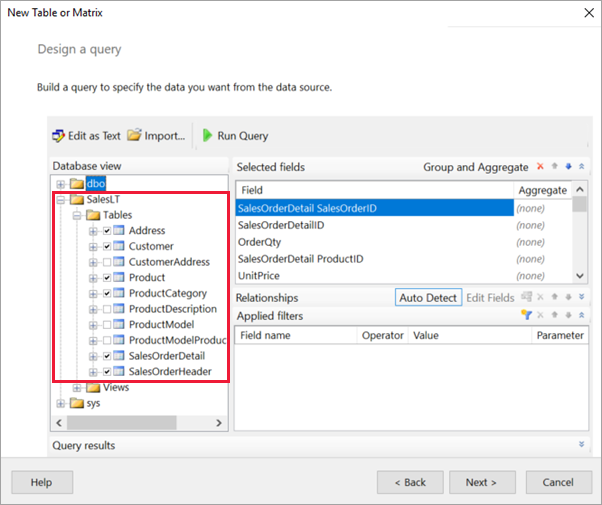
[クエリの実行] を選択します。 レポート ビルダーで [クエリ結果] が表示されます。
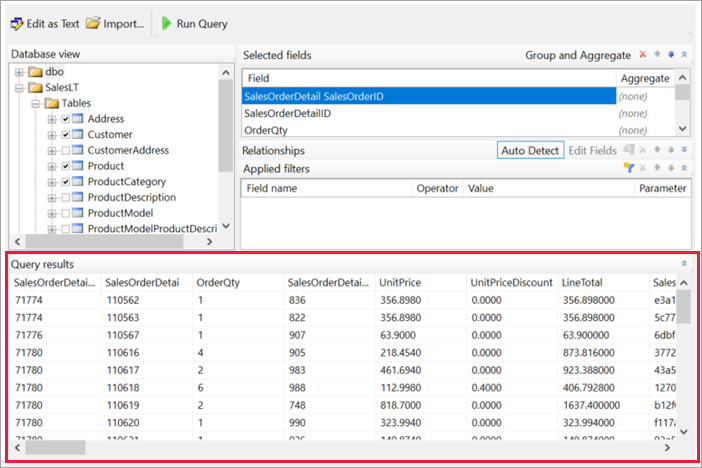
[次へ] を選択します。
[フィールドの配置] ページで、以下のフィールドを [使用できるフィールド] ボックスから [行グループ] ボックスにドラッグします。
- CompanyName
- SalesOrderNumber
- Product_Name
以下のフィールドを [使用できるフィールド] ボックスから [値] ボックスにドラッグします。
- OrderQty
- UnitPrice
- LineTotal
レポート ビルダーで自動的に [値] ボックスのフィールドの合計が行われます。

[レイアウトの選択] ページでは、すべての設定を既定のままにしますが、[グループの展開/折りたたみ] の横にあるチェックボックスはオフにします。 一般には、グループの展開/折りたたみ機能は優れていますが、ここではテーブルを複数のページにラップします。
[次へ]>[完了] の順に選択します。 テーブルがデザイン サーフェイスに表示されます。
作成したもの
いったん手を止めて、ウィザードの結果を見てみましょう。
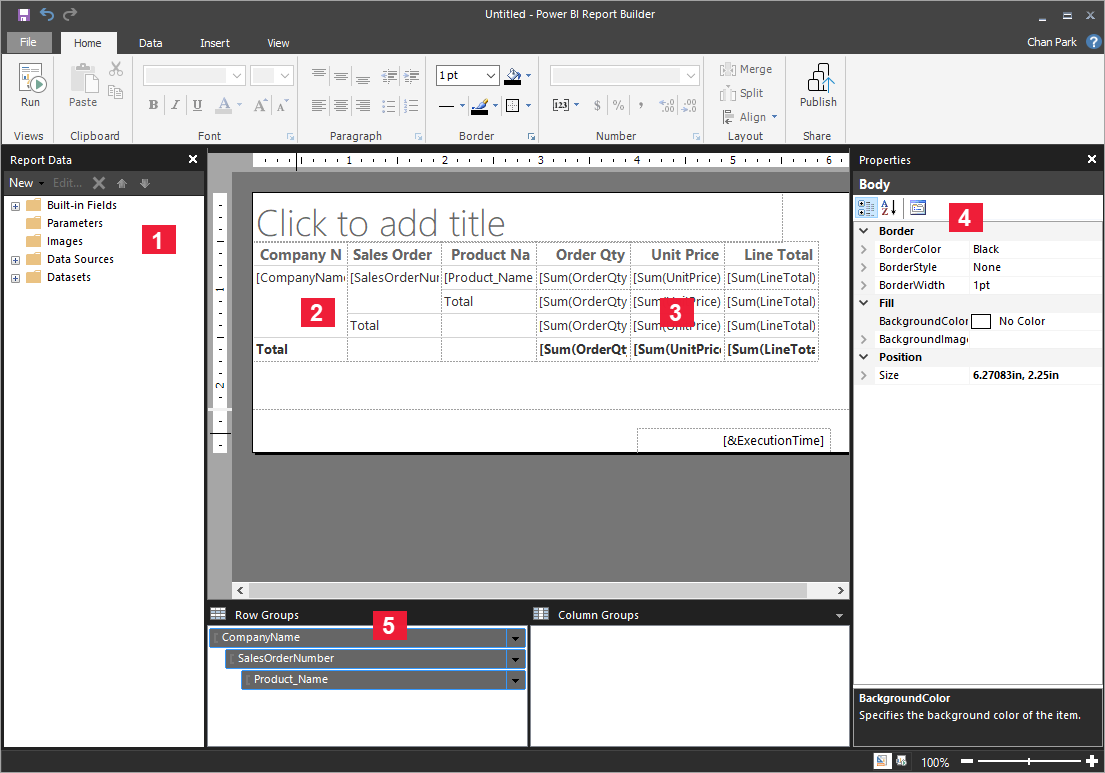
[レポート データ] ペインには、埋め込まれた Azure データ ソースと、それに基づく埋め込まれたデータセット (どちらも作成したもの) が表示されます。
デザイン サーフェイスの幅は約 6 インチです。 デザイン サーフェイスには、列見出しとプレースホルダー値を含むマトリックスが表示されています。 マトリックスには 6 つの列があり、5 行だけが表示されています。
[Order Qty]、[Unit Price]、[Line Total] はすべて合計であり、各行グループには小計があります。
実際のデータ値はまだ表示されていません。 それらを表示するにはレポートを実行する必要があります。
[プロパティ] ペインでは、Tablix1 というマトリックスが選択されています。 レポート ビルダーでの tablix は、行と列でデータが表示されるデータ領域です。 テーブルまたはマトリックスのいずれかにすることができます。
[グループ化] ペインには、ウィザードで作成した 3 つの行グループが表示されています。
- CompanyName
- Sales Order
- 製品名
このマトリックスには、列グループはありません。
レポートを実行する
実際の値を表示するには、レポートを実行する必要があります。
[ホーム] ツール バーで [実行] を選択します。
これで、値が表示されるようになります。 マトリックスには、デザイン ビューで表示されていたものよりはるかに多くの行があります。 レポート ビルダーでページが [1/2?] と表示されていることに注意してください。 レポート ビルダーでは可能な限り速やかにレポートが読み込まれるので、一度に読み込まれるのは数ページ分だけのデータです。 疑問符は、レポート ビルダーにすべてのデータがまだ読み込まれていないことを示します。
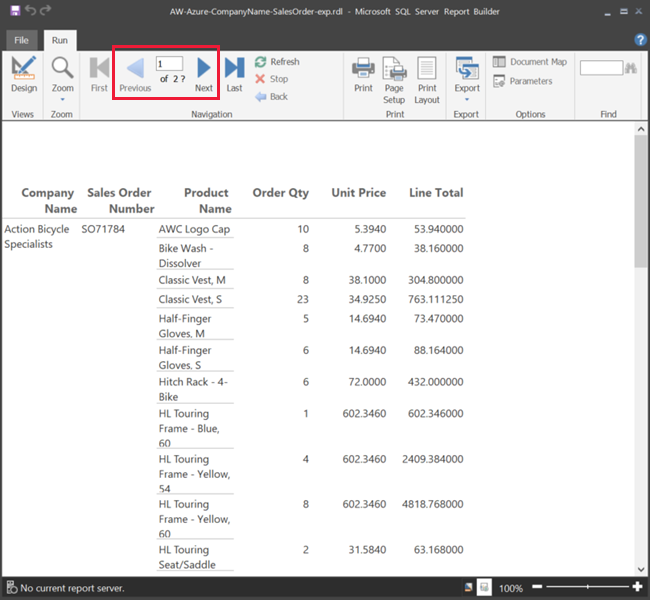
[印刷レイアウト] を選択します。 印刷時には、レポートはこの形式になります。 レポート ビルダーは、レポートが 33 ページであることを認識するようになっており、フッターに日付と時刻のスタンプを自動的に追加しています。
レポートを書式設定する
現在、33 ページにラップするマトリックスを含むレポートがあります。 それでは、他の機能を追加し、見た目をもっとよくしてみましょう。 結果を確認したい場合は、すべてのステップの後でレポートを実行できます。
- リボンの [実行] タブで [デザイン] を選択し、変更を続けられるようにします。
ページの幅を設定する
通常、ページ分割されたレポートは印刷用に書式設定されており、一般的なページは 8 1/2 X 11 インチです。
ルーラーをドラッグして、デザイン サーフェイスの幅を 7 インチにします。 既定の余白は各側とも 1 インチなので、横の余白を狭くする必要があります。
デザイン サーフェイスを囲む灰色の領域内をクリックすると、[レポート] プロパティが表示されます。
[プロパティ] ペインが表示されない場合は、[表示] タブ >[プロパティ] の順に選択します。
[余白] を展開し、[左] と [右] を 1 インチから 0.75 インチに変更します。
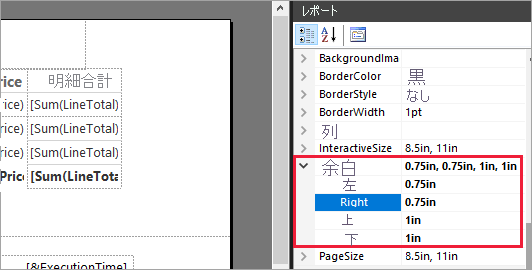
レポート タイトルの追加
ページの上部にある [クリックしてタイトルを追加] を選択し、「Sales by Company」と入力します。
タイトルのテキストを選択し、[プロパティ] ペインの [フォント] で、[色] を [青] に変更します。
ページ番号を追加する
レポートのフッターに日付と時刻のスタンプがあるのがわかります。 フッターにはページ番号も追加できます。
デザイン サーフェイス下端のフッターの右側に、[&ExecutionTime] と表示されています。
[レポート データ] ペインで、[組み込みフィールド] フォルダーを展開します。 [ページ番号] を、フッター左側の [&ExecutionTime] と同じ高さにドラッグします。
[&PageNumber] ボックスの右側をドラッグして、正方形にします。
[挿入] タブで [テキスト ボックス] を選択します。
[&PageNumber] の右側をクリックし、「of」と入力してから、テキスト ボックスを四角形にします。
[全体的な総ページ数] をフッターの "of" の右側にドラッグし、右側の境界をドラッグしてやはり正方形にします。
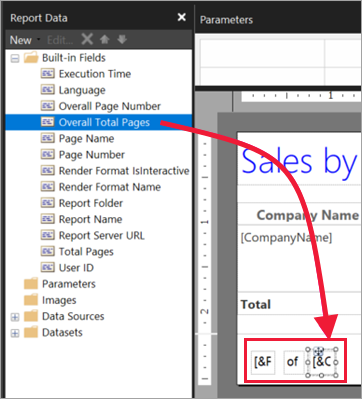
テーブルを広くする
今度は、マトリックスをページの幅いっぱいに広げて、名前があまり多くスクロールしないようにテキスト列の幅を広くします。
マトリックスを選択してから、[Company Name] 列を選びます。
マトリックス上部の [Company Name] 列の右端にある灰色のバーをポイントします。 列の終わりが 1 3/8 インチになるまで、右側にドラッグします。
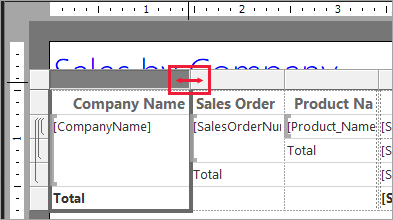
[Product Name] の右端を、列が 3 3/4 インチで終わるまでドラッグします。
これで、マトリックスが印刷領域とほぼ同じ幅になりました。
通貨の書式を設定する
レポートを実行したときに気付いたかもしれませんが、金額がまだ通貨として書式設定されていません。
左上の [Sum(OrderQty)] セルを選択し、Shift キーを押しながら、右下の [Sum(LineTotal)] セルを選びます。
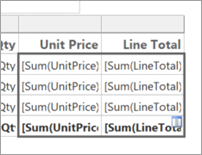
[ホーム] タブでドル ($) の通貨記号を選択し、[プレースホルダーのスタイル] の隣の矢印を選択して、>[サンプルの値] を選択します。
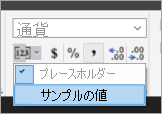
値が通貨として書式設定されて表示されます。
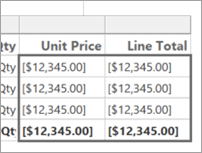
各ページに列見出しを追加する
Power BI サービスにレポートを発行する前に、もう 1 つの書式改善として、レポートの各ページに列見出しが表示されるようにします。
[グループ化] ペインの上部バーの右端で、ドロップダウン矢印 >[詳細設定モード] の順に選択します。
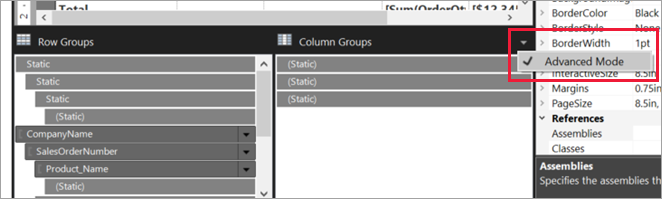
[行グループ] で、先頭の [Static] バーを選択します。 マトリックスで [Company Name] セルが選択されたことがわかります。
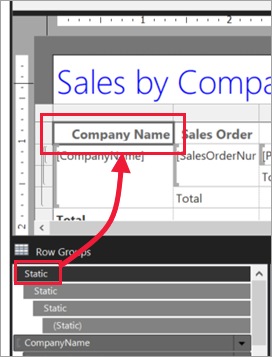
[プロパティ] ウィンドウには、[Tablix メンバー] のプロパティが表示されています。 [KeepWithGroup] を [後] に設定し、[RepeatOnNewPage] を [True] に設定します。
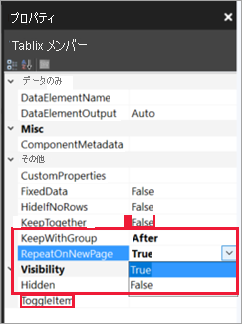
レポートを実行して、どのようになったか確認します。
[ホーム] タブの [実行] を選択します。
まだ選択されている場合は、[印刷レイアウト] を選択します。 レポートのページ数は 29 になっています。 何ページかスクロールします。 通貨が書式設定されており、すべてのページの列に見出しが付いており、ページ番号と日時スタンプを含むフッターがすべてのページに表示されることがわかります。
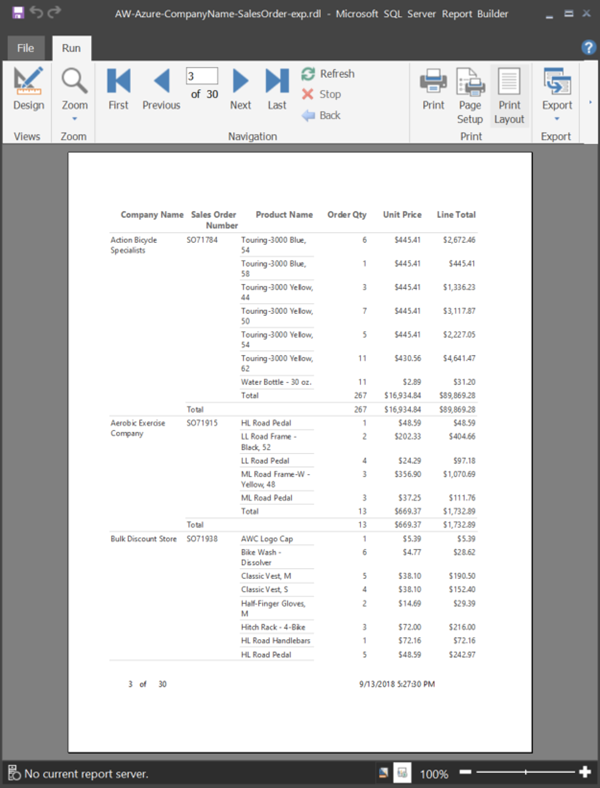
コンピューターにレポートを保存します。
レポートをサービスにアップロードする
このページ分割されたレポートの作成は済んだので、次に Power BI サービスにレポートをアップロードします。
Power BI サービスのナビゲーション ペインで、[ワークスペース]>[ワークスペースの作成] の順に選択します。
ワークスペースに、「Azure AW」または他の一意名を付けます。 今のところ、メンバーはまだ自分だけです。
新しいワークスペースで、[アップロード]>[参照] の順に選択します。 ファイルを保存した場所に移動して、[開く] を選択します。
Power BI によってファイルがインポートされ、アプリ一覧ページの [レポート] に表示されます。
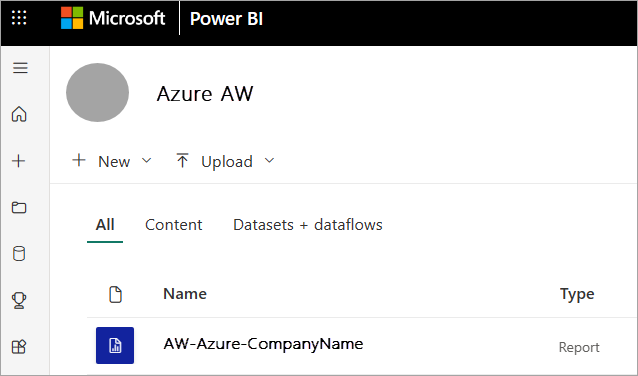
レポートを選択して表示します。
エラーが発生する場合は、資格情報の再入力が必要な場合があります。 レポートの右側にある省略記号を選択してから、[管理] を選びます。
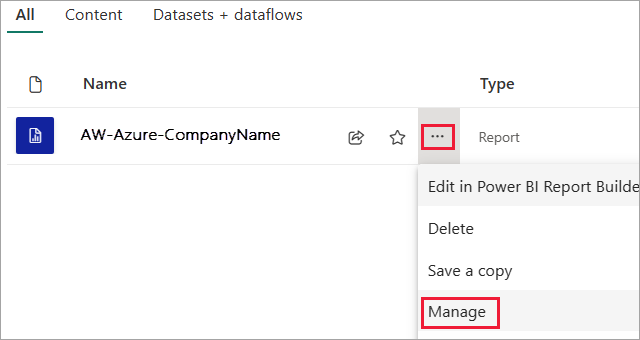
[資格情報を編集] を選択し、Azure データベースを作成するときに Azure で使用した資格情報を入力します。
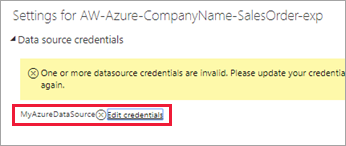
ページ分割されたレポートを、Power BI サービスで表示できるようになります。
次の手順
フィードバック
以下は間もなく提供いたします。2024 年を通じて、コンテンツのフィードバック メカニズムとして GitHub の issue を段階的に廃止し、新しいフィードバック システムに置き換えます。 詳細については、「https://aka.ms/ContentUserFeedback」を参照してください。
フィードバックの送信と表示