既存のオンライン サポート コンテンツからトピックを作成する
重要
Power Virtual Agents 機能は、生成 AI への多大な投資と Microsoft Copilot 全体の統合の強化により、現在 Microsoft Copilot Studio の一部となっています。
ドキュメントやトレーニング コンテンツが更新される間、一部の記事やスクリーンショットで Power Virtual Agents が参照される場合があります。
Microsoft Copilot Studio ボットの作成時に、既存の Web ページのコンテンツを使用できます。 これは、FAQ ページ やサポート サイトなどのヘルプまたはサポート コンテンツが既にある場合に役立ちます。
このコンテンツをコピーして貼り付けるか、手動で再作成する代わりに、AI 支援による作成を使用して、既存のオンライン リソースから関連コンテンツを自動的に抽出してボットに挿入できます。
基盤となる機能は、Web ページまたはオンライン ファイルの構造とコンテンツを識別し、サポートの問題や質問に関連するコンテンツ ブロックを分離して、トピックごとに対応する トリガー フレーズ ノードとメッセージ ノード を使用して、トピックに分類します。
この機能を使用するには、主に 3 つの手順があります:
テスト チャットでトピックをテストすることはできますが、ボットを顧客に公開して最新の変更を確認する必要があります。
サポートされているコンテンツ
ファイルのアップロードはサポートされていません。代わりに、次の要件を満たす URL を指定する必要があります。
- Web ページまたはサポートされているファイルの種類を指している
- インターネット上の誰でもアクセス可能
- ユーザーがログインする必要はない
- HTTPS を使用している (
https://で始まる)
トピックの提案は、FAQ またはサポート構造を使用して、コンテンツからトピックを抽出する機能です。 構造が異なる Web ページは、予想どおりに機能しない可能性があります。 Web ページからコンテンツを抽出できない場合は、コンテンツを CSV ファイルとして提供してみてください。
対応しているファイルの種類
表形式のファイルの種類は、2 列形式であることが必要で、各行は質問と回答のペアを表します。最初の列には質問が含まれ、2 番目の列には回答が含まれます。
重要
ファイル拡張子を含めて、ファイルの場所の完全な URL を提供する必要があります。 たとえば、https://www.example.com/thisisafile.pdf です。
| 対応しているファイルの種類 | 2 列形式であること |
|---|---|
| コンマ区切り値 (.csv) | はい |
| Microsoft Excel (.xlsx) | はい |
| Microsoft Power Point (.pptx) | |
| Microsoft Word (.docx) | |
| プレーン テキスト (.txt) | |
| ポータブル ドキュメント フォーマット (.pdf) | |
| タブ区切り値 (.tsv) | はい |
Microsoft Excel
Microsoft Excel ファイルの使用時には、最初のシートのみがインポートされます。
最初の列のセルに複数の質問 (改行で区切る) を入力すると、すべてトリガー フレーズとしてトピック提案に追加されます。
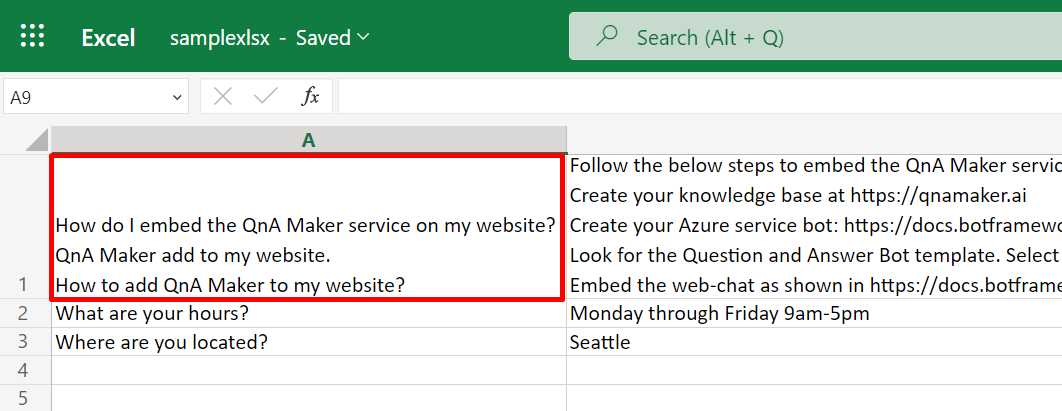
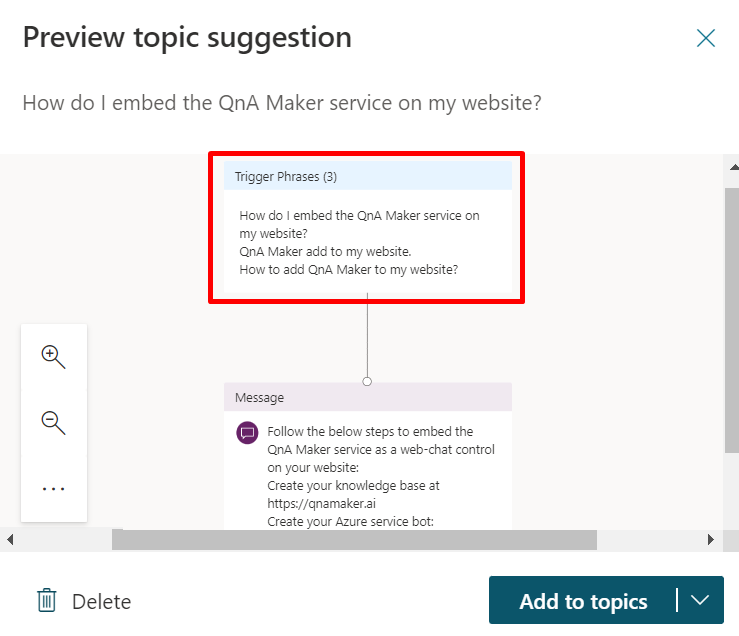
単一ターンおよび複数ターントピックの提案
Microsoft Copilot Studio はコンテンツを抽出する際に、ドキュメントの構造に基づいて、単一ターンまたは複数ターンのトピック提案を生成します。
単一ターントピックには、単一の回答を含むトリガーフレーズがあります。 このようなトピックは、FAQ ページのように、オンライン コンテンツに単純な「質問と回答」のペアがある場合に生成されます。
マルチターン トピックには複数のボット応答が含まれ、多くの場合、複数のダイアログブランチに関連付けられています。 ボットのユーザーが問題の解決に必要な情報を提供します。 これらのトピックは、オンライン コンテンツがトラブルシューティング ページやリファレンス マニュアル、ガイドブックに類似している場合に生成されます。
元のコンテンツの構造や階層 (見出しや小見出しなど) によって、単一ターンのトピックが生成されるか、複数ターンのトピックが生成されるかが決まります。
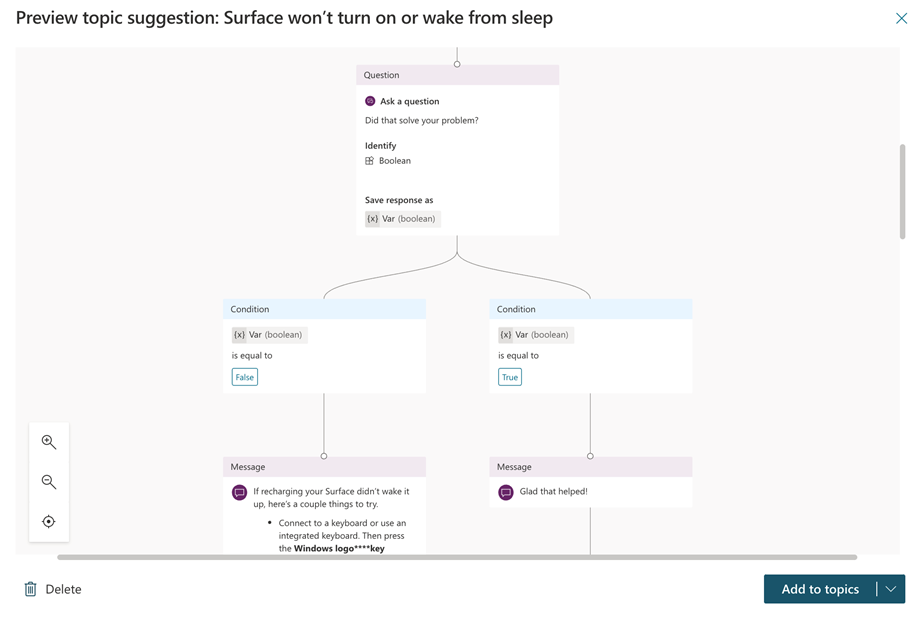
Web ページまたはオンライン ファイルからコンテンツを抽出する
まず、コンテンツを抽出する Web ページまたはオンライン ファイルを指定する必要があります。
抽出が完了すると、推奨されるトピックが表示され、さらに確認することができます。 提案されたトピックは、ボットに自動的に追加されませんが、簡単に追加することができます。
ナビゲーション メニューで、トピック を選択します。
トピックの提案 を選択します。
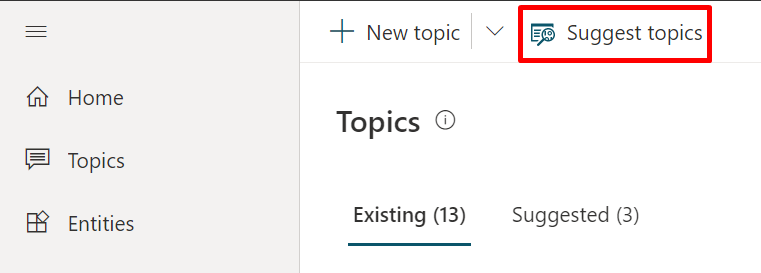
コンテンツを抽出する サポートされている Web ページまたはオンライン ファイル への URL を入力し、追加 を選択します。 これにより、後の手順で抽出するためにコンテンツがキューに入れられます。
重要
オンライン ファイルを使用する場合は、ファイル拡張子を含むファイルの場所への完全な URL を指定する必要があります。 たとえば、
https://www.contoso.com/support.pdfです。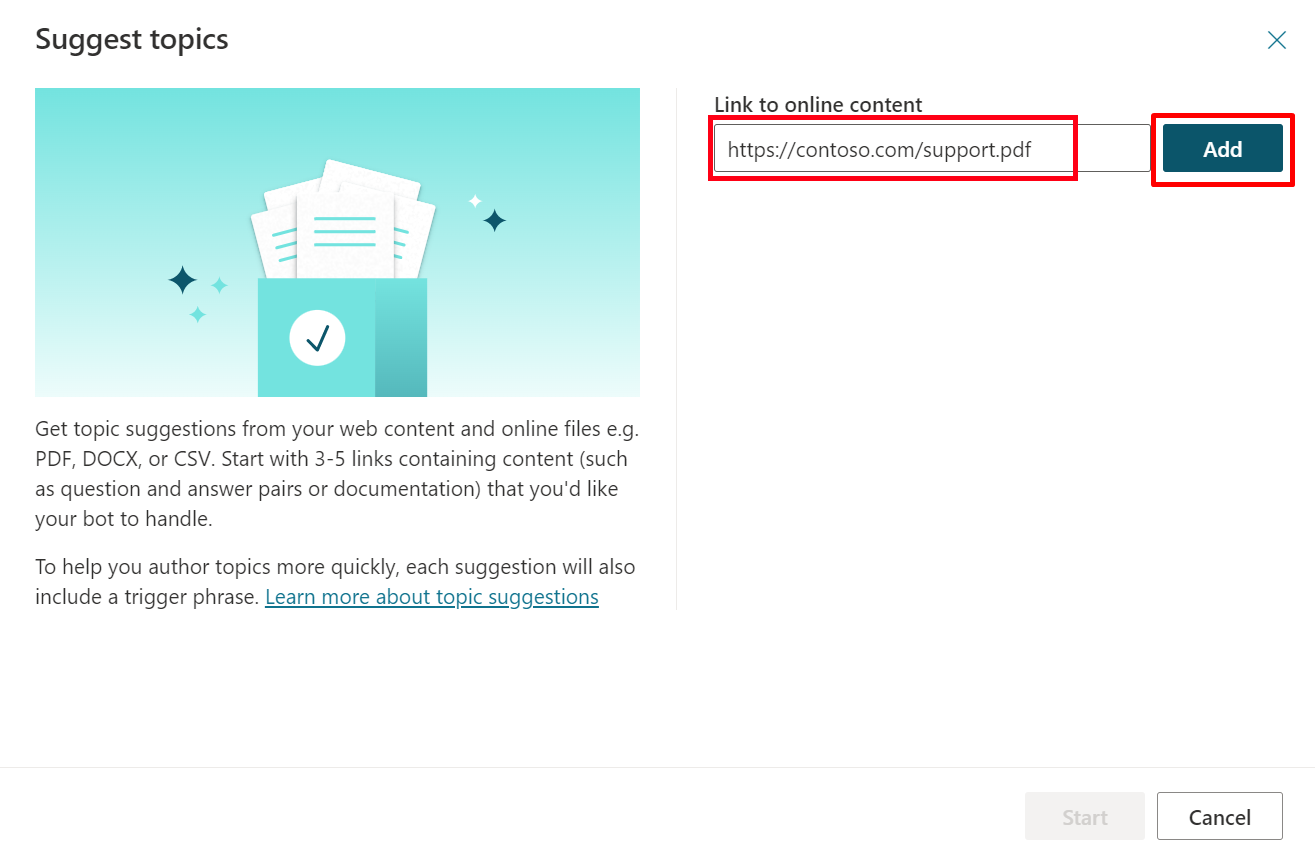
必要に応じて、前の手順を繰り返して URL をさらに追加します。 結果の候補リストを管理しやすくするために、一度に少しだけ追加することをお勧めします。
誤って URL を追加した場合は、削除 を選択することで削除できます。
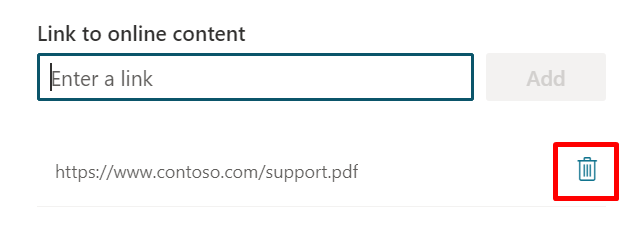
Web ページやオンライン ファイルへの URL の追加が完了したら、開始 を選択します。 追加した Web ページまたはファイルの複雑さと数によっては、抽出プロセスに数分かかる場合があります。 「提案を取得しています。 これに数分かかる場合があります」というメッセージが抽出が進行している間、画面の上部に表示されます。

重要
トピックの提案コマンドが実行されている間は URL を追加することはできません。
抽出が完了したら 提案 タブに移動します。いくつかの候補が表示されます。 これらは単一ターンまたは複数ターンのトピックのいずれかです。
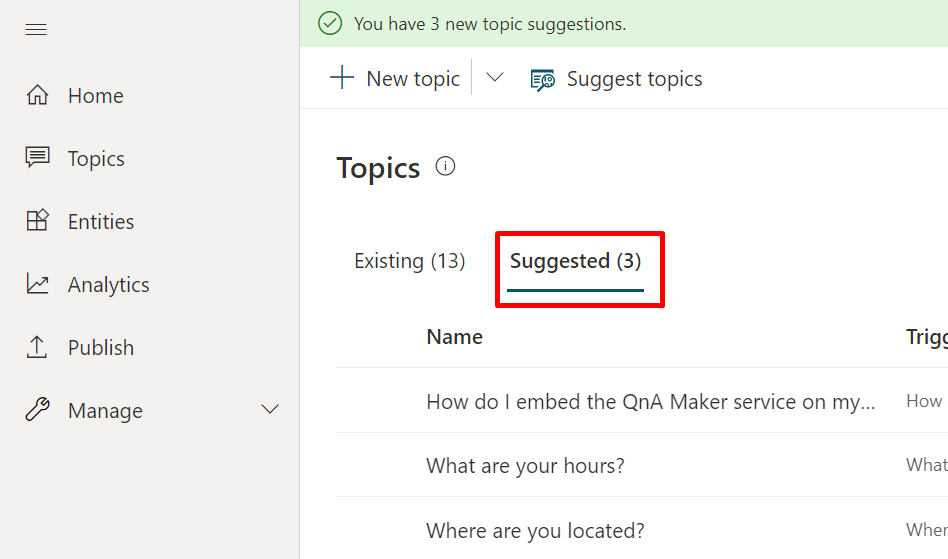
提案されたトピックを確認、編集、承認、および却下する方法については、提案されたトピックを既存のボットに追加する を参照してください。
エラーのトラブルシューティング
このツールは、エラーに関する明示的なフィードバックを提供するため、ユーザーは問題を理解して対処できます。 たとえば、参照しているサイトがダウンしているか、SharePoint ページのようにユーザー ログインの背後でゲートで管理されているため、コンテンツを抽出できない場合があります。
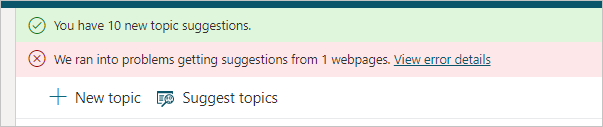
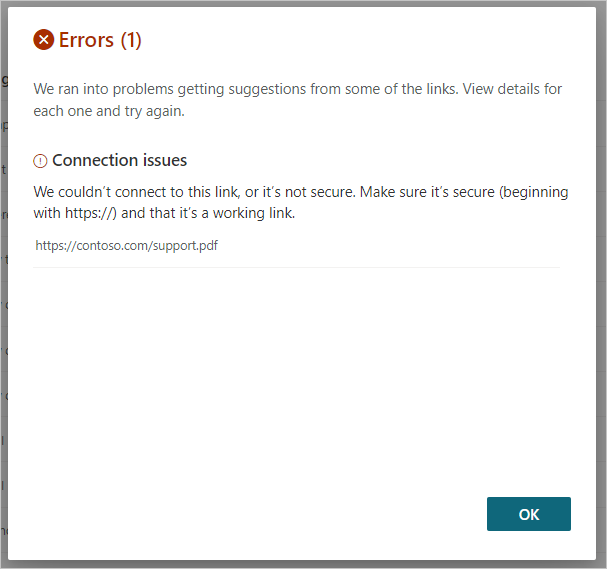
AI がトピック提案を作成する方法
Microsoft Copilot Studio AI エンジンは、トピックを抽出して提案を生成する際に、コンテンツにいくつかの手順を適用します。 これらの手順では、AI を活用して、コンテンツから視覚的および意味的な手がかりを識別し、解析します。
ドキュメントの解析: Microsoft Copilot Studio エンジンは、テキストや画像のブロックなど、ドキュメントの基本的な構成要素を識別して抽出します。
レイアウトの理解: このドキュメントは、コンテンツのブロックで構成される異なるゾーンに分割されます。
構造の理解: 各ゾーンの "役割 "を見極め、コンテンツの論理構造を分析します (たとえば、実際のコンテンツとは何か、見出しとは何かなど)。 Microsoft Copilot Studio は、見出しとそれに関連するコンテンツをもとに、コンテンツの階層的なマップである、「見出しツリー」を作成します。
増強: Microsoft Copilot Studio AI エンジンは、見出しが互いにどのように関連しているか、その内容を分析することで、ツリーにコンテキストを加えます。 このとき、識別されたシンプルな「質問と回答」の見出しと内容のペアから、単一ターンのトピックを生成します。
ダイアログの生成: 複数ターンのトピックは、トピックの意図が多数のグループからの単純な回答であるか、トピックが同じように異なる複数のソリューションを持っているかによって、拡張された知識ツリーから生成され、ユーザーの入力や選択に基づいて選択されます。
提案されたトピックを既存のボットに追加する
抽出プロセスが完了すると、トピック提案が提案タブに表示されます。それらを個別に確認して、ボットに含めるものを決定します。 確認せずに提案を追加することもできます。
提案トピックの名前を選択します。
トリガー フレーズと推奨されるメッセージ ノードを確認します。 (各トピックはアンケートで終了するため、顧客はそれが役に立ったかどうかを知らせることができます。) トピックを処理するには、次の 3 つのオプションがあります:
トピックを編集するには、トピックに追加して編集を選択します。 トピックを開き、トリガー フレーズを編集またはオーサリング キャンバスを入力 を実行して会話フローを変更します。 トピックも提案リストから削除されます。
変更を加えずに提案されたトピックを追加するには、トピックに追加を選択します。 トピックは追加および保存されますが、提案されたトピックのリストには残ります。 トピックも提案されたトピック リストから削除されます。
提案を完全に削除するには、提案を削除を選択します。 トピックは提案されたトピック リストから削除されます。 復元したい場合は、トピックの提案コマンドをもう一度実行します。
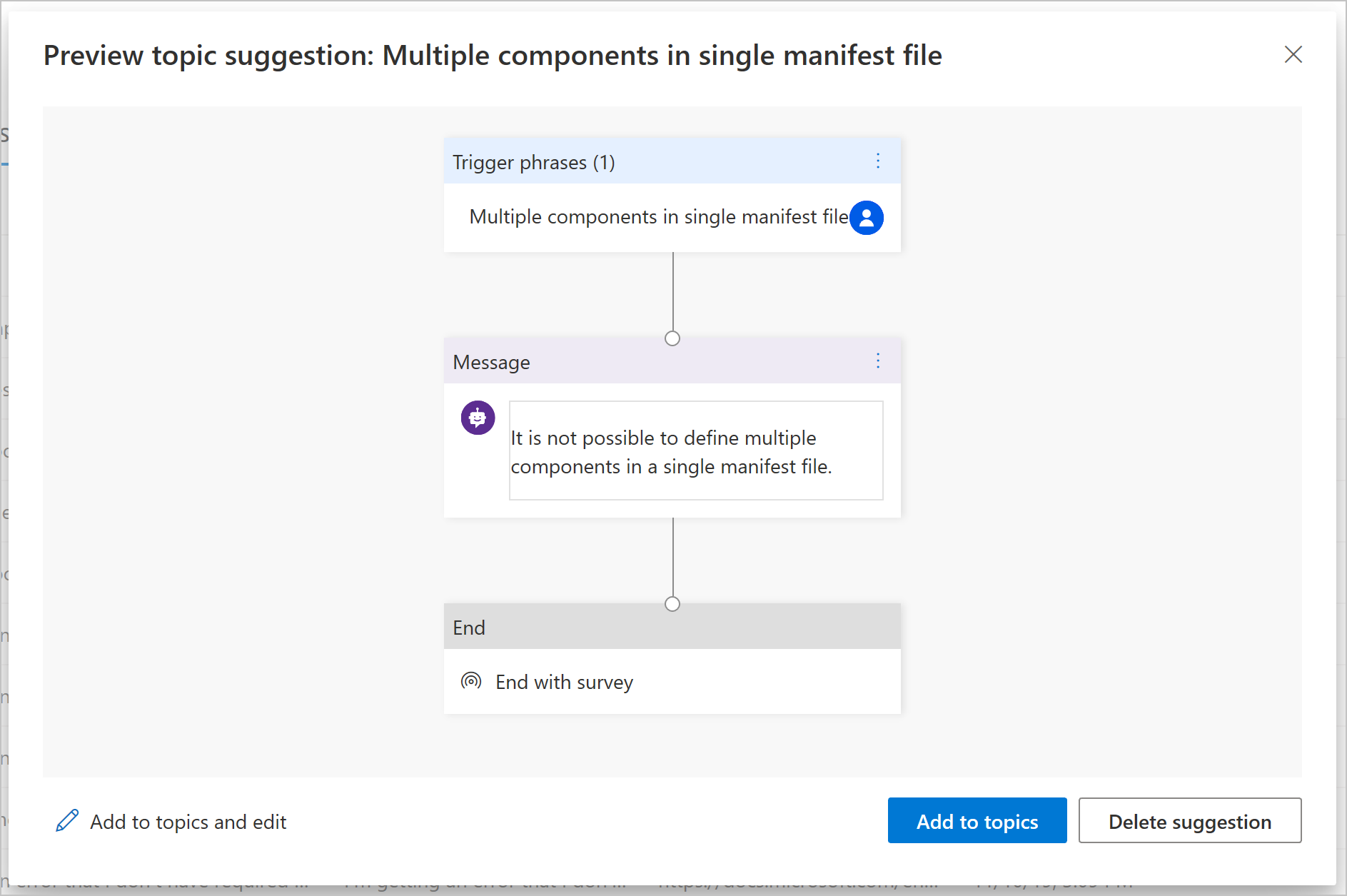
提案されたトピックのリストで、追加または削除を実行したい提案されたトピック名にカーソルを合わせます。
- トピックをボットに追加するには、Add to topics
 を選択します。 トピックのプレビューは表示されず、トピックは推奨トピックから既存のトピックに移動されます。
を選択します。 トピックのプレビューは表示されず、トピックは推奨トピックから既存のトピックに移動されます。

- トピックをボットに追加するには、Add to topics
複数のトピック提案を一度に追加または削除することもできます。 複数の行を選択すると、トピックに追加または削除にオプションが表示されます。
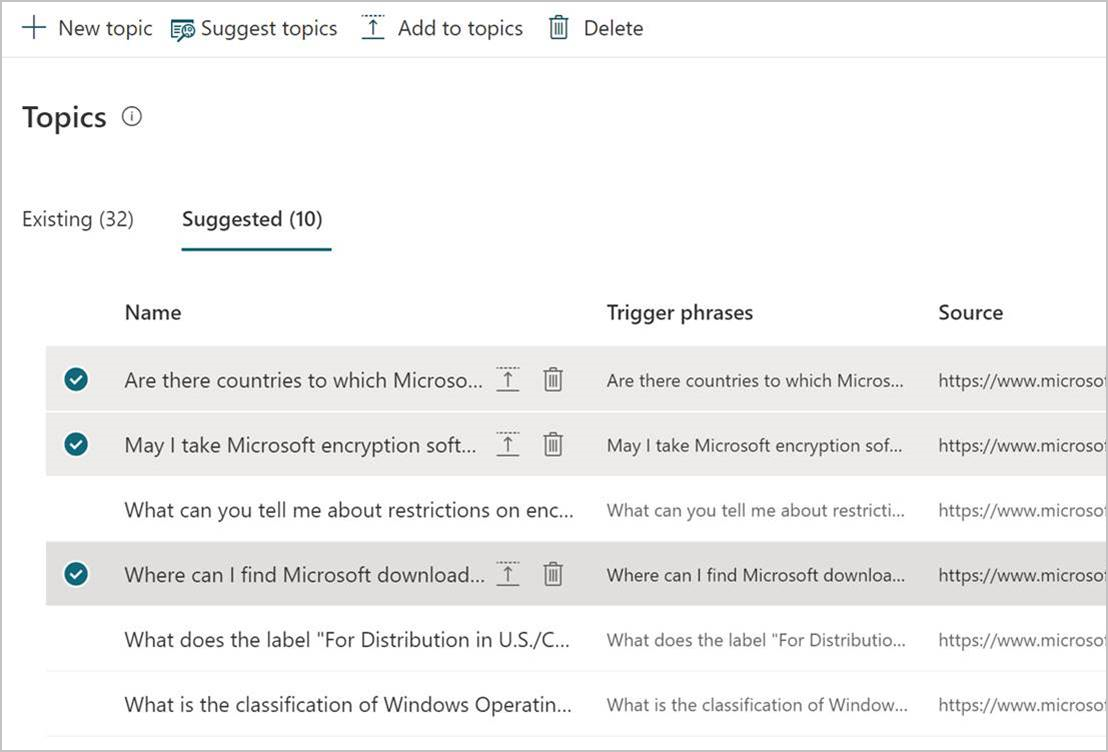
ボットでトピックを有効にする
提案されたトピックは、オフに設定されたステータスで既存に追加されます。 このようにして、トピックが途中でボットに追加されることはありません。
ナビゲーション メニューで、トピック を選択します。
既存タブに移動します。
有効にするピックごとに、ステータスの下のトグルをオンにします。
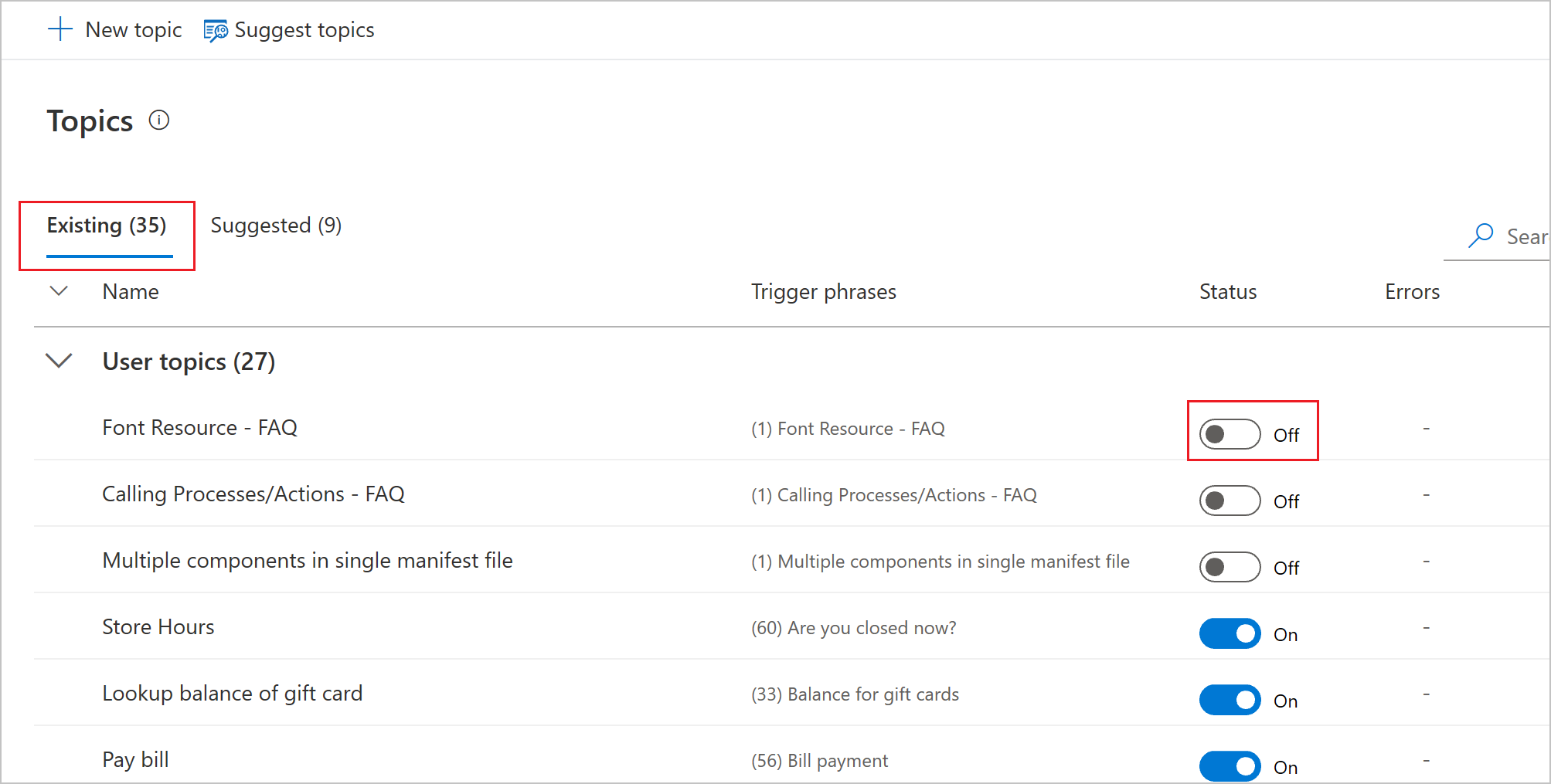
関連トピック
フィードバック
以下は間もなく提供いたします。2024 年を通じて、コンテンツのフィードバック メカニズムとして GitHub の issue を段階的に廃止し、新しいフィードバック システムに置き換えます。 詳細については、「https://aka.ms/ContentUserFeedback」を参照してください。
フィードバックの送信と表示