キャンバス アプリの人物画面のテンプレート
キャンバス アプリで、ユーザーが組織内で人物を検索できる人物画面を追加します。 ユーザーは人物の検索、選択、およびコレクションへの追加ができます。 検索結果ギャラリーに表示するデータの種類を変更したり、人物の選択を使用して電子メールを送信したり、その他のカスタマイズを行ったりすることができます。
メール、ユーザーの カレンダー、およびユーザーが会議に招待するユーザーの 使用可能性などの、Office 365 とは異なるデータを表示する他のテンプレート ベースのスクリーンを追加することもできます。
この概要では次のことについて説明します。
- 既定の人物画面の使用方法。
- 画面を変更する方法。
- 画面をアプリに統合する方法。
このスクリーンの既定の機能についてさらに詳しく知りたい場合は、人物画面のリファレンス を参照してください。
前提条件
Power Apps でアプリを作成する ときに、画面およびその他のコントロールの追加および構成を行う方法に関する知識。
既定機能
テンプレートから人物画面を追加する。
Power Apps にサインインし、アプリを作成するか、または Power Apps Studio で既存のアプリを開きます。
このトピックでは電話アプリについて説明しますが、同じ概念がタブレット PC アプリにも適用されます。
リボンのホーム タブで、新しいスクリーン > 人物を選択します。
既定では、スクリーンは次のようになります。

ユーザーの検索を開始するには、上部にあるテキスト入力ボックスを選択し、他のユーザーの名前を入力します。 検索結果はテキスト入力ボックスの下に表示されます。
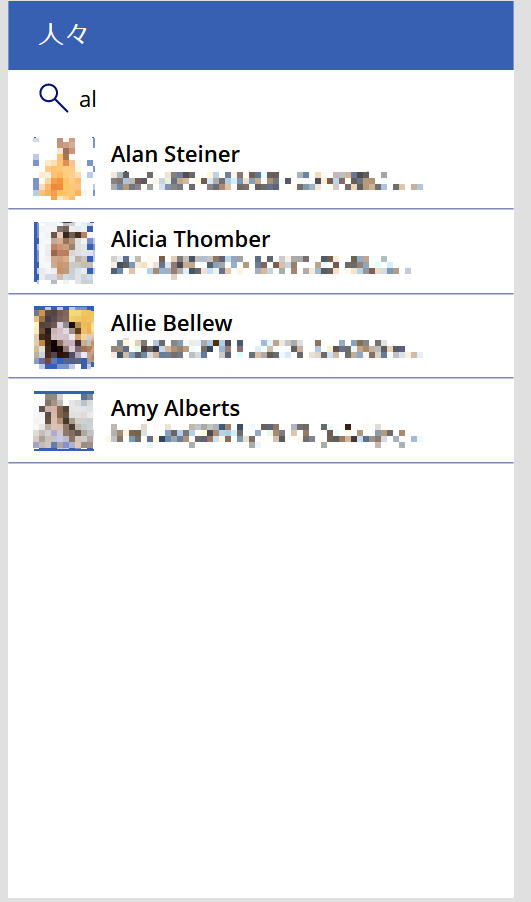
検索結果から個人を選択すると、MyPeople コレクションに追加されます。 検索バーの入力値がリセットされ、選択した人物のコレクションが公開されます。
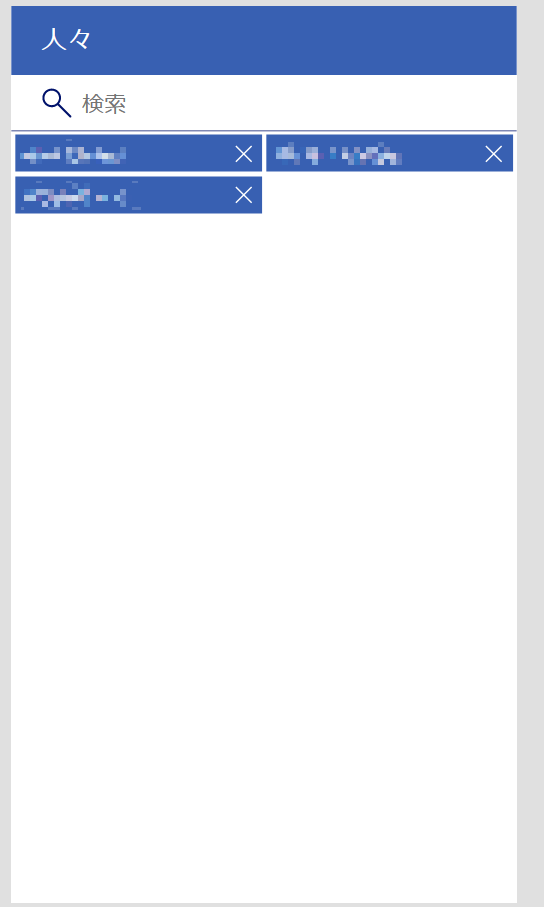
スクリーンを変更する
ユーザーに異なるデータを表示する から、この画面の既定の機能を変更することができます。
スクリーンをさらに変更する場合は、人物画面のリファレンス をガイドとして使用してください。
ユーザーに異なるデータを表示する
この画面では、Office365Users.SearchUser の操作を使用して、組織内のユーザーを検索します。UserBrowseGallery コントロールに表示されるものを超えて、各イベントの追加フィールドを提供します。 ギャラリーでのフィールドの追加または変更は、簡単なプロセスです。
UserBrowseGallery で、変更するラベルを選択します (もしくはラベルを追加して選択したままにします)。
その Text プロパティを選択し、数式バーで内容を
ThisItem.に置き換えますIntelliSense には、選択できるフィールドの一覧を表示します。
使用するフィールドを選択します。
Text プロパティは
ThisItem.{FieldSelection}に更新する必要があります。
スクリーンをアプリに統合する
人物画面は、それ自体が強力なコントロールのバンドルですが、通常は、より大きくより多目的なアプリの一部として最適に実行します。 この画面は、キャッシュされた人物の一覧を使用する などさまざまな方法で、より大きなアプリに統合することができます。
キャッシュされた人物の一覧を使用する
人物画面は、MyPeople コレクションで選択した人物をキャッシュします。 ビジネス シナリオが人物検索を呼び出す場合、このコレクションの使用方法を知っておく必要があります。 ここでは、この画面を基本的な電子メール画面に接続し、MyPeople コレクション内のユーザーに電子メールを送信する方法について説明します。 また、電子メール画面 が動作する方法について洞察することができます。
ビュー タブを選択することにより Office 365 Outlook データ ソースをアプリに追加し、データ ソース > データ ソースの追加を選択して、Office 365 Outlook コネクタを検索します。 検索するために、新しい接続を選択する必要があるかもしれません。
人物画面を挿入した後、新しい空白の画面を挿入します。 その画面内に、後ろ向きの矢印アイコン、2 つのテキスト入力ボックス、および送信アイコンを追加します。
画面は EmailScreen に、戻る矢印アイコンは BackIcon に、1 つのテキスト入力ボックスは SubjectLine に、その他は MessageBody に、送信アイコンは SendIcon に、それぞれ名前を変更します。
BackIcon の OnSelect プロパティを
Back()に設定します。SendIcon の OnSelect プロパティを次の数式に設定します。
Office365.SendEmailV2( Concat( MyPeople, UserPrincipalName & ";" ), SubjectLine.Text, MessageBody.Text )ここでは、Outlook コネクタを使用して電子メールを送信しています。
Concat(MyPeople, UserPrincipalName & ";")を受信者の一覧として渡します。 この数式は、MyPeople コレクション内のすべての電子メールアドレスを、セミコロンで区切られた単一の文字列に連結します。 これは、お気に入りの電子メールクライアントの「To」行にセミコロンで区切られた電子メール アドレスの文字列を書き出すのと違いはありません。SubjectLine.Textをメッセージの件名として、MessageBody.Textをメッセージの本文として渡しています。
人物画面の右上隅に、電子メール アイコンを挿入します。 アイコンの色をユーザーに合ったものに変更します。
SendIcon の OnSelect プロパティを
Navigate( EmailScreen, None )に設定します。これで、ユーザーの選択、電子メール メッセージの作成、および送信を行うことができる 2 つの画面のアプリができました。 ご自由にテストすることができますが、アプリは MyPeople コレクションに追加した全員に電子メールを送信するため、注意する必要があります。
次の手順
注意
ドキュメントの言語設定についてお聞かせください。 簡単な調査を行います。 (この調査は英語です)
この調査には約 7 分かかります。 個人データは収集されません (プライバシー ステートメント)。
フィードバック
以下は間もなく提供いたします。2024 年を通じて、コンテンツのフィードバック メカニズムとして GitHub の issue を段階的に廃止し、新しいフィードバック システムに置き換えます。 詳細については、「https://aka.ms/ContentUserFeedback」を参照してください。
フィードバックの送信と表示