アクセス許可を設定し、同僚とアプリを共有する
チームと協力してアプリを作成した後、チームの所有者として、開発チームに属していない社内の他の同僚とアプリとその基盤となるデータを共有できます。
アプリを共有するには:
アプリ内のテーブルに適切なアクセス許可を割り当て、アクセス許可を持つ同僚 ロールを作成します。
アクセス許可を持つ同僚 ロールを割り当てるセキュリティ グループを選択します。
アクセス許可を持つ同僚 ロールがアクセスできる必要があるアプリを選択します。
アプリの共有が完了すると、アプリは Teams アプリ ストア内の 同僚用に構築 セクションに表示されます。 Teams 管理者の場合、Teams アプリ バーでユーザーのアプリを固定して、さらに簡単に見つけることもできます。

注意
- アプリが同僚による構築セクションに表示されない場合は、Teams アプリが情報をキャッシュしている可能性があります。 これが発生した場合は、サインアウトしてみてください。Teams デスクトップ アプリを使用している場合は、再度サインインしてください。 Teams Web アプリを使用している場合は、ブラウザーを更新してみてください。
- アプリを共有したり、テーブルのアクセス許可を編集したりするには、チーム内の所有者である必要があります。 所有者でない場合、アクセス許可を管理する および 同僚と共有する オプションは表示されません。
テーブルのアクセス許可を割り当てる
既定では、アクセス許可を持つ同僚 ロールは、Dataverse for Teams を使用して作成したカスタム テーブル内のデータにアクセスできません。 チーム外のユーザーにこのデータへのアクセスを許可する場合は、既定のアクセスを次の 4 つのアクセス許可セットのいずれかに変更する必要があります。
フル アクセス – エンド ユーザーがテーブル内のすべてのレコードを表示および編集できるようにします。
共同作業 – エンド ユーザーはすべてのレコードを表示できますが、編集できるのは自分のレコードのみです。
参照 – エンド ユーザーにデータの読み取り専用ビューを提供します。
非公開 – エンド ユーザーが自分のデータの表示と編集のみができるようにします。
注意
このエクスペリエンスを使用して、チーム内のメンバーとゲストの既定のアクセス権を変更することもできます。 既定では、チーム メンバーにはフル アクセスが与えられ、ゲストには新しいカスタム テーブルへのプライベート アクセスが与えられます。
テーブルのアクセス許可を設定するには:
ビルドタブを選択します。
共有するアプリおよびテーブルを含むチームを選択します。
チーム内のリソースのリストの下で すべて表示 を選択します。
左側のペインから テーブル を選択します。
共有するテーブルを選択します。
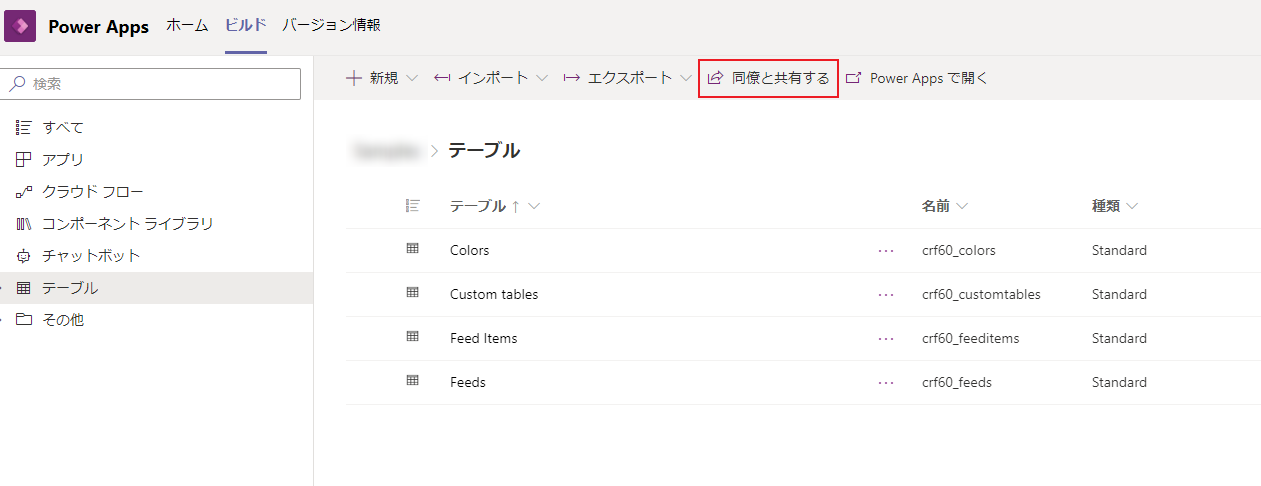
コマンド バーで アクセス許可の管理 を選択します。
アクセス許可を持つ同僚 ロールで、このロールに付与するアクセス許可 セットを選択します。
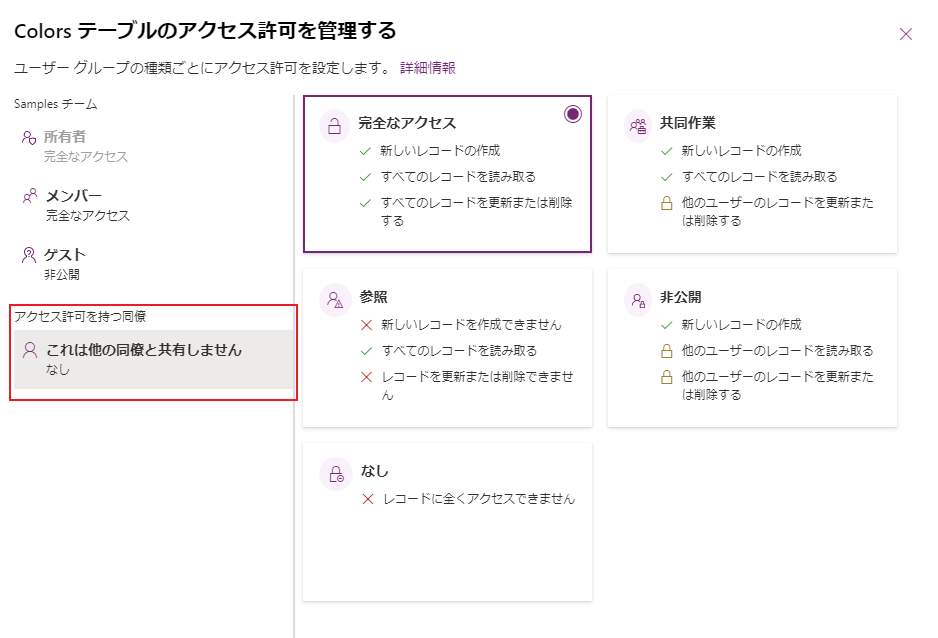
ヒント
セキュリティ グループを アクセス許可を持つ同僚 ロールに割り当てた後、セキュリティ グループの名前がテーブルのアクセス許可パネルに反映されます。
保存を選択します。
アプリの残りのテーブルについて、上記の手順を繰り返します。
アクセス許可を持つ同僚をセキュリティ グループに割り当てて、アプリを共有する
すべてのテーブルへのアクセス許可の設定が完了すると、アプリを既存のセキュリティ グループと共有する準備が整います。
注意
- アプリを単一のセキュリティ グループに共有できます。
- Microsoft 365 グループとアプリを共有したい場合、セキュリティが有効 である必要があります。
- セキュリティ グループのメンバーシップ タイプは、割り当て済み にする必要があります。 詳細: Azure Active Directory のグループ メンバーシップ タイプ
- Power Apps 管理者が、セキュリティ グループの最大サイズまで制限を適用した可能性があります。 既定では、この制限は 10,000 人のメンバーです。 詳細情報: テナント設定の一覧表示 (プレビュー) - powerPlatform.teamsIntegration.shareWithColleaguesUserLimit、 Set-TenantSettings
アプリを共有するには:
ビルドタブを選択します。
共有するアプリを含むチームを選択します。
右上で、同僚と共有する を選択します。
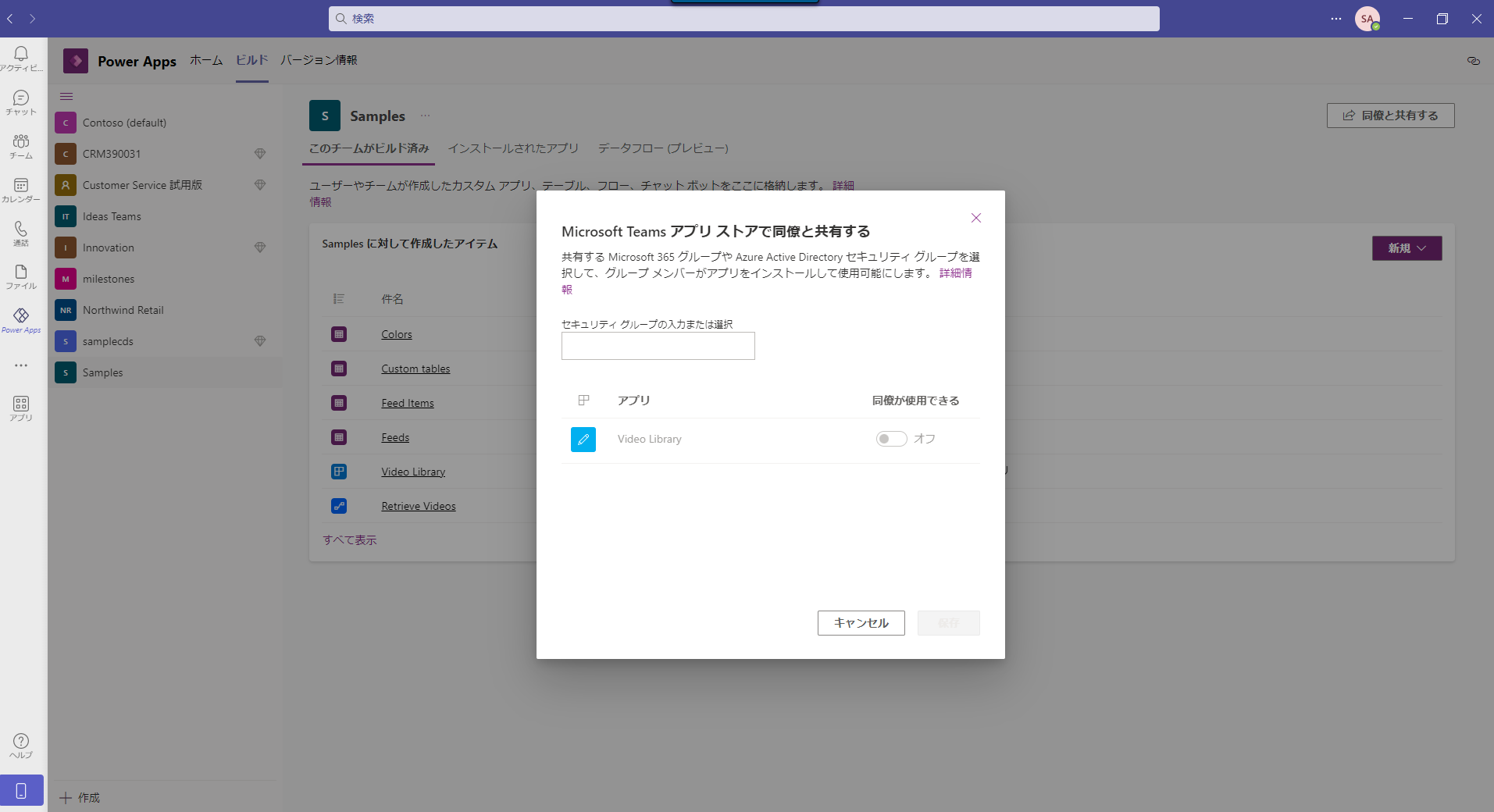
アプリとテーブルを共有するセキュリティ グループを検索して選択します。

前の手順で選択したセキュリティ グループと共有するアプリとテーブルの 同僚が使用できる トグルを オン に設定します。
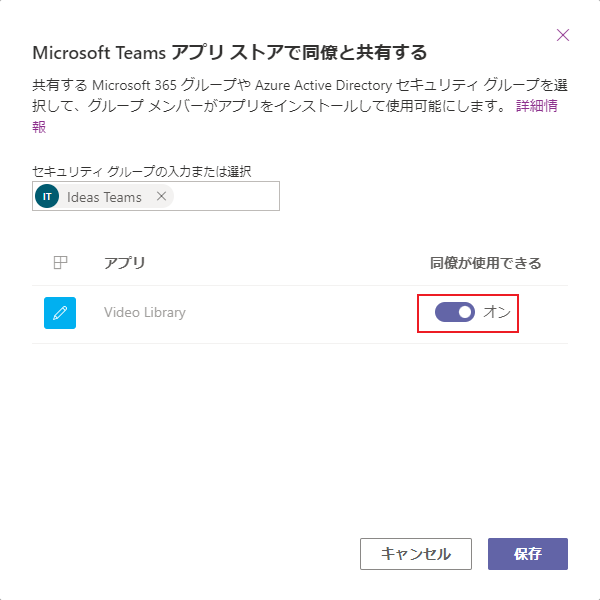
保存を選択します。
選択したアプリが、Teams アプリ ストア内の 同僚用に構築 セクションに表示されるようになります。
オプション: アプリをテナント管理者としてアプリ バーに固定する
テナント管理者の場合、一歩進んで、Teams のエンド ユーザー向けにアプリを固定できます。 Teams にアプリを固定するには、アプリ カタログにアプリを追加する手順に従います。その後、アプリで新しい Teams アプリ セットアップ ポリシーを編集または作成します。
| Teams デスクトップ クライアント | Teams モバイル クライアント |
|---|---|
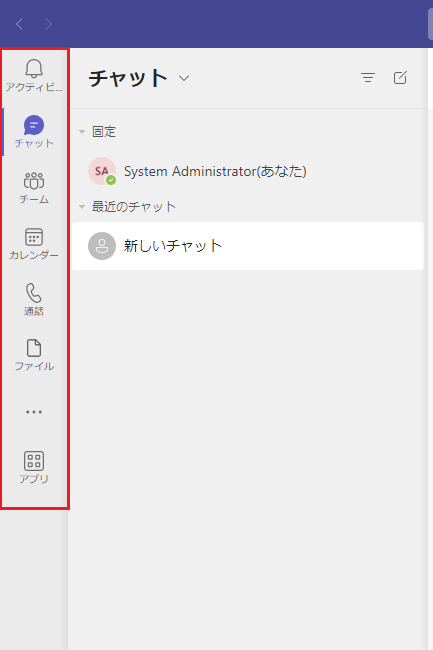 |
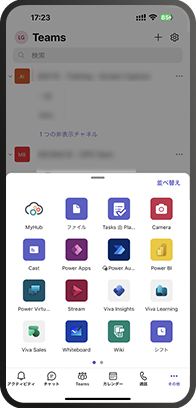 |
関連項目
フィードバック
以下は間もなく提供いたします。2024 年を通じて、コンテンツのフィードバック メカニズムとして GitHub の issue を段階的に廃止し、新しいフィードバック システムに置き換えます。 詳細については、「https://aka.ms/ContentUserFeedback」を参照してください。
フィードバックの送信と表示