個人用サイトから OneDrive への移行ガイド
このガイドでは、個人用サイトから Microsoft 365 の OneDrive への移行の準備について説明します。
大半の移行には、計画、評価と修復、ターゲット環境の準備、ユーザーの移行とオンボーディングなどのフェーズが含まれています。
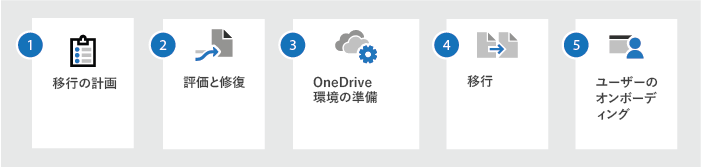
| 移行の計画 | 評価と修復 | OneDrive 環境の準備 | 移行 | ユーザー オンボーディング |
|---|---|---|---|---|
| コンテンツの保存先 アクセス許可と共有について 想定される変化 移行とネットワーク パフォーマンスに関する考慮事項 変更管理と通信 |
SMAT を実行する 主要な領域を評価する 問題を修復する |
Microsoft 365 とユーザーの事前プロビジョニング | 移行の手順 SharePoint ハイブリッドを構成する 移行サービス プロバイダー |
通常のメールをユーザーに送信する トレーニングを提供する どのような影響が発生するかについてをユーザーに伝える 切り替えのためのドキュメントを提供する |
移行の計画
移行を開始する前に、現在の移行元の環境を評価します。 得られた内容は、次のような全体的な戦略やタイミングに影響します。
- 移行元の個人用サイトから移行先の OneDrive へのコンテンツのマッピング。
- 移行するコンテンツの量。 どのコンテンツが重複しているか、古くなっているか、または引き続き適切であるかどうかを判別します。
- アクセス許可を設定し、IT 管理者が移行元から移行先への読み取りおよび書き込みができるようにします。
ハイブリッド環境の設定を検討することを強くお勧めします。 詳細については、「SharePoint server hybrid configuration roadmaps (SharePoint Server のハイブリッド構成のロードマップ)」を参照してください。
移行されるコンテンツ
SharePoint 移行ツールを使用して OneDrive への移行を行う場合、コンテンツを個人用サイトのドキュメント ライブラリから OneDrive に移行します。
コンテンツを評価および修復する
移行を開始する前に、現在の環境を分析することが重要です。 データについて把握していて、そのデータの使用方法と使用者を理解しているのは、データの所有者だけです。 実稼働環境で使用する個人用サイトの機能とその方法について検討します。
評価は、2 つの主な領域におけるユーザーの評価から開始します。
- 古いコンテンツの特定。
- 削除しても大丈夫な古いコンテンツや冗長なコンテンツかどうかを確認します。
SharePoint 移行評価ツールの使用
SharePoint 移行評価ツール (SMAT) は、SharePoint Server 2010、2013、または 2016 ファームの内容をスキャンして、コンテンツを移行する前に問題を特定するのに役立つ簡単なコマンド ライン ツールです。
SMAT によるスキャンが完了すると、移行に影響を及ぼす可能性がある領域を特定する概要および詳細のレポートが生成されます。
SMAT には、SharePoint、Active Directory、およびMicrosoft Entra ID をスキャンして ID マッピングを行う SharePoint 移行 ID 管理ツールが含まれています。
SMAT は、数多くの領域をスキャンします。 次の表では、個人用サイトからの移行時によく発生する問題の領域を示しています。 SMAT がスキャンを実行しても、環境には影響を与えません。
| スキャン | 説明 |
|---|---|
| ファイル バージョン | ファイルのバージョン数が多ければ多いほど、移行に多くの時間がかかります。 注: 既定では、移行先プラットフォーム上のすべてのリストとライブラリに対してバージョン管理が有効になります。 移行先の SharePoint サイトでは、バージョン管理が有効になっている場合に制限はありません。「移行評価スキャン: ファイル バージョン」を参照してください |
| サイズの大きなリスト | 20,000 以上の項目を持つリストは移行の問題を引き起こす場合があり、これらのサイトの移行にどれくらいの時間がかかるかを予測することが難しくなっています。 リストは引き続き移行されますが、リストが大規模になるほど、移行プロセスの予測は困難になります。 非常に大きなリストは、拡張移行を引き起こす可能性があります。「移行評価スキャン: 大規模な一覧」を参照してください |
| 長い OneDrive URL | 制限を超える長い URL を持つコンテンツは、スキップされます。 移行されません。「移行評価スキャン: 長い OneDrive URL」を参照してください |
| チェックアウト済みファイル | チェックインされているコンテンツのみが移行されます。 データの損失を防ぐために、移行前にユーザーがファイルにチェックされていることを確認します。「移行評価スキャン: チェックアウトされたファイル」を参照してください |
| 大規模な Excel ファイル | OneDrive (オンライン) から 10 MB を超えるファイルを開こうとすると、Excel クライアントでファイルを開くよう求められます。「移行評価スキャン: 大きな Excel ファイル」を参照してください |
| 大規模なリスト ビュー | 個人用サイトでは、リスト ビューの調整を構成して、特定の時間帯にビューの調整が解除されるようにすることができます。 OneDrive では、24 時間体制で制限が実施されています。 リストとデータは引き続き移行されますが、一部のリスト ビューが調整される場合があります。「移行評価スキャン: 大規模なリスト ビュー」を参照してください |
| ブラウザーでのファイルの処理 | SharePoint Server では、"strict" から "permissive" の範囲の設定が許可されます。ただし、Microsoft 365 の SharePoint と OneDrive では、"strict" 設定が適用され、変更できません。 すべてのデータが移行されますが、HTM ファイルと HTML ファイルの動作はブラウザー内で開くから、ユーザーにダウンロードを求めるメッセージに変わります。「移行評価スキャン: ブラウザー ファイルの処理」を参照してください |
| InfoPath | InfoPath を使用すると、開発者は SharePoint の様々な場所でユーザーの入力を受け付けるカスタム フォームを作成することができます。 カスタム InfoPath フォームの一部の機能は移行されません。「移行評価スキャン: InfoPath」を参照してください |
OneDrive 環境の準備
個人用サイトのコンテンツを移行する前に、OneDrive でユーザーを事前プロビジョニングする必要があります。
Microsoft 365 へのディレクトリ同期を通してユーザーをプロビジョニングするための準備。 ディレクトリ同期の準備を行うには、Microsoft 365 で職場または学校のアカウントを直接管理するだけでなく、詳細な計画や準備が必要になります。 これらの追加により、オンプレミスの Active DirectoryがMicrosoft Entra ID に正しく同期されます。
組織内のユーザーのために OneDrive を事前プロビジョニングする。 既定では、ユーザーが初めて OneDrive を閲覧すると、自動的にプロビジョニングされます。 組織でオンプレミスの個人用サイトからの移行が予定されている場合などの一部の場合では、ユーザーの OneDrive の場所を事前に準備 (事前プロビジョニング) しておきます。
Microsoft 365 for SharePoint hybrid(optional)を構成します。 SharePoint Server のハイブリッドにより、Microsoft 365 の SharePoint とオンプレミス SharePoint Server の生産性サービスを統合し、統一された機能およびデータ アクセスを提供できます。 既存のオンプレミス SharePoint Server サービスをクラウドに段階的に移行したい企業では、SharePoint Server のハイブリッドが提供する段階的な移行パスを使用して、影響の大きい SharePoint Server の負荷を SharePoint へと拡張していくことができます。
SharePoint Server のハイブリッド環境では、Microsoft 365 の SharePoint と SharePoint Server の間で信頼できる通信を実行できます。 この信頼の枠組みを確立すれば、検索、フォロー、およびユーザー プロファイルなどのサービスと機能間の統合機能を構成できます。 ハイブリッド環境を構成する前に、Microsoft 365 for enterprises と SharePoint Server の間で基本的な統合を設定する必要があります。
移行
SharePoint 移行ツール を使用して、既存の個人用サイトを簡単に OneDrive に移行できます。
SharePoint 移行ツールをインストールして、起動します。 作成した .json または .csv ファイルを使用して、一括移行オプションを選択します。 詳細については、「SharePoint 移行ツールの使用」を参照してください。
マッピング ファイルを作成します。 移行元および移行先のパスを含むマッピング ファイルを作成し、.csv として保存します。 詳細については、「JSON または CSV の書式を設定してデータ コンテンツを移行する方法」を参照してください。
移行のベスト プラクティス
次の情報では、Microsoft によるベスト プラクティスのガイダンスに従って典型的な移行プロセスを説明しています。
パイロット移行には、少数のユーザーを選択します。 パイロットの目的は、パフォーマンスやユーザーのコミュニケーションなどを含むプロセスを検証し、ユーザー フィードバックのサンプルを取得することです。
パイロット移行を実行します。 ユーザーに影響を与えずにバックグラウンドで実行される増分移行を使用し、その後、ユーザーのオンプレミスの個人用サイト アカウントが無効化されるカットオーバー イベントを実行します。 移行先の OneDrive 環境にユーザーを誘導します。 ユーザーへの影響が軽減されるため、この方式をお勧めします。
パイロット移行により得られたデータを評価して、残りの移行スケジュールを決定したり、変更を加えたりします。 たとえば、パイロット ユーザーから寄せられた質問に対応するために、ユーザー コミュニケーション テンプレートを更新することが可能です。
残りの移行を行います。 パイロットの場合と同様に、増分移行を実施します。 Microsoft では、すべてのユーザーが OneDrive アカウントに切り替えてから個人用サイトのアカウントを無効にする、単一のカットオーバー イベントをお勧めしています。 このアプローチは、個人用サイトと OneDrive の両方を同時に使用することにより、ユーザーが共同作業をしなければならなくなることによる混乱を解消するのに役立ちます。
ユーザーによる導入
ユーザーが今後の変化に対して準備するための計画を作成します。 計画では、次の要因を考慮します。
移行の啓蒙: メリット、共同作業の機能、移行の理由を強調します。
エンド ユーザー トレーニング: OneDrive のさまざまな機能について、ユーザーにトレーニングを提供します。
ヘルプデスクのトレーニング: カットオーバーの前に、主な機能やユーザーからよく寄せられる質問について、ヘルプデスクをトレーニングします。
ダウンタイム: 移行中に発生する可能性のあるダウンタイムに対する準備を行います。
コミュニケーション: ユーザーに対して発するコミュニケーションの計画を作成します。 タイミング、期待される事柄、個人への影響について、明確な発表を行います。
タイムラインを公開する: 移行のタイムラインを公開し、ユーザーへの影響について詳細に説明します。 すべてのユーザーの行動喚起を含みます。
ユーザーを安心させる: ユーザーが既に OneDrive 上にコンテンツを持っている場合、そのコンテンツが安全で、上書きされることはないことを伝えて安心させます。
オプト アウト: 移行プロセスからオプト アウトできるかどうかをユーザーに伝えます。
導入関連のリソース
- 「Microsoft 365 導入ガイド」: 実績のある導入の成功要因を実装するための方法論とリソースの概要について説明しています。
- OneDrive Adoption (OneDrive の導入)」: このリソース センターを通して、導入と変更の管理に関するコンテンツがすべて 1 か所で提供されています。
切り替えを行いましょう
次に示す記事は、個人用サイトから OneDrive へのユーザーの "切り替え" を支援するものです。 これらは、一般的なタスクを OneDrive で実行する方法を示しています。
- ファイルやフォルダーを OneDrive にアップロードして保存する
- OneDrive でファイルとフォルダーを管理する
- OneDrive で共同作業をする
- モバイル アプリをセットアップする
- OneDrive への接続を維持する
高度なサポート
企業によっては、サードパーティのサービスやアプリケーションを使用して Microsoft 365 への移行をサポートするなどの特定のビジネス ニーズがある場合があります。 Microsoft パートナー センターで、パートナーから提供される専門サービスとアプリケーションについて調べてください。
フィードバック
以下は間もなく提供いたします。2024 年を通じて、コンテンツのフィードバック メカニズムとして GitHub の issue を段階的に廃止し、新しいフィードバック システムに置き換えます。 詳細については、「https://aka.ms/ContentUserFeedback」を参照してください。
フィードバックの送信と表示