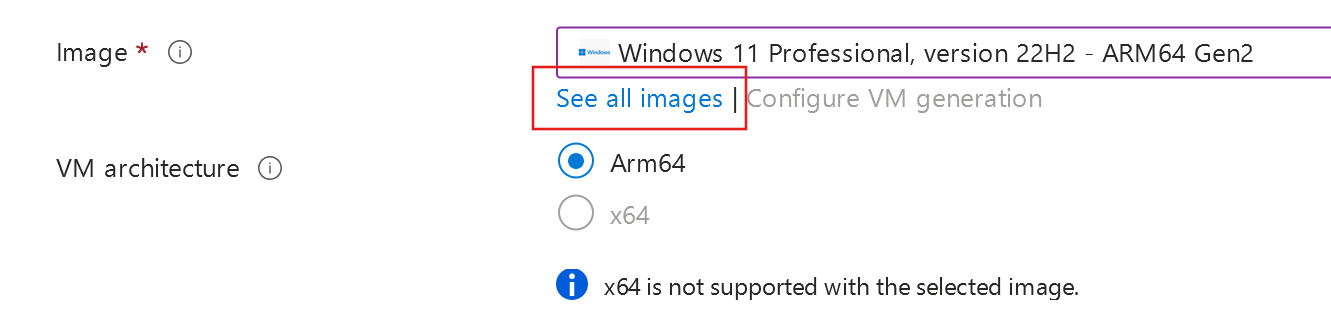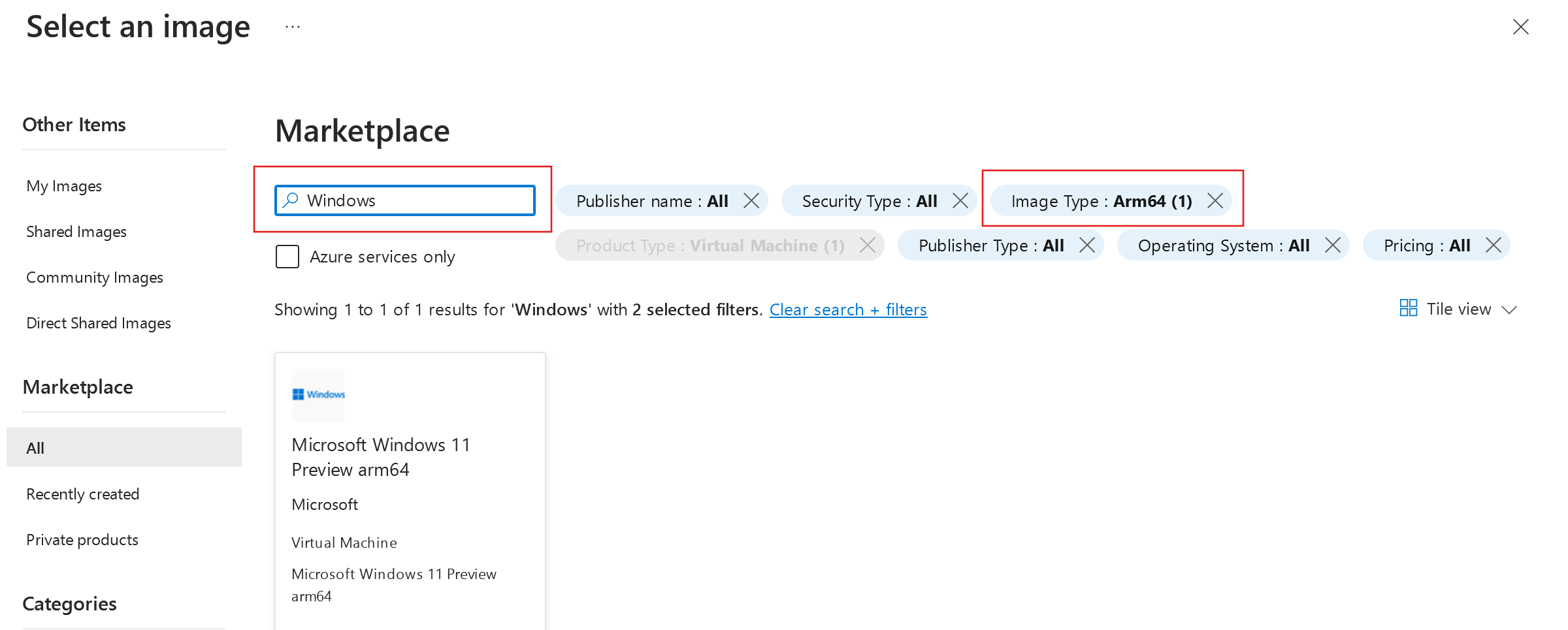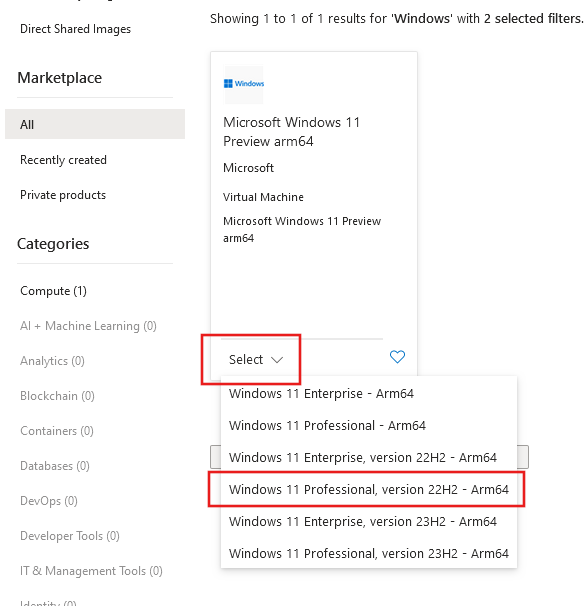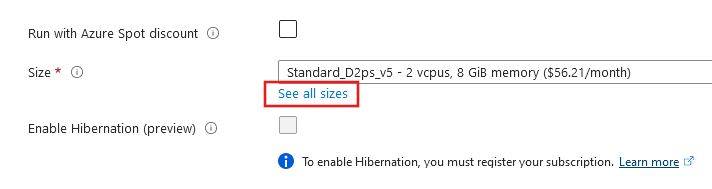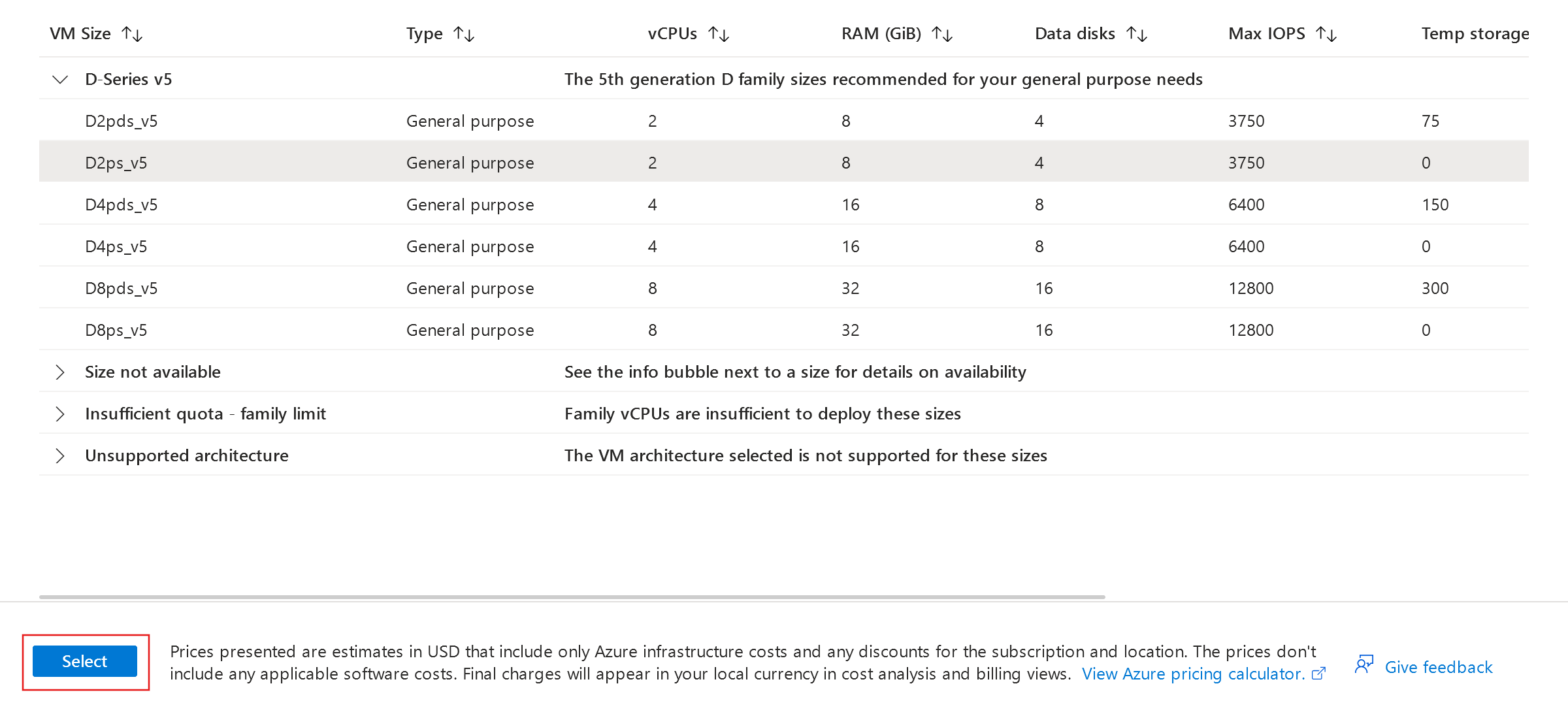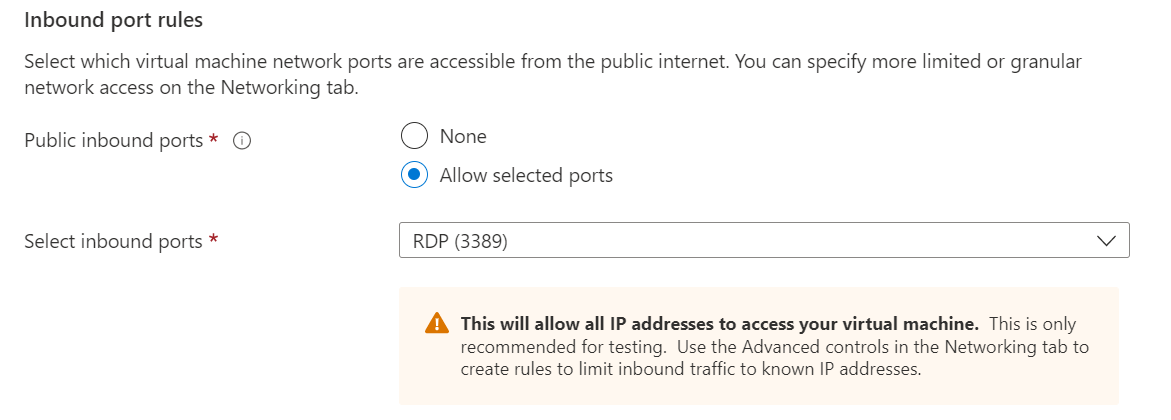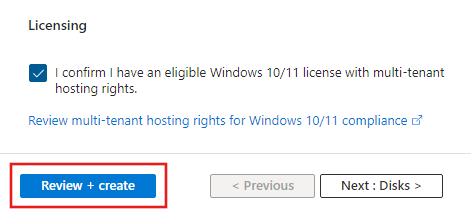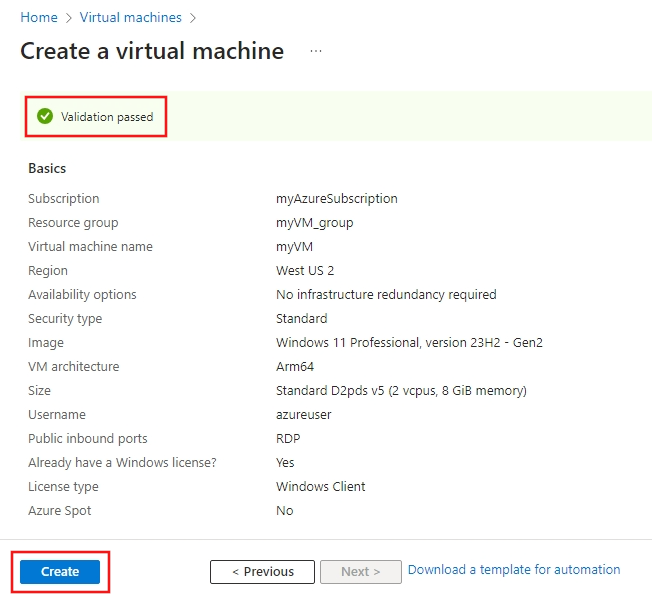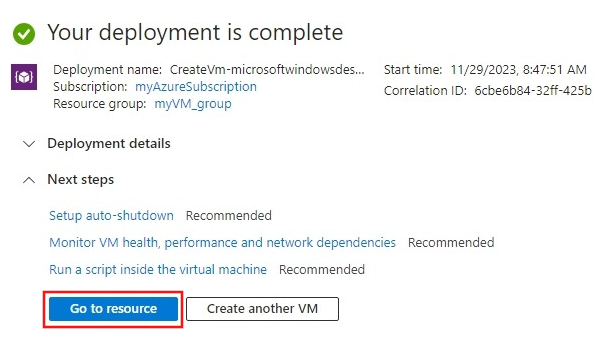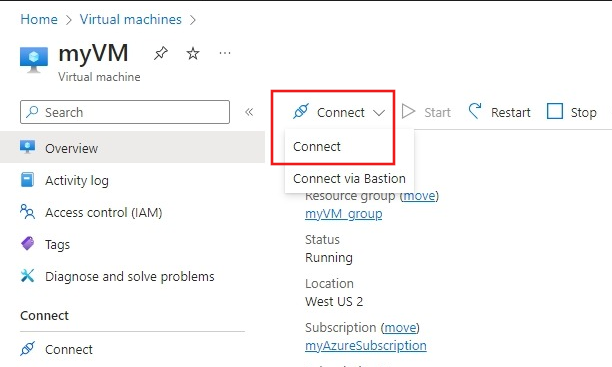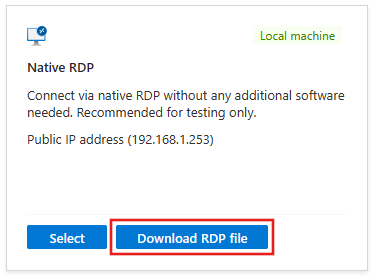クイック スタート:Azure Portal で Arm 版 Windows 仮想マシンを作成する (プレビュー)
Ampere Altra Arm ベースのプロセッサを使用する Windows 11 Arm64 VM を作成して Azure に展開できます。 Azure 仮想マシンを作成する方法は多数ありますが、最も簡単な方法は Azure portal の使用です。 この方法では、ブラウザー ベースのユーザー インターフェイスを使用して、VM とその関連リソースを作成できます。
このクイック スタートでは、Azure Portal を使用して、Arm ベースのプロセッサで Windows 11 Professional を実行する仮想マシン (VM) を Azure に展開する方法を示します。 VM の動作を確認するには、リモート デスクトップ クライアントを使用して VM に接続します。
Azure サブスクリプションをお持ちでない場合は、開始する前に 無料アカウント を作成してください。
Azure へのサインイン
Azure Portal にサインインします。
仮想マシンの作成
検索で「virtual machines」と入力します。
[サービス] で、 [仮想マシン] を選択します。
[仮想マシン] ページで、[作成] を選択してから [Azure 仮想マシン] を選択します。 [仮想マシンの作成] ページが開きます。
[Instance details](インスタンスの詳細) で、次に示すように、仮想マシン名 (myVM など)、可用性オプションにインフラストラクチャの冗長性は必要なく、Standard for Security の種類を入力します。
[Image](イメージ) に対して、[See all images](すべてのイメージを表示) を選択します。 [Select an image] (イメージの選択) ページが開きます。
[Search the Marketplace](Marketplace を検索) ボックスに「Windows」と入力します。 次に、[Image type](イメージの種類) ドロップダウンで [Arm64] を選択します。 これにより、イメージがフィルター処理され、Arm64 VM で使用可能な Windows の結果のみが表示されます。
Windows 11 の結果カードで、[Select](選択) を選択して使用可能なイメージを表示します。 リストから好みの画像を選択します。
[Size](サイズ) で、[See all sizes](すべてのサイズを表示) を選択します。 [Select a VM size](VM サイズの選択) ページが開きます。
いずれかの [VM サイズ](VM サイズ) ヘッダーを展開し、使用可能なオプションから目的の VM サイズを選択します。 まずは、D2ps_v5 をお勧めします。 [Select](選択) ボタンを押して、[Create a virtual machine](仮想マシンの作成) ページに戻ります。
[管理者アカウント] で、ユーザー名 (azureuser など) とパスワードを指定します。 パスワードは 12 文字以上で、定義された複雑さの要件を満たす必要があります。
[受信ポートの規則] で [選択したポートを許可する] を選択し、ドロップダウンから [RDP (3389)] を選択します。
マルチテナント ホスティング権限の対象となるサブスクリプション ライセンスを確認し、必要な Windows ライセンスがあることを確認します。 これは、本番環境のワークロードに Azure で Windows 11 イメージを使用するために必要です。 これを確認した後、[Licensing](ライセンス) の下のチェックボックスをクリックします。
残りの既定値はそのままにして、ページの一番下にある [Review + create] (確認および作成) ボタンを選択します。
検証の実行後、ページの下部にある [作成] ボタンを選択します。
デプロイが完了したら、 [リソースに移動] を選択します。
仮想マシンへの接続
仮想マシンへのリモート デスクトップ接続を作成します。 この手順では、Windows コンピューターから、VM に接続する方法を示します。 Mac では、このリモート デスクトップ クライアントのような RDP クライアントを Mac App Store から入手する必要があります。
仮想マシンの概要ページで [Connect>Connect](接続 接続) の順に選択します。
[Native RDP](ネイティブ RDP) ウィンドウで、[Download RDP file](RDP ファイルのダウンロード) を選択します。
ダウンロードした RDP ファイルを開き、プロンプトが表示されたら [接続] をクリックします。
[Windows セキュリティ] ウィンドウで、 [その他] 、 [別のアカウントを使用する] の順に選択します。 ユーザー名として「localhost\username」と入力し、仮想マシン用に作成したパスワードを入力して、[OK] をクリックします。
サインイン処理中に証明書の警告が表示される場合があります。 [はい] または [続行] をクリックして接続を作成します。
リソースをクリーンアップする
リソースを削除する
必要がなくなったら、リソース グループ、仮想マシン、およびすべての関連リソースを削除できます。
- VM の [概要] ページで、[リソース グループ] リンクを選択します。
- リソース グループのページの上部にある [リソース グループの削除] を選択します。
- ページが開き、リソースを削除しようとしているという警告が表示されます。 リソース グループの名前を入力し、[削除] を選択して、リソースとリソース グループの削除を完了します。
自動シャットダウン
VM がまだ必要な場合、Azure には、コストを管理し、未使用のリソースに対して課金されないようにするための仮想マシンの自動シャットダウン機能が用意されています。
- VM の [操作] セクションで、[自動シャットダウン] オプションを選択します。
- 自動シャットダウン時間を構成できるページが開きます。 [オン] オプションを選択して有効にし、自分に合った時間を設定します。
- 時刻を設定したら、上部にある [保存] を選択して自動シャットダウン構成を有効にします。
Note
(UTC) 協定世界時がタイム ゾーン ドロップダウンの既定の設定であるため、要件に合わせてタイム ゾーンを正しく構成することを忘れないでください。
詳細については、「自動シャットダウン」を参照してください。
次のステップ
このクイック スタートでは、単純な仮想マシンを展開し、リモート デスクトップ トラフィック用のネットワーク ポートを開き、リモート デスクトップを使用して接続しました。Azure Windows 仮想マシンの詳細については、詳細なチュートリアルに進んでください。
App Assure Arm アドバイザー業務は、行き詰まった場合に役立ちます。 このサービスは、アプリは Arm 版 Windows で実行され、問題が発生した場合は Microsoft が修復を支援する、という Microsoft の既存の約束に加えられます。
その他のリソース
- Azure Virtual Machines と Ampere Altra Arm ベースのプロセッサのお知らせ
- Dpsv5 および Dpdsv5 仮想マシン シリーズのドキュメント
- Azure Marketplace での Microsoft Windows 11 Preview arm64 イメージの詳細
- Windows 11 リリース情報
- Windows 商用ライセンスの概要
Windows on Arm
フィードバック
以下は間もなく提供いたします。2024 年を通じて、コンテンツのフィードバック メカニズムとして GitHub の issue を段階的に廃止し、新しいフィードバック システムに置き換えます。 詳細については、「https://aka.ms/ContentUserFeedback」を参照してください。
フィードバックの送信と表示