자습서: SMB를 통해 Azure Data Box에 데이터 복사
Azure Data Box에 데이터 복사
Important
이제 Azure Data Box는 Blob 수준에서 액세스 계층 할당을 지원합니다. 이 자습서에 포함된 단계는 업데이트된 데이터 복사 프로세스를 반영하며 블록 Blob와 관련된 내용입니다.
블록 Blob 데이터에 대한 적절한 액세스 계층을 결정하는 데 도움이 필요한 경우 블록 Blob에 대한 적절한 액세스 계층 확인 섹션을 참조하세요. Azure Data Box에 데이터 복사 섹션에 포함된 단계에 따라 데이터를 적절한 액세스 계층에 복사합니다.
이 섹션에 포함된 정보는 2024년 4월 1일 이후에 주문한 주문에 적용됩니다.
이 자습서에서는 로컬 웹 UI를 사용하여 호스트 컴퓨터에서 연결하고 데이터를 복사하는 방법을 설명합니다.
이 자습서에서는 다음을 하는 방법을 알아볼 수 있습니다.
- 필수 조건
- Data Box에 연결
- 블록 Blob에 대한 적절한 액세스 계층 확인
- Data Box에 데이터 복사
필수 조건
시작하기 전에 다음 사항을 확인합니다.
- 자습서: Azure Data Box 설정을 완료했습니다.
- Data Box를 받았고 포털의 주문 상태가 배달됨입니다.
- Data Box에 복사할 데이터가 포함된 호스트 컴퓨터가 있습니다. 호스트 컴퓨터는 다음 사항이 필수입니다.
- 지원되는 운영 체제를 실행합니다.
- 고속 네트워크에 연결되어 있어야 합니다. 10GbE 연결이 하나 이상 있는 것이 좋습니다. 10GbE 연결을 사용할 수 없으면 1GbE 데이터 링크를 사용해도 되지만, 이 경우 복사 속도가 떨어집니다.
Data Box에 연결
선택한 스토리지 계정에 따라 Data Box에서 만드는 항목은 다음과 같습니다.
- GPv1 및 GPv2에서 연결된 각 스토리지에 대한 공유 3개.
- Premium Storage에 대한 공유 1개
- 네 개의 액세스 계층마다 하나의 폴더를 포함하는 Blob Storage 계정에 대한 하나의 공유입니다.
다음 테이블에는 연결할 수 있는 Data Box 공유의 이름과 대상 스토리지 계정에 업로드되는 데이터 형식을 식별합니다. 또한 원본 데이터를 복사할 공유 및 디렉터리의 계층 구조를 식별합니다.
| 스토리지 유형 | 공유 이름 | 첫 번째 수준 엔터티 | 두 번째 수준 엔터티 | 세 번째 수준 엔터티 |
|---|---|---|---|---|
| 블록 Blob | <storageAccountName>_BlockBlob | <\accessTier> | <\containerName> | <\blockBlob> |
| 페이지 Blob | <\storageAccountName>_PageBlob | <\containerName> | <\pageBlob> | |
| File Storage | <\storageAccountName>_AzFile | <\fileShareName> | <\file> |
Data Box 공유의 루트 폴더에 직접 파일을 복사할 수 없습니다. 대신 사용 사례에 따라 Data Box 공유 내에 폴더를 만드세요.
블록 Blob는 파일 수준에서 액세스 계층 할당을 지원합니다. 블록 Blob 공유에 파일을 복사할 때 권장되는 모범 사례는 적절한 액세스 계층 내에 새 하위 폴더를 추가하는 것입니다. 새 하위 폴더를 만든 후 각 하위 폴더에 적절하게 파일을 계속 추가합니다.
블록 Blob 공유의 루트에 있는 폴더에 대해 새 컨테이너가 만들어집니다. 해당 폴더 내의 모든 파일은 스토리지 계정의 기본 액세스 계층에 블록 Blob으로 복사됩니다.
Blob 액세스 계층에 대한 자세한 내용은 Blob 데이터에 대한 액세스 계층을 참조하세요. 액세스 계층 모범 사례에 대한 자세한 내용은 Blob 액세스 계층 사용에 대한 모범 사례를 참조하세요.
다음 테이블은 Data Box에 있는 공유의 UNC 경로와 데이터가 업로드되는 해당 Azure Storage 경로 URL을 보여 줍니다. 최종 Azure Storage 경로 URL은 UNC 공유 경로에서 파생될 수 있습니다.
| Azure Storage 유형 | Data Box 공유 |
|---|---|
| Azure 블록 Blob | \\<DeviceIPAddress>\<storageaccountname_BlockBlob>\<accessTier>\<ContainerName>\myBlob.txthttps://<storageaccountname>.blob.core.windows.net/<ContainerName>/myBlob.txt |
| Azure 페이지 Blob | \\<DeviceIPAddress>\<storageaccountname_PageBlob>\<ContainerName>\myBlob.vhdhttps://<storageaccountname>.blob.core.windows.net/<ContainerName>/myBlob.vhd |
| Azure 파일 | \\<DeviceIPAddress>\<storageaccountname_AzFile>\<ShareName>\myFile.txthttps://<storageaccountname>.file.core.windows.net/<ShareName>/myFile.txt |
Windows Server 호스트 컴퓨터를 사용하는 경우 다음 단계에 따라 Data Box에 연결합니다.
첫 번째 단계는 세션을 인증하고 시작하는 것입니다. 연결 및 복사로 이동합니다. SMB를 선택하여 스토리지 계정과 연결된 공유의 액세스 자격 증명을 가져옵니다.
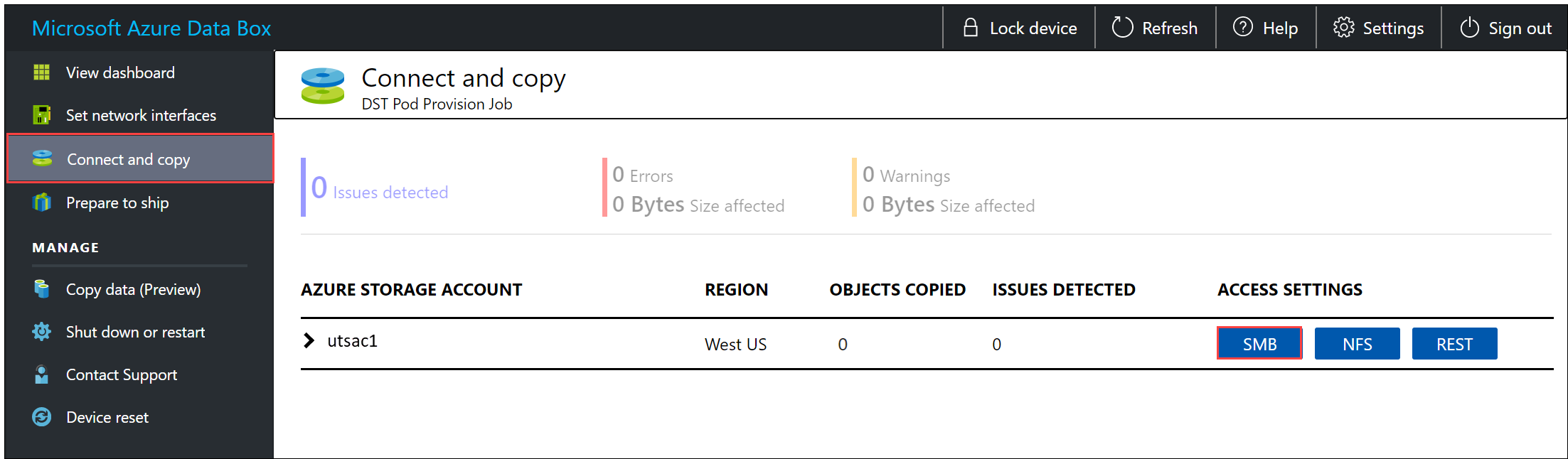
[액세스 공유 및 데이터 복사] 대화 상자에서 공유에 해당하는 사용자 이름 및 암호를 복사합니다. 그런 다음 확인을 선택합니다.
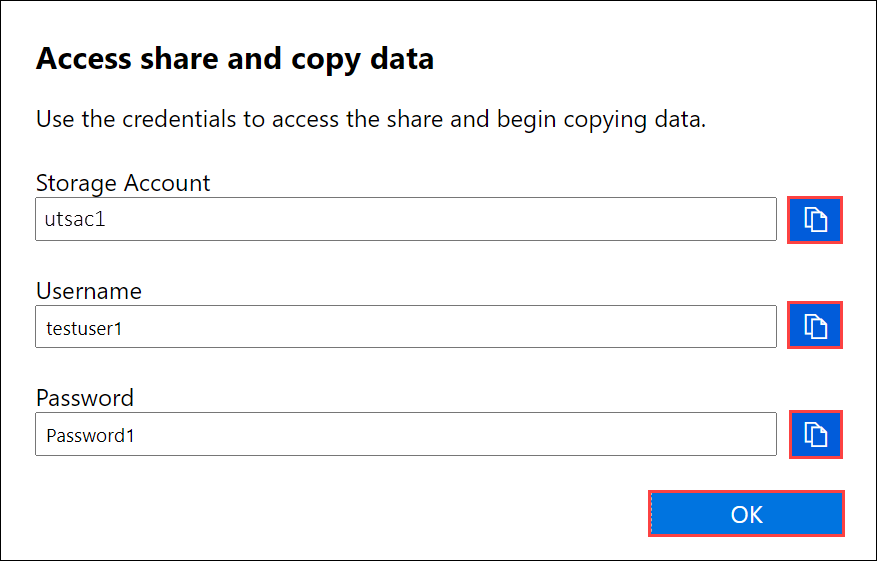
다음 예제에서는 utsac1라는 샘플 스토리지 계정을 사용합니다. 호스트 컴퓨터에서 스토리지 계정과 연결된 공유에 액세스하려면 명령 창을 엽니다. 명령 프롬프트에서 다음을 입력합니다.
net use \\<DeviceIPAddress>\<share name> /u:<IP address of the device>\<user name for the share>데이터 형식에 따라 공유 경로는 다음과 같습니다.
- Azure 블록 Blob -
\\<DeviceIPAddress>\utsac1_BlockBlob - Azure 페이지 Blob -
\\<DeviceIPAddress>\utsac1_PageBlob - Azure 파일 -
\\<DeviceIPAddress>\utsac1_AzFile
- Azure 블록 Blob -
메시지가 표시되면 공유 암호를 입력합니다. 암호에 특수 문자가 있으면 앞뒤에 큰따옴표를 추가합니다. 다음 샘플은 이전 명령을 통해 공유에 연결하는 방법을 보여줍니다.
C:\Users\Databoxuser>net use \\<DeviceIPAddress>\utSAC1_202006051000_BlockBlob /u:<DeviceIPAddress>\testuser1 Enter the password for 'testuser1' to connect to '<DeviceIPAddress>': "ab1c2def$3g45%6h7i&j8kl9012345" The command completed successfully.Windows + R을 누르고 실행 창에서
\\<DeviceIPAddress>를 지정합니다. 확인을 선택하여 파일 탐색기를 엽니다.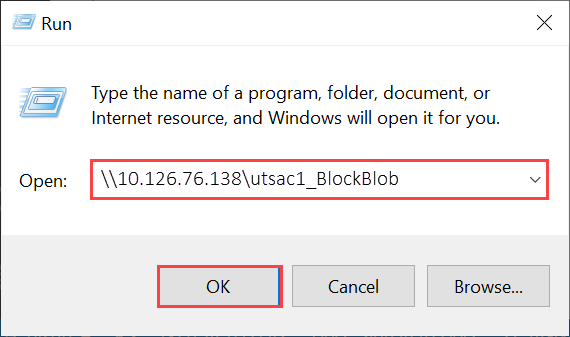
이제 공유가 폴더로 표시될 것입니다.
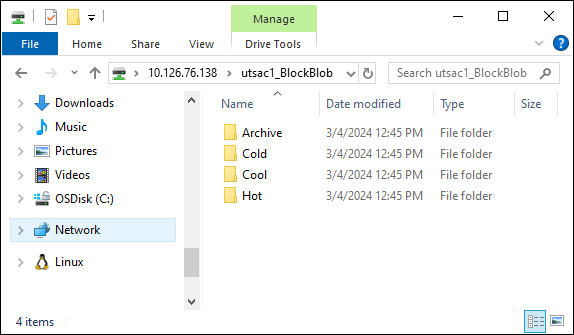
Important
스토리지 계정의 루트 폴더에 직접 파일을 복사할 수 없습니다. 블록 Blob Storage 계정의 루트 폴더 내에서 사용 가능한 각 액세스 계층에 해당하는 폴더를 찾을 수 있습니다.
Azure Data Box에 데이터를 복사하려면 먼저 액세스 계층 중 하나에 해당하는 폴더를 선택해야 합니다. 다음으로 해당 계층의 폴더 내에 하위 폴더를 만들어 데이터를 저장합니다. 마지막으로 데이터를 새로 만든 하위 폴더에 복사합니다. 새 하위 폴더는 수집 중에 스토리지 계정 내에서 만든 컨테이너를 나타냅니다. 데이터는 이 컨테이너에 Blob으로 업로드됩니다.
Linux 클라이언트를 사용하는 경우 다음 명령을 사용하여 SMB 공유를 탑재합니다. vers 매개 변수 값은 Linux 호스트에서 지원하는 SMB 버전을 식별합니다. 제공된 샘플 명령에 적절한 버전을 삽입합니다. Data Box에서 지원하는 SMB 버전 목록을 보려면 Linux 클라이언트에 지원되는 파일 시스템을 참조하세요.
sudo mount -t cifs -o vers=2.1 10.126.76.138:/utsac1_BlockBlob /home/databoxubuntuhost/databox
블록 Blob에 대한 적절한 액세스 계층 확인
Important
이 섹션에 포함된 정보는 2024년 4월 1일이후에 주문한 주문에 적용됩니다.
Azure Storage를 사용하면 블록 Blob 데이터를 동일한 스토리지 계정 내의 여러 액세스 계층에 저장할 수 있습니다. 이 기능을 사용하면 액세스 빈도에 따라 데이터를 보다 효율적으로 구성하고 저장할 수 있습니다. 다음 표에는 Azure Storage 액세스 계층에 대한 정보와 권장 사항이 포함되어 있습니다.
| 계층 | 추천 | 모범 사례 |
|---|---|---|
| 핫 | 자주 액세스하거나 수정하는 온라인 데이터에 유용합니다. 이 계층은 스토리지 비용이 가장 높지만 액세스 비용은 가장 낮습니다. | 이 계층의 데이터는 일반 및 활성 상태여야 합니다. |
| 쿨 | 자주 액세스하거나 수정하지 않는 온라인 데이터에 유용합니다. 이 계층은 핫 계층보다 스토리지 비용이 낮고 액세스 비용이 더 높습니다. | 이 계층의 데이터는 30일 이상 저장해야 합니다. |
| 관심 낮음 | 드물게 액세스하거나 수정하지만 여전히 빠른 검색이 필요한 온라인 데이터에 유용합니다. 이 계층은 쿨 계층보다 스토리지 비용이 낮고 액세스 비용이 더 높습니다. | 이 계층의 데이터는 최소 90일 동안 저장해야 합니다. |
| 보관 | 오프라인 데이터에 거의 액세스하지 않고 대기 시간 요구 사항이 낮은 경우에 유용합니다. | 이 계층의 데이터는 최소 180일 동안 저장해야 합니다. 180일 이내에 보관 계층에서 제거된 데이터는 조기 삭제 요금이 부과됩니다. |
Blob 액세스 계층에 대한 자세한 내용은 Blob 데이터에 대한 액세스 계층을 참조하세요. 모범 사례에 대한 자세한 내용은 Blob 액세스 계층 사용에 대한 모범 사례를 참조하세요.
블록 Blob 데이터를 Data Box 내의 해당 폴더에 복사하여 적절한 액세스 계층으로 전송할 수 있습니다. 이 프로세스는 Azure Data Box에 데이터 복사 섹션에서 자세히 설명합니다.
Data Box에 데이터 복사
하나 이상의 Data Box 공유에 연결한 후 다음 단계는 데이터를 복사하는 것입니다. 데이터 복사를 시작하기 전에 다음 제한 사항을 고려합니다.
- 필수 데이터 형식에 해당하는 공유에 데이터를 복사해 놓아야 합니다. 예를 들어 블록 Blob에 대한 공유에 블록 Blob 데이터를 복사합니다. 페이지 Blob 공유에 VHD를 복사합니다. 데이터 형식이 적절한 공유 유형과 일치하지 않으면 이후 단계에서 Azure에 대한 데이터 업로드가 실패합니다.
- AzFile 또는 PageBlob 공유에 데이터를 복사할 때는 먼저 공유의 루트에 폴더를 만든 다음 해당 폴더에 파일을 복사합니다.
- BlockBlob 공유에 데이터를 복사하는 경우 원하는 액세스 계층 내에 하위 폴더를 만든 다음, 새로 만든 하위 폴더에 데이터를 복사합니다. 하위 폴더는 데이터가 Blob으로 업로드되는 컨테이너를 나타냅니다. 공유의 루트 폴더에 직접 파일을 복사할 수 없습니다.
- 데이터를 복사하는 동안 데이터 크기가 Azure 스토리지 계정 크기 제한에 설명된 크기 제한을 준수해야 합니다.
- 데이터를 Azure Files로 전송할 때 메타데이터(ACL, 타임스탬프 및 파일 특성)를 보존하려는 경우 Azure Data Box로 파일 ACL, 특성 및 타임스탬프 보존의 지침을 따르세요.
- Data Box 및 다른 비 Data Box 애플리케이션에서 동시에 업로드하면 업로드 작업 실패 및 데이터 손상이 발생할 수 있습니다.
- SMB 및 NFS 프로토콜을 모두 데이터 복사에 사용하는 경우 다음을 수행하는 것이 좋습니다.
- 서로 다른 스토리지 계정을 SMB 및 NFS에 사용합니다.
- SMB와 NFS를 모두 사용하여 Azure에서 동일한 데이터를 동일한 최종 대상에 복사하지 않습니다. 이 경우 최종 결과를 확인할 수 없습니다.
- SMB와 NFS 모두를 통해 동시에 복사할 수 있지만 사용자 오류가 발생하기 쉬우므로 권장하지 않습니다. SMB 데이터 복사가 완료될 때까지 기다린 후에 NFS 데이터 복사를 시작합니다.
Important
데이터가 Azure Storage에 복사되었는지 확인할 때까지 원본 데이터의 복사본을 유지 관리해야 합니다.
SMB 공유에 연결한 후 데이터 복사를 시작합니다. Robocopy와 같은 SMB 호환 파일 복사 도구를 사용하여 데이터를 복사할 수 있습니다. Robocopy 명령을 사용하여 여러 복사 작업을 시작할 수 있습니다. 다음 명령을 사용합니다.
robocopy <Source> <Target> * /e /r:3 /w:60 /is /nfl /ndl /np /MT:32 or 64 /fft /B /Log+:<LogFile>
다음 표에는 특성이 설명되어 있습니다.
| attribute | 설명 |
|---|---|
| /e | 빈 디렉터리를 포함하는 하위 디렉터리를 복사합니다. |
| /r: | 실패 한 복사에 대 한 재시도 횟수를 지정합니다. |
| /w: | 다시 시도 시간 (초)에서 사이의 대기 시간을 지정합니다. |
| /is | 동일한 파일에 포함 되어 있습니다. |
| /nfl | 파일 이름을 기록하지 않도록 지정합니다. |
| /ndl | 디렉터리 이름을 기록하지 않도록 지정합니다. |
| /np | 복사 작업의 진행률(지금까지 복사된 파일 또는 디렉터리의 수)이 표시되지 않도록 지정합니다. 진행률을 표시하면 성능이 대폭 저하됩니다. |
| /MT | 다중 스레딩을 사용합니다. 32 또는 64 스레드를 권장합니다. 이 옵션은 암호화된 파일에 사용되지 않습니다. 암호화된 파일과 암호화되지 않은 파일을 구분해야 합니다. 그러나 단일 스레드 복사를 사용하면 성능이 대폭 저하됩니다. |
| /fft | 파일 시스템의 타임스탬프 세분성을 줄이기 위해 사용합니다. |
| /B | 백업 모드에서 파일을 복사 합니다. |
| /z | 다시 시작 모드로 파일을 복사합니다. 환경이 불안정한 경우 이 스위치를 사용하세요. 이 옵션은 추가 로깅으로 인해 처리량이 감소합니다. |
| /zb | 다시 시작 모드를 사용 합니다. 액세스를 거부 한 경우이 옵션 백업 모드를 사용 합니다. 이 옵션은 검사점 설정 때문에 처리량이 감소합니다. |
| /efsraw | EFS 원시 모드에서 암호화된 파일을 모두 복사합니다. 암호화된 파일에만 사용하세요. |
| log+:<LogFile> | 기존 로그 파일에 출력을 추가합니다. |
다음 샘플에서는 Data Box에 파일을 복사하는 robocopy 명령의 출력을 보여줍니다.
C:\Users>robocopy
-------------------------------------------------------------------------------
ROBOCOPY :: Robust File Copy for Windows
-------------------------------------------------------------------------------
Started : Thursday, March 8, 2018 2:34:53 PM
Simple Usage :: ROBOCOPY source destination /MIR
source :: Source Directory (drive:\path or \\server\share\path).
destination :: Destination Dir (drive:\path or \\server\share\path).
/MIR :: Mirror a complete directory tree.
For more usage information run ROBOCOPY /?
**** /MIR can DELETE files as well as copy them !
C:\Users>Robocopy C:\Git\azure-docs-pr\contributor-guide \\10.126.76.172\devicemanagertest1_AzFile\templates /MT:32
-------------------------------------------------------------------------------
ROBOCOPY :: Robust File Copy for Windows
-------------------------------------------------------------------------------
Started : Thursday, March 8, 2018 2:34:58 PM
Source : C:\Git\azure-docs-pr\contributor-guide\
Dest : \\10.126.76.172\devicemanagertest1_AzFile\templates\
Files : *.*
Options : *.* /DCOPY:DA /COPY:DAT /MT:32 /R:5 /W:60
------------------------------------------------------------------------------
100% New File 206 C:\Git\azure-docs-pr\contributor-guide\article-metadata.md
100% New File 209 C:\Git\azure-docs-pr\contributor-guide\content-channel-guidance.md
100% New File 732 C:\Git\azure-docs-pr\contributor-guide\contributor-guide-index.md
100% New File 199 C:\Git\azure-docs-pr\contributor-guide\contributor-guide-pr-criteria.md
New File 178 C:\Git\azure-docs-pr\contributor-guide\contributor-guide-pull-request-co100% .md
New File 250 C:\Git\azure-docs-pr\contributor-guide\contributor-guide-pull-request-et100% e.md
100% New File 174 C:\Git\azure-docs-pr\contributor-guide\create-images-markdown.md
100% New File 197 C:\Git\azure-docs-pr\contributor-guide\create-links-markdown.md
100% New File 184 C:\Git\azure-docs-pr\contributor-guide\create-tables-markdown.md
100% New File 208 C:\Git\azure-docs-pr\contributor-guide\custom-markdown-extensions.md
100% New File 210 C:\Git\azure-docs-pr\contributor-guide\file-names-and-locations.md
100% New File 234 C:\Git\azure-docs-pr\contributor-guide\git-commands-for-master.md
100% New File 186 C:\Git\azure-docs-pr\contributor-guide\release-branches.md
100% New File 240 C:\Git\azure-docs-pr\contributor-guide\retire-or-rename-an-article.md
100% New File 215 C:\Git\azure-docs-pr\contributor-guide\style-and-voice.md
100% New File 212 C:\Git\azure-docs-pr\contributor-guide\syntax-highlighting-markdown.md
100% New File 207 C:\Git\azure-docs-pr\contributor-guide\tools-and-setup.md
------------------------------------------------------------------------------
Total Copied Skipped Mismatch FAILED Extras
Dirs : 1 1 1 0 0 0
Files : 17 17 0 0 0 0
Bytes : 3.9 k 3.9 k 0 0 0 0
C:\Users>
robocopy를 사용하여 Data Box의 파일 나열, 복사 또는 삭제와 같은 보다 구체적인 시나리오는 robocopy를 사용하여 Data Box의 파일 나열, 복사, 수정을 참조하세요.
성능을 최적화하기 위해, 데이터를 복사할 때 다음 robocopy 매개 변수를 사용하세요.
| 플랫폼 | 대부분 512KB 미만의 작은 파일 | 대부분 512KB ~ 1MB의 중간 크기 파일 | 대부분 1MB를 초과하는 큰 파일 |
|---|---|---|---|
| Data Box | Robocopy 세션 2개 세션당 16스레드 |
Robocopy 세션 3개 세션당 16스레드 |
Robocopy 세션 2개 세션당 24스레드 |
Robocopy 명령에 대한 자세한 내용은 Robocopy 및 몇 가지 예제를 참조하세요.
복사하는 동안 오류를 식별할 수 있도록 알림이 표시됩니다.
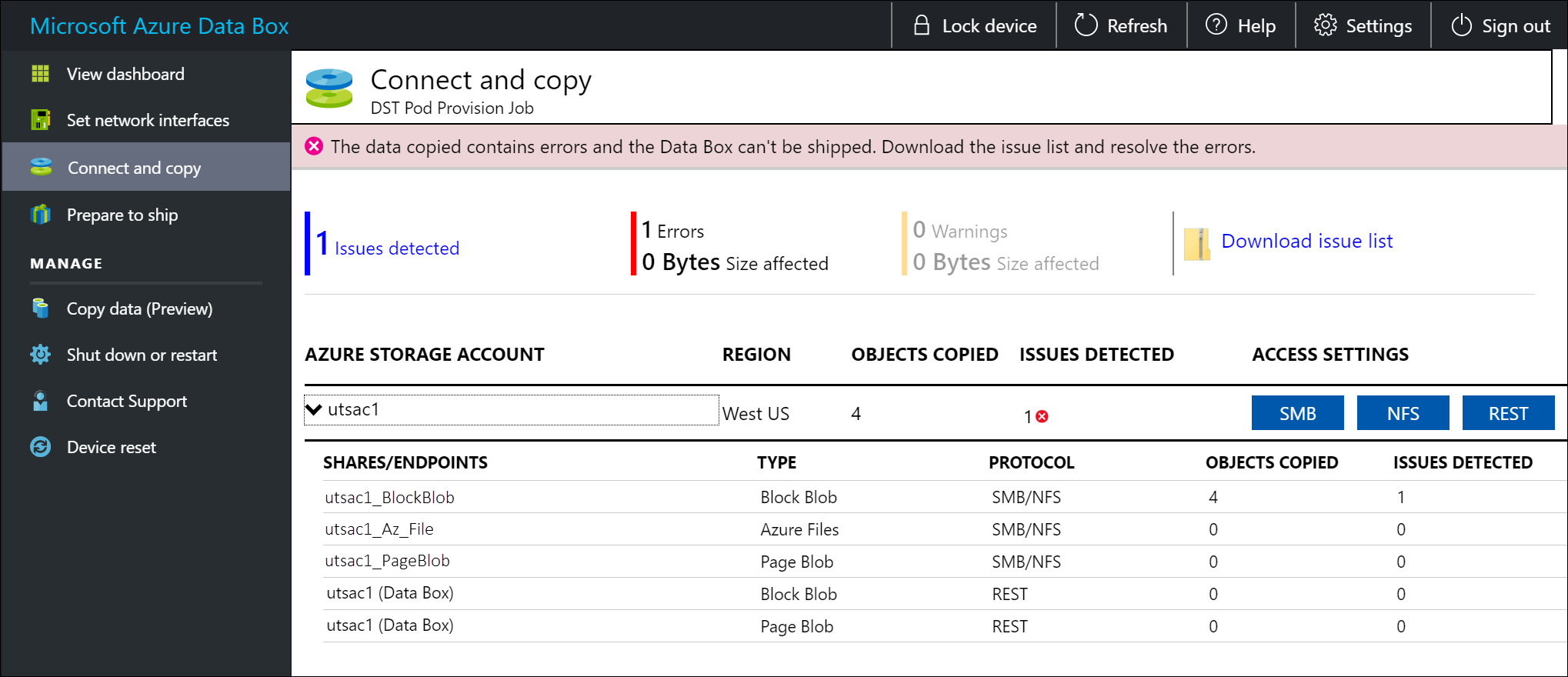
문제 목록 다운로드를 선택합니다.

목록을 열어 오류의 세부 정보를 보고 해결 URL을 선택하여 권장 해결 방법을 확인합니다.
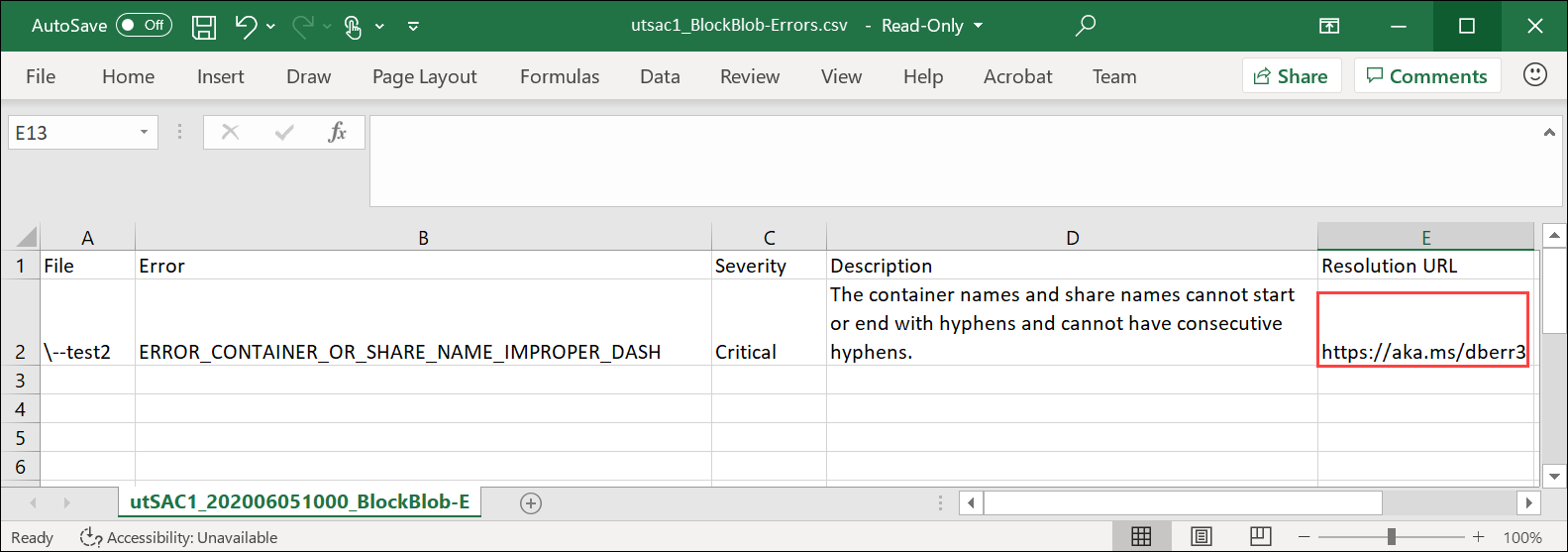
자세한 내용은 Data Box로 데이터를 복사하는 동안 오류 로그 보기를 참조하세요. 데이터를 복사하는 동안 발생하는 오류에 대한 자세한 목록을 보려면 Data Box 문제 해결을 참조하세요.
데이터 무결성을 보장하기 위해, 데이터가 복사될 때 체크섬이 인라인으로 계산됩니다. 복사가 완료되면 디바이스에서 사용 중인 공간과 여유 공간을 확인합니다.
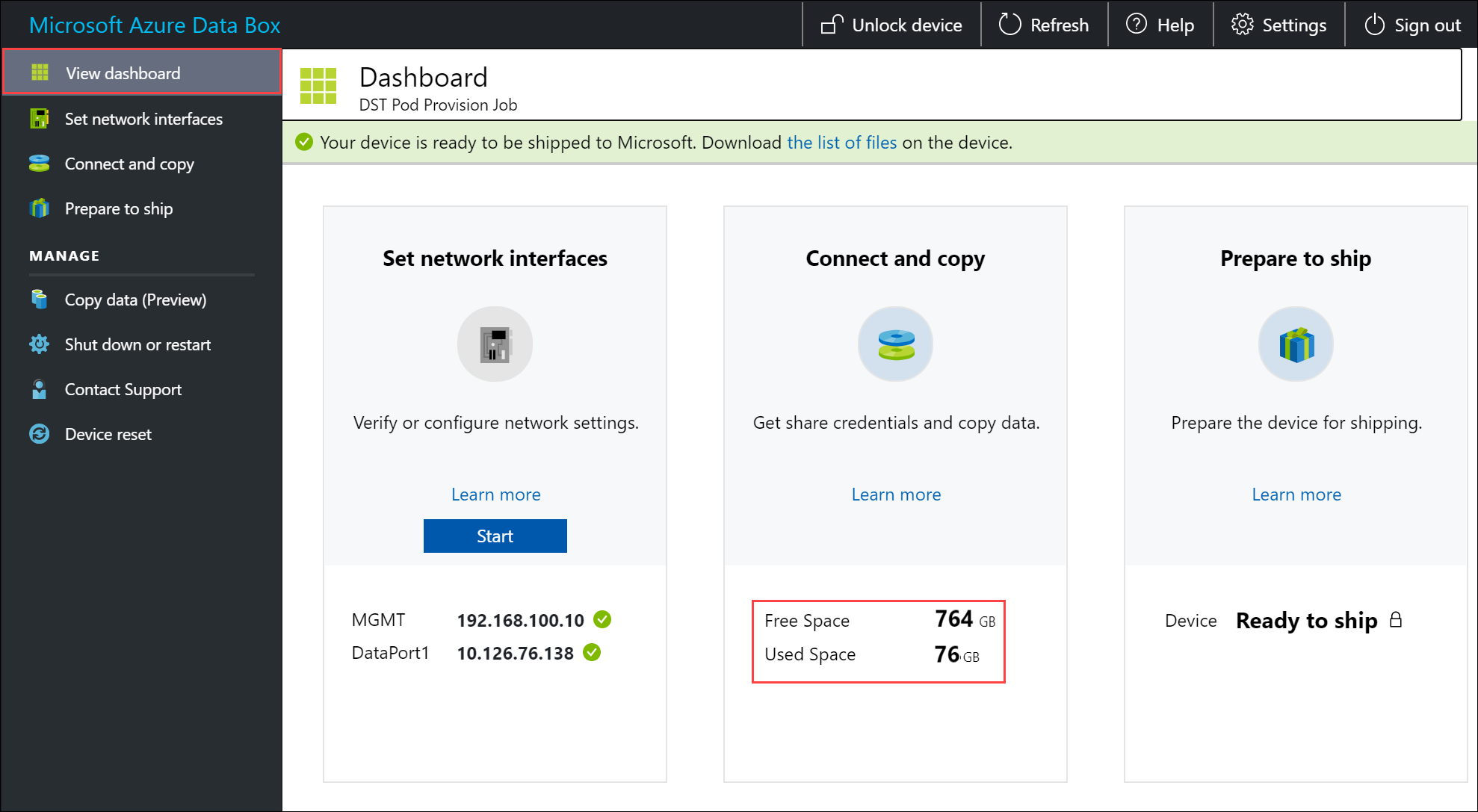
SMB, NFS, REST, 데이터 복사 서비스 또는 관리 디스크를 통해 원본 서버에서 Data Box로 데이터를 복사할 수 있습니다.
각 경우에서 공유 및 폴더 이름과 데이터가 Azure Storage 및 Data Box 서비스 제한에서 설명하는 지침을 따르는지 확인합니다.
SMB를 통해 데이터 복사
SMB를 통해 데이터를 복사하려면 다음을 수행합니다.
Windows 호스트를 사용하는 경우 다음 명령을 사용하여 SMB 공유에 연결합니다.
\\<Device IP address>\ShareName공유 액세스 자격 증명을 검색하려면 Data Box의 로컬 웹 UI에서 연결 및 복사 페이지로 이동합니다.
Robocopy와 같이 SMB 호환 파일 복사 도구를 사용하여 공유할 데이터를 복사합니다.
단계별 지침을 확인하려면 자습서: SMB를 통해 Azure Data Box에 데이터 복사로 이동하세요.
NFS를 통한 데이터 복사
NFS를 통해 데이터를 복사하려면 다음을 수행합니다.
NFS 호스트를 사용하는 경우 다음 명령을 사용하여 Data Box에 NFS 공유를 탑재합니다.
sudo mount <Data Box device IP>:/<NFS share on Data Box device> <Path to the folder on local Linux computer>공유 액세스 자격 증명을 가져오려면 Data Box의 로컬 웹 UI에 있는 연결 및 복사 페이지로 이동합니다.
cp또는rsync명령을 사용하여 데이터를 복사합니다.
단계별 지침을 확인하려면 자습서: NFS를 통해 Azure Data Box에 데이터 복사로 이동하세요.
REST를 통한 데이터 복사
REST를 통해 데이터를 복사하려면 다음을 수행합니다.
- REST API를 통해 Data Box Blob Storage를 사용하여 데이터를 복사하기 위해 http 또는 https를 통해 연결할 수 있습니다.
- Data Box Blob Storage에 데이터를 복사하려면 AzCopy를 사용하면 됩니다.
단계별 지침을 확인하려면 자습서: REST API를 통해 Azure Data Box Blob 스토리지에 데이터 복사로 이동하세요.
데이터 복사 서비스를 통해 데이터 복사
데이터 복사 서비스를 통해 데이터를 복사하려면 다음을 수행합니다.
- 데이터 복사 서비스를 사용하여 데이터를 복사하려면 작업을 만들어야 합니다. Data Box의 로컬 웹 UI에서 관리 > 데이터 복사 > 만들기로 이동합니다.
- 매개 변수를 입력하고 작업을 만듭니다.
단계별 지침을 확인하려면 자습서: 데이터 복사 서비스를 사용하여 Azure Data Box로 데이터 복사로 이동하세요.
관리 디스크로 데이터 복사
데이터 관리 디스크를 복사하려면 다음을 수행합니다.
- Data Box 디바이스를 주문할 때 스토리지 대상으로 관리 디스크를 선택합니다.
- SMB 또는 NFS 공유를 통해 Data Box에 연결합니다.
- SMB 또는 NFS 도구를 통해 데이터를 복사합니다.
단계별 지침을 확인하려면 자습서: Data Box를 사용하여 Azure의 관리 디스크로 데이터 가져오기를 참조하세요.
다음 단계
이 자습서에서는 Azure Data Box 항목에 대해 다음과 같은 내용을 알아보았습니다.
- 필수 조건
- Data Box에 연결
- Data Box에 데이터 복사
Data Box를 Microsoft로 다시 배송하는 방법을 알아보려면 다음 자습서로 계속 진행하세요.