테스트 및 피드백 확장에 관련자 피드백 제공
Azure DevOps Services | Azure DevOps Server 2022 - Azure DevOps Server 2019
관련자는 테스트 및 피드백 확장을 기반으로 하는 간단한 엔드 투 엔드 흐름을 사용하여 Azure DevOps에서 생성된 사용자 스토리 및 기능에 대한 피드백 요청에 응답할 수 있습니다. 기본 액세스 권한이 있는 사용자만 피드백을 요청할 수 있습니다. 기본 사용자는 이 항목에 설명된 흐름을 사용하여 피드백을 제공할 수 있습니다.
참고 항목
이 간단한 엔드 투 엔드 흐름은 웹앱 및 Azure DevOps를 사용하는 경우에만 적용할 수 있습니다. 데스크톱 앱 또는 이전 버전의 TFS에 대한 피드백을 받으려면 Microsoft 피드back 클라이언트에 대한 피드백 가져오기에 설명된 피드백 흐름을 사용합니다.
자발적인 피드백 제공
피드백 요청을 받지 않더라도 테스트 및 피드백 확장을 사용하여 자발적인 피드백을 제공합니다.
도구 모음의 아이콘을 사용하여
 브라우저에서 테스트 및 피드백 확장을 엽니다.
브라우저에서 테스트 및 피드백 확장을 엽니다.커넥트 설정 페이지에서 커넥트 선택합니다.
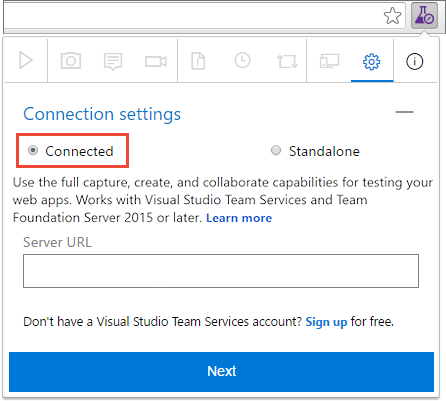
서버 및 적절한 프로젝트 또는 팀에 커넥트.
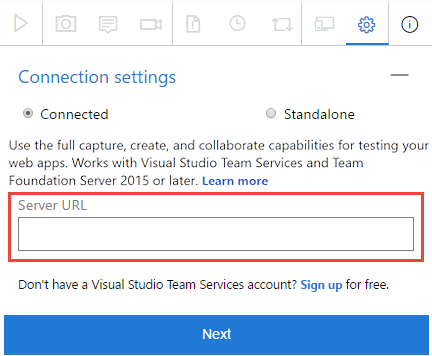
예비 테스트 세션을 시작합니다.

피드백을 제공하려는 애플리케이션을 열고 피드백을 시작합니다. 예를 들어 캡처 스크린샷을 선택합니다.

스크린샷, 노트 및 화면 녹화 캡처와 같은 확장의 모든 기능을 사용할 수 있습니다.
일부 브라우저는 캡처 기능을 모두 제공하지 않을 수 있습니다. 확장은 지원되는 웹 브라우저를 참조하세요.
피드백 캡처가 완료되면 피드백 제공을 선택합니다.
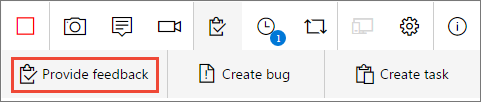
필요에 따라 피드백을 제출할 때 버그 및 작업을 만들도록 선택할 수 있습니다. 이 프로세스는 여기에 설명된 것과 동일합니다.
캡처된 모든 피드백은 응답 양식에 표시됩니다. 적절한 제목을 입력하고 필요에 따라 테스트 중인 기능에 대한 별 등급을 선택합니다.
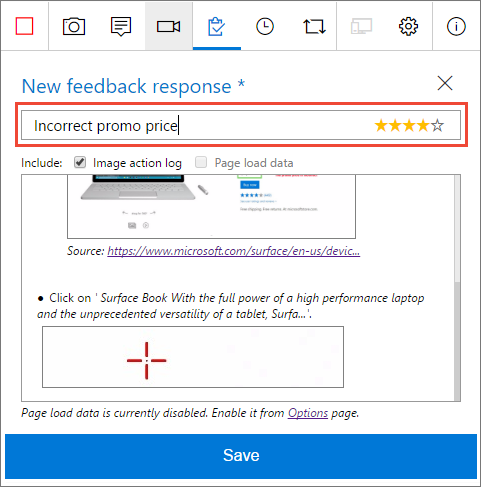
피드백을 저장 합니다. 그러면 모든 피드백이 포함된 작업 항목이 Azure DevOps에 만들어집니다.
필요한 경우 더 많은 피드백을 계속 캡처합니다. 동일한 피드백 요청에 대해 여러 피드백 응답, 버그 및 작업을 제출할 수 있습니다.
중지 아이콘을 선택하여 피드백 세션을 종료합니다.

관련된 문서
피드백
출시 예정: 2024년 내내 콘텐츠에 대한 피드백 메커니즘으로 GitHub 문제를 단계적으로 폐지하고 이를 새로운 피드백 시스템으로 바꿀 예정입니다. 자세한 내용은 다음을 참조하세요. https://aka.ms/ContentUserFeedback
다음에 대한 사용자 의견 제출 및 보기