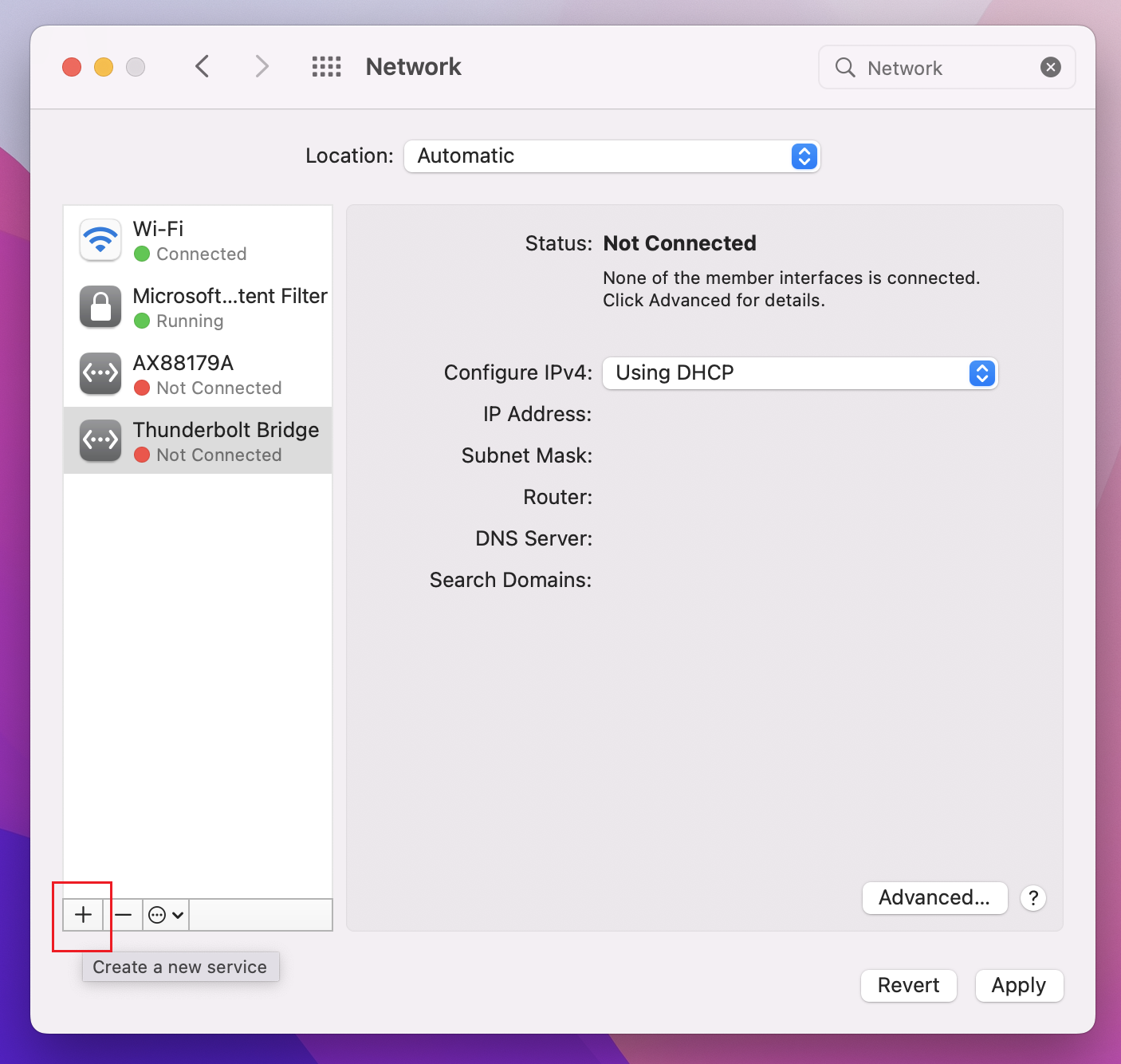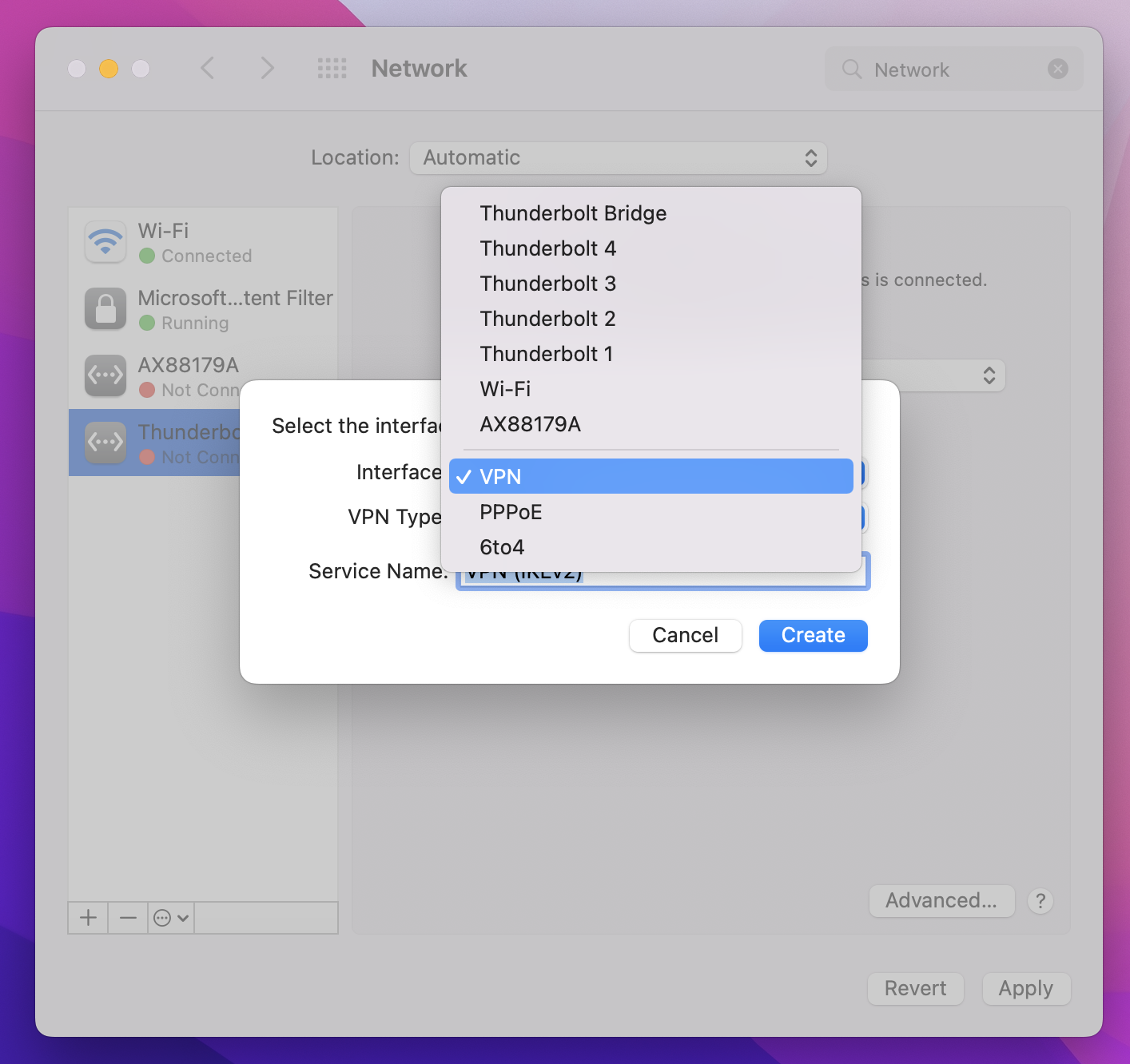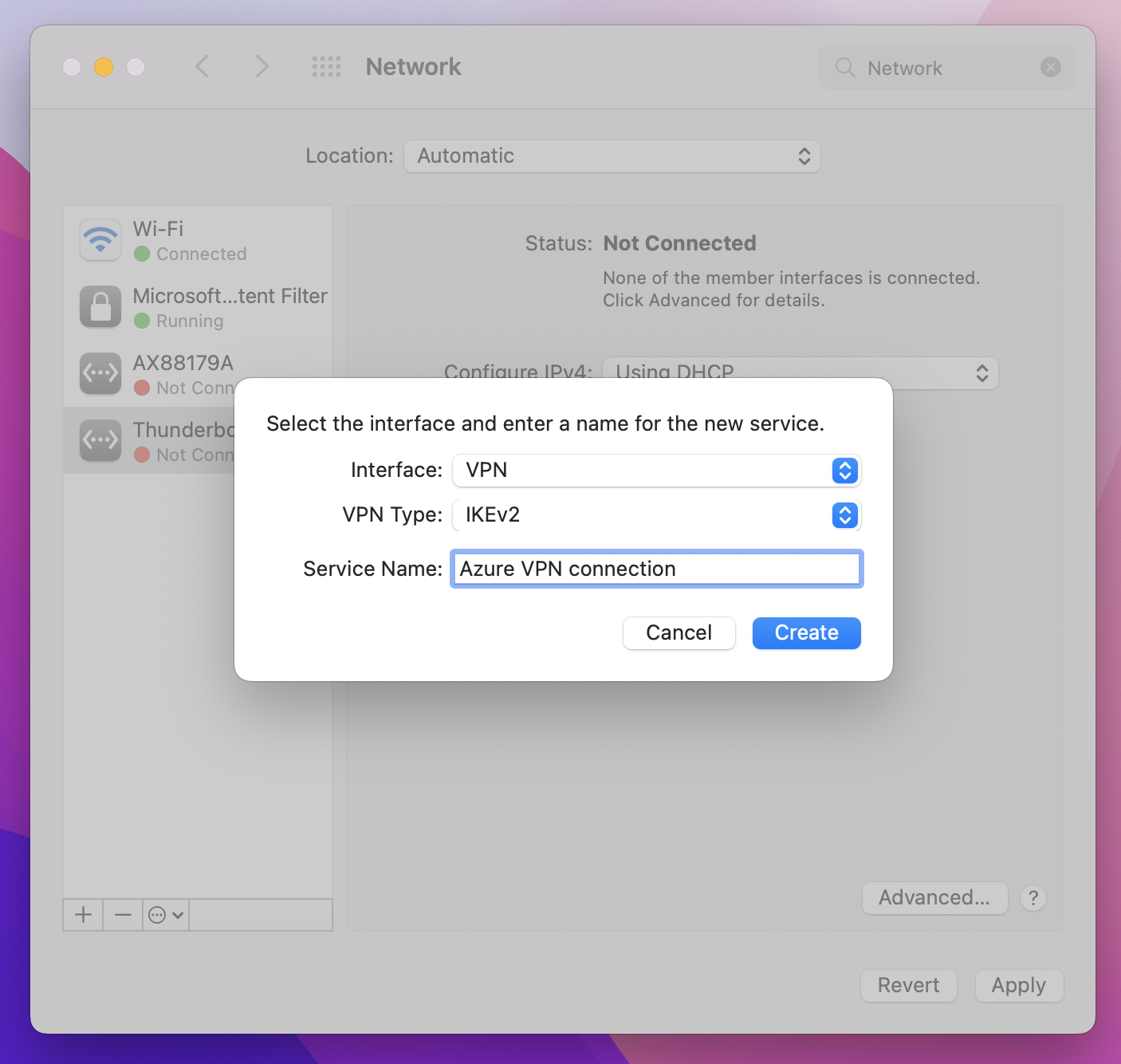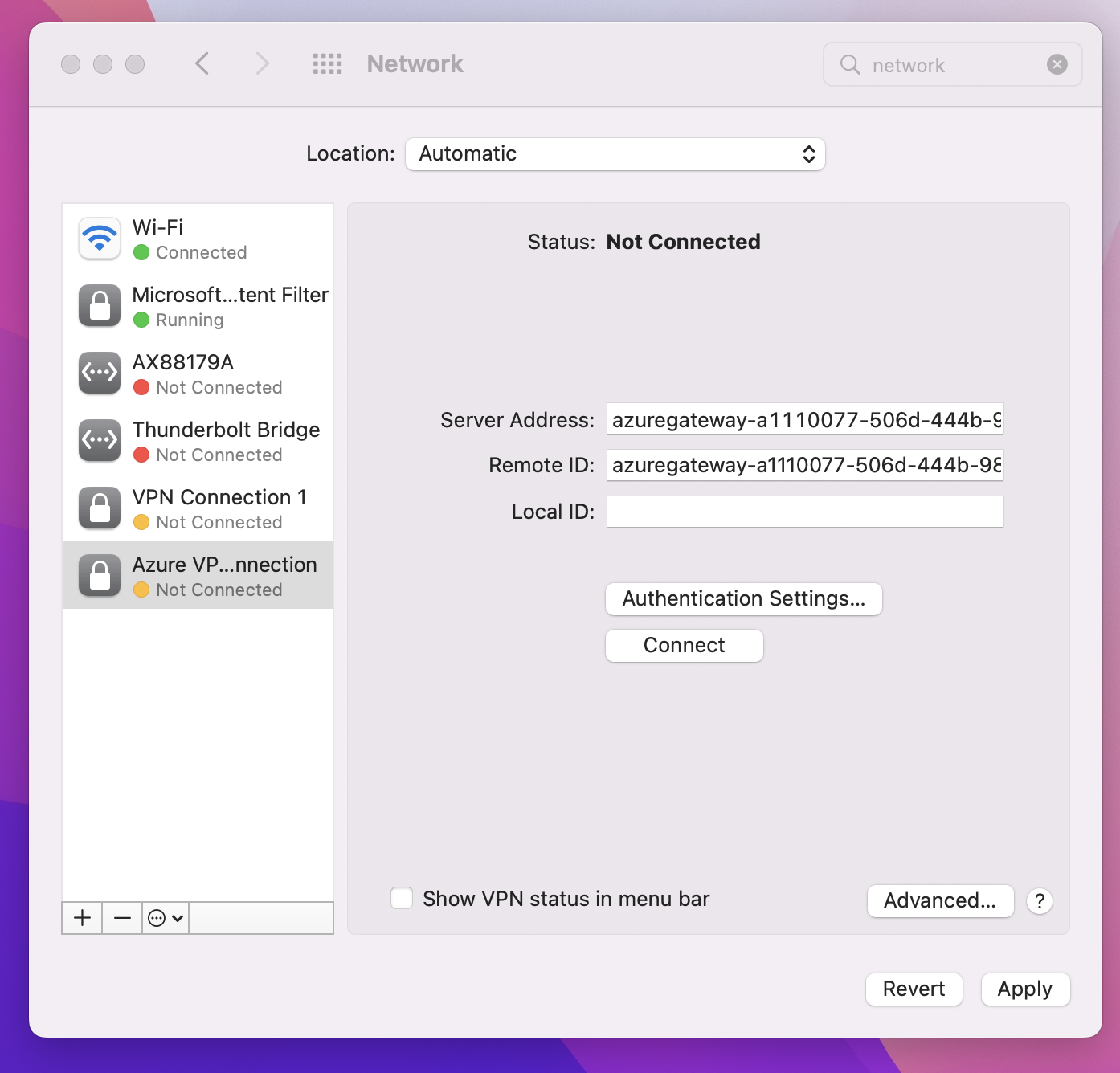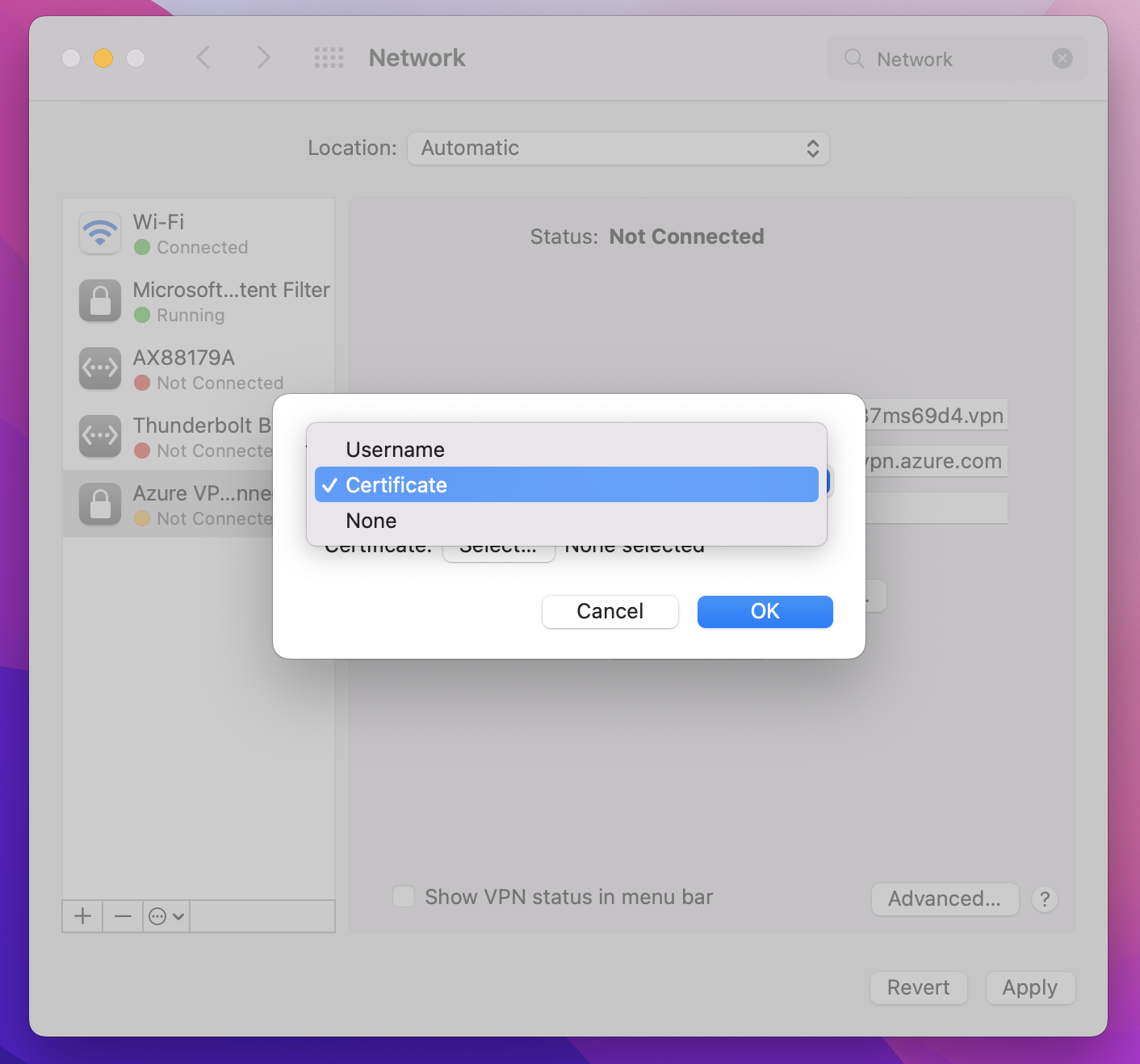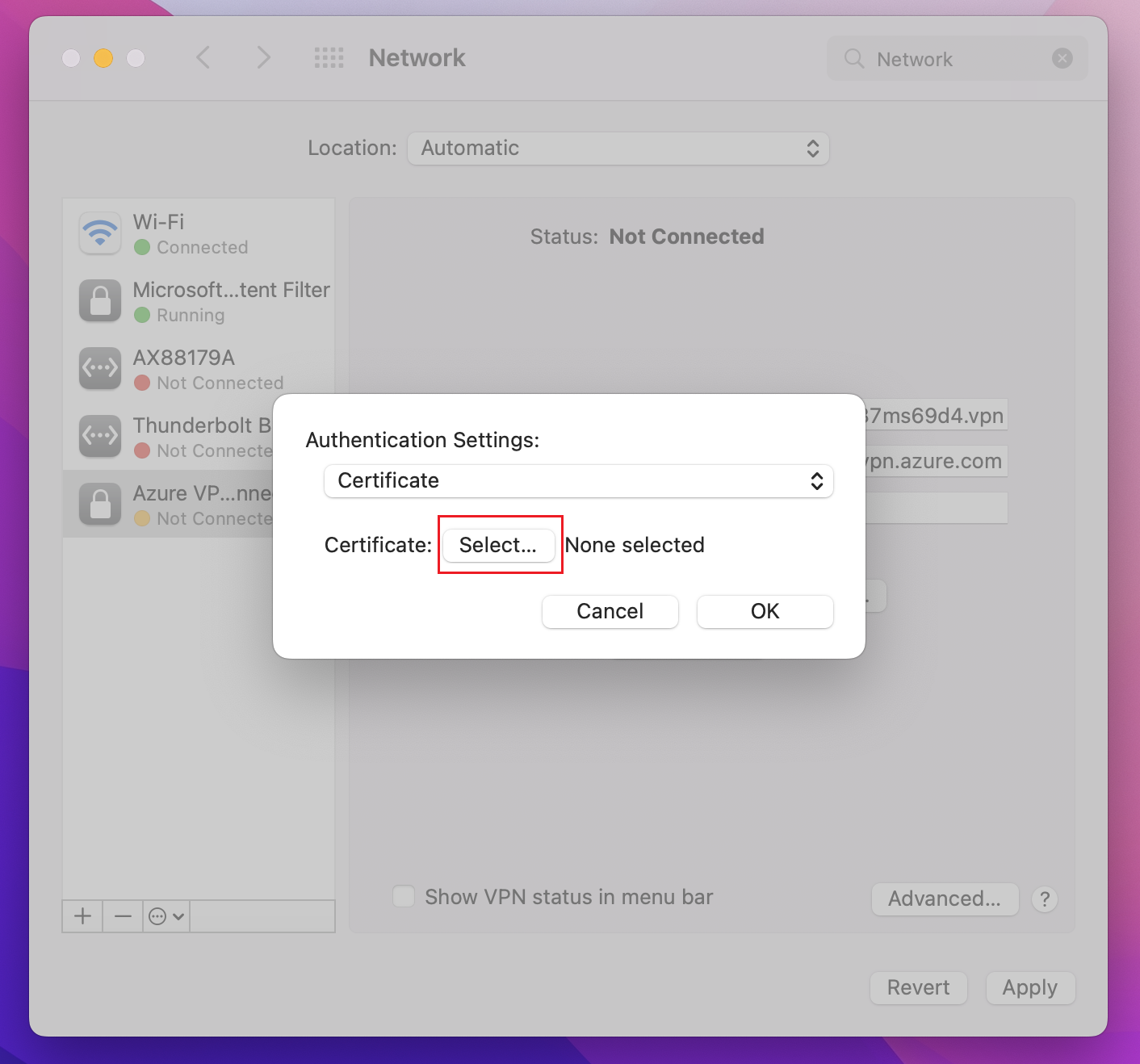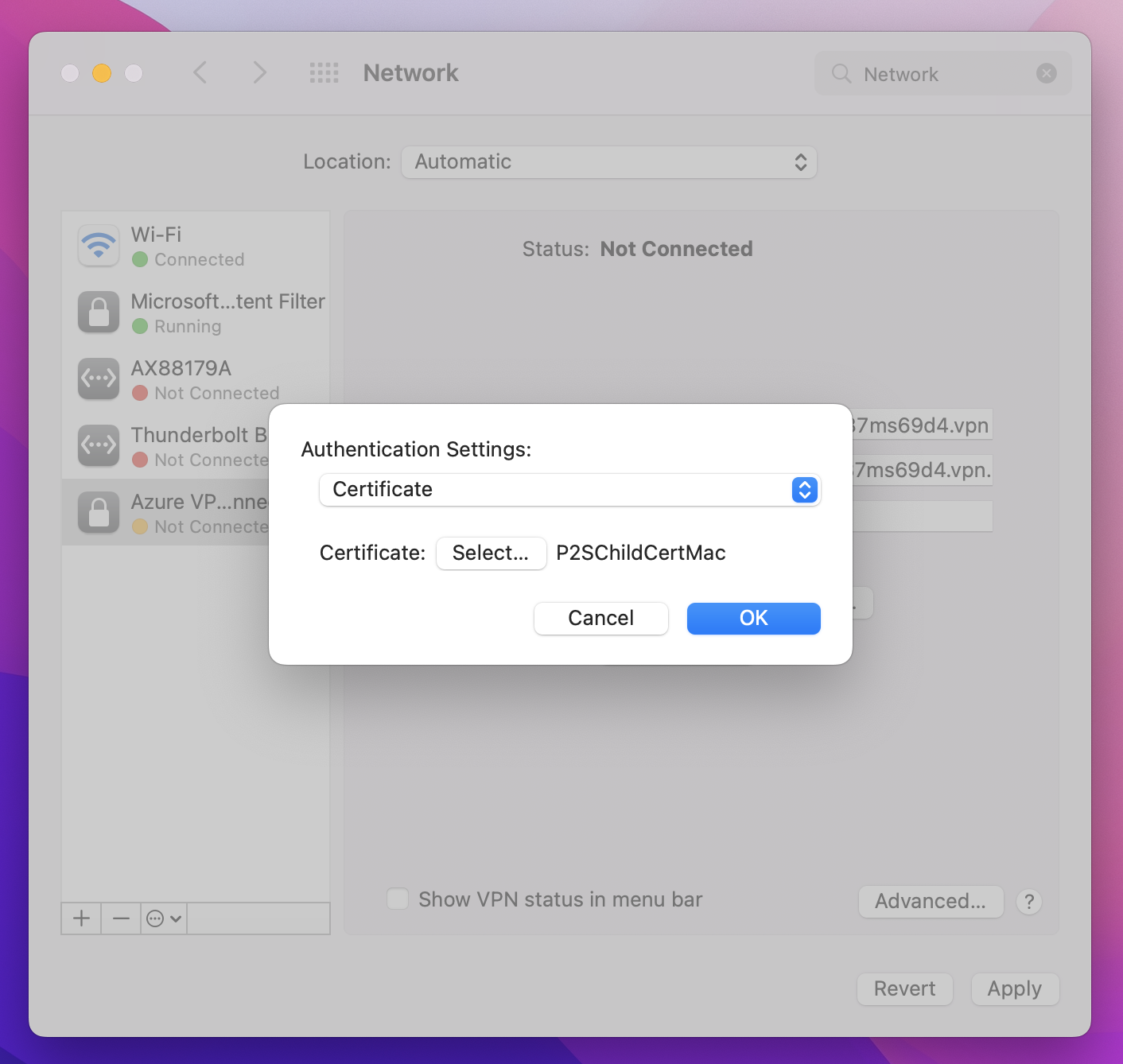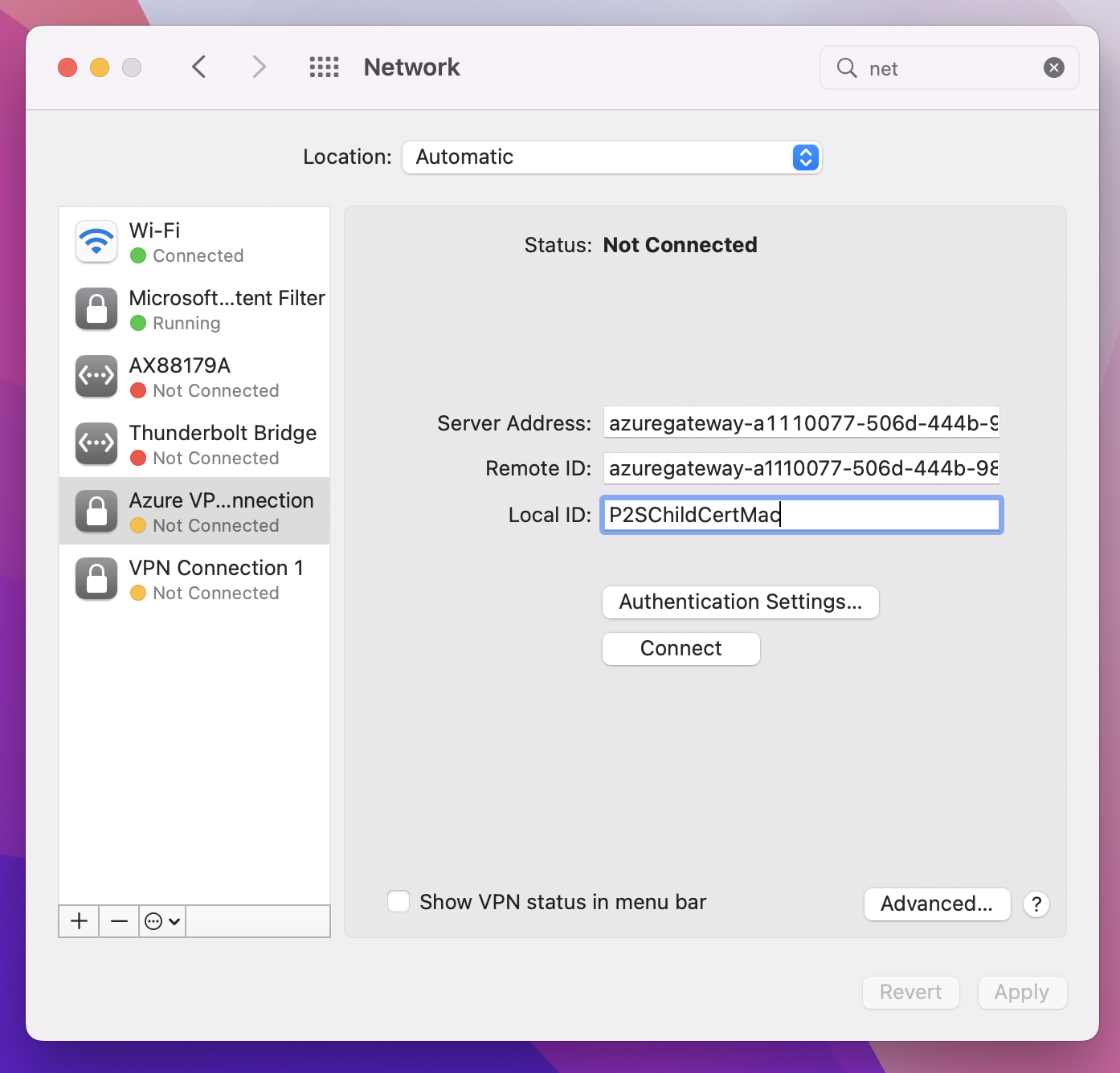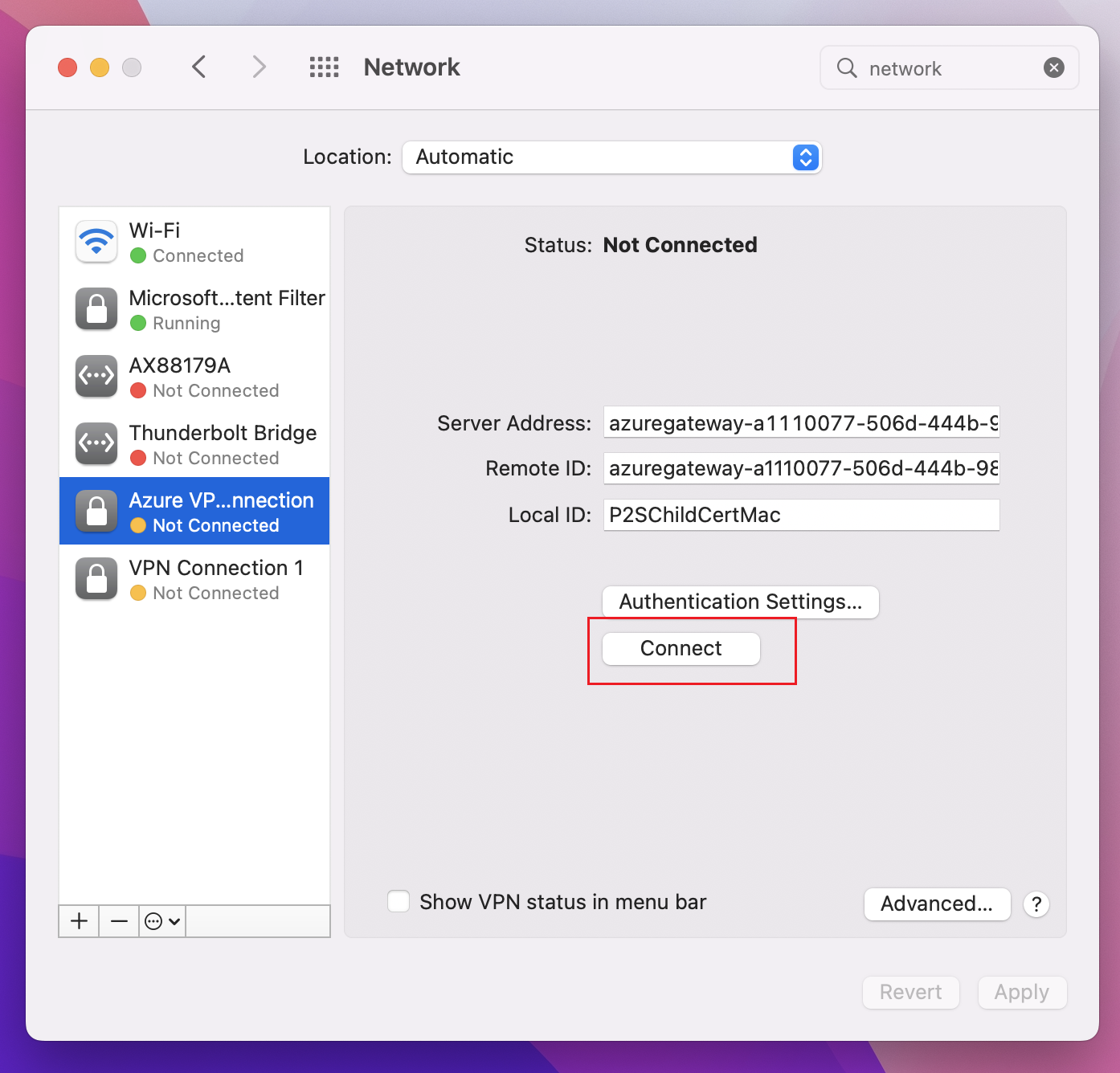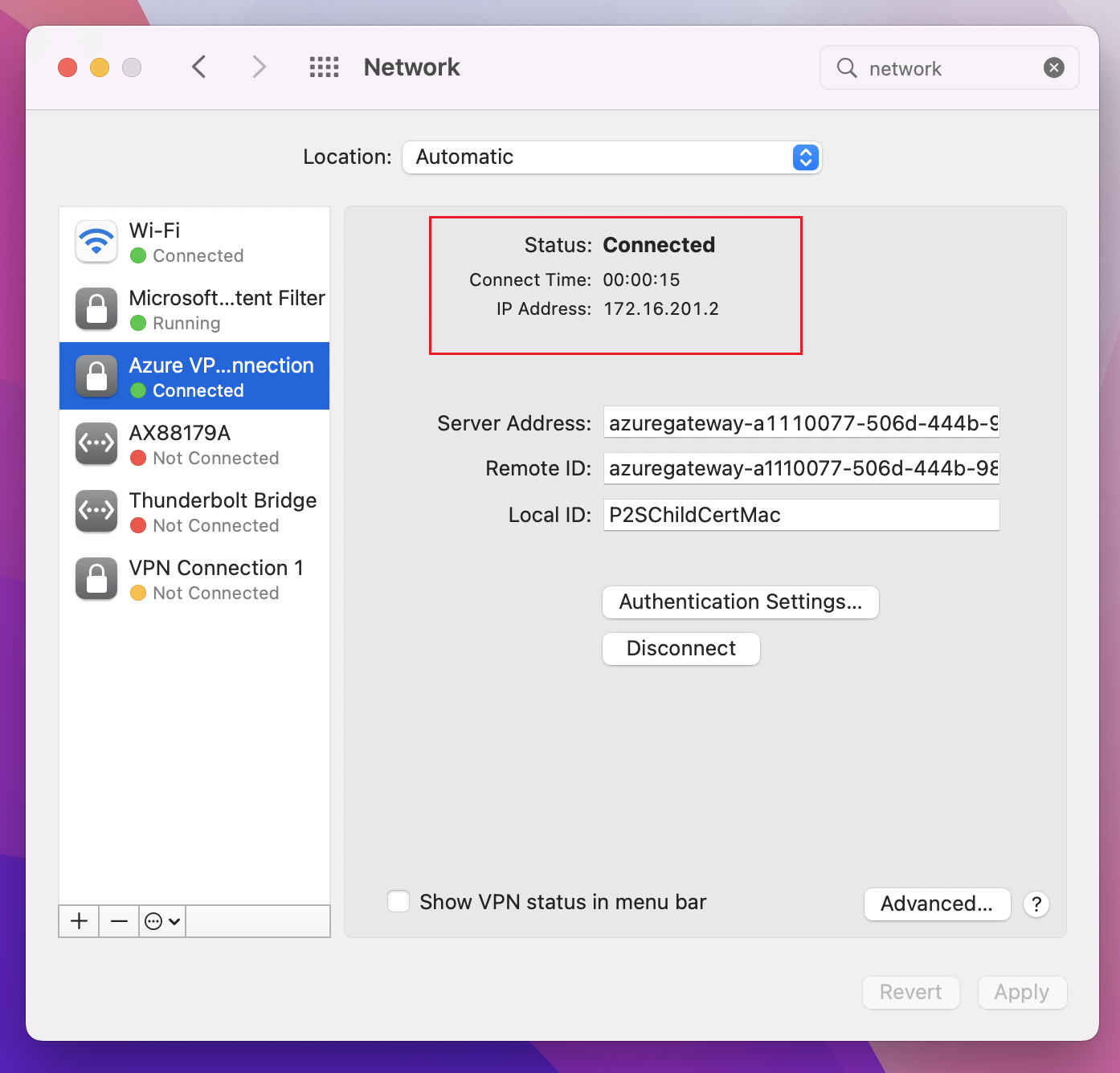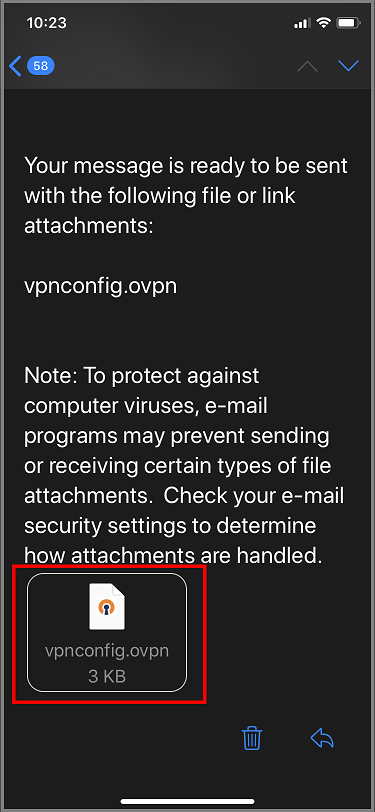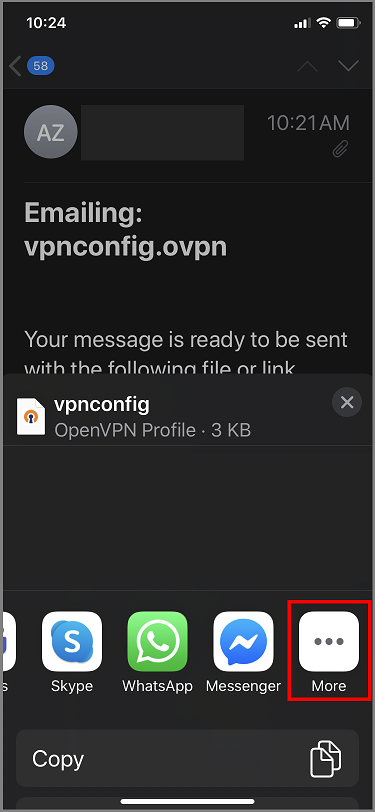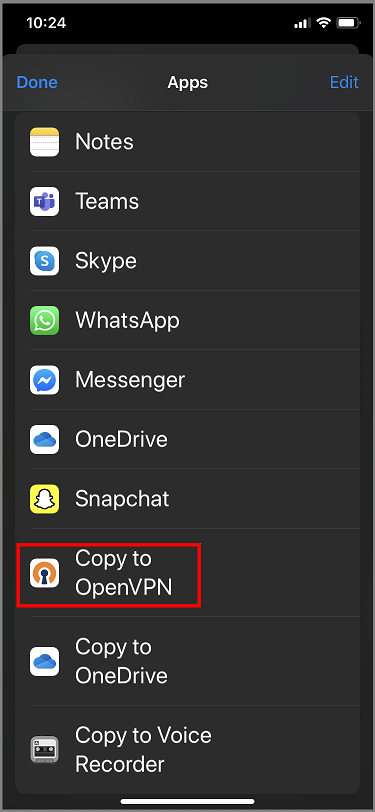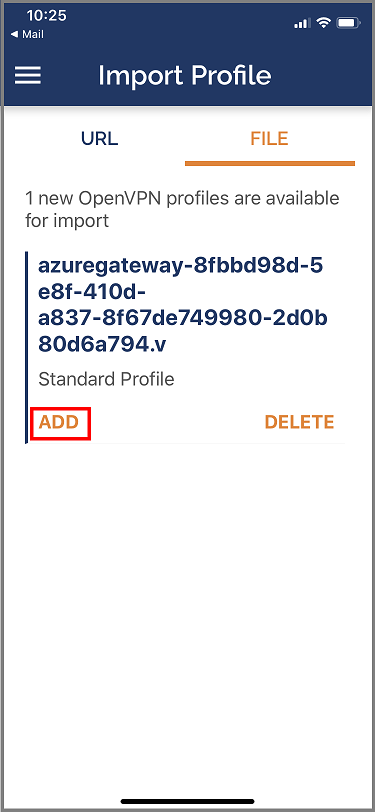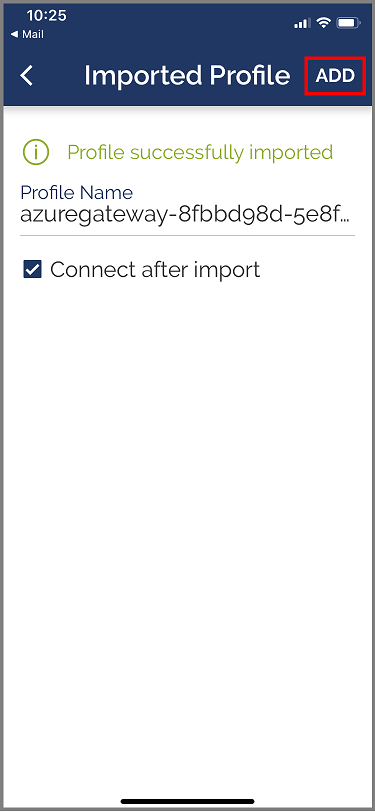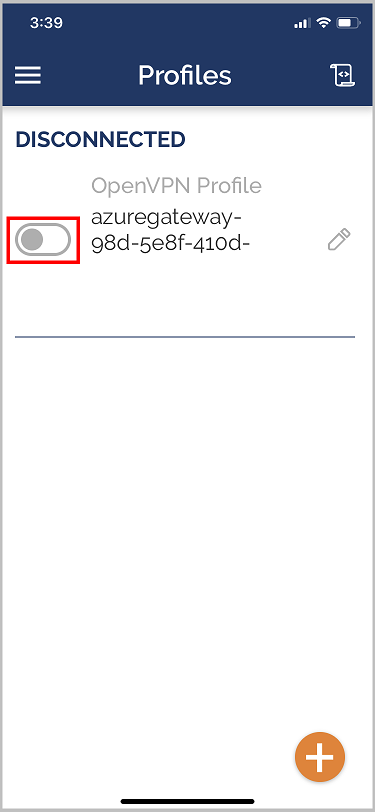지점 및 사이트 간 VPN 클라이언트 구성: 인증서 인증 - macOS 및 iOS
이 문서는 VPN Gateway P2S(지점 및 사이트 간 연결) 및 인증서 인증을 사용하여 Azure VNet(가상 네트워크)에 연결하는 데 도움이 됩니다. 이 문서에는 P2S 구성, 운영 체제 및 연결하는 데 사용되는 VPN 클라이언트에 대해 선택한 터널 유형에 따라 여러 단계 세트가 있습니다.
인증서 인증으로 작업하는 경우 다음 사항에 유의합니다.
IKEv2 터널 유형의 경우 macOS 시스템에 기본적으로 설치된 VPN 클라이언트를 사용하여 연결할 수 있습니다.
OpenVPN 터널 형식의 경우 OpenVPN 클라이언트를 사용할 수 있습니다.
P2S 구성에 대해 OpenVPN 터널 유형을 선택한 경우에도 인증서 인증을 사용하는 경우 macOS 및 iOS에서 Azure VPN Client를 사용할 수 없습니다.
시작하기 전에
시작하기 전에 올바른 문서에 있는지 확인합니다. 다음 표에서는 Azure VPN Gateway P2S VPN 클라이언트에 사용할 수 있는 구성 문서를 보여 줍니다. 인증 유형, 터널 유형 및 클라이언트 OS에 따라 단계가 다릅니다.
| 인증 | 터널 종류 | 구성 파일 생성 | VPN 클라이언트 구성 |
|---|---|---|---|
| Azure 인증서 | IKEv2, SSTP | Windows | 네이티브 VPN 클라이언트 |
| Azure 인증서 | OpenVPN | Windows | - OpenVPN 클라이언트 - Azure VPN 클라이언트 |
| Azure 인증서 | IKEv2, OpenVPN | macOS-iOS | macOS-iOS |
| Azure 인증서 | IKEv2, OpenVPN | Linux | Linux |
| Microsoft Entra ID | OpenVPN(SSL) | Windows | Windows |
| Microsoft Entra ID | OpenVPN(SSL) | macOS | macOS |
| RADIUS - 인증서 | - | 아티클 | 아티클 |
| RADIUS - 암호 | - | 아티클 | 아티클 |
| RADIUS - 다른 방법 | - | 아티클 | 아티클 |
Important
2018년 7월 1일부터 Azure VPN 게이트웨이에서 1.1 및 TLS 1.0에 대한 지원이 제거될 예정입니다. VPN Gateway는 TLS 1.2만 지원합니다. 지점 및 사이트 간 연결만 영향을 받으며 사이트 간 연결은 영향을 받지 않습니다. Windows 10 이상 클라이언트에서 지점 및 사이트 간 VPN에 TLS를 사용하는 경우 작업을 취할 필요가 없습니다. Windows 7 및 Windows 8 클라이언트에서 지점-사이트 간 연결에 TLS를 사용하는 경우 VPN Gateway FAQ에서 업데이트 지침을 참조하세요.
인증서 생성
인증서 인증의 경우 클라이언트 인증서를 각 클라이언트 컴퓨터에 설치해야 합니다. 사용하려는 클라이언트 인증서는 프라이빗 키를 사용하여 내보내야 하며 인증 경로에 있는 모든 인증서를 포함해야 합니다. 또한 일부 구성의 경우 루트 인증서 정보도 설치해야 합니다.
인증서 사용에 대한 자세한 내용은 지점 및 사이트 간 연결: 인증서 생성 - Linux를 참조하세요.
VPN 클라이언트 구성 파일 생성
VPN 클라이언트에 필요한 모든 구성 설정은 VPN 클라이언트 프로필 구성 zip 파일에 포함되어 있습니다. 클라이언트 프로필 구성 파일은 PowerShell 또는 Azure Portal을 사용하여 생성할 수 있습니다. 두 메서드 모두 동일한 zip 파일을 반환합니다.
생성하는 VPN 클라이언트 프로필 구성 파일은 가상 네트워크의 P2S VPN 게이트웨이 구성에만 적용됩니다. 파일을 생성한 후 VPN 프로토콜 유형 또는 인증 유형 변경과 같이 P2S VPN 구성을 변경한 경우 새 VPN 클라이언트 프로필 구성 파일을 생성하고 연결하려는 모든 VPN 클라이언트에 새 구성을 적용해야 합니다. P2S 연결에 대한 자세한 내용은 지점 및 사이트 간 VPN 정보를 참조하세요.
Azure Portal을 사용하여 파일을 생성하려면 다음을 수행합니다.
Azure Portal에서 연결하려는 가상 네트워크의 가상 네트워크 게이트웨이로 이동합니다.
가상 네트워크 게이트웨이에서 지점 및 사이트 간 구성을 클릭하여 지점 및 사이트 간 구성 페이지를 엽니다.
지점 및 사이트 간 구성 페이지의 맨 위에서 VPN 클라이언트 다운로드를 선택합니다. 이는 VPN 클라이언트 소프트웨어를 다운로드 하지 않으며 VPN 클라이언트를 구성하는 데 사용되는 구성 패키지를 생성합니다. 클라이언트 구성 패키지를 생성하는 데 몇 분이 소요됩니다. 이 시간 동안 패킷이 생성될 때까지 표시가 표시되지 않을 수 있습니다.
구성 패키지가 생성되면 브라우저는 클라이언트 구성 zip 파일을 사용할 수 있음을 나타냅니다. 게이트웨이와 동일한 이름이 지정됩니다.
파일의 압축을 풀어 폴더를 확인합니다. 이러한 파일의 일부 또는 전부를 사용하여 VPN 클라이언트를 구성합니다. 생성된 파일은 P2S 서버에서 구성한 인증 및 터널 유형 설정에 해당합니다.
다음으로 VPN 클라이언트를 구성합니다. 다음 지침 중에서 선택합니다.
IKEv2: 네이티브 VPN 클라이언트 - macOS 단계
다음 섹션에서는 macOS의 일부로 이미 설치된 네이티브 VPN 클라이언트를 구성하는 데 도움이 됩니다. 이 유형의 연결은 IKEv2에서만 작동합니다.
파일 보기
파일의 압축을 풀어 폴더를 확인합니다. macOS 네이티브 클라이언트를 구성하는 경우 Generic 폴더의 파일을 사용합니다. 게이트웨이에 IKEv2가 구성된 경우 Generic 폴더가 있습니다. 네이티브 VPN 클라이언트를 구성하는 데 필요한 모든 정보는 일반 폴더에서 찾을 수 있습니다. 일반 폴더가 표시되지 않으면 다음 항목을 확인한 다음 zip 파일을 다시 생성합니다.
- 구성에 대한 터널 유형을 확인합니다. IKEv2가 터널 유형으로 선택되지 않았을 수 있습니다.
- VPN 게이트웨이에서 SKU가 기본이 아닌지 확인합니다. VPN 게이트웨이 기본 SKU는 IKEv2를 지원하지 않습니다. 그런 다음, IKEv2를 선택하고 zip 파일을 다시 생성하여 일반 폴더를 검색합니다.
Generic 폴더에 포함되는 파일은 다음과 같습니다.
- VpnSettings.xml - 서버 주소 및 터널 종류와 같은 중요한 설정이 포함되어 있습니다.
- VpnServerRoot.cer - P2S 연결 설정에서 Azure VPN 게이트웨이의 유효성을 검사하는 데 필요한 루트 인증서가 포함되어 있습니다.
다음 단계에 따라 인증서 인증을 위한 Mac VPN 기본 클라이언트를 구성합니다. Azure에 연결하려는 모든 Mac에서 이러한 단계를 완료해야 합니다.
인증서 설치
루트 인증서
- 루트 인증서 파일 VpnServerRoot.cer을 Mac에 복사합니다. 인증서를 두 번 클릭합니다. 운영 체제에 따라 인증서가 자동으로 설치되거나 인증서 추가 페이지가 표시됩니다.
- 인증서 추가 페이지가 표시되면 키 집합:에서 화살표를 클릭하고 드롭다운에서 로그인을 선택합니다.
- 추가를 클릭하여 파일을 가져옵니다.
클라이언트 인증서
클라이언트 인증서는 인증에 사용되므로 반드시 필요합니다. 일반적으로 클라이언트 인증서를 클릭하기만 하면 설치할 수 있습니다. 클라이언트 인증서를 설치하는 방법에 대한 자세한 내용은 클라이언트 인증서 설치를 참조하세요.
인증서 설치 확인
클라이언트와 루트 인증서 모두 설치되었는지 확인합니다.
- 키 집합 액세스를 엽니다.
- 인증서 탭으로 이동합니다.
- 클라이언트와 루트 인증서 모두 설치되었는지 확인합니다.
VPN 클라이언트 프로필 구성
시스템 기본 설정 -> 네트워크로 차례로 이동합니다. [네트워크] 페이지에서 '+'를 클릭하여 Azure 가상 네트워크에 대한 P2S 연결의 새 VPN 클라이언트 연결 프로필을 만듭니다.
인터페이스 선택 페이지에서 인터페이스: 옆에 있는 화살표를 클릭합니다. 드롭다운에서 VPN을 클릭합니다.
VPN 형식에 대해 드롭다운에서 IKEv2를 클릭합니다. 서비스 이름 필드에서 프로필에 대한 식별 이름을 지정한 다음, 만들기를 클릭합니다.
다운로드한 VPN 클라이언트 프로필로 이동합니다. 일반 폴더에서 텍스트 편집기를 사용하여 VpnSettings.xml 파일을 엽니다. 이 예에서 터널 종류 및 서버 주소에 대한 정보를 확인할 수 있습니다. 두 가지 VPN 형식이 나열되어 있지만 이 VPN 클라이언트는 IKEv2를 통해 연결됩니다. VpnServer 태그 값을 복사합니다.
VpnServer 태그 값을 프로필의 서버 주소 필드와 원격 ID 필드에 붙여넣습니다. 로컬 ID를 비워 둡니다. 그런 다음, 인증 설정...을 클릭합니다.
인증 설정 구성
인증 설정을 구성합니다. 다음 2가지 지침이 있습니다. OS 버전에 해당하는 지침을 선택합니다.
Big Sur 이상
인증 설정 페이지의 [인증 설정] 필드에서 화살표를 클릭하여 인증서를 선택합니다.
선택을 클릭하여 ID 선택 페이지를 엽니다.
ID 선택 페이지에 선택할 수 있는 인증서의 목록이 표시됩니다. 사용할 인증서를 잘 모르겠으면 인증서 표시를 선택하여 각 인증서에 대한 자세한 정보를 확인하면 됩니다. 적절한 인증서를 클릭한 다음, 계속을 클릭합니다.
인증서 설정 페이지에 올바른 인증서가 표시되었는지 확인한 다음, 확인을 클릭합니다.
Catalina
Catalina를 사용하는 경우 다음 인증 설정 단계를 사용합니다.
인증 설정에 대해 없음을 선택합니다.
인증서를 클릭하고, 선택을 클릭한 다음, 이전에 설치한 올바른 클라이언트 인증서를 클릭합니다. 그런 다음 확인을 클릭합니다.
인증서 지정
연결
연결을 클릭하여 Azure 가상 네트워크에 대한 P2S 연결을 시작합니다. "로그인" 키 집합 암호를 입력해야 할 수도 있습니다.
연결이 설정되면 상태가 연결됨으로 표시되고 VPN 클라이언트 주소 풀에서 끌어온 IP 주소가 표시됩니다.
OpenVPN: macOS 단계
다음 예에서는 TunnelBlick을 사용합니다.
Important
MacOS 10.13 이상만 OpenVPN 프로토콜을 지원합니다.
참고 항목
OpenVPN 클라이언트 버전 2.6은 아직 지원되지 않습니다.
TunnelBlick과 같은 OpenVPN 클라이언트를 다운로드하여 설치합니다.
아직 다운로드하지 않은 경우 Azure Portal에서 VPN 클라이언트 프로필 패키지를 다운로드합니다.
프로필의 압축을 풉니다. 텍스트 편집기에서 OpenVPN 폴더의 vpnconfig.ovpn 구성 파일을 엽니다.
base64에서 P2S 클라이언트 인증서 공개 키를 사용하여 P2S 클라이언트 인증서 섹션을 채웁니다. PEM 형식의 인증서에서 .cer 파일을 열고 인증서 헤더 사이에 base64 키를 복사할 수 있습니다.
base64에서 P2S 클라이언트 인증서 프라이빗 키를 사용하여 프라이빗 키 섹션을 채웁니다. 프라이빗 키를 추출하는 방법에 대한 정보는 OpenVPN 사이트의 프라이빗 키 내보내기를 참조하세요.
다른 필드를 변경하지 마세요. 클라이언트 입력에 채워진 구성을 사용하여 VPN에 연결합니다.
프로필 파일을 두 번 클릭하여 Tunnelblick에서 프로필을 만듭니다.
애플리케이션 폴더에서 Tunnelblick을 시작합니다.
시스템 트레이에서 Tunnelblick 아이콘을 클릭하고 연결을 선택합니다.
OpenVPN: iOS 단계
다음 예에서는 App Store에서 OpenVPN 연결을 사용합니다.
Important
iOS 11.0 이상만 OpenVPN 프로토콜을 지원합니다.
참고 항목
OpenVPN 클라이언트 버전 2.6은 아직 지원되지 않습니다.
App Store에서 OpenVPN 클라이언트(버전 2.4 이상)를 설치합니다. 버전 2.6은 아직 지원되지 않습니다.
아직 다운로드하지 않은 경우 Azure Portal에서 VPN 클라이언트 프로필 패키지를 다운로드합니다.
프로필의 압축을 풉니다. 텍스트 편집기에서 OpenVPN 폴더의 vpnconfig.ovpn 구성 파일을 엽니다.
base64에서 P2S 클라이언트 인증서 공개 키를 사용하여 P2S 클라이언트 인증서 섹션을 채웁니다. PEM 형식의 인증서에서 .cer 파일을 열고 인증서 헤더 사이에 base64 키를 복사할 수 있습니다.
base64에서 P2S 클라이언트 인증서 프라이빗 키를 사용하여 프라이빗 키 섹션을 채웁니다. 프라이빗 키를 추출하는 방법에 대한 정보는 OpenVPN 사이트의 프라이빗 키 내보내기를 참조하세요.
다른 필드를 변경하지 마세요.
iPhone의 메일 앱에 구성된 이메일 계정에 프로필 파일(.ovpn)을 이메일로 보냅니다.
iPhone의 메일 앱에서 메일을 열고 첨부된 파일을 탭합니다.
OpenVPN에 복사 옵션이 표시되지 않으면 자세히를 탭합니다.
OpenVPN에 복사를 탭합니다.
프로필 가져오기 페이지에서 추가를 탭합니다.
가져온 프로필 페이지에서 추가를 탭합니다.
OpenVPN 앱을 시작하고 프로필 페이지의 스위치를 오른쪽으로 밀어 연결합니다.
다음 단계
추가 단계를 보려면 작업했던 원본 지점 및 사이트 간 문서로 돌아갑니다.