Dynamics 365 Guides PC 앱의 단계 편집기 개요
단계는 Dynamics 365 Guides에서 가이드 작성을 위한 중심이 되는 빌딩 블록입니다. 단계는 운영자가 작업을 완료하기 위해 수행하는 짧고 개별적인 작업 항목입니다. 작업은 단계로 구성됩니다. 단계는 가이드의 중앙 탐색 지점이기도합니다.
개요 페이지에서 가이드를 위한 구조를 만들고 단계 편집기를 사용하여 이러한 단계를 지원하는 지침 텍스트 및 3D 개체 또는 미디어를 추가합니다. WYSIWYG(what-you-see-is-what-you-get) 단계 편집기에서 작성하는 지침은 운영자가 HoloLens의 단계 카드에서 보는 것과 일치합니다. 다음 그림은 PC 앱 (A)의 단계 편집기 및 사용자가 HoloLens(B)에서 보는 단계 카드를 보여줍니다.
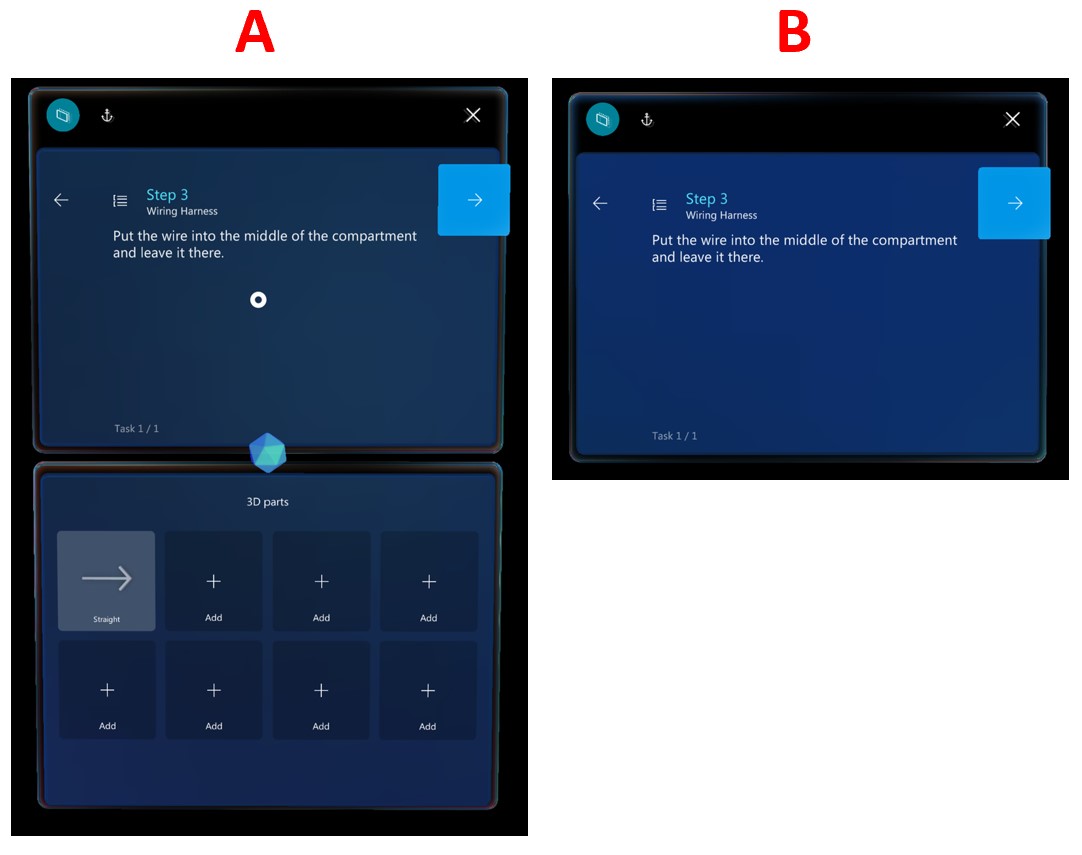
단계 편집기 열기 및 지침 추가
개요 페이지에서 단계 편집기 페이지를 엽니다.
개요 페이지에서 아무 단계나 선택하거나 왼쪽 탐색 메뉴에서 단계를 선택합니다.
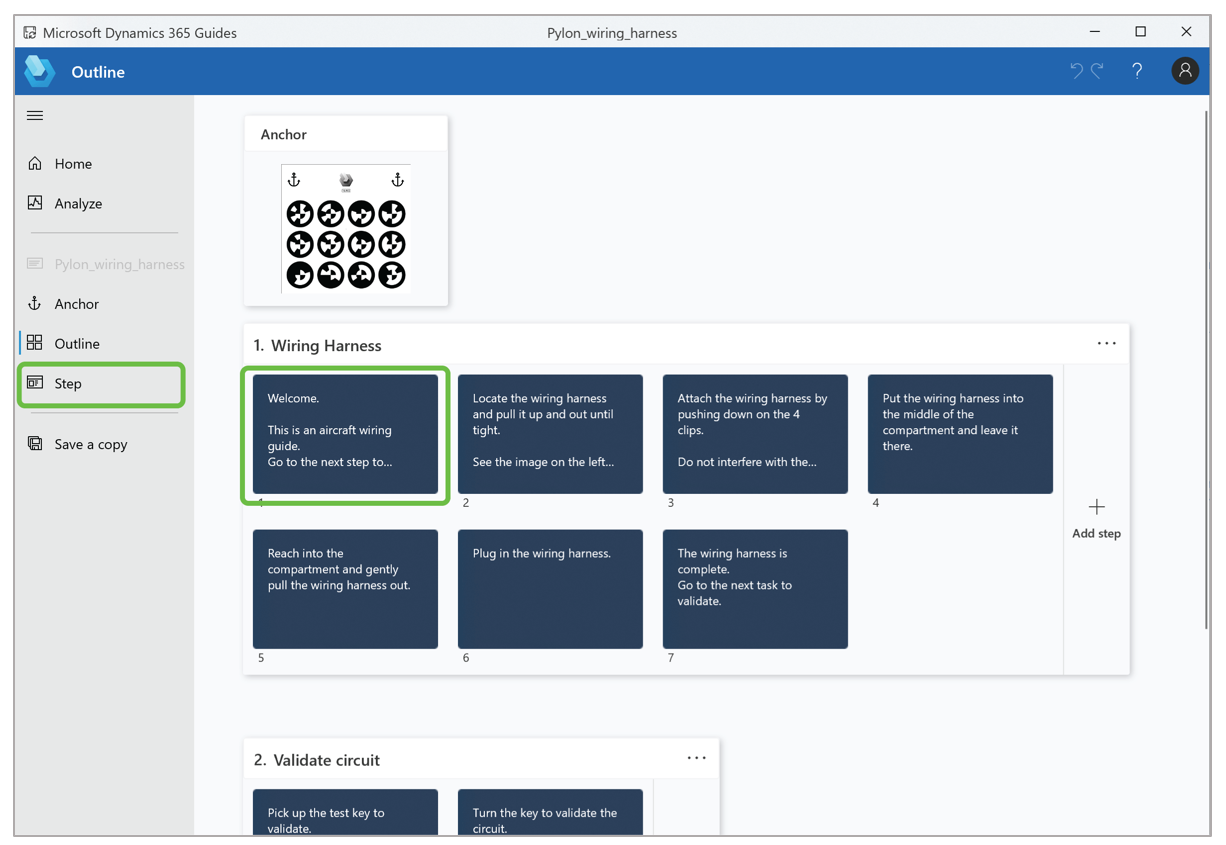
페이지 중간에 있는 파란색 사각형에 지침 텍스트를 입력합니다.

다른 단계를 추가할 준비가 되면 페이지 오른쪽 상단에서 새 단계 추가를 선택합니다.
운영자를 단계적으로 돕기 위해 무엇을 추가할 수 있습니까?
운영자가 특정 단계를 완료하는 데 도움이 되도록 3D 콘텐츠, 미디어 또는 웹 사이트 링크를 추가할 수 있습니다. 다음 표는 추가할 수 있는 다양한 유형의 콘텐츠를 설명합니다.
| 콘텐츠 유형 | 설명 | 예시 |
|---|---|---|
| 도구 키트의 3D 개체 | 숫자, 화살표 및 손과 같은 사용 준비 3D 개체 | 운영자가 초점 영역을 찾는 데 도움이 되는 홀로그램 화살표 |
| 3D 파트 | 회사의 3D 개체 | 운영자가 실제 세계에서 3D 파트를 찾을 수 있도록 도와주는 3D 파트 홀로그램 |
| 이미지 | 2D 이미지 파일 | 운영자가 복잡한 단계를 완료하도록 돕는 다이어그램 |
| 비디오 | 비디오 파일 | 운영자가 복잡한 단계를 완료하도록 돕는 짧은 동영상 |
| 웹 사이트 링크 | 외부 웹사이트 링크 | 부품 재고 시스템에 대한 링크 |
| Power Apps 링크 | Power Apps에서 생성된 앱 링크 | 대화형 퀴즈 앱 또는 파트 재주문 앱 링크 |
단계 편집기 페이지에서 다른 페이지로 이동
단계 편집기 페이지 왼쪽의 탐색 창에 있는 버튼을 사용하여 PC 앱의 다른 페이지로 이동합니다. 다음 표는 탐색 창의 단추에 대해 설명합니다.
| 버튼 | 이름 | 작업 |
|---|---|---|
 |
탐색 열기 | 각 버튼에 대한 설명이 포함되도록 탐색 창을 확장합니다. |
 |
홈 | 새 가이드를 작성하거나 기존 가이드를 열 수 있는 시작 페이지로 이동합니다. |
 |
분석 | 가이드를 분석하기 위해 Microsoft Power BI 보고서(Guides 분석)를 설정할 수 있는 분석 페이지로 이동합니다. |
 |
앵커 | 앵커 방법 선택 마법사를 열고 가이드에 대해 다른 앵커 방법을 선택하거나 앵커링 방법 유형을 변경할 수 있습니다. |
 |
윤곽선 | 가이드를 구성하거나 재구성할 수 있는 개요 페이지로 이동합니다. 해당 페이지에서 앵커 방법 선택 마법사를 열 수도 있습니다. |
지침 텍스트 및 지원 콘텐츠에 대한 모범 사례
많은 단계를 추가하는 것을 두려워하지 말고 텍스트를 짧게 유지하십시오. 지침 텍스트는 단계당 280자로 제한됩니다.
최상의 결과를 얻으려면 일반인의 언어로 가이드를 작성하십시오. 전문 용어를 피하십시오.
찾으세요, 발견하세요, 가져오세요, 이동하세요, 잡으세요, 내려 놓으세요, 삽입하세요, 부착하세요 및 제거하세요와 같은 설명어를 사용하십시오.
참고 단계는 품질 검사에 유용합니다. 이러한 유형의 단계는 다른 단계 전이나 후에 올 수 있습니다. 단계는 올바른 위치에 추가합니다.
위험하거나 품질 문제를 일으킬 수 있는 사항에 대해서는 경고 단계를 추가하십시오. 경고를 강화하기 위해 HoloLens 앱에서 스타일을 추가할 수 있습니다.
단계 안의 하위 단계는 도움이 될 수 있지만 쉽게 읽을 수 있도록 별도의 단계를 만드는 것을 두려워하지 마십시오.
단계 작성이 완료되면 텍스트 상자 밖으로 커서를 이동하여 자동 저장을 활성화하십시오.
단계별 한 가지 유형의 콘텐츠로 제한합니다. 너무 많은 미디어 또는 3D 콘텐츠는 운영자를 압도할 수 있으며 흡수하는 데 너무 많은 시간이 소요될 수 있습니다. 요점을 가장 잘 전달하는 콘텐츠 형식에 대해 생각해 보세요.