Outlook용 앱의 기본 탐색
데스크톱, 웹 또는 휴대폰에서 Outlook을 사용하면서 Dynamics 365 App for Outlook을 사용합니다. App for Outlook이 설치되면 Dynamics 365 창을 사용하여 Outlook 이메일 및 약속을 앱의 레코드에 연결하고 추적할 수 있습니다.
중요
- Dynamics 365 App for Outlook의 최신 릴리스는 고객 참여 앱(예: Dynamics 365 Sales, Dynamics 365 Customer Service, Dynamics 365 Marketing. Dynamics 365 Field Service 및 Dynamics 365 Project Service Automation), Dynamics 365 Customer Engagement (on-premises), version 9 및 Microsoft Dataverse와 함께 작동합니다.
- 이전 버전의 Dynamics 365 앱에서 작동하는 이전 릴리스는 Dynamics 365 App for Outlook 배포를 참조하십시오.
설치
App for Outlook을 설치하기 전에 관리자에게 문의하여 모든 필수 조건이 충족되었는지 확인하십시오. 자세한 내용은 Dynamics 365 App for Outlook 배포를 참조하세요.
대부분의 경우 관리자는 앱을 자동으로 푸시하며 Outlook 리본에서 사용할 수 있습니다. 보이지 않는 경우 직접 설치할 수 있습니다. 자세한 내용은 사용자가 App for Outlook을 직접 설치를 참조하십시오.
앱에 액세스 및 로그인
설치한 후에는 데스크톱에서 Outlook을 사용하든 웹 앱에서 사용하든 Dynamics 365 App for Outlook 창에 쉽게 액세스할 수 있습니다.
Outlook 데스크톱 클라이언트에서 Dynamics 365를 선택합니다.

Outlook Web Access에서 이메일을 연 다음 자세히(...) >Dynamics 365를 선택합니다.
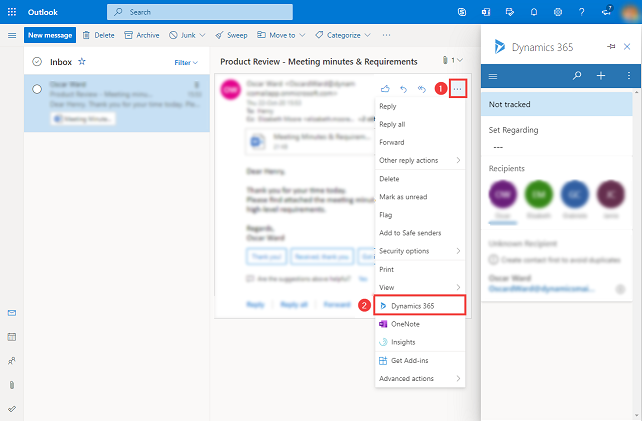
Dynamics 365 App for Outlook 창에 처음 액세스하면 Dynamics 365 계정에 로그인하라는 메시지가 표시됩니다. 확인 메시지에서 허용을 선택한 다음 화면의 단계에 따라 Dynamics 365에 로그인합니다. 로그인한 후에도 앱을 자주 사용하는 한 로그인 상태는 유지됩니다. 90일 동안 앱을 사용하지 않은 경우 다시 로그인하라는 메시지가 표시됩니다.
고정
Outlook 데스크톱 클라이언트 또는 Outlook Web Access를 사용하는 경우 한 이메일에서 다른 이메일로 이동할 때 열려 있도록 App for Outlook을 고정할 수 있습니다. 고정 옵션이 표시되지 않는 경우 설정에 지원되는지 확인합니다. 자세한 내용은 지원되는 사항을 참조하세요.
앱을 고정하려면 핀을 선택합니다. 고정을 해제하려면 핀을 다시 선택합니다.

용어
| 용어 | 정의 |
|---|---|
| 관련 항목 설정 | 이메일 또는 약속을 추적하고 Dynamics 365 앱의 기존 행에 연결합니다. |
| 추적 | Dynamics 365 앱에서 이메일 또는 약속의 사본을 만듭니다. |
| 추적 해제 | Dynamics 365 앱에서 이메일 또는 약속의 사본을 제거합니다. |
| 추적 성공 | 이메일 또는 약속이 Dynamics 365 앱에 성공적으로 복사되었습니다. |
| 추적 실패 | 이메일 또는 약속을 Dynamics 365 앱에 복사하지 못했습니다. |
| 추적 보류 중 | 이메일 또는 약속이 Dynamics 365 앱에 복사 보류 상태입니다. |
탐색 모음
사이트 맵, 검색, 빨리 만들기 및 기타 명령에 액세스하려면 상단의 탐색 모음을 사용하십시오.
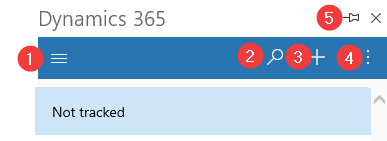
- 사이트 맵: 사이트 맵을 사용하여 홈, 최근 항목, 고정됨 항목 및 대시보드로 이동합니다.
- 검색: 관련성별로 정렬된 여러 테이블에서 행을 검색합니다.
- 새 행 만들기: Outlook용 앱에 포함되어 있고 빠른 만들기가 가능한 테이블에 대한 새 행을 만듭니다.
- 더 많은 명령: 사용자 정보, Dynamics 365 환경 정보, 어시스턴트 및 Outlook 검사기와 같은 더 많은 기능에 액세스합니다.
- 고정: 고정 아이콘을 선택하여 Dynamics 365 앱 창을 고정하여 한 이메일에서 다른 이메일로 이동할 때 열린 상태로 유지되도록 합니다.
사이트 맵
사이트 맵을 사용하여 홈, 최근 항목, 고정됨 항목 및 대시보드로 이동합니다.
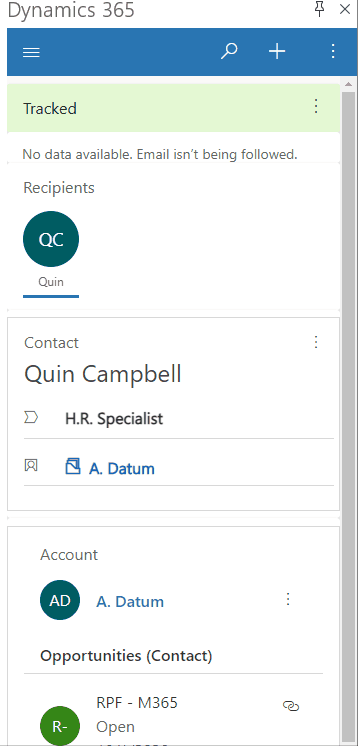
사이트 맵 메뉴 항목
즐겨 찾거나 자주 사용하는 행으로 쉽게 돌아갈 수 있습니다. 다음 그림은 기본 탐색 요소를 보여줍니다.

범례
- 홈: 추적 상태, 컨텍스트 정보가 있는 관련 행이 표시되는 Dynamics 365 App for Outlook 메인 화면으로 이동합니다.
- 최근: 이 항목을 확장하면 최근에 사용한 행 목록을 볼 수 있습니다. 여기에서 행을 선택하여 엽니다. 여기에 나열된 행 옆에 있는 압정 아이콘을 선택하여 즐겨찾기(고정된 레코드)에 행을 추가합니다.
- 고정: 이 항목을 확장하여 즐겨찾는 고정 행을 보고 엽니다. 최근 목록을 사용하여 여기에 행을 추가하세요. 이 목록에서 제거하려면 여기에 나열된 행 옆에 있는 핀 제거 아이콘을 선택합니다.
추적된 행
Dynamics 365 창에서 추적된 항목에 대한 추가 정보를 보려면 이메일을 선택합니다.
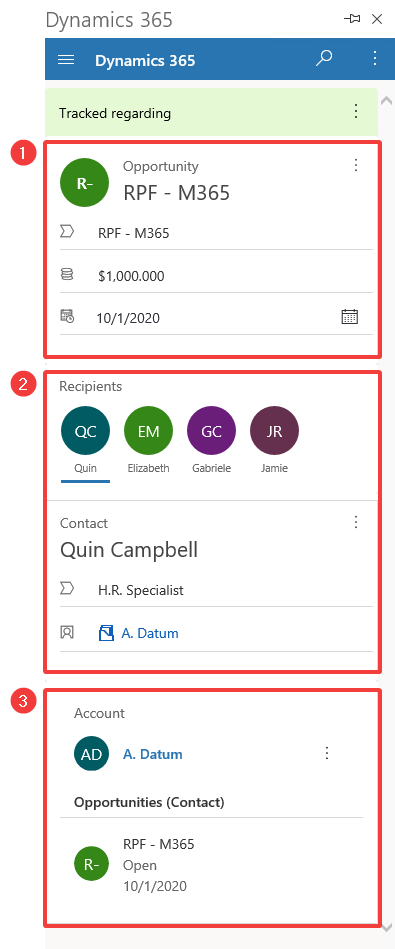
범례
- 연결된 행 정보: 이 Outlook 항목이 연결된 Dynamics 365 행입니다. 빠른 보기 양식은 행의 키 정보 중 일부를 표시합니다.
- 수신자: 이메일 수신자 또는 회의 참석자 목록입니다. 연락처, 잠재 고객 또는 계정이 될 수 있는 여러 수신자 사이를 탐색하고 Dynamics 365에서 해당 정보의 빠른 보기를 표시할 수 있습니다.
- 관련 정보: 연락처가 선택되면 해당 상위 거래처도 사용할 수 있으므로 계정 세부 정보를 자세히 살펴보고 더 많은 Dynamics 365 데이터를 표시할 수 있습니다. 연락처의 기회와 관련된 관련 데이터도 볼 수 있습니다.
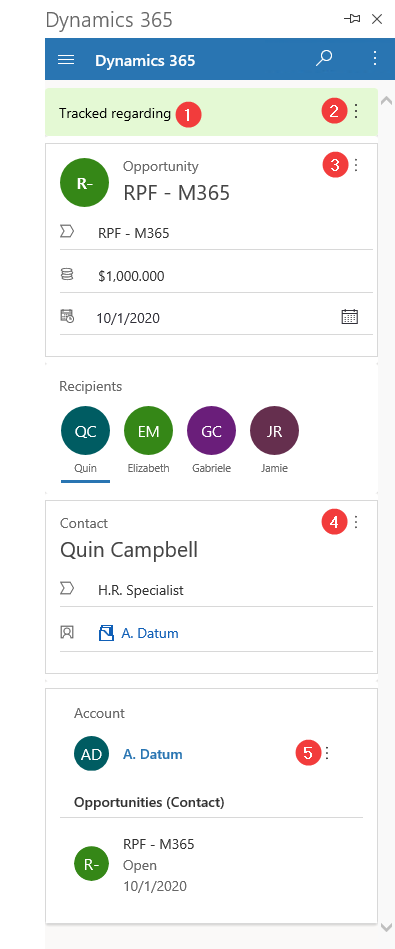
추적된 정보: 이메일 메시지 또는 회의가 행에 연결되어 있는지, 그리고 Dynamics 365 앱에서 추적되고 있는지를 보여줍니다.
더 많은 명령: Dynamics 365에서 정보 또는 추적 정보를 설정 또는 변경하거나 행에 대한 정보를 보려면 선택합니다.
활동 추가: 해당 행에 대한 활동을 만들거나 Dynamics 365에서 보려면 선택합니다.
4 및 5. 관련 설정: 선택하여 행의 관련 설정 또는 Dynamics 365의 행에 대한 정보를 봅니다.