Lab - Work with cash and bank management
Read this first - before you start the lab!
Important
For this lab, you CANNOT sign in with your own credentials. Use the following steps to sign in to your lab environment with the correct credentials.
Ensure that you are signed in to Microsoft Learn.
Select Launch VM mode or Sign in to launch VM mode in this unit.
In the Resources tab on the lab side bar, select the T icon next to Password in the MININT box, to have the administrator password for the Virtual Machine entered for you.
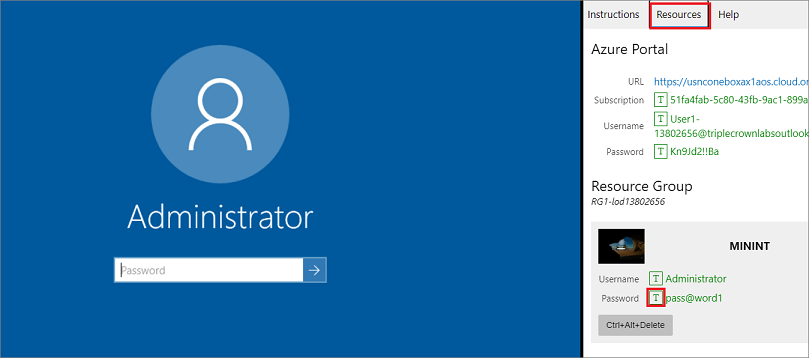
Select Enter.
Microsoft Edge will open. Wait for it to navigate to the Sign in page for finance and operations.
On the Microsoft Sign in page in finance and operations, place your mouse cursor into the Username field.
On the Resources tab of the lab side bar, below the Azure portal heading, select the T icon next to Username, then press Enter.
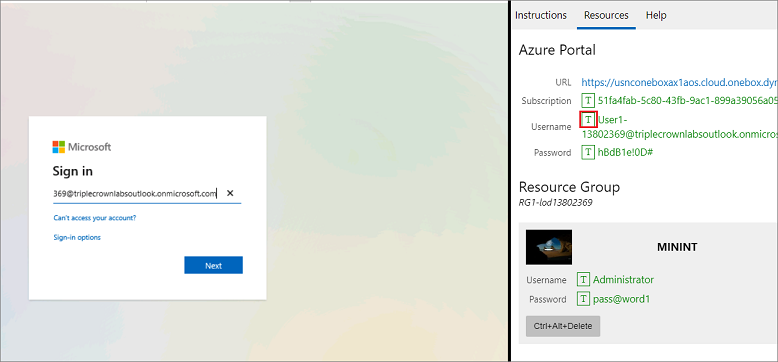
Your mouse cursor will now be in the Password page.
On the Resources tab of the lab side bar, below the Azure portal heading, select the T icon next to select Password, then press Enter.
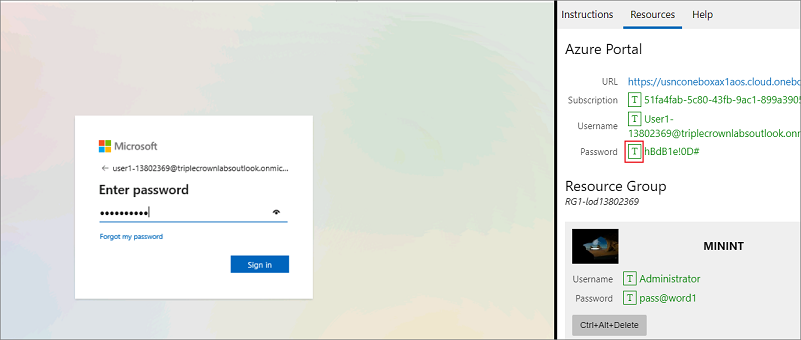
Don't stay signed in or store the password on the virtual machine.
Select Accept in the Permissions requested page.
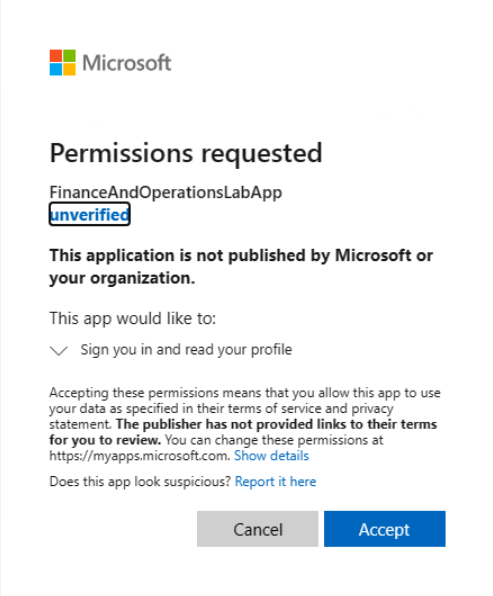
To see the lab instructions, select the Instructions tab on the lab side bar.
You can now begin your work on this lab.
In this lab, you will work with cash and bank management.
Scenario - Create bank transaction types and bank transaction groups
The bookkeeper at USMF, must create a bank transaction type for cash withdrawals. USMF also wants the option to analyze the total charges paid to each bank. The bookkeeper will create an additional bank transaction group for bank fees and interest charges.
Follow the steps to help them.
- Create a bank transaction type for cash withdrawals.
- Create a bank transaction group for bank charges.
- Define cash and bank parameters
Create a bank transaction type for cash withdrawals
- Go to Cash and bank management, expand Setup, and then click Bank transaction types.
- Select the New button to insert a new record.
- In the Bank transaction type field, enter 20.
- Enter the name Cash Withdrawal in the Name field.
- Type 110110 in the Main account field.
- Close the Bank transaction types page.
Create a bank transaction group for bank charges.
- Go to Cash and bank management, expand Setup, and then click Bank transaction groups.
- Select the New button to insert a new record.
- In the Bank transaction groups field, enter 80.
- Enter Bank Charges in the Description field.
- From the Bank transaction groups page, Select the Type FastTab.
- Select the Bank transaction type arrow and select the bank transaction type of 07 for Fees.
- Verify that the Name field is automatically populated with the Bank transaction type name.
- Select the Add button to insert a new record.
- Select the Bank transaction type arrow and select the bank transaction type of 08 for Interest charges.
- The Name field is automatically populated with the Bank transaction type name.
- Close the page.
Define cash and bank parameters
- Go to Cash and bank management, expand Setup, and then click Cash and bank management parameters.
- Select the General link if it is not automatically selected.
- Select the Bank transaction type that is used for NOT SUFFICIENT FUNDS (NSF) from the NSF list.
- Select the Allow checks for bank or ledger accounts slider to indicate whether a check can be printed for a bank or ledger account.
- Select the Allow check reuse slider to indicate whether a check number can be reused if the check was printed incorrectly or the check stock was not used.
- To require reason codes for bank transactions, select one or more of the sliders in the Reason code requirements for Require reasons for payment reversals and Require reasons for deposit slip payment cancellations.
- Close the page
Scenario - Create a bank group and bank account
The USMF company has opened a new bank account. The bank account will operate primarily in Canadian dollars (CAD), but might operate in other currencies. The bookkeeper, must create a new bank group and new bank account in Finance for this bank. They don't have address information for the bank account, but do have the following specifications.
For the bank group:
- The bank group name is RBCA for Royal Bank of Canada.
- The bank group routing number is 8117.
For the bank account:
- The bank account name is Bank Account CAD.
- The bank account is part of the Royal Bank of Canada group.
- Postings should use a new balance account called Bank account - CAD.
Create a new account for Cash in bank - CAD to the Chart of accounts
- Go to General ledger > Chart of accounts > Accounts > Main accounts.
- Verify that you do have the account 110115 – Bank Account CAD. (If it exists, skip to the “Create the new bank group and assign the Canadian dollar (CAD) to it” subtask.)
- Select New to create a new record.
- In the Main account field, enter 110115.
- In the Name field, enter Bank Account – CAD.
- Select Asset in the Main account type field.
- Select the arrow in the Default Currency field, and then click CAD.
- Close the page.
Create the new bank group and assign the Canadian dollar (CAD) to it
- Go to Cash and bank management > Setup > Bank groups.
- Select New to create a new record.
- In the Bank groups field, enter RBCA.
- Enter 8117 in the Routing number field.
- In the Name field, enter Royal Bank of Canada.
- Select the General FastTab.
- From the Currency list, select CAD.
- Close the Bank groups page.
Scenario - Create a bank account that is part of a bank group
In the previous part of the lab you created the new bank group RBCA and the Bank Account CAD in the Chart of accounts. Now you will complete the process and create the new bank account that is part of the RBCA bank group.
- The bank account number is 811070321727.
- Postings should use the balance account Bank Account - CAD.
- From the Navigation pane, select Cash and bank management > Bank accounts > Bank accounts.
- Select New to create a new record.
- In the Bank account field, enter CADBANK.
- In the Name field, enter Bank Account - CAD.
- In the Bank groups field, select RBCA. The Routing number field will automatically display 8117.
- In the Bank account number field, enter 811070321727.
- In the Main account field, select 110115.
- The Currency field automatically displays CAD, which defaults from the bank group.
- In the Allow transactions in additional currencies field, select Yes to enable posting in more than one currency for this bank account.
- Close the page.
Close the lab environment
- Select Done in the Instructions pane in the lab side bar.
- In the Lab is complete window, select Continue, and then select Leave to return to the next unit in the module.