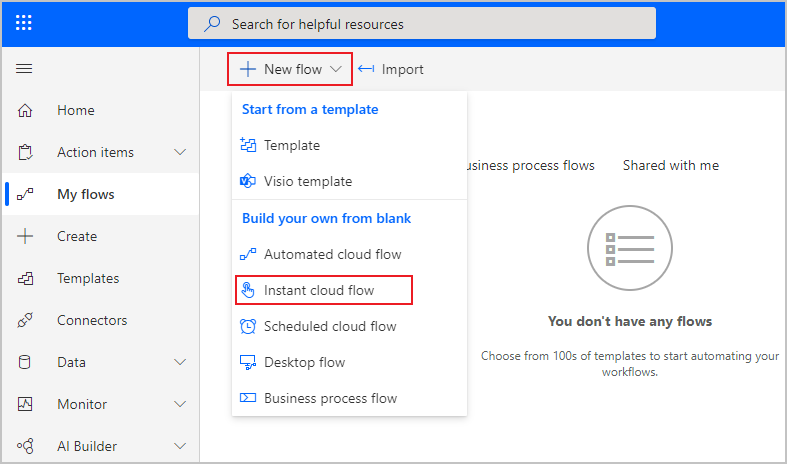Create a new cloud flow that calls an existing flow in unattended mode
A cloud flow runs in the cloud and accesses services through APIs. Cloud flows are required to trigger the unattended desktop flow. To begin creating your cloud flow, open Power Automate and select My flows.
Next, select New flow > Instant cloud flow.
Name your flow. The following screenshot shows the example name as Manual trigger Desktop flow to enter invoice. Select the Manually trigger a flow option and then select Create.
When the screen changes to the flow builder, select New step and then search for and select Run a flow built with Power Automate for desktop flow.
If you haven't already set a desktop flows connection, you see the Create Connection dialog, and you need to input the following settings:
Connection Name: [enter a text name for the connection]
Connect: Connect with username and password
Machine Or Machine Group: [select the machine or group that you want to use]
Domain And Username: [this is the domain and username of the machine you're using]
Password: [this is the sign-in password for the machine you're using]
Important
If you do not see a machine or group listed, you will need to use the Power Automate machine runtime utility that is part of Power Automate desktop to set that up. It needs to be linked to the same environment as the cloud flow.
The next two fields request your credentials to sign in to your computer. If you're unsure of what to put in the Domain and username field, you can open a command prompt window by opening the Start menu, entering CMD in the search box, and then pressing the Enter key. When the command prompt opens, enter Set user and then press the Enter key.
Several lines of code appear. Separate the user domain and the username with a backslash (\), as shown in the following screenshot. Select Create.
When you connect to your desktop, Power Automate prompts you for information that's specific to your desktop flow. In the Desktop flow dropdown menu, select the name of your flow, in this case Invoicing, and then select the Unattended (runs on a machine that's signed out) option in the Run Mode dropdown menu.
After you select your desktop flow, the requested input variables will be added for you to fill in. You can use dynamic content from the trigger or other steps in your cloud flow to populate these variables. For the purposes of this module, you can enter placeholders because you're only testing the unattended flow. Select Save.
Now that you created the unattended desktop flow, you can test it. Remember, that you can't test it on a machine that you're currently logged on to.