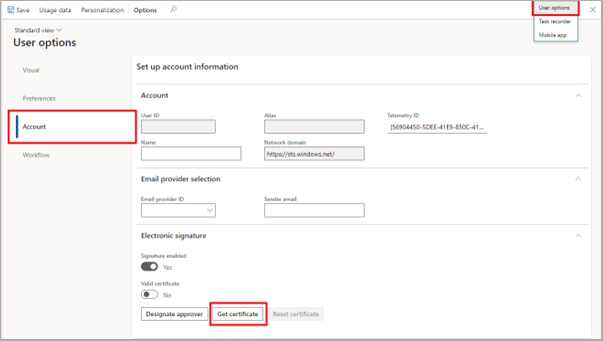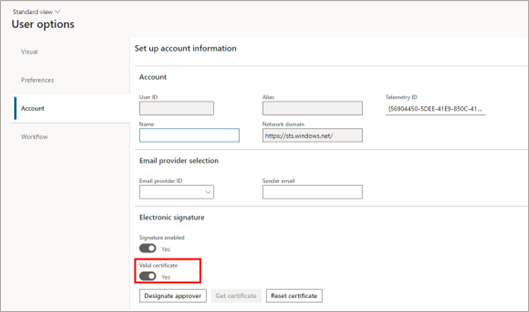Set up electronic signatures
Your organization might require electronic signatures for regulation and compliance requirements, especially if you're within the pharmaceuticals, food and beverage, or defense industries, for example. Electronic signatures are used to confirm and identify a person who is about to start or approve a computing process.
Electronic signatures can be used in crucial business procedures. Electronic signature capabilities are built into several procedures. For any database table and field, you can also set custom signature requirements. Electronic signatures have built-in digital signature functionality. Every user who signs documents must obtain a valid cryptographic certificate. When a document is signed, the private key that is associated with that certificate is validated. Electronic signature information is recorded in a log to provide an audit trail.
Several roles that are involved with electronic signatures include:
Electronic signature administrator - Generally, a person with this role will set up the signature requirement parameters and approvers, and they will receive alerts when the signatures can't be verified.
Signer - A person who provides electronic signatures for documents and processes that require a signature.
Electronic signature auditor - An individual who reviews the database log and the signature review log. By default, a user who belongs to the IT manager security role has permission to audit electronic signatures.
Users will need to start by obtaining a certificate to use electronic signatures. You can start by going to the User options page, selecting the Account tab, and then selecting Get certificate.
After you have selected the Get certificate button, complete the following steps:
Enter the password that is connected to your certificate.
Note
The password is used to protect your private key and authorize the use of your certificate. This password isn't stored in the database, and it isn't available to anyone else, not even to the administrator.
If you don't know the certificate password, you can reset your certificate by selecting the Reset certificate button on the User options page.
Note
If you reset the certificate, it won't affect documents that you have signed by using the previous certificate.
After you've validated your certificate by entering and confirming your password, the Valid certificate toggle will automatically switch to Yes.
Additionally, you can assign approvers from this page. To do so, select the Assign approver button.
On the Designate approved page, select New in the Action pane.
In Sign for user ID, select the user whose changes are being signed for.
Select Save in the Action pane and then close the page.
After you've obtained a certificate and have been validated, you can sign a document electronically in Dynamics 365 Human Resources.