Understand Windows Libraries
The libraries feature in Windows provides a central place to manage files that are located in multiple locations throughout your computer. Instead of selecting through many directories to find your files, including them in a library provides faster access.
To view libraries in File Explorer, select View then select Navigation pane and select Show libraries.
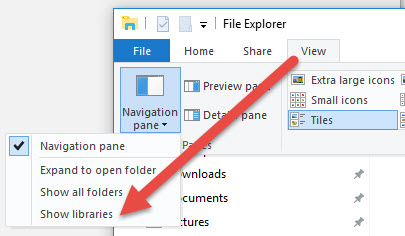
Using libraries
By default, certain libraries will already exist depending on which version of Windows you're using and which version you may have migrated from. These libraries may include:
- Documents
- Saved Pictures
- Videos
- Music
- Camera Roll
- Pictures
You can create or delete libraries by right-clicking on one. Adding a folder to a library doesn't physically move the folder on the computer; it simply associates the folder with a certain library. To add a folder to a library, right-click the folder and select Include in library and select a library.
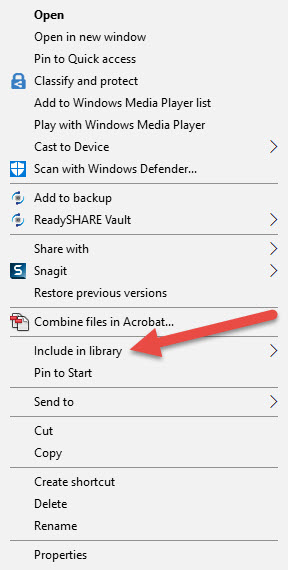
Users may add network folder locations to libraries. However, users will only be accessible when the computer can connect to that networked location. They can’t be accessed in offline scenarios.
Note
Homegroups, first introduced in Windows 7, are retired, and no longer available as of v1803.