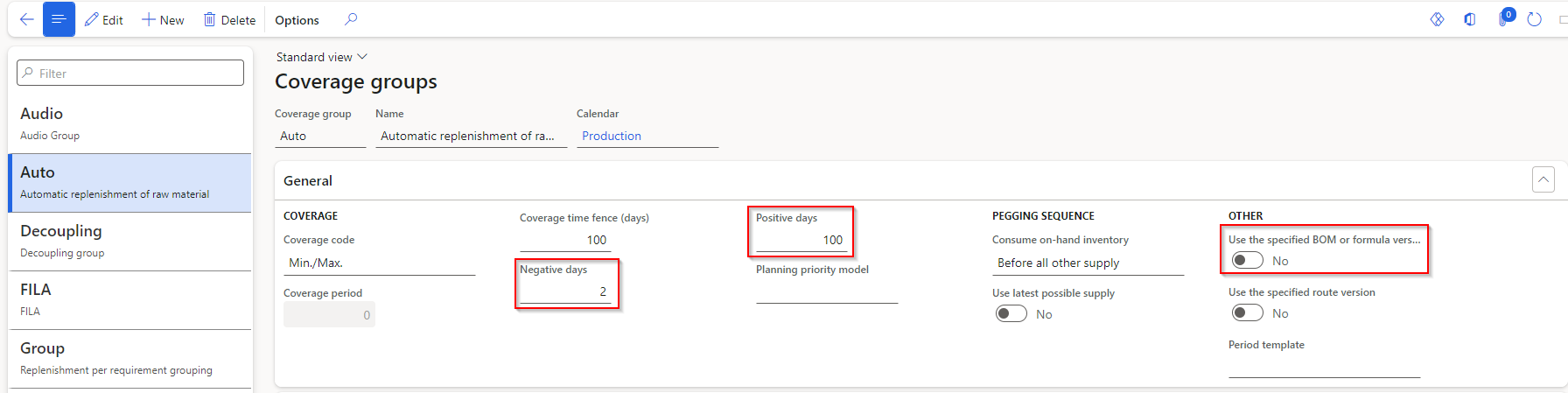Coverage settings
Master planning uses coverage settings to calculate item requirements.
You can specify coverage settings for a coverage group and create a coverage group that contains settings for all products that are linked to the coverage group. Select Master planning > Setup > Coverage > Coverage groups to create a coverage group.
The following are important coverage group parameters under the General tab.
Negative days
For the Negative days parameter, enter the days that are added to a requirement due date. This number defines a time interval during which a planned receipt that is due can be used to fulfill the requirement.
A planned receipt that is outside the defined time interval can't be used to fulfill the requirement. In that situation, Master planning generates a new planned order. You can equate negative days with the number of delivery days that are past due, during which time, the item has a negative inventory level. Accept the negative inventory level before creating a new fulfillment order. The value that you enter depends on factors such as item lead time and the organization's policy about inventory.
If an item has a long lead time, you can specify the typical lead time as negative days. You can specify negative days on either the Item coverage page or the Coverage groups page. The full behavior of negative days depends on whether you select the Use dynamic negative days option on the Master planning parameters page.
Enabling this causes Master Planning to look for receipts inside of the dynamic negative days time fence. This fence is calculated by adding the purchase lead time, the negative days time fence and the difference between the current date and the requirement date. In other words, it looks like this:
Dynamic negative days time fence = Purchase lead time + Negative days time fence + (Current date – Requirement date)
If the default order type of the item is Production or Transfer, the lead time is the inventory lead time. With dynamic negative days, Master planning finds an existing purchase order and pegs the sales order against it. Therefore, no new planned order gets created and the running time for Master planning is shorter.
Example
For an item, a purchase order is scheduled for receipt on September 20, and a sales order is scheduled for delivery on September 19. You need to specify whether to generate a new planned purchase order to cover the requirement, or to accept a late delivery for the sales order on September 20. If you set the Negative days to 0 (zero), a new planned purchase order is generated. If you set the Negative days to a number that is larger than zero, no planned purchase order is generated.
Instead, an action message is generated for the purchase order, and a futures message is generated for the sales order.
Positive days
For the Positive days parameter, enter the number of days that are subtracted from a requirement due date. This number defines a time interval during which a planned receipt that is due can be used to fulfill the requirement.
A planned receipt that is outside the defined time interval can't be used to fulfill the requirement. Master planning generates a new planned order. Before creating a new fulfillment order, you can equate positive days with the number of days that you can use existing inventory.
For items that you regularly order and procure, specify the item's coverage period as positive days. For items that have few transactions, specify the coverage group's coverage period as positive days. You can specify positive days on either the Item coverage page or the Coverage groups page.
Example
An item has inventory, and a sales order is scheduled for delivery in 90 days. If you set the Positive days to a number that is less than 90, a new planned purchase order is generated. If you set the Positive days to a number that is more than 90, no planned purchase order is generated. However, the current inventory levels of the item are no longer available for new sales orders.
Use the specified BOM or formula version requirement
If you select the Use the specified BOM or formula version requirement parameter, a bill of materials (BOM) version affects coverage planning. For example, for a sales order, you can indicate in the Item number field, that the items, which are ordered must be produced by a BOM version. If that version isn't the active BOM version for the item, a new planned production order is created. Requirements that are derived from the specified BOM version are used, regardless of the current inventory that is available.
Action tab
The following important parameters under the Action tab:
Action message - If this is selected, the items are set up for action messages. Action messages suggest ways that you can avoid unwanted situations and ways to change existing purchase orders and production orders.
Advance margin - If this is selected, master planning can suggest that existing planned orders be advanced in time. Use the Advance margin field to specify the maximum number of days between orders that are advanced. For example, a purchase order that has a delivery time of five days is scheduled to arrive on August 10. A sales order is scheduled to be delivered on August 6. Master planning suggests that the purchase order be delivered on August 6 instead of August 10.
Postpone margin - If this is selected, master planning can suggest that existing planned orders be postponed. Use the Postpone margin field for the maximum number of days permissible to be postponed between sales. For example, a purchase order is scheduled to arrive on August 10, and a sales order is scheduled to be sent on August 13. Master planning suggests that the purchase order should arrive on August 13 instead of August 10.
Decrease - Select this to specify whether master planning can suggest that production orders, purchase orders, and other receipt transactions be decreased to prevent excess inventory levels.
Increase - Select this to specify that master planning can suggest that production orders, purchase orders, and other receipt transactions be increased to prevent shortages in inventory.
Link a coverage group to a product
You can link a coverage group to a product. If the link is specific to a site, warehouse, or product dimension, use the Coverage group field on the Item coverage page.
If the link is generic, regardless of the product dimensions, use the Coverage group on the Plan FastTab of the Product details page. If you don't link a coverage group to a product, master planning uses the General coverage group that is specified on the Master planning parameters page as the default.
Specify coverage settings for a product
You can create coverage settings for a specific product by going to Product information management > Products > Released products. Select the product and then, on the Action Pane, on the Plan tab, in the Coverage group, select Item coverage to open the Item coverage page.
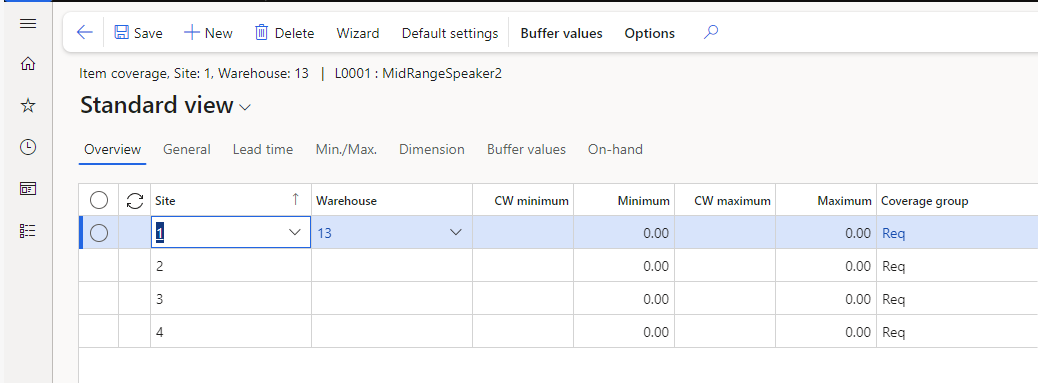
If the product is already linked to a coverage group, you can override the coverage group settings by using the Override field. The coverage settings on the Item coverage page take precedence over the settings on the Coverage group page.
Specify coverage settings for a product by using a wizard
The wizard is a step-by-step guide to help you set up the primary item coverage parameters. On the Item coverage page, select Wizard to open the Item Coverage Wizard.
Use the wizard to create new item coverage settings or delete invalid item coverage settings. After using the wizard, you can view the coverage settings in the Item coverage page.
Specify coverage settings for a dimension group
Select Product information management > Common > Released products.
On the Released product detail page, on the General tab, in the Administration group, select the Storage dimension group link.
On the Storage dimension group page, select the Coverage plan by dimension field to create the coverage settings for a dimension in the storage dimension group. All product dimensions, such as configuration, color, size, and style must have the Coverage plan by dimension field selected.