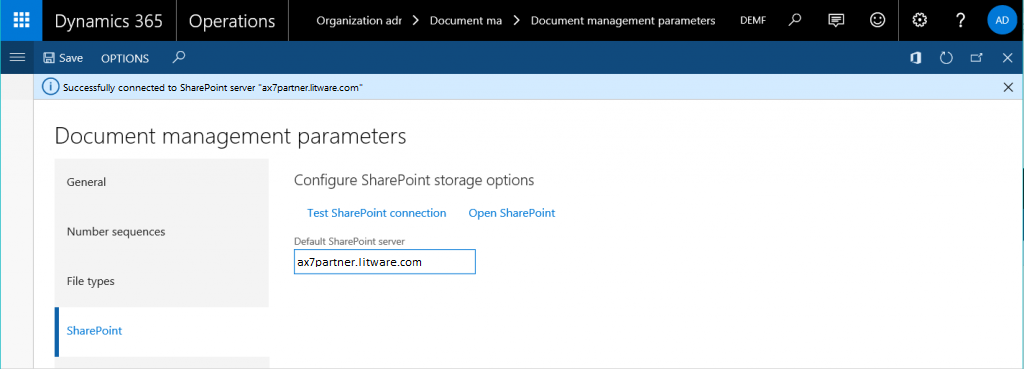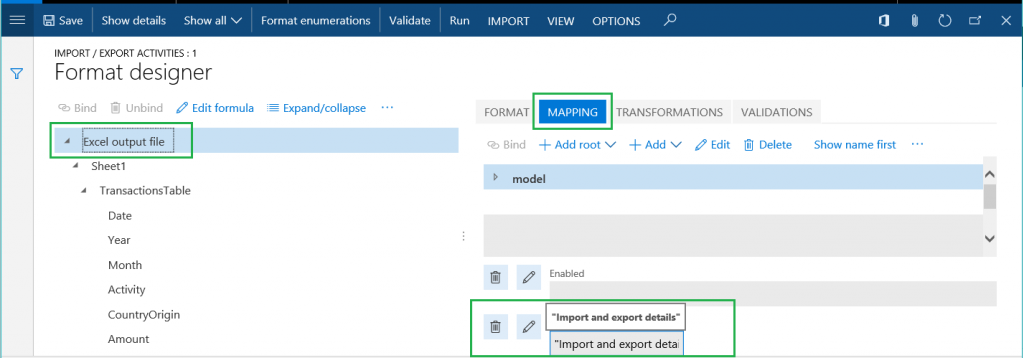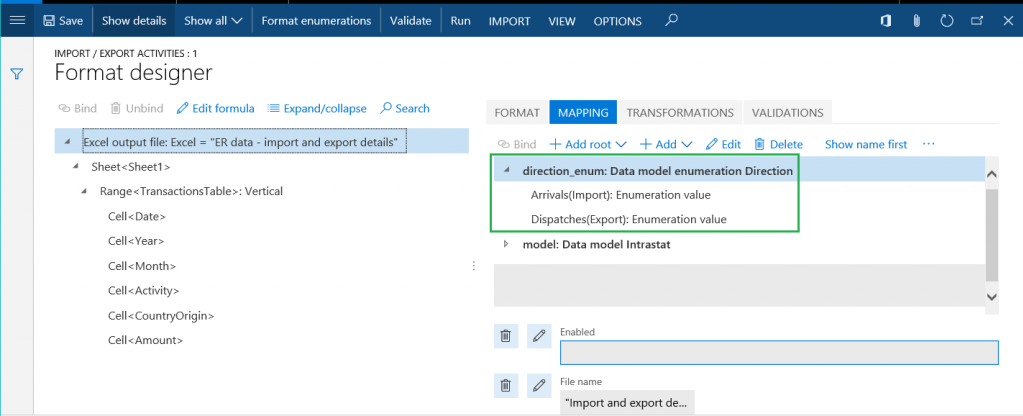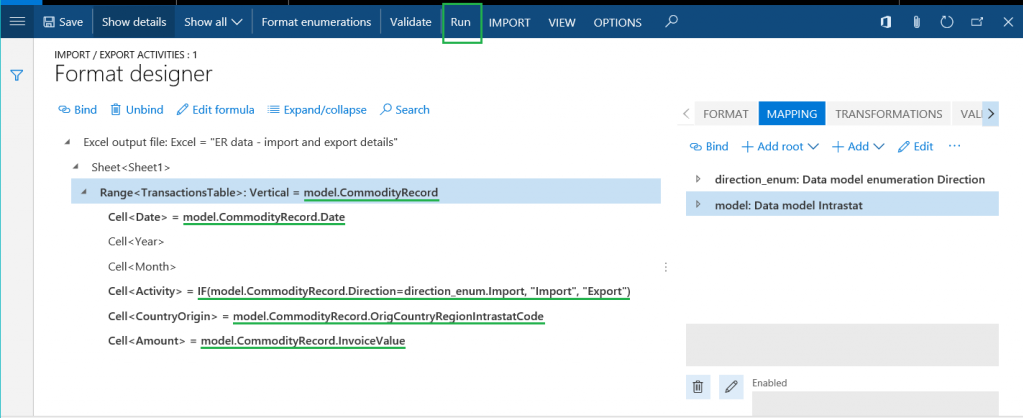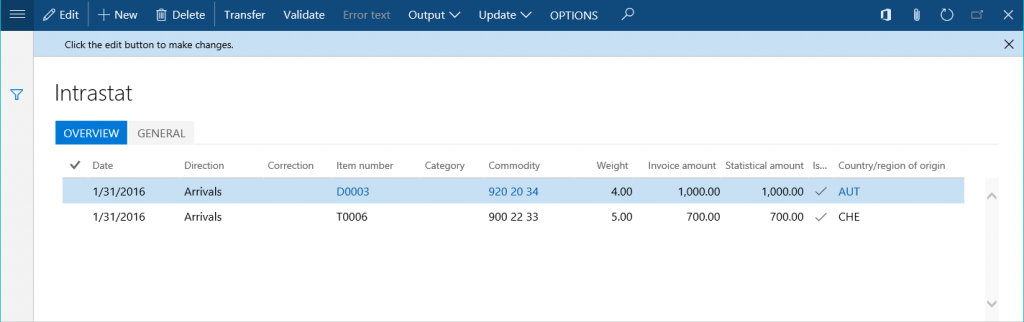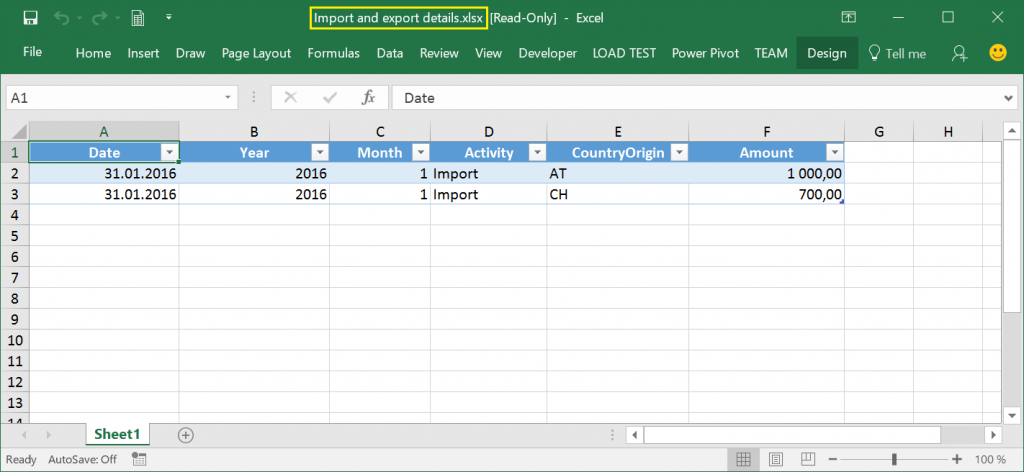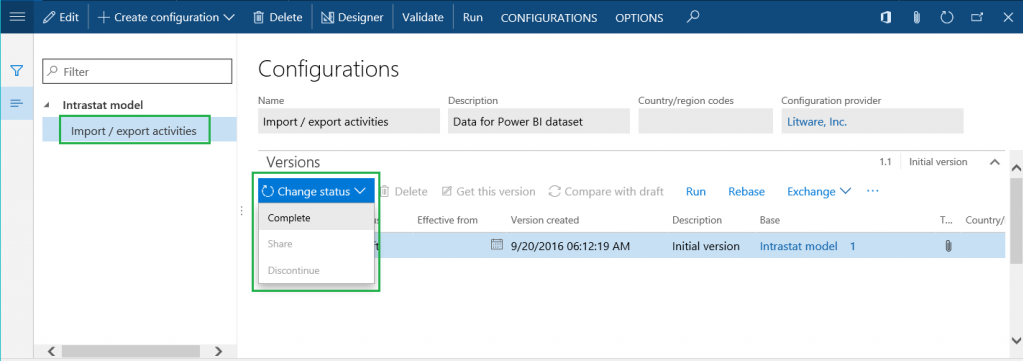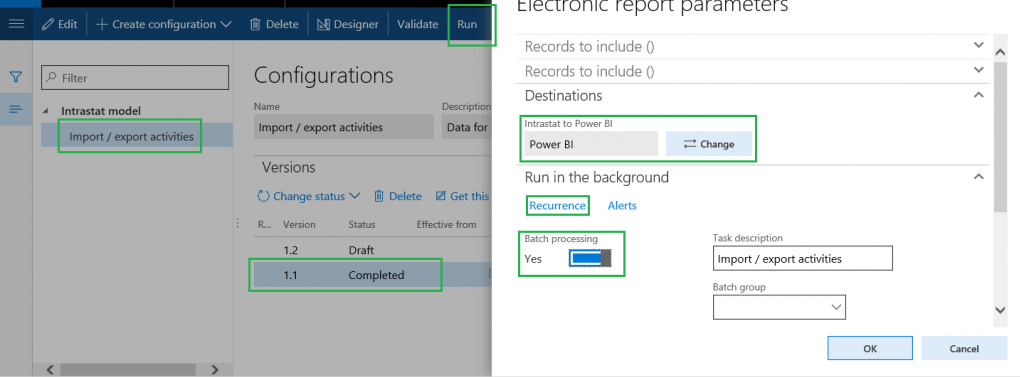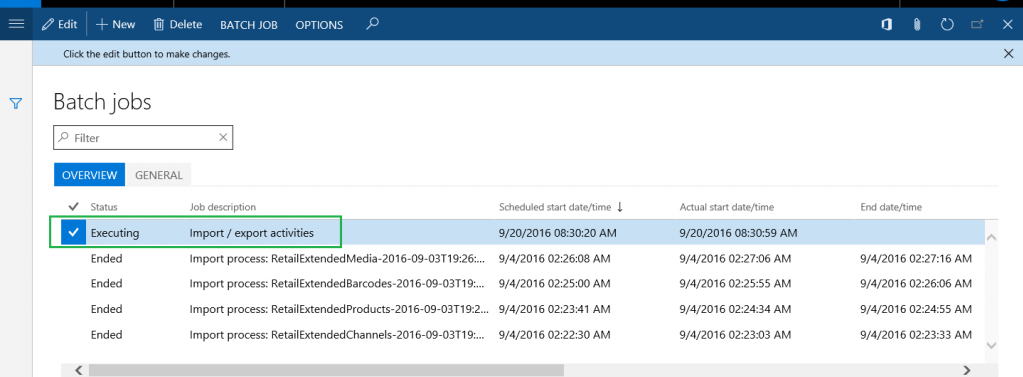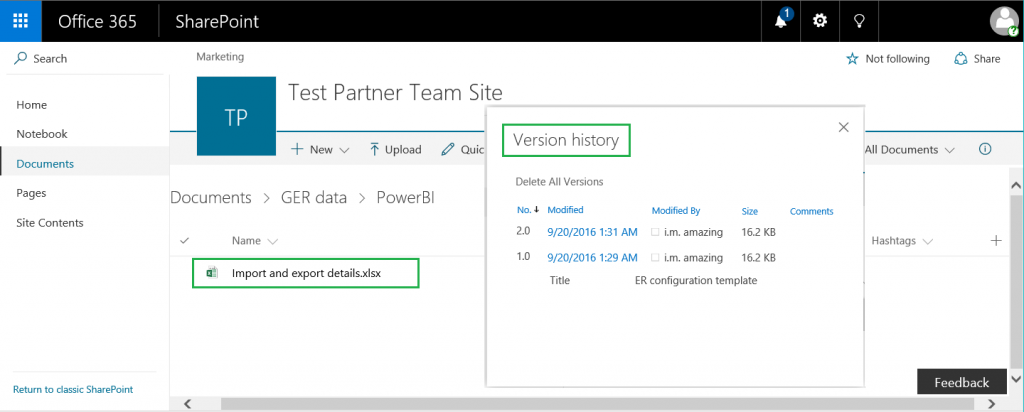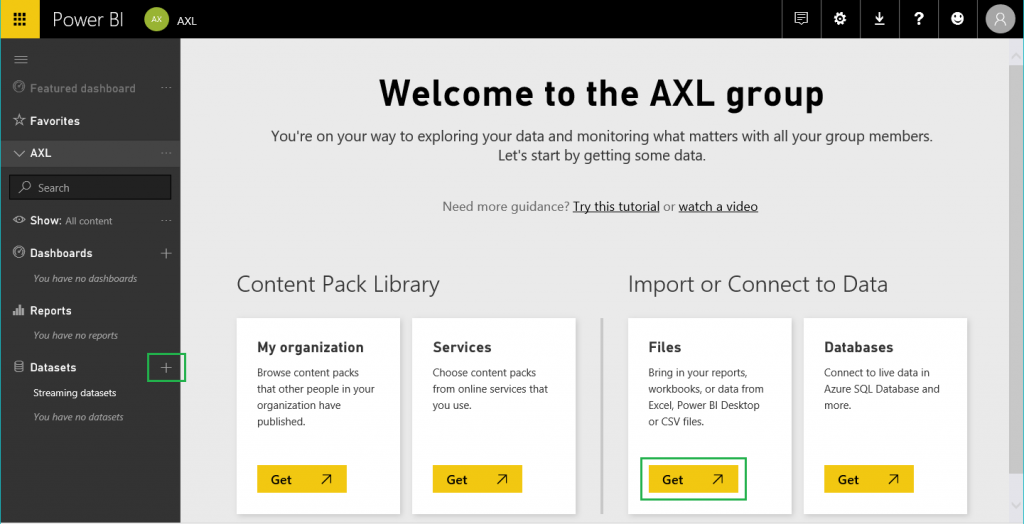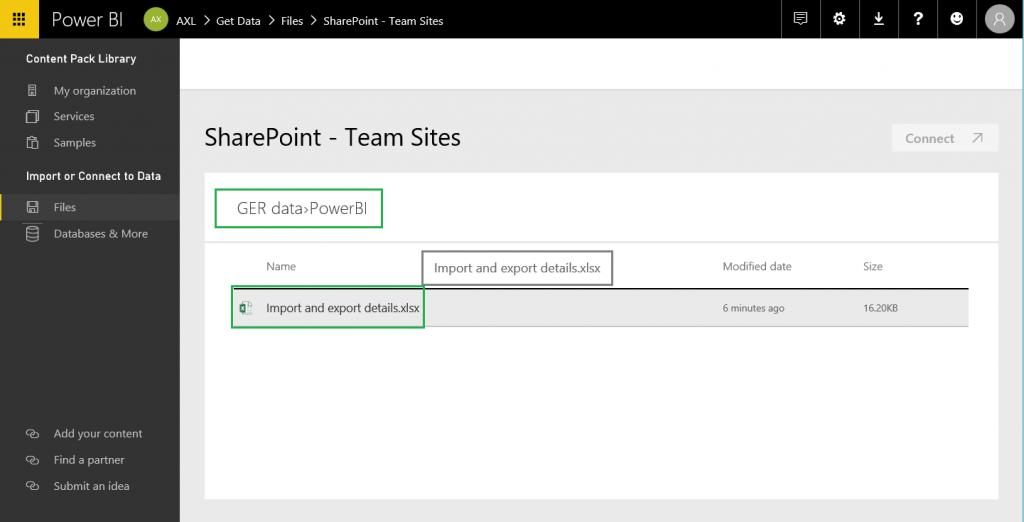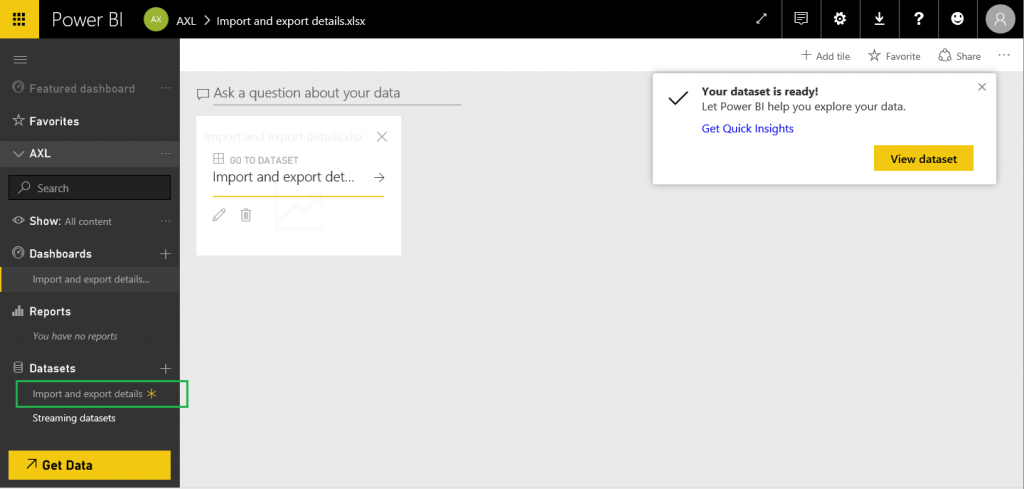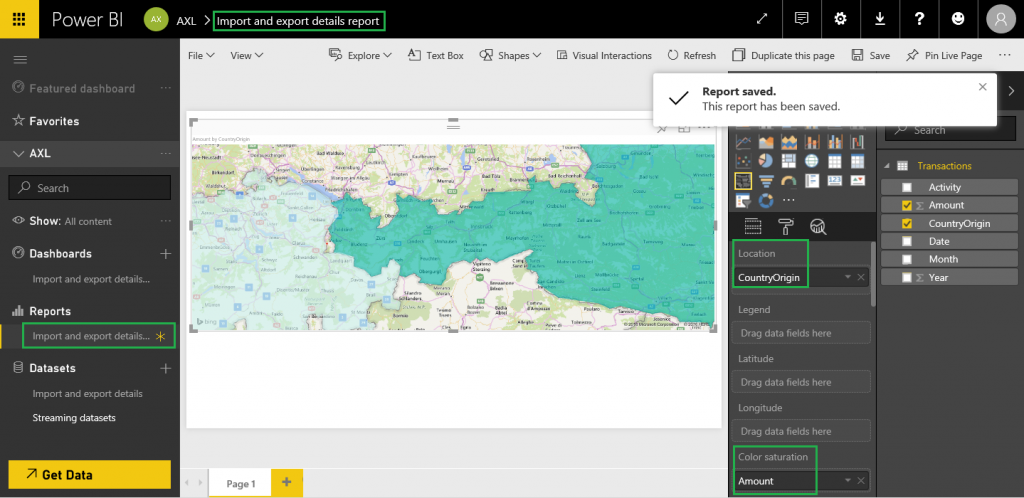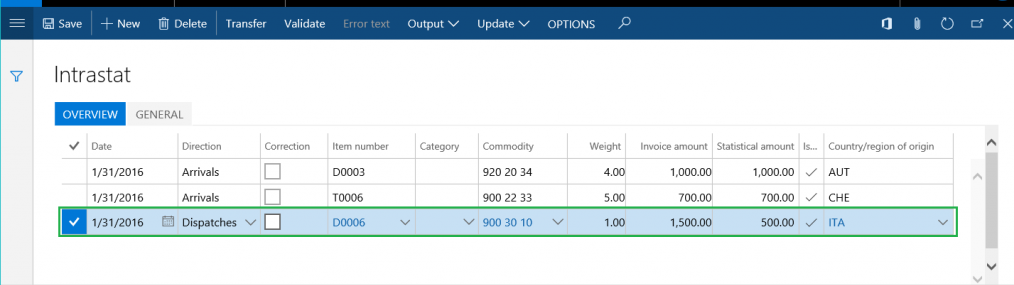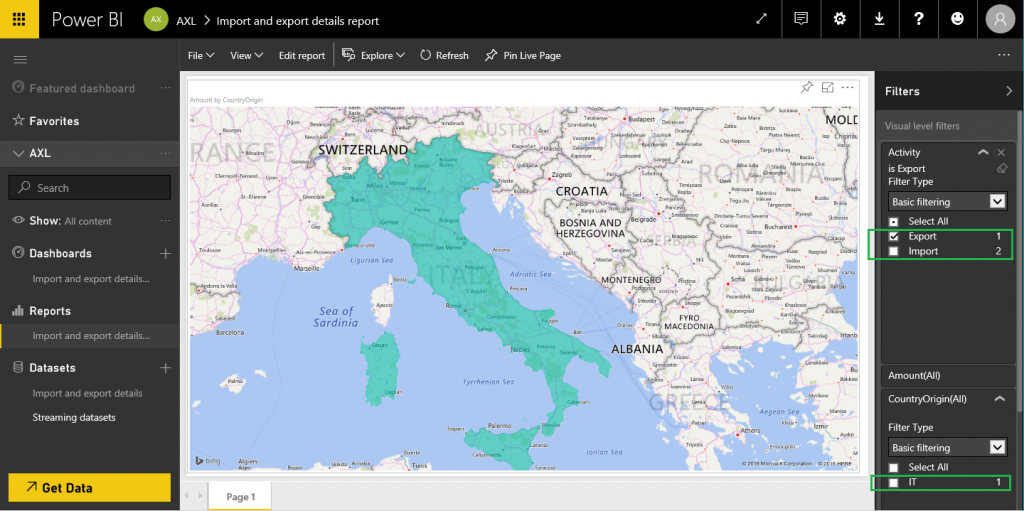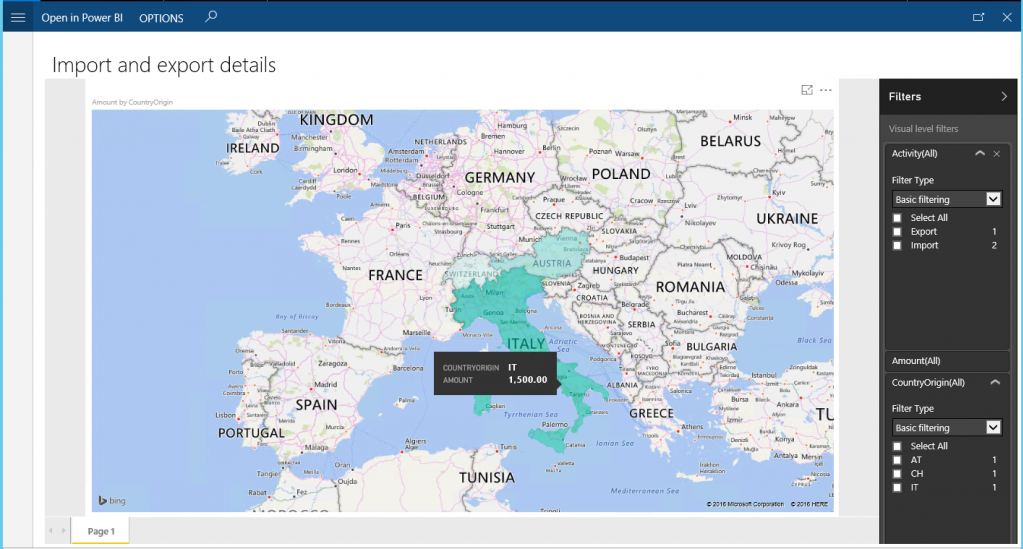Įrankio Elektroninės ataskaitos (ER) konfigūravimas duomenims perkelti į „Power BI“
Šiame straipsnyje paaiškinama, kaip galite naudoti savo elektroninių ataskaitų (ER) konfigūraciją, kad sutvarkytumėte duomenų perdavimą iš egzemplioriaus į Power BI tarnybas. Kaip pavyzdį šiame straipsnyje kaip verslo duomenys, kuriuos reikia perkelti, naudojamos Intrastat operacijos. „Power BI“ schemos vizualizacijoje naudojami šie „Intrastat“ operacijų duomenys, kad „Power BI“ ataskaitoje būtų pateiktas įmonės importavimo / eksportavimo veiklų analizės rodinys.
Peržiūra
„Microsoft Power BI“ yra programinės įrangos paslaugų, programų ir jungčių, kurios kartu naudojamos norint išorinius duomenų šaltinius paversti nuosekliomis, vizualiai įtraukiančiomis ir interaktyvių įžvalgomis, rinkinys. Elektroninės ataskaitos (ER) vartotojams suteikia galimybę lengvai konfigūruoti duomenų šaltinius ir išdėstyti duomenų perkėlimą iš programos į „Power BI“. Duomenys perkeliami kaip failai „OpenXML“ darbalapio („Microsoft Excel“ darbaknygės failų) formatu. Perkelti failai saugomi „Microsoft SharePoint Server“, kuris šiuo tikslu sukonfigūruotas. Saugomi failai naudojami „Power BI“ norint kurti ataskaitas su vizualizacijomis (lentelėmis, diagramomis, schemomis ir t.t.). „Power BI“ ataskaitas bendrai naudoja „Power BI“ vartotojai, ir jas galima pasiekti „Power BI“ ataskaitų srityse bei programos puslapiuose. Šiame straipsnyje paaiškinamos šios užduotys:
- Sukonfigūruokite Microsoft Dynamics 365 finansus.
- ER formato konfigūracijos parengimas, norint gauti duomenis iš „Finance“ programos.
- ER aplinkos konfigūravimas duomenims į „Power BI“ perkelti.
- Perkeltų duomenų naudojimas „Power BI“ ataskaitai kurti.
- „Power BI“ ataskaitos prieigos programoje „Finance“ kūrimas.
Būtinieji komponentai
Norėdami užbaigti pavyzdį šiame straipsnyje, turite turėti šią prieigą:
Prieiga naudojant vieną iš tolesnių vaidmenų.
- Elektroninės ataskaitos kūrėjas
- Elektroninės ataskaitos funkcijų konsultantas
- Sistemos administratorius
Prieiga prie „SharePoint Server“, kuris sukonfigūruotas naudoti su programa
Prieiga prie „Power BI“ sistemos
Dokumentų valdymo parametrų konfigūravimas
Dokumentų valdymo parametrų puslapyje sukonfigūruokite prieigą prie serverio, kuris bus naudojamas įmonėje, SharePoint prie kurios prisiregistravote (šiame pavyzdyje nurodyta DEMF įmonė).
Patikrinkite ryšį su „SharePoint Server“ ir įsitikinkite, kad prieiga jums suteikta.
Atidarykite sukonfigūruotą „SharePoint“ svetainę. Sukurkite naują aplanką, kuriame ER išsaugos „Excel“ failus su verslo duomenimis, kurie „Power BI“ ataskaitose reikalingi kaip „Power BI“ duomenų rinkinių šaltinis.
Dokumentų tipų puslapyje sukurkite naują dokumento tipą, kuris bus naudojamas ką tik SharePoint sukurtam aplankui pasiekti. Lauke Grupėir Vietos įveskite SharePointFailas , tada įveskite aplanko adresą SharePoint .
ER parametrų konfigūravimas
- Elektroninės ataskaitos darbo srityje spustelėkite elektroninių ataskaitų parametrų saitą.
- Skirtuke Priedai pasirinkite visų laukų rinkmenos dokumento tipą.
- Elektroninės ataskaitos darbo srityje suaktyvūs reikiamą tiekėją spustelėdami Nustatyti aktyvų. Daugiau informacijos rasite ER Select paslaugų teikėjo užduočių vadove.
ER duomenų modelio kaip duomenų šaltinio naudojimas
ER duomenų modelis turi būti nustatytas kaip verslo duomenų, kurie bus naudojami „Power BI“ ataskaitose, šaltinis. Šis duomenų modelis įkeliamas iš ER konfigūracijų saugyklos. Norėdami gauti daugiau informacijos, žr. atsisiuntimo elektroninių ataskaitų konfigūracijas iš ciklo tarnybų arba peržiūrėkite ER importavimo konfigūraciją iš ciklo tarnybų užduočių vadovo. Pasirinkite Intrastat kaip duomenų modelį, kuris bus įkeltas iš pasirinktos ER konfigūracijų saugyklos. (Šiame pavyzdyje naudojama 1 modelio versija.) Tada konfigūracijos puslapyje galėsite pasiekti Intrastat ER modelio konfigūraciją .
ER formato konfigūracijos kūrimas
Turite sukurti naują ER formato konfigūraciją, kuri naudoja Intrastat duomenų modelį kaip verslo duomenų šaltinį. Šio formato konfigūracija turi išvesties rezultatus generuoti kaip „OpenXML“ („Excel“ failo) formato elektroninius dokumentus. Norėdami gauti daugiau informacijos, sukurkite ataskaitų konfigūraciją OPENXML formato užduočių vadove . Naujos konfigūracijos importavimo / eksportavimo veiklos pavadinimas, kaip parodyta toliau pateiktoje iliustracijoje. Naudokite ER duomenis – importuokite ir eksportuokite " Excel" failą kaip šabloną, kurdami ER formatą. (Norėdami daugiau informacijos apie tai, kaip importuoti formato šabloną, paleiskite užduočių vedlį).
Norėdami modifikuoti importavimo / eksportavimo veiklos formato konfigūraciją, atlikite šiuos veiksmus.
Spustelėkite Konstruktorius .
Skirtuke Formatas pavadinkite šio formato "Excel" išvesties failo elementą.
Skirtuko lape Susiejimas nurodykite "Excel" failo, kuris bus generuojamas paleidus šį formatą, pavadinimą. Sukonfigūruokite susijusią išraišką, kad būtų pateikta reikšmės Importavimo ir eksportavimo informacija (.xlsx failo vardo plėtinys bus pridėtas automatiškai).
Įtraukite naują šio formato duomenų šaltinio elementą. (Šis išvardijimas bus reikalingas atliekant tolesnį duomenų susiejimą.)
- Pavadinkite duomenų šaltinio direction_enum.
- Pasirinkite duomenų modelio išvardijimas kaip duomenų šaltinio tipą.
- Žr. krypties duomenų modelio išvardijimas.
Užpildykite "Intrastat" duomenų modelio elementų ir kuriamo formato elementų susiejimą, kaip parodyta pateiktoje iliustracijoje.
Paleidus ER formatą sugeneruojamas išvesties rezultatas „Excel“ formatu. „Intrastat“ operacijų informacija nusiunčiama į išeigos rezultatą ir atskiriama kaip operacijos, nurodančios importavimo veiklas arba eksportavimo veiklas. Norėdami patikrinti naują ER formatą, kuris bus taikomas Intrastat operacijų sąrašui Intrastat puslapyje (Mokesčių deklaracijos>užsienio>prekybos Intrastat), spustelėkite>Vykdyti.
Sugeneruojamas tolesnis išeigos rezultatas. Failo vardas yra Importas ir eksportavimo informacija.xlsx, kaip nurodyta formato nustatymuose.
ER paskirties vietos konfigūravimas
Turite sukonfigūruoti ER sistemą siųsti naujos ER formato konfigūracijos išeigos rezultatą ypatingu būdu.
- Išeigos rezultatas turi būti siunčiamas pasirinkto „SharePoint Server“ aplanką.
- Kiekvieną kartą paleidus formato konfigūraciją, turi būti nauja to paties „Excel“ failo versija.
Elektroninės ataskaitos puslapyje (organizacijos administravimasElektroninės ataskaitos>) spustelėkite elektroninės ataskaitospaskirties prekę ir pridėkite naują paskirties vietą. Lauke Nuoroda pasirinkite anksčiau sukurtą importavimo / eksportavimo veiklos formato konfigūraciją. Atlikite šiuos veiksmus, norėdami įtraukti naują nuorodos failo paskirties vietos įrašą.
- Lauke Pavadinimas įveskite failo paskirties vietos pavadinimą.
- Lauke Failo vardas pasirinkite "Excel" išvesties failo pavadinimą " Excel" failo formato komponentui.
Naujam paskirties įrašui spustelėkite mygtuką Parametrai. Tada dialogo lange Paskirties parametrai atlikite šiuos veiksmus.
- Skirtuke Power BI nustatykite pasirinktį Įgalinta kaip Taip.
- Lauke pasirinkite SharePoint anksčiau sukurtą bendro naudojimo dokumento tipą.
Sukonfigūruoto ER formato vykdymo planavimas
Konfigūracijos puslapyje (>>Organizacijos administravimas Elektroninės ataskaitos konfigūracijos) konfigūracijų medyje pasirinkite anksčiau sukurtą importavimo / eksportavimo veiklos konfigūraciją.
Pakeiskite 1.1 versijos būseną iš Juodraštis į Baigta, kad šį formatą būtų galima naudoti.
Pasirinkite baigtą programos Importavimo / eksportavimo veiklos konfigūracijos versiją, tada spustelėkite Vykdyti. Atkreipkite dėmesį, kad sukonfigūruota paskirties vieta taikoma išeigos rezultatui, sugeneruotam „Excel“ formatu.
Nustatykite paketinio vykdymo parinktį Taip , jei norite paleisti šią ataskaitą nedalyvavimo režimu.
Norėdami suplanuoti reikiamą šio paketinio vykdymo pasikartojimą, spustelėkite Pasikartojimas. Pasikartojimas nurodo, kaip dažnai atnaujinti duomenys bus perduoti į „Power BI“.
Sukonfigūrę ER ataskaitos vykdymo užduotį galite rasti paketinių užduočių puslapyje (Sistemos administravimo > užklausos paketinių > užduočių).
Kai ši užduotis vykdoma pirmą kartą, pasirinktame „SharePoint“ aplanke paskirties vieta sukuria naują „Excel“ failą sukonfigūruotu pavadinimu. Kaskart vėliau paleidus užduotį, paskirties vieta sukuria naują šio „Excel“ failo versiją.
„Power BI“ duomenų rinkinio kūrimas naudojant ER formato išeigos rezultatą
Prisijunkite prie „Power BI“ ir atidarykite esamą „Power BI“ grupę (darbo sritis) arba sukurkite naują grupę. Skyriuje Importuoti arbaPrisijungti prie duomenų spustelėkite Įtraukti po Failai arba spustelėkite pliuso ženklą (+) kairiojoje srityje prie Duomenų rinkinių.
SharePoint Pasirinkite pasirinktį Komandos svetainės ir įveskite serverio SharePoint , kurį naudojate, maršrutą (
https://ax7partner.litware.comiš mūsų pavyzdžio).Pereikite prie aplanko /Bendrai naudojami dokumentai/GER duomenys/PowerBI , ir pasirinkite Excel failą, kurį sukūrėte kaip naujo duomenų rinkinio duomenų Power BI šaltinį.
Spustelėkite Prisijungti, tada spustelėkite Importuoti. Sukuriamas naujas duomenų rinkinys, pagrįstas pasirinktu „Excel“ failu. Duomenų rinkinį taip pat galima automatiškai įtraukti į naujai sukurtą ataskaitų sritį.
Konfigūruoti šio duomenų rinkinio naujinimo grafiką norėdami vykdyti periodinį naujinimą. Periodiniai naujinimai suteikia galimybę naudoti naujus verslo duomenis, periodiškai paleidžiant ER ataskaitą per naujas „Excel“ failo versijas, sukurtas „SharePoint Server“.
„Power BI“ ataskaitos kūrimas naudojant naują duomenų rinkinį
Spustelėkite sukurtą importavimo ir eksportavimo Power BI duomenų rinkinį.
Sukonfigūruokite vizualizaciją. Pavyzdžiui, pasirinkite užpildytą schemos vizualizaciją ir sukonfigūruokite ją taip:
- Priskirkite lauką CountryOrigin duomenų rinkinio schemos vizualizacijos laukui Vieta.
- Priskirkite lauką Sumos duomenų rinkinys schemos vizualizacijos laukui Spalvos reikšmė.
- Įtraukite veiklos ir metų duomenų rinkinio laukus į schemos vizualizacijos filtrų laukų rinkinį.
Įrašykite ataskaitą Power BI kaip importavimo ir eksportavimo informacijos ataskaitą.
Atkreipkite dėmesį, kad schemoje rodomos šalys / regionai, nurodyti „Excel“ faile (šiame pavyzdyje – Austrija ir Šveicarija). Šios šalys / regionai pateikiami naudojant skirtingas spalvas, kad būtų parodyta proporcinga kiekvienoje šalyje / regione išrašytų SF sumų dalis.
Atnaujinkite „Intrastat“ operacijų sąrašą. Įtraukiama eksportavimo operacija, kuri buvo sugeneruota Italijoje.
Palaukite kito suplanuoto ER ataskaitos vykdymo ir kito suplanuoto „Power BI“ duomenų rinkinio naujinimo. Tada peržiūrėkite „Power BI“ ataskaitą (pasirinkite, kad būtų rodomos tik importuotos operacijos). Atnaujintoje schemoje dabar rodoma Italija.
Prieiga prie „Power BI“ ataskaitos
Nustatykite integravimą su „Power BI“. Daugiau informacijos ieškokite Integravimo su darbo Power BI sritimis konfigūravimas.
Elektroninės ataskaitos darbo srities puslapyje , palaikančiame integravimą Power BI (organizacijos administravimo darbo>srities elektroninės>ataskaitos darbo sritis), spustelėkite Pasirinktys >Atidaryti ataskaitų katalogą.
Pasirinkite jūsų sukurtą importavimo ir eksportavimo Power BI informacijos ataskaitą, kad ataskaitoje tai būtų rodoma kaip veiksmų prekė pasirinktame puslapyje.
Spustelėkite veiksmo elementą, norėdami atidaryti puslapį, kuriame rodoma ataskaita, sukurta naudojant „Power BI“.