Ekrāna pievienošana
Iepriekš iebūvētie ekrāni ļauj veidotājiem viegli izveidot modernu, reaģējošu lietotni, vienkārši izvēloties ekrānu. Ekrāni ir izstrādāti, ņemot vērā izplatītākos lietotņu scenārijus un kompozīcijas, un tajos ir adaptīvi konteineri un modernas vadīklas.
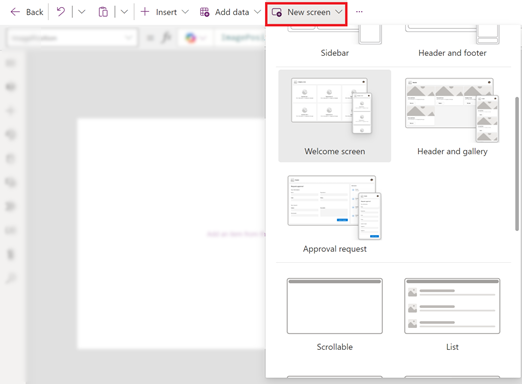
Ir pieejami šādi jauni ekrāni:
Jauna ekrāna pievienošana
Pievienojot jaunu ekrānu, varat arī atlasīt ekrāna izkārtojumu, piemēram, tukšu vai sadalītu ekrānu, kas pielāgojas dažādiem ekrāna izmēriem.
- Pierakstieties programmatūrā Power Apps.
- Izveidojiet audekla programmu planšetdatora formātā.
- Komandjoslā atlasiet Power Apps Studio Jauns ekrāns un pēc tam atlasiet ekrānu.
- Kad esat pabeidzis, priekšskatiet programmu un skatiet, kā programma tiek rādīta dažādās ierīcēs. Papildinformāciju skatiet rakstā Programmas priekšskatīšana.
Kad opcija Mērogot, lai ietilpinātu, ir izslēgta, lietotnes ekrāna izkārtojums pielāgojas ierīces ekrāna lielumam, kurā tā tiek palaista.
Sveiciena ekrāns
Sveiciena ekrāns ir ideāli piemērots lietotnes sākuma ekrānam. Tajā ir atsevišķi elementi, kurus var pielāgot ar attēlu, virsrakstu un apraksta tekstu. Flīžu skaitu ekrānā var viegli mainīt, pievienojot vai noņemot flīzes korpusa konteinerā. Katru elementu var izmantot, lai naviģētu lietotājus uz citām programmas daļām.
Sveiciena ekrānā ir šādas vadīklas:
- Galvenes konteiners
- Virsraksts
- Ķermeņa konteiners
- Konteiners
- Attēlu konteiners
- Attēls (klasisks)
- Nosaukuma konteiners
- Līdzekļa vienuma poga
- Īsziņu
- Attēlu konteiners
- Konteiners
Sveiciena ekrāna pievienošana un pielāgošana
- Iekšā Power Apps Studio atlasiet Pievienot ekrānu Esiet sveicināts! > ·.
- Lai mainītu attēlu, atlasiet attēlu un pēc tam atlasiet Rediģēt.
- Atlasiet pogas Līdzekļa vienums vadīklu un pievienojiet savu tekstu.
- Atlasiet Īss apraksts vai saistošs ziņojums un rediģējiet apraksta tekstu.
- Lai pievienotu papildu elementus, koka skatā kopējiet un ielīmējiet vienumu Konteiners .
- Lai noņemtu elementu, koka skatā ar peles labo pogu noklikšķiniet uz Konteiners un atlasiet Dzēst.
Galvenes un galerijas ekrāns
Izmantojiet galvenes un galerijas ekrānu, lai parādītu plašu produktu vai pakalpojumu informācijas klāstu, piemēram, preču katalogu. Savienojot galerijas vadīklu ar datu avots, automātiski tiek ģenerēts katalogs ar nelielu pielāgošanu.
Galvenes un galerijas ekrāna galerijas vadīkla ir klasiska vadīkla. Tomēr, kad modernās galerijas vadīkla tiek atlaista, galvenes un galerijas ekrāns izmanto modernās galerijas vadīklu. Papildinformāciju skatiet rakstā Pārskats par modernajām vadīklām un dizainiem audekla programmās.
Galvenes un galerijas ekrānā ir šādas vadīklas:
- Galvenes konteiners
- Virsraksts
- Galvenais konteiners
- Galerija (Klasika)
- Attēlu konteiners
- Attēls (klasisks)
- Attēlu konteiners
- Nosaukuma konteiners
- Nosaukuma teksts
- Apraksta teksts
- Pogu konteiners
- Button
- Galerija (Klasika)
Galvenes un galerijas ekrāna pievienošana un pielāgošana
Iekšā Power Apps Studio atlasiet Pievienot ekrāna galveni un galeriju > ·.
Koka skatā atlasiet Galerija un pievienojiet to datu avots, piemēram Dataverse.
Galerijā atlasiet noteiktas vadīklas, piemēram, attēlu, virsraksta tekstu un teksta aprakstu.
Rekvizītā Attēls izmantojiet sintaksi ThisItMe, lai iestatītu vēlamo attēlu. Izmantojiet to pašu metodi virsraksta tekstam un teksta aprakstam.
Apstiprinājuma pieprasījuma ekrāns
Apstiprinājuma pieprasījuma ekrānā ir galvene, veidlapa ar iesniegšanas pogu un galerija ar iepriekš definētiem posmiem. Apstiprinājuma pieprasījuma ekrāns ir noderīgs scenārijos, kur darbības aktivizē veidlapu iesniegšana, piemēram, apstiprinājuma pieprasījuma iesniegšana vai darbplūsmas procesa parādīšana uzņēmumam.
Apstiprinājuma pieprasījuma ekrānā ir šādas vadīklas:
- Galvenes konteiners
- Virsraksts
- Galvenais konteiners
- Veidlapu konteiners
- Veidlapas virsraksta teksts
- Apstiprinājuma veidlapa
- Poga Iesniegt
- Sānjoslas konteiners
- Īsziņu
- Galerija (Klasika)
- Veidlapu konteiners
Apstiprinājuma pieprasījuma pievienošanas un pielāgošanas ekrāns
Tajā Power Apps Studio atlasiet Pievienot ekrāna > apstiprināšanas pieprasījumu.
Koka skatā atlasiet Apstiprinājuma forma un pievienojiet to datu avots, piemēram Dataverse.
Lai skatītu detalizētu informāciju par apstiprināšanas posmiem, koka skatā atlasiet RecenzentiGalerija un rekvizītu rūtī atlasiet cilni Papildu un dodieties uz Vienumi.
Apstiprināšanas posmā ietilpst šādas ziņas:
Nosaukums: skatuves vai apstiprinātāja nosaukums.
Nosaukums: Skatuves vai apstiprinātāja apakšvirsraksts.
Statuss: Skatuves statuss
Pašreizējais: norāda, vai šis ir pašreizējais apstiprinājuma pieprasījuma posms.
Apstiprinājuma darbplūsmu var arī pievienot Power Automate pogā, lai paziņotu apstiprinātājam. Papildinformāciju skatiet sadaļā Apstiprinājuma darbplūsmas izveide un pārbaude ar Power Automate.
Ekrānu pārkārtošana
Ja jums ir vairāki ekrāni, varat tos pārkārtot.
Kreisajā rūtī novietojiet kursoru virs ekrāna, kuru vēlaties pārvietot uz augšu vai uz leju, un pēc tam atlasiet Pārvietot augšup vai Pārvietot lejup.
Piezīme
Izmantojiet rekvizītu StartScreen , lai iestatītu, kurš ekrāns tiks parādīts pirmais.
Navigācijas pievienošana
Kad veidojat audekla programmu ar vairākiem ekrāniem, varat pievienot navigāciju, lai lietotāji varētu naviģēt starp ekrāniem.
Kad ekrāns ir atlasīts, atlasiet Ievietot un meklēšanas lodziņā ierakstiet Next arrow (Bultiņa Tālāk) un pēc tam atlasiet to.
(neobligāti) Pārvietojiet bultiņu, lai tā parādītos ekrāna apakšējā labajā stūrī.
Kad ir atlasīta bultiņa, iestatiet rekvizītu OnSelect uz funkciju Navigācija .

Kad lietotājs atlasa bultiņu, pakāpeniski parādās ekrāns Mērķis.
Ekrānā Mērķis pievienojiet bultiņas Atpakaļ ikonu un iestatiet tās rekvizītu OnSelect uz šo formulu:
Navigate(Target, ScreenTransition.Fade)Piezīme
Iepriekš redzamajā formulā, kur rakstīts Mērķis, ievadiet tā ekrāna nosaukumu, uz kuru pārvietojaties.
Papildinformācija
Piezīme
Kādas ir jūsu dokumentācijas valodas preferences? Aizpildiet īsu aptauju. (ņemiet vērā, ka aptauja ir angļu valodā)
Aptaujai būs nepieciešamas aptuveni septiņas minūtes. Nekādi personas dati netiks vākti (paziņojums par konfidencialitāti).
Atsauksmes
Drīzumā: 2024. gada laikā mēs pakāpeniski pārtrauksim izmantot “GitHub problēmas” kā atsauksmju par saturu mehānismu un aizstāsim to ar jaunu atsauksmju sistēmu. Papildinformāciju skatiet: https://aka.ms/ContentUserFeedback.
Iesniegt un skatīt atsauksmes par