Datoru pārvaldība
Mašīnas ir fiziskas vai virtuālas ierīces, ko izmantojat, lai automatizētu darbvirsmas procesus. Kad pievienojat savu ierīci Power Automate, varat uzreiz sākt darbvirsmas automatizāciju, izmantojot jebkuru no pieejamajiem trigeriem, piemēram, iepriekš definētus grafikus.
Savienojot ierīci tieši ar Power Automate mākoni un mākoni, jūs varat izmantot visu robotizētās procesu automatizācijas (RPA) jaudu.
Mūsu tiešā savienojamība ir vienkāršākais veids, kā savienot ierīci ar mākoni. Piesakieties jaunākajā operētājsistēmas Power Automate For Desktop versijā, un jūsu ierīce tiks reģistrēta automātiski. Pēc reģistrācijas jūs varat nekavējoties izveidot savienojumu savās mākoņa plūsmās.
Svarīgi
- Tiešais savienojums ir pieejams Power Automate tikai 2.8.73.21119 vai jaunākām versijām. Ja pašlaik izmantojat vecāku versiju, atjauniniet uz jaunāko.
- Tiešais savienojums nav pieejams datoriem, kuros darbojas operētājsistēma Windows 10 Home vai Windows 11 Home.
- Lai reģistrētu datoru un izmantotu datora pārvaldības līdzekļus, jūsu Power Platform vidē ir jābūt MicrosoftFlowExtensionsCore risinājuma versijai , kas ir lielāka vai vienāda ar 1.2.4.1.
- Pirms reģistrējat ierīci, lai palaistu darbvirsmas plūsmas no mākoņa plūsmām, pārliecinieties, vai ierīce ir aizsargāta un vai ierīces administratori ir uzticami.
Reģistrējiet jaunu mašīnu
Jūsu dators tiek automātiski reģistrēts pašlaik atlasītajā darbvirsmas vidē Power Automate . Ja jums nav atļaujas reģistrēt mašīnas šajā vidē vai vēlaties izmantot citu vidi, atjauniniet vidi manuāli.
Instalējiet ierīcē jaunāko versiju Power Automate . Ja jums jau ir jaunākā versija, izlaidiet šo darbību. Instalēšanas laikā pārliecinieties, vai esat atzīmējis opciju Instalēt programmu Machine-runtime, lai izveidotu savienojumu ar mākoņa Power Automate portālu .
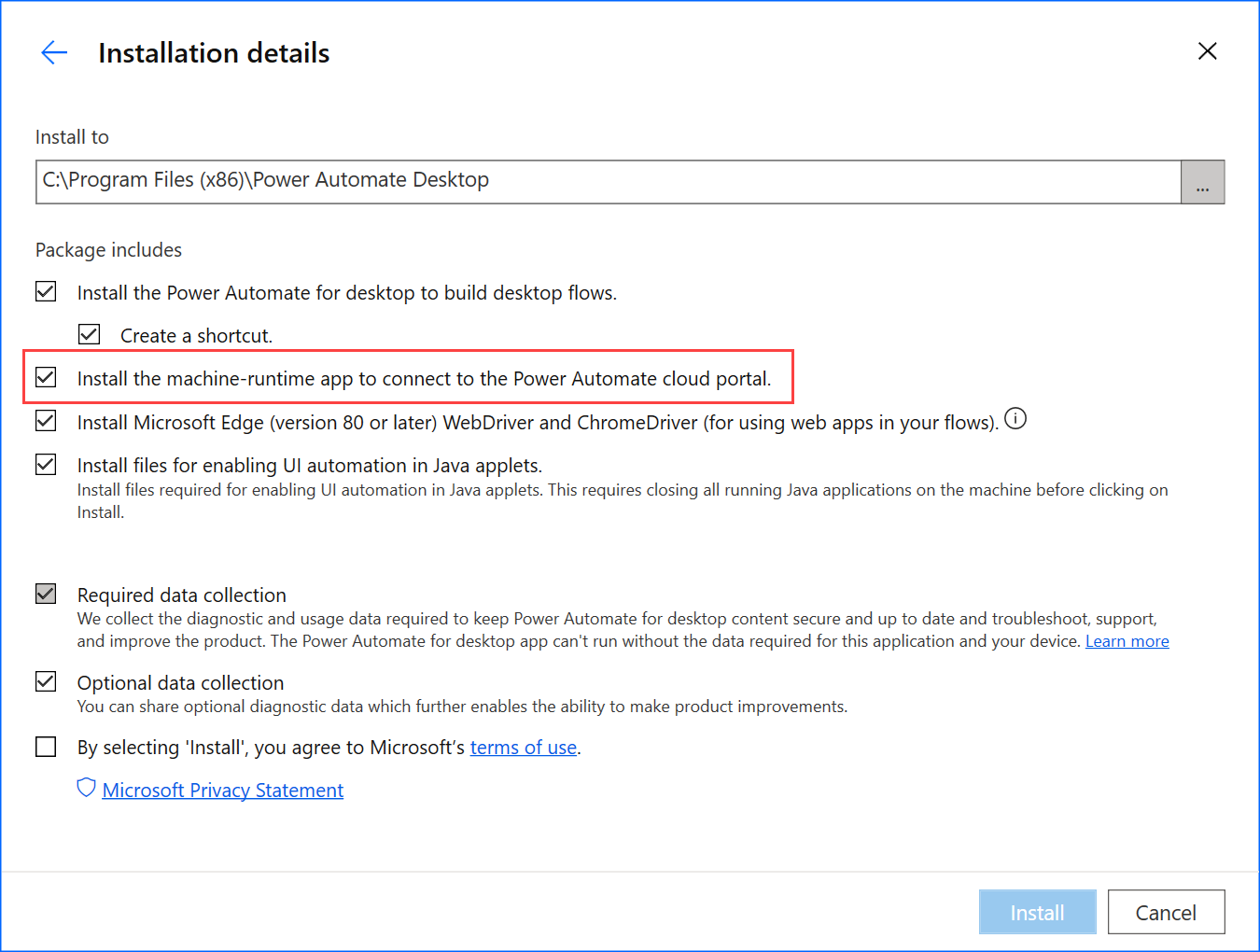
Palaidiet Power Automate mašīnas izpildlaiku.
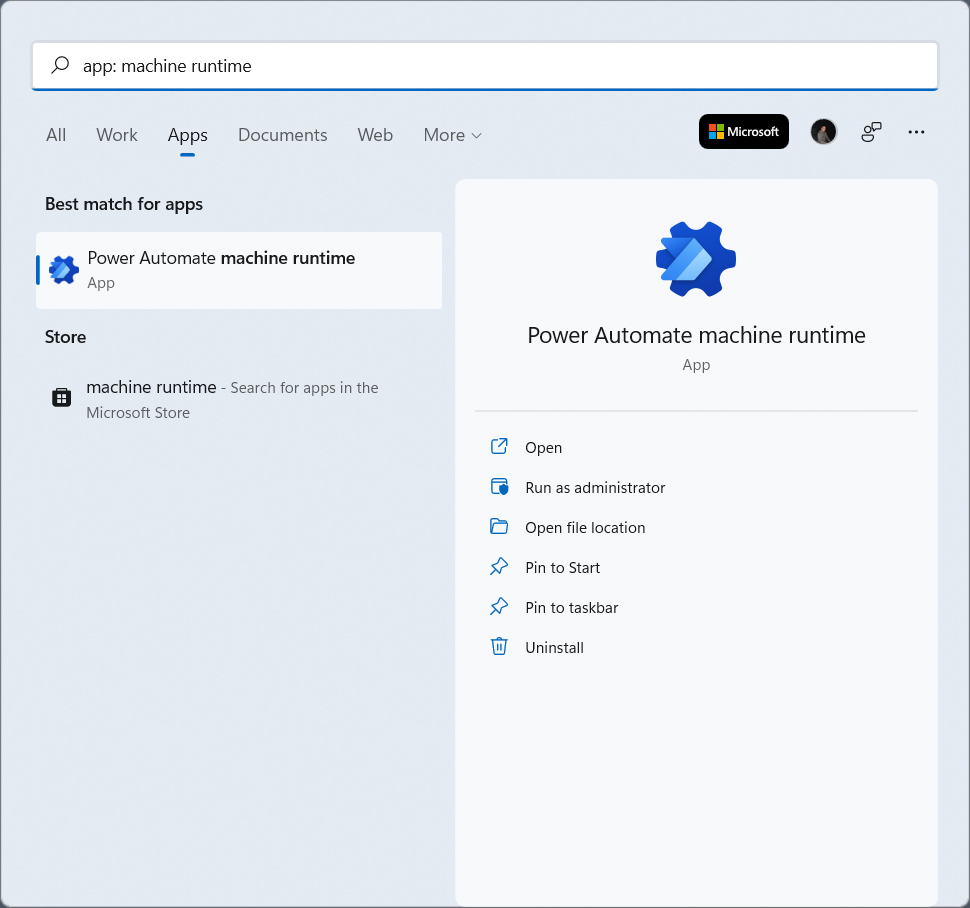
Piesakieties Power Automate sadaļā Datora izpildlaiks. Jūsu mašīnai ir jābūt automātiski reģistrētai pašlaik izvēlētajā vidē.
Ja ierīce vēl nav reģistrēta, tiks parādīts ziņojums ar aicinājumu atlasīt vidi, kurā darbojas ierīce. Power Automate izmantos šo vidi, lai palaistu visas aktivizētās darbvirsmas plūsmas.
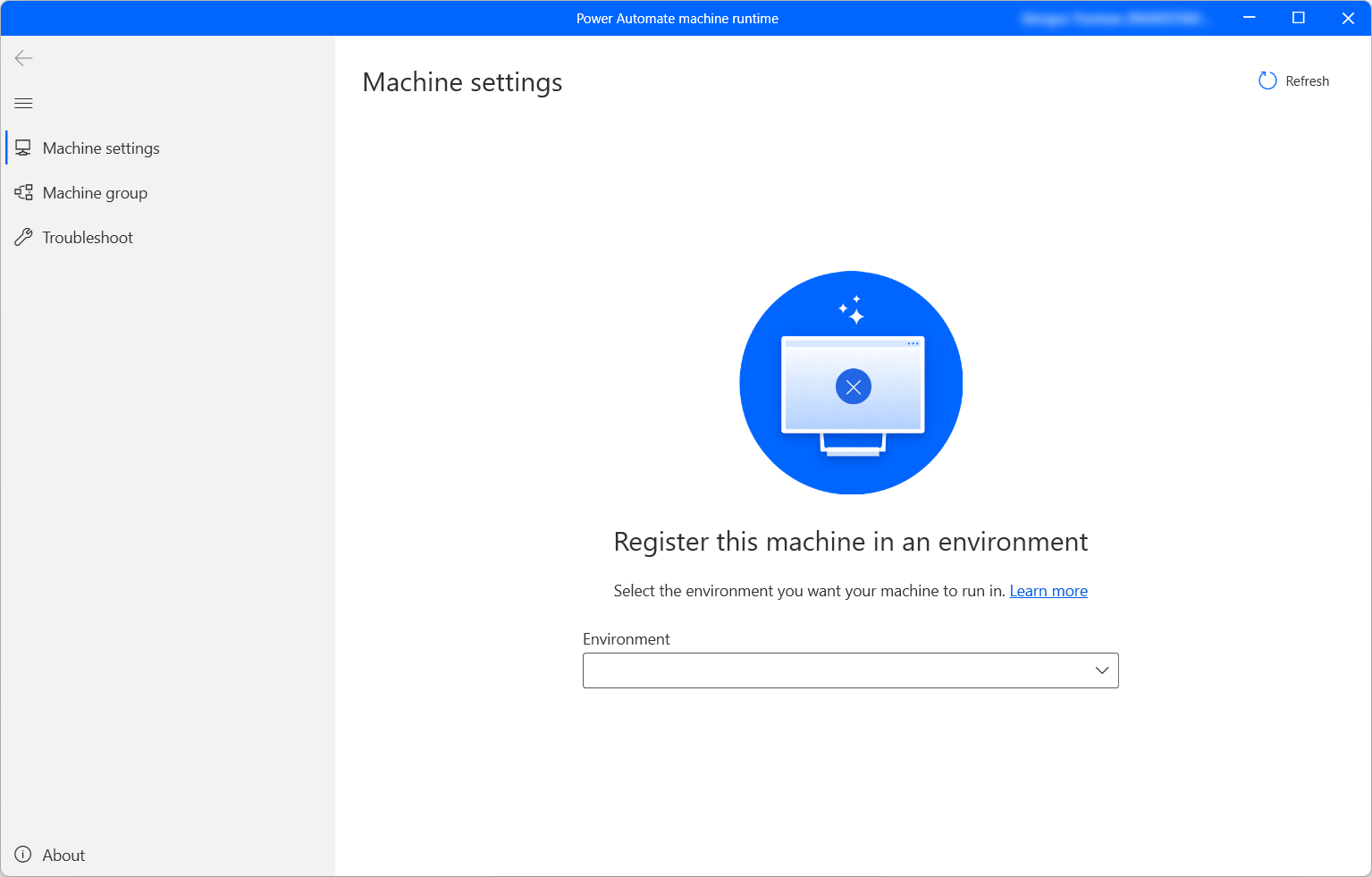
Kad savienojums ir veiksmīgi izveidots, ierīces iestatījumos tiks parādīti šādi lauki attiecībā uz ierīci:
- Mašīnas nosaukums: unikāls nosaukums ierīces identificēšanai.
- Mašīnas apraksts: neobligāts mašīnas apraksts.
- Mašīnas vide: mašīnas darbības vide.

Piezīmes
- Lai veiksmīgi reģistrētu mašīnu, pārliecinieties, vai ir pieejami IP adreses konfigurācijā norādītie pakalpojumi.
- Lai reģistrētu mašīnas, ir nepieciešama vides veidotāja vai darbvirsmas plūsmas mašīnas īpašnieka loma. Pirms ierīces reģistrēšanas pārliecinieties, vai jums ir nepieciešamās atļaujas un pieejama vide, lai reģistrētu jauno mašīnu.
- Virtuālās mašīnas gadījumā neklonējiet virtuālo mašīnu pēc mašīnas izpildlaika instalēšanas Power Automate .
- Mašīnas neietekmē datora organizācijas izmaiņas Power Automate .
- Lai gan darbvirsmas plūsmas var izveidot un atkļūdot Teams vidēs, tajās nevar reģistrēt mašīnas.
- Atiestatot datoru, jūsu datora reģistrācija tiks zaudēta.
Datora darbības vides atjaunināšana
Katra ierīce vienlaikus var palaist darbvirsmas plūsmas no mākoņa tikai vienā vidē. Lai atjauninātu darbības vidi, kurā ierīce var palaist darbvirsmas plūsmas, veiciet tālāk norādītās darbības.
Palaidiet Power Automate ierīces izpildlaiku un atlasiet Ierīces iestatījumi.
Sadaļas Datora vide nolaižamajā sarakstā atlasiet vidi.
Piezīmes
Mainot mašīnas darbības vidi, tiek noņemti visi tās pašreizējie savienojumi.
Darbvirsmas plūsmas aktivizēšana, lai tā darbotos jūsu datorā
Power Automate Ļauj aktivizēt darbvirsmas plūsmas no mākoņa plūsmām, izmantojot notikumus, grafikus un pogas.
Rediģējiet esošu mākoņa plūsmu vai izveidojiet jaunu mākoņa plūsmu.
Izveidojiet darbvirsmas plūsmas savienojumu, izpildot darbvirsmas plūsmas savienojumu izveides norādījumus.
Izpildiet sadaļā Darbvirsmas plūsmu aktivizēšana no mākoņa plūsmām sniegtos norādījumus, lai aktivizētu darbvirsmas plūsmu no mākoņa plūsmas.
Svarīgi
- Lai lietotu šo funkcionalitāti, jums ir nepieciešams premium klases plāns katram lietotājam ar apmeklētu RPA.
- Izveidojot darbvirsmas plūsmas savienojumu, datorā varat Power Automate izveidot Windows sesiju, lai palaistu darbvirsmas plūsmas. Pirms savienojuma izmantošanas plūsmā pārliecinieties, vai uzticaties plūsmu līdzīpašniekiem.
- Ja, veidojot savienojumu jaunā datorā, pastāvīgi rodas problēmas, vispirms mēģiniet to noņemt un pēc tam reģistrējiet vēlreiz.
Ierīces iespējošana neuzraudzītā režīmā
Lai ierīcē aktivizētu darbvirsmas plūsmas neuzraudzītā režīmā, ierīcē ir nepieciešami daži neuzraudzīti roboti. Katrs mašīnas neuzraudzītais robots var vienlaikus veikt vienu neuzraudzītu darbvirsmas plūsmu. Tātad, ja mašīnai vienlaikus ir jāizpilda vairāki bez uzraudzības palaisti braucieni, tai ir nepieciešams tikpat daudz neuzraudzītu robotu, cik tai ir vienlaicīgi bez uzraudzības palaisti skrējieni.
Lai izveidotu neuzraudzītus robotus, piešķiriet ierīcei procesa noslodzi vai neuzraudzītu RPA noslodzi. Uzziniet, kā piešķirt procesa noslodzi kā neuzraudzītam robotam mašīnā.
Mašīnu apkopes režīms
Uzturēšanas režīms ļauj apturēt visu darbvirsmas plūsmu, kas darbojas mašīnās vai mašīnu grupās. Šis līdzeklis ir noderīgs, ja nepieciešams veikt instalēšanu vai izvietošanu datoros un izvairīties no palaišanas kļūmēm.
Lai izmantotu uzturēšanas režīmu:
Piesakieties Power Automate portālā.
Dodieties uz sadaļu Monitora>mašīnas.
Atlasiet ierīci, dodieties uz tās detalizētās informācijas lapu un atlasiet Iestatījumi.
Ieslēdziet slēdzi opcijai Iespējot uzturēšanas režīmu.
Dialoglodziņā atlasiet Aktivizēt .
Visas mašīnas, kas atrodas apkopes režīmā, mašīnu sarakstā ir norādītas ar sarkanu piktogrammu.
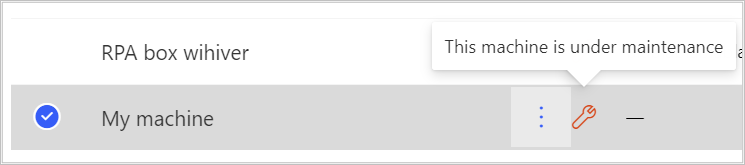
Piezīmes
- Ja mašīnu grupai ir uzturēšanas režīms, visas grupas mašīnas ir apkopes režīmā, un tās nevar mainīt atsevišķi.
- Ja mašīnām ir nepieciešamas dažas specifiskas darbības (piemēram, taustiņu pagriešana), apkopes režīms ir atspējots.
- Ja jūsu datorā pašlaik darbojas darbvirsmas plūsma, kad ir iespējots uzturēšanas režīms, palaišana netiek atcelta.
- Kad mašīna ir tehniskās apkopes režīmā, tai netiek piešķirta jauna palaišana. Ja ierīce ir savrupa, darbvirsmas plūsmas izpilde tiek ievietota izpildes rindā. Ja ierīce ir daļa no mašīnu grupas, darbvirsmas plūsma tiek piešķirta aktīvai mašīnai. Taimauts pēc noklusējuma paliek nemainīgs.
Skatīt mašīnu sarakstu
Kad esat reģistrējis mašīnu vidē, jebkurā laikā varat skatīt informāciju par Power Automate to portālā. Varat arī apskatīt visas pārējās mašīnas, kurām varat piekļūt.
Piesakieties Power Automate portālā.
Dodieties uz sadaļu Monitora>mašīnas.
Izvēlieties vēlamo mašīnu. Katrai mašīnai varat apskatīt:
- Mašīnas nosaukums.
- Mašīnas apraksts.
- Mašīnas versija.
- Grupa, kuras daļa ir ierīce, ja piemērojams.
- Mašīnas statuss.
- Plūsmu skaits, kas darbojas mašīnā.
- To plūsmu skaits, kas rindā stāv uz mašīnas, ja piemērojams.
- Piekļuves veids, kas jums ir ierīcei.
- Mašīnas īpašnieks.
Piezīmes
Ierīces versija tiek atjaunināta ar pirmo reģistrāciju un pēc katras darbvirsmas plūsmas izpildes.
Ierīces koplietošana
Varat koplietot datoru ar citiem lietotājiem savā organizācijā un piešķirt šiem lietotājiem īpašas atļaujas, lai tai piekļūtu.
Piesakieties Power Automate portālā.
Dodieties uz sadaļu Monitora>mašīnas.
Sarakstā atlasiet savu datoru un pēc tam atlasiet Pārvaldīt piekļuvi.
Atlasiet Pievienot personas un ievadiet tās personas vārdu savā organizācijā, ar kuru vēlaties koplietot datoru.
Atlasiet tās personas vārdu, ar kuru izvēlēties, ar kurām atļaujām tā var piekļūt ierīcei.
Pārvaldot piekļuvi savam datoram, varat piešķirt divus atļauju līmeņus:
Līdzīpašnieks. Šis piekļuves līmenis nodrošina pilnas atļaujas šai mašīnai. Līdzīpašnieki var palaist darbvirsmas plūsmas ierīcē, kopīgot to ar citiem, rediģēt detalizētu informāciju par to un dzēst.
Lietotājs. Šis piekļuves līmenis dod atļauju darbvirsmas plūsmu darbināšanai datorā. Ar šo piekļuvi nav iespējamas rediģēšanas, kopīgošanas vai dzēšanas atļaujas.
Darbības Līdzīpašnieks User Darbvirsmas plūsmas palaišana ierīcē X X Ierīces koplietošana X Mašīnas pievienošana grupai X Detalizētas informācijas rediģēšana X Dzēst datoru X Atlasiet vienumu Saglabāt.
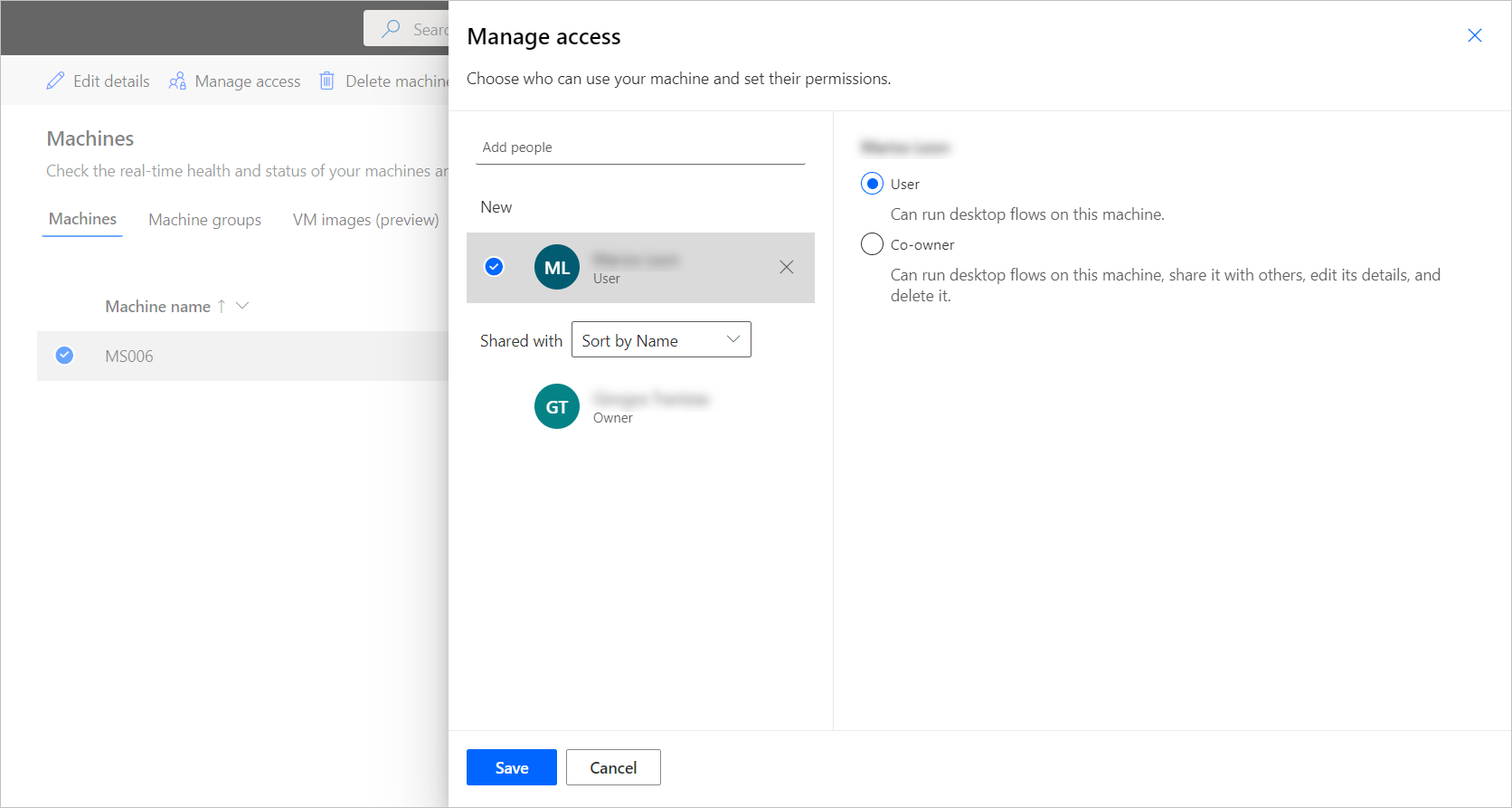
Piezīmes
Ja lietotājs vairs nav daļa no vides, lietotājs joprojām tiek rādīts kā deaktivizēts. Datora sadaļā Piekļuves pārvaldība saņemsit paziņojumu , ja tā tiks kopīgota ar deaktivizētiem lietotājiem. Šādā situācijā noņemiet piekļuvi tiem.
Ierīces dzēšana
Lai gan mašīnu nevar izdzēst no Power Automate ierīces izpildlaika, varat to izdarīt no portāla: Power Automate
Piesakieties Power Automate portālā.
Dodieties uz sadaļu Monitora>mašīnas.
Sarakstā atlasiet datoru, kuru vēlaties dzēst.
Komandjoslā atlasiet Dzēst ierīci .
Pārslēgšanās no vārtejām uz tiešu savienojamību
Svarīgi
Darbvirsmas plūsmu vārtejas vairs netiek atbalstītas. Pārslēdzieties uz mūsu mašīnu pārvaldības iespējām.
Piezīmes
Lai noteiktu, kuri darbvirsmas plūsmas savienojumi joprojām izmanto vārteju, veiciet tālāk norādītās darbības.
- piesakieties Power Automate.
- Dodieties uz datu>vārtejām.
- Atlasiet vārteju, dodieties uz tās detalizētās informācijas lapu un pēc tam atlasiet cilni Savienojumi . Visi uzskaitītie darbvirsmas plūsmas savienojumi ir jāpārslēdz uz tiešu savienojamību.
- Atkārtojiet 3. darbību katrai vārtejai sarakstā.
Varat viegli pārslēgties uz tiešu savienojamību, mainot darbvirsmas plūsmas savienojumu un izmantojot vienu ar opciju tieši uz mašīnu .
Varat rediģēt savienojumu vai izveidot jaunu savienojumu katrai darbvirsmas plūsmas darbībai jūsu mākoņa plūsmā:
Ja vēl neesat to izdarījis, atjauniniet Power Automate darbvirsmu uz versiju 2.8.73.21119 vai jaunāku.
Ja jau esat izveidojis darbvirsmas plūsmas savienojumu, atlasiet trīs punktus darbības augšējā labajā stūrī un sadaļā Mani savienojumi atlasiet +Pievienot jaunu savienojumu .
Laukā Izveidot savienojumu atlasiet Tieši ar ierīci.
Atlasiet savas ierīces nosaukumu.
Ievadiet akreditācijas datus, kurus jūs izmantotu, lai pieteiktos savā datorā.
Atlasiet Izveidot.
Varat arī mainīt savienojumus, ko izmanto mākoņa plūsma tās detalizētās informācijas lapā, kad atlasāt Palaist.
Atļauju atjaunināšana, pamatojoties uz drošības loma
Pēc noklusējuma visi lietotāji ar lomu Environment Maker var reģistrēt savus datorus vidē. Varat ierobežot darbības ar mašīnām un mašīnu grupām, modificējot plūsmas mašīnas un plūsmas mašīnas grupas atļaujas konkrētam drošības loma.
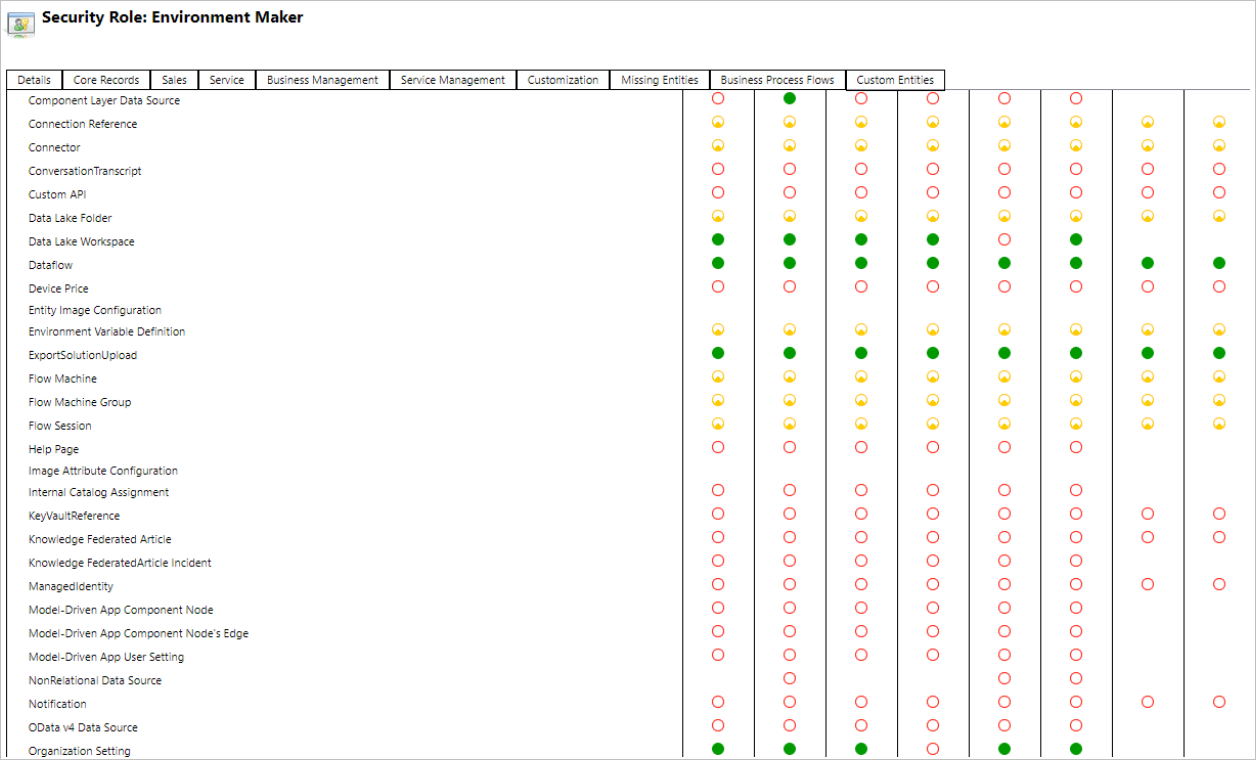
Vides administratori var arī ierobežot datora reģistrāciju līdz noteiktai lietotāju kopai, izmantojot trīs drošības lomas, kas iekļautas datora pārvaldībā.
| Darbības | Darbvirsmas plūsmu mašīnas īpašnieks | Darbvirsmas plūsmu mašīnas lietotājs | Darbvirsmas plūsmu mašīnas lietotājs var kopīgot |
|---|---|---|---|
| Reģistrējiet mašīnu | X | ||
| Darbvirsmas plūsmas palaišana | X | X | X |
| Ierīces koplietošana | X | X | |
| Mašīnu grupas kopīgošana | X | X | |
| Mašīnas pievienošana grupai | X | ||
| Rediģēt datora informāciju | X | ||
| Detalizētas informācijas par mašīnu grupu rediģēšana | X | ||
| Dzēst datoru | X | ||
| Dzēst datoru grupu | X |
Mašīnu un mašīnu grupu ierobežojumi
| Nosaukums/vārds | Ierobežojums |
|---|---|
| Maksimālais mašīnu skaits grupā | 50 |
| Maksimālais darbvirsmas plūsmas darbības laiks | 24 stundas |
| Maksimālais laiks, cik ilgi darbvirsmas plūsmu var ievietot rindā | Sešas stundas |