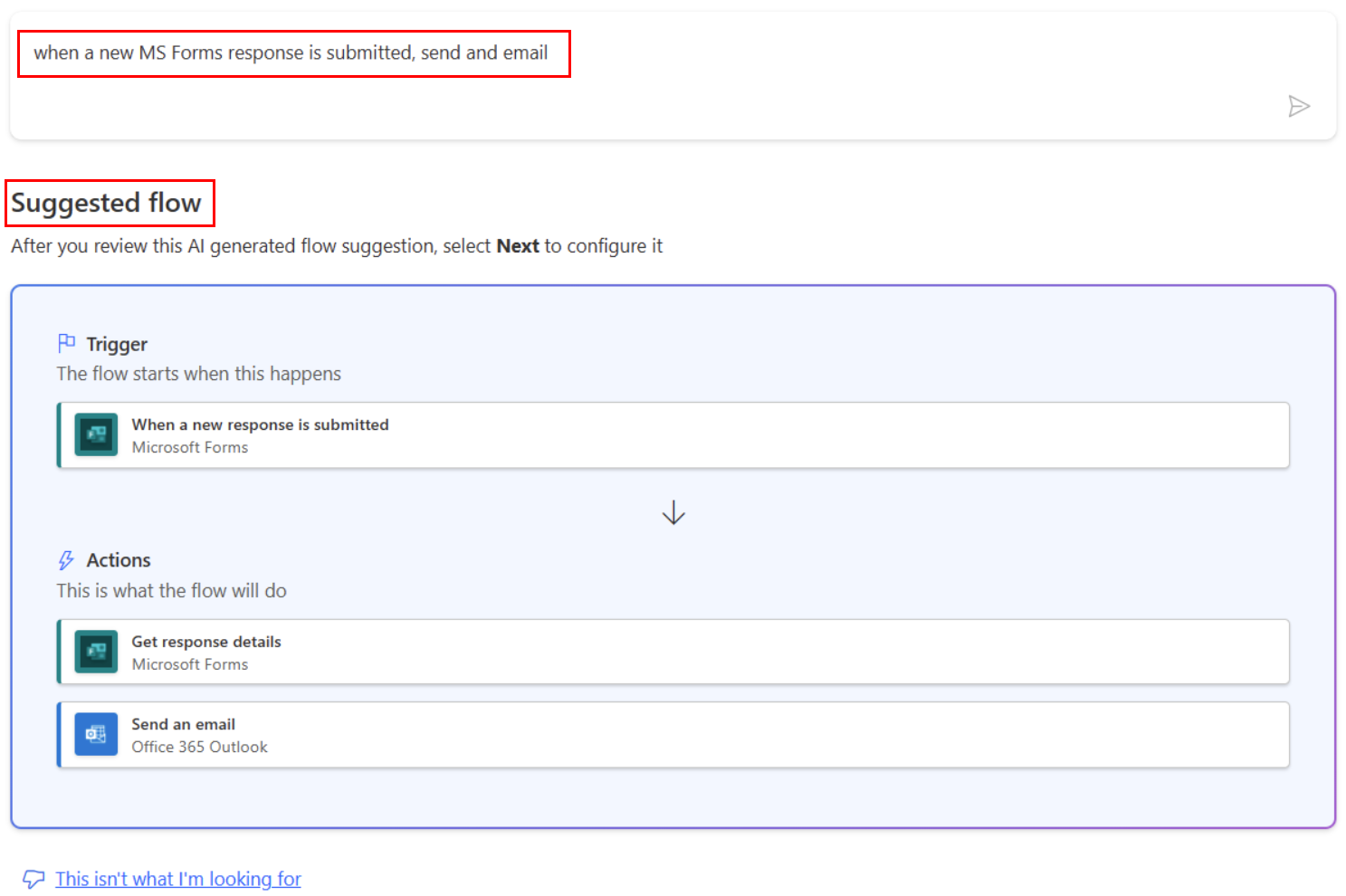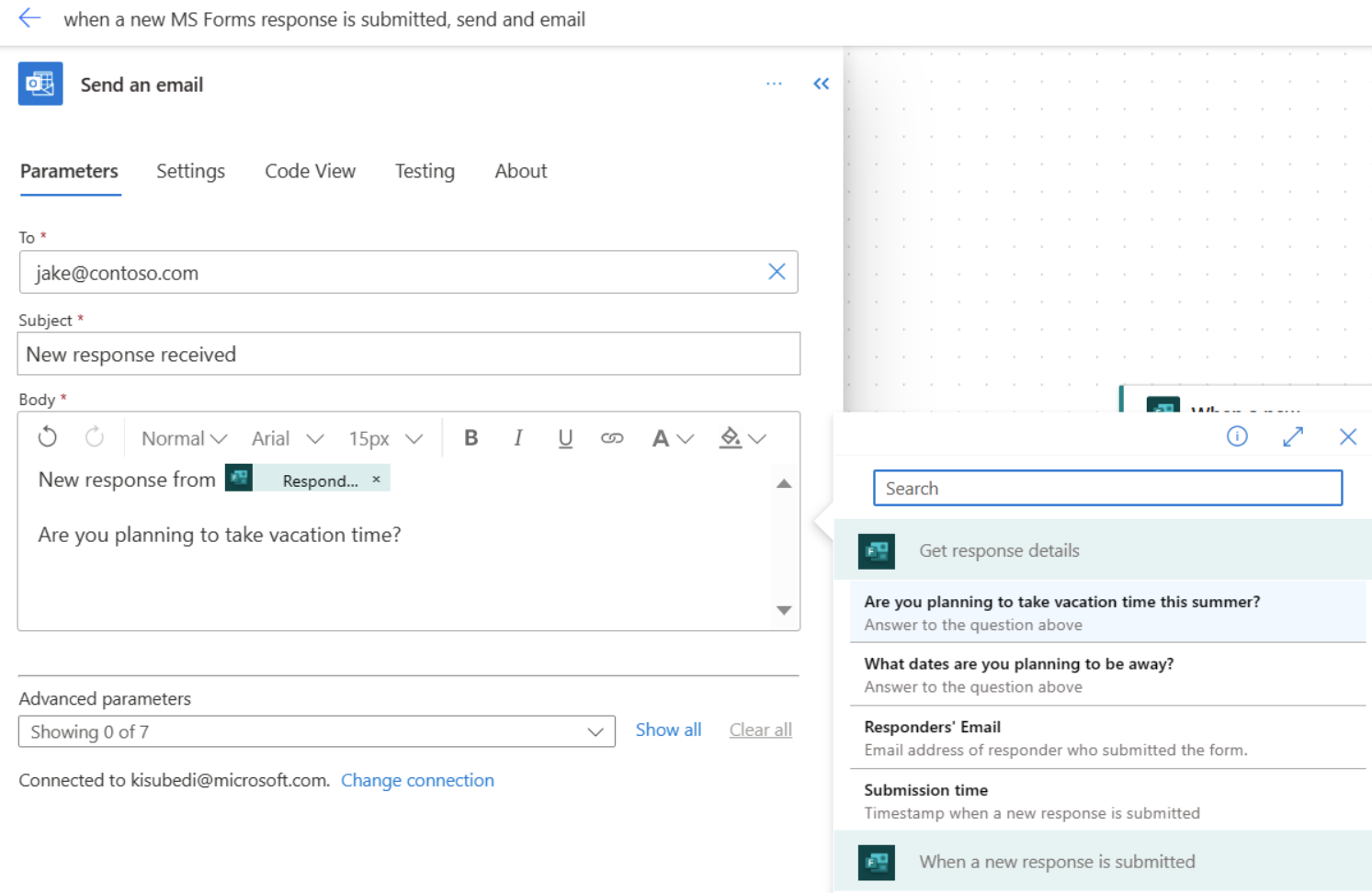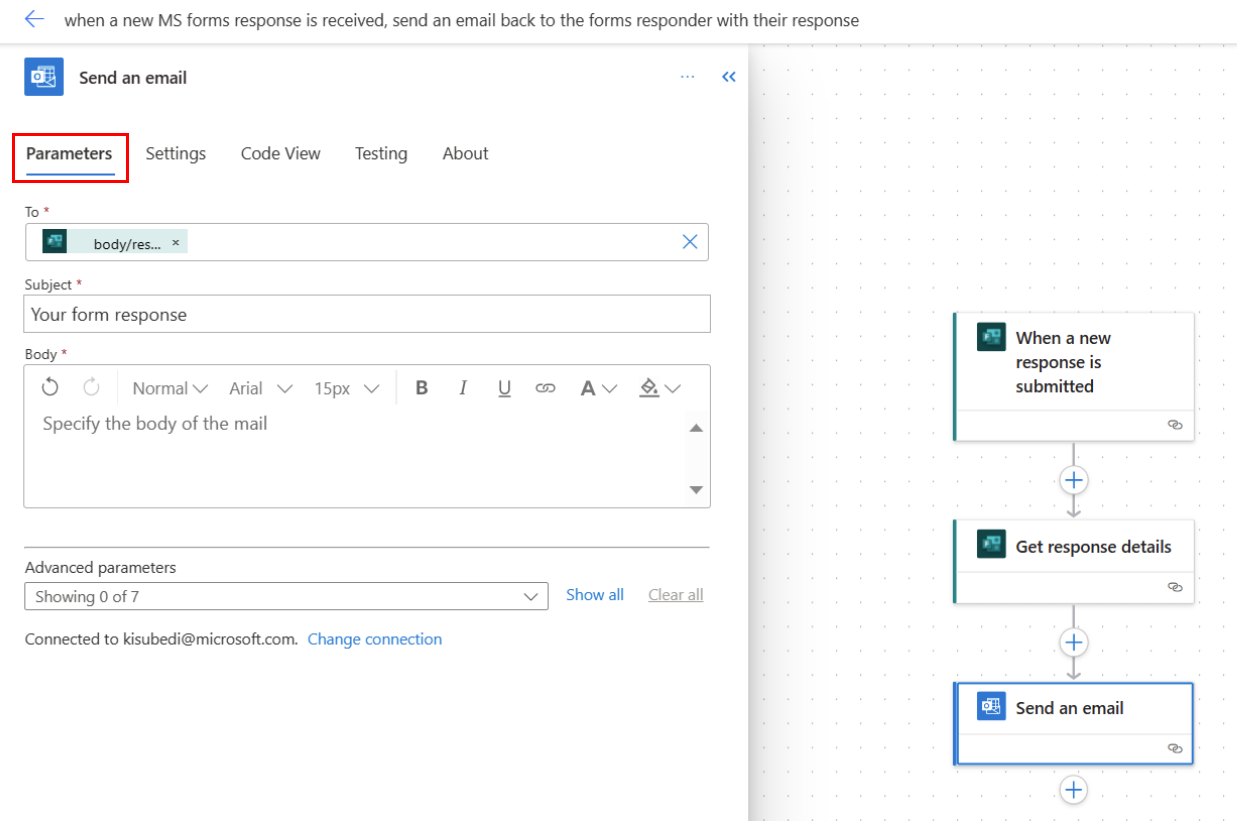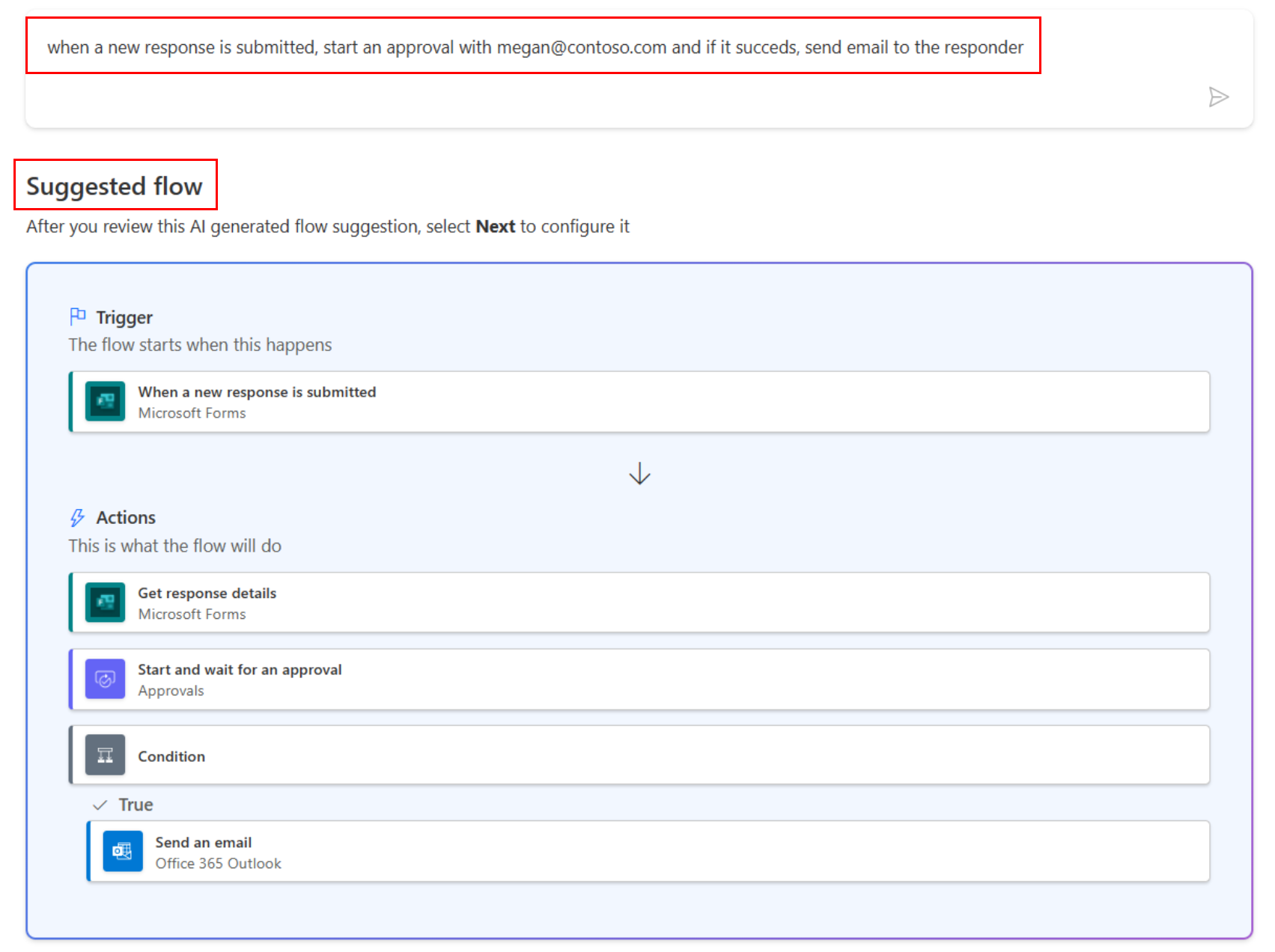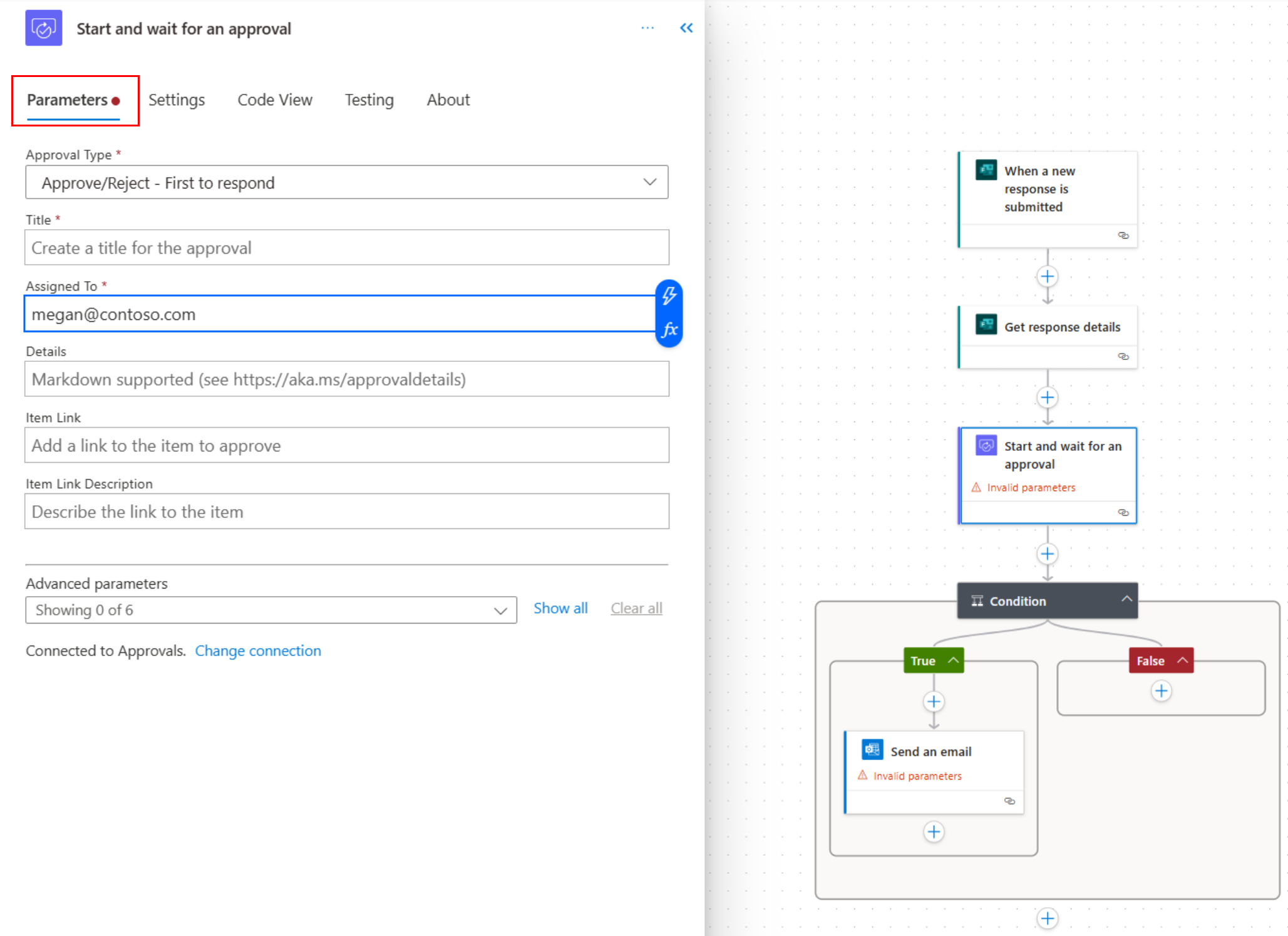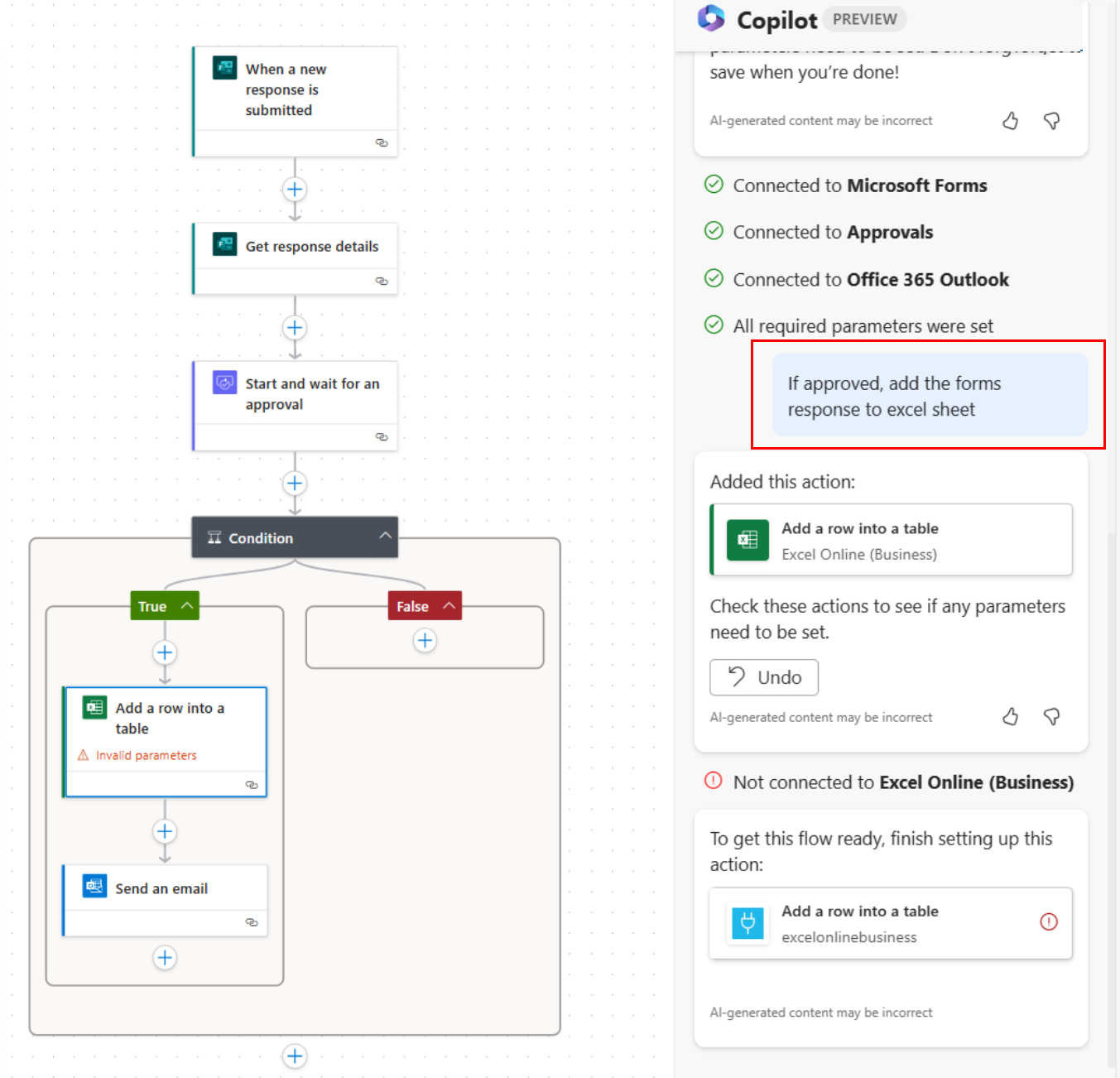Izplatītākie veidi, kā plūsmā izmantot formu
Ja nezināt, ar ko sākt, šie ir daži no visizplatītākajiem veidiem, kā lietotāji izmanto Microsoft Forms kopā ar Power Automate:
- E-pasta ziņojuma sūtīšana, ja ir saņemta jauna atbilde uz veidlapu
- E-pasta ziņojuma nosūtīšana veidlapas atbildētājam
- Nosūtiet apstiprinājuma pieprasījumu ar detalizētu informāciju par veidlapu
- Veidlapu atbilžu pievienošana Excel darblapai
- Pielikuma saņemšana no veidlapas un nosūtīšana pa e-pastu
E-pasta ziņojuma sūtīšana, ja ir saņemta jauna atbilde uz veidlapu
E-pasta paziņojumus veidlapas īpašniekiem varat ieslēgt veidlapas iestatījumos. Ja vēlaties, lai, iesniedzot atbildi, kāds cits saņemtu paziņojumu, izveidojiet pielāgotu e-pasta paziņojumu ar Power Automate.
Piezīmes
Power Automate izmanto klasisko mākoņa plūsmu noformētāju vai mākoņa plūsmu noformētāju ar Copilot. Lai noteiktu, kuru noformētāju izmantojat, dodieties uz piezīmju sadaļu rakstā Izpratne par mākoņa plūsmu noformētāju ar kopilota iespējām.
Mēs sākam ar iepriekš izveidotu veidni un pielāgojam to, lai palīdzētu mūsu vadītājiem plānot darbinieku vasaras brīvdienas.
Veidņu galerijā meklējiet Microsoft FormsPower Automate un pēc tam atlasiet veidni ar nosaukumuPaziņot programmā Outlook, kad skolēns pabeidz viktorīnu .
Ja nepieciešams, piesakieties savienotājos un pēc tam atlasiet Turpināt.
Pirmajā plūsmas solī Kad tiek iesniegta jauna atbilde, atlasiet savu veidlapu lodziņā Veidlapas ID .
Nākamajā plūsmas solī Lietot katram no tiem vēlreiz atlasiet veidlapu laukā Veidlapas ID . Atstājiet visu pārējo, kā tas ir.
Izlaidiet Office 365 darbību Iegūt manu profilu (V2).
Ja jums nav jāsūta e-pasta ziņojums sev, varat izdzēst šo darbību.
Plūsmas pēdējā solī Nosūtiet e-pasta ziņojumu, ievadiet e-pasta adresātus, tēmu un pamattekstu. Atlasiet dinamisko saturu, lai iekļautu detalizētu informāciju no veidlapas atbildes savā e-pasta ziņojumā.
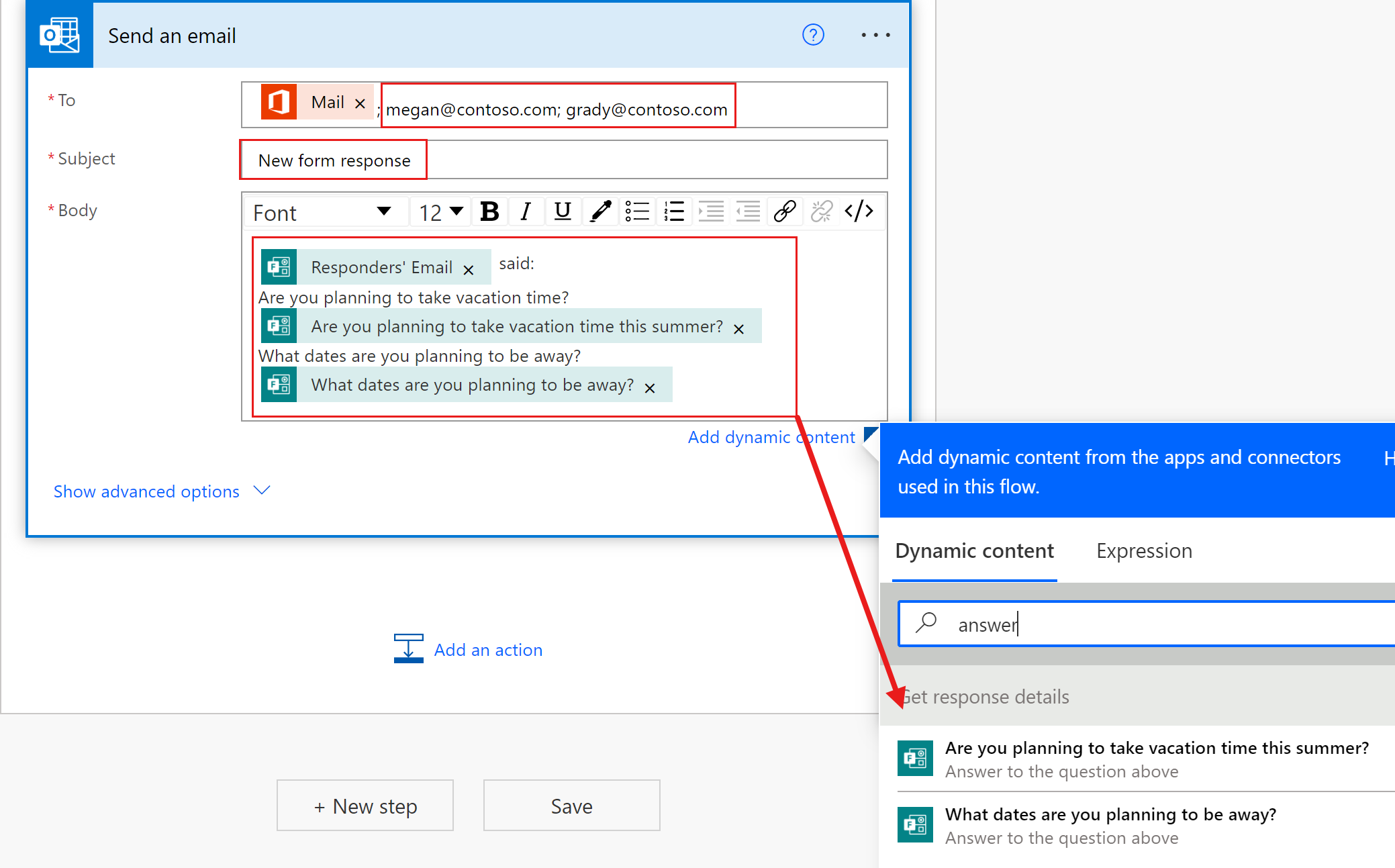
Atlasiet plūsmas nosaukumu kanvas augšdaļā Power Automate un mainiet to, kā vēlaties.
Saglabāt un testēt plūsmu.
E-pasta ziņojuma nosūtīšana veidlapas atbildētājam
E-pasta apliecinājumi respondentiem varat ieslēgt veidlapas iestatījumos. Ja vēlaties pielāgot saņemto e-pasta ziņojumu, izmantojiet Power Automate.
Izpildiet darbības, lai nosūtītu e-pasta ziņojumu, ja ir jauna atbilde veidlapā, bet nosūtiet e-pasta ziņojumu atbildētājam.
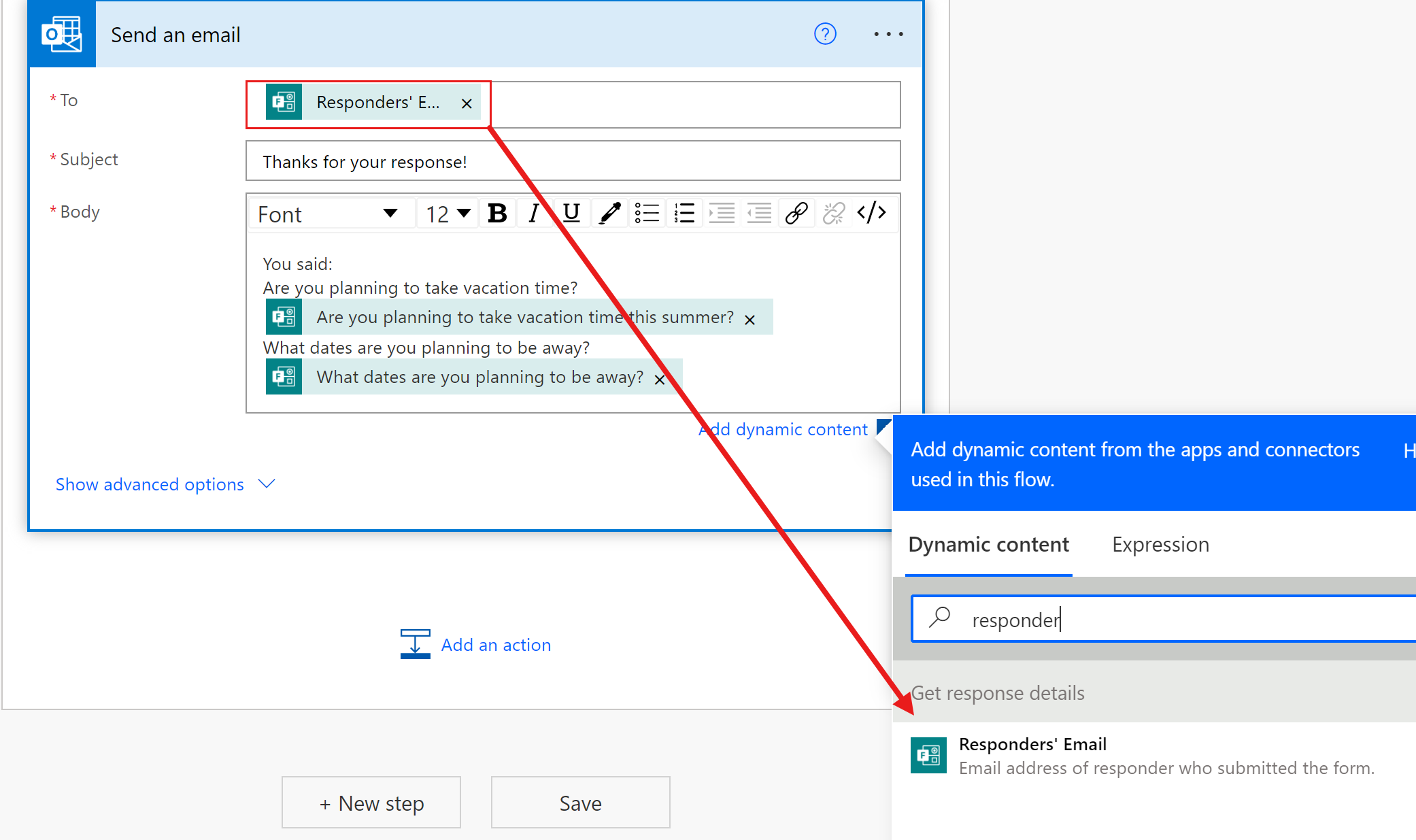
Nosūtiet apstiprinājuma pieprasījumu ar detalizētu informāciju par veidlapu
Šajā piemērā mēs sāksim ar citu iepriekš izveidotu veidni un pielāgosim to, lai izveidotu atvaļinājuma apstiprinājuma pieprasījumu.
Veidņu galerijā meklējiet Microsoft FormsPower Automate un atlasiet veidni ar nosaukumu Sūtīt veidlapu atbildes apstiprināšanai .
Pēc vajadzības piesakieties savienotājos vai izveidojiet tos un atlasiet Turpināt.
Pirmajā plūsmas solī "Kad tiek iesniegta jauna atbilde" atlasiet savu veidlapu lodziņā Veidlapas ID .
Nākamajā plūsmas solī Lietot katram no tiem vēlreiz atlasiet veidlapu lodziņā Formas ID . Atstājiet visu pārējo, kā tas ir.
Nākamajā plūsmas solī "Sākt un gaidīt apstiprinājumu" atlasietapstiprinājuma veidu , ievadiet nosaukumu un ievadiet apstiprinātāju e-pasta adreses sadaļāPiešķirts . Atlasiet dinamisko saturu, lai iekļautu detalizētu informāciju no veidlapas atbildes apstiprinājuma pieprasījumā.
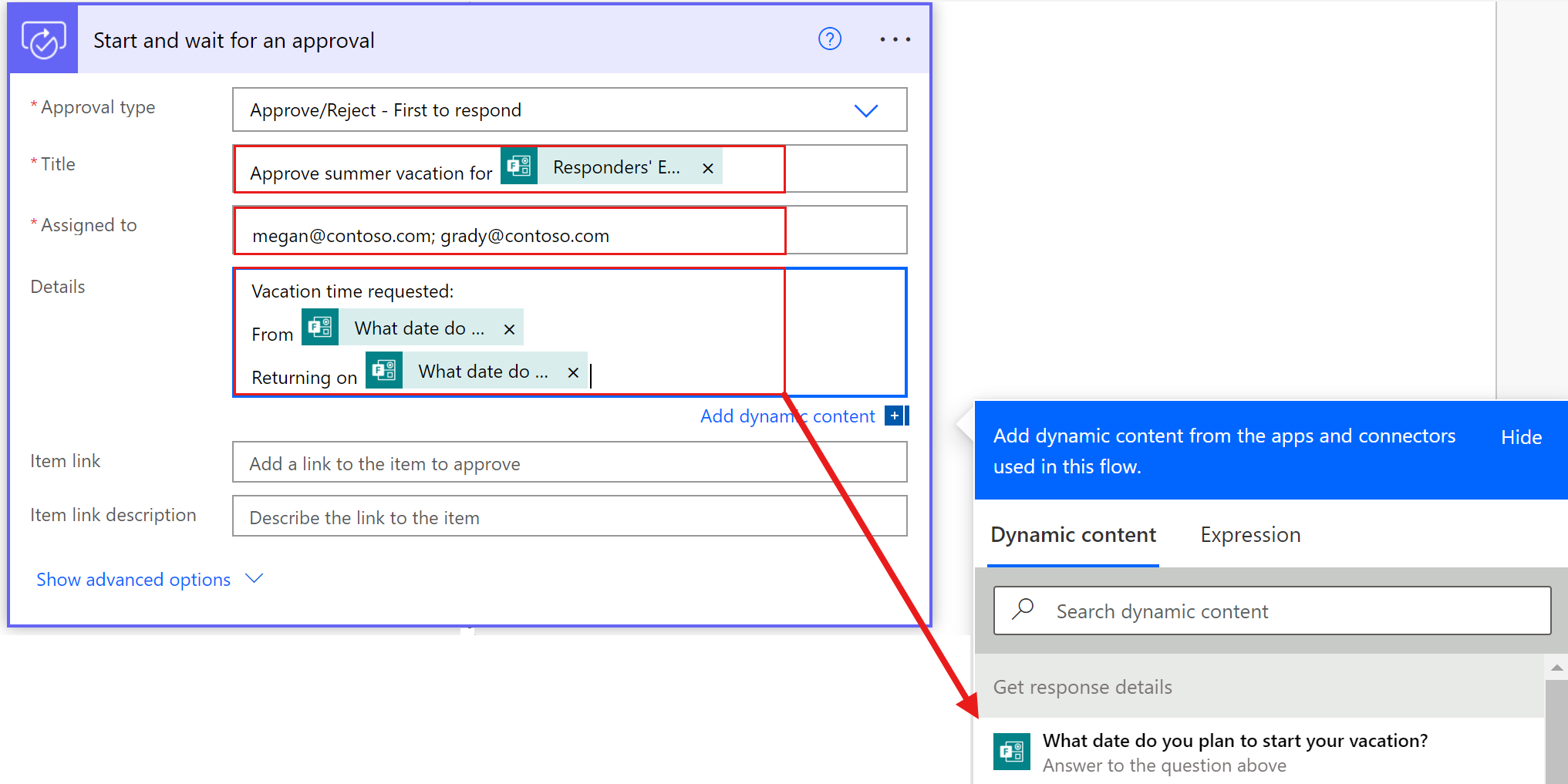
Izlaidiet darbību Nosacījums .
Solī Ja jā :
- Izdzēsiet darbībai, SharePoint kas iekļauta veidnē.
- Office 365 Programmas Outlook pievienošana Nosūtīt e-pasta ziņojumu (v2) darbība.
- Lodziņā Kam atlasiet dinamiskā satura atbildētāju e-pasta ziņojumu.
- Ievadiet e-pasta ziņojuma tēmu un pamattekstu.
Darbībā Ja nav :
- Izdzēsiet Office 365 darbību "Iegūt manu profilu (V2)", kas tiek piegādāta kopā ar veidni.
- Darbības "Nosūtīt e-pastu (V2)" lodziņā Kam atlasiet dinamiskā satura atbildētāju e-pastu.
- Ievadiet e-pasta ziņojuma tēmu un pamattekstu.
Audekla Power Automate augšdaļā atlasiet plūsmas nosaukumu un mainiet to, kā vēlaties.
Saglabāt un testēt plūsmu.
Citus apstiprināšanas plūsmu piemērus skatiet rakstā Secīgu apstiprinājumu pārvaldība.
Veidlapu atbilžu pievienošana Excel darblapai
Šajā piemērā jūs izveidojat plūsmu no tukša. Turpinot scenāriju no mūsu iepriekšējiem piemēriem, mēs izmantosim plūsmu, lai ierakstītu darbinieku vārdus un atvaļinājuma datumus Excel tabulā, kad viņi iesniedz savu vasaras atvaļinājuma veidlapu.
Izveidojiet darbgrāmatu programmā Excel Online. Pievienojiet tabulu ar vienu kolonnu katram veidlapas jautājumam. Saglabājiet un aizveriet darbgrāmatu.
Iekšā Power Automate izveidojiet automatizētu mākoņa plūsmu no tukšas vietas. Atlasiet Microsoft Forms Kad tiek iesniegta jauna atbilde trigeris.
Pirmajā plūsmas solī Kad tiek iesniegta jauna atbilde, atlasiet savu veidlapu lodziņā Veidlapas ID .
Pievienojiet šo darbību savai plūsmai:
- Meklējiet veidlapas un atlasiet Microsoft Forms .
- Atlasiet Saņemt detalizētu informāciju par atbildi.
- Atlasiet savu veidlapu lodziņā Veidlapas ID .
Pievienojiet šo darbību savai plūsmai:
- Meklējiet profilu un atlasiet Lietotāji Office 365 .
- Atlasiet Iegūt lietotāja profilu (V2)).
- Lodziņā Lietotājs (UPN) atlasiet dinamiskā satura atbildētāju e-pasta ziņojumu. Tādējādi atbildētāja vārds tiks meklēts pēc veidlapā norādītās e-pasta adreses.
Pievienojiet šo darbību savai plūsmai:
- Meklējiet Excel un atlasiet Excel Online (darbam).
- Atlasiet Pievienot rindu tabulai.
- Atlasiet atrašanās vietu un dokumentu bibliotēku.
- Atlasiet mapes ikonu un atrodiet iepriekš izveidoto Excel darbgrāmatu.
- Atlasiet tabulu.
- Katrā tabulas kolonnā atlasiet atbilstošo dinamisko saturu.
Atlasiet plūsmas nosaukumu kanvas augšdaļā Power Automate un mainiet to, kā vēlaties.
Saglabāt un testēt plūsmu.
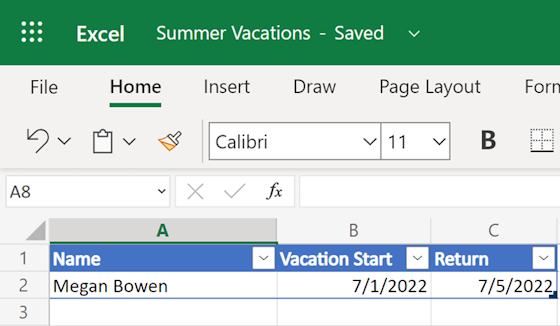
Veidni var izmantot, lai pievienotu apstiprināšanas darbību, pirms veidlapas atbilde tiek pievienota Excel tabulai.
Pielikuma saņemšana no veidlapas un nosūtīšana pa e-pastu
Šajā piemērā mēs izveidosim vēl vienu plūsmu no tukšas. Mēs izmantosim šo plūsmu, lai izveidotu kopīgošanas saiti failam, kas ir augšupielādēts mūsu vasaras atvaļinājuma veidlapā, un pēc tam nosūtīsim saiti pa e-pastu.
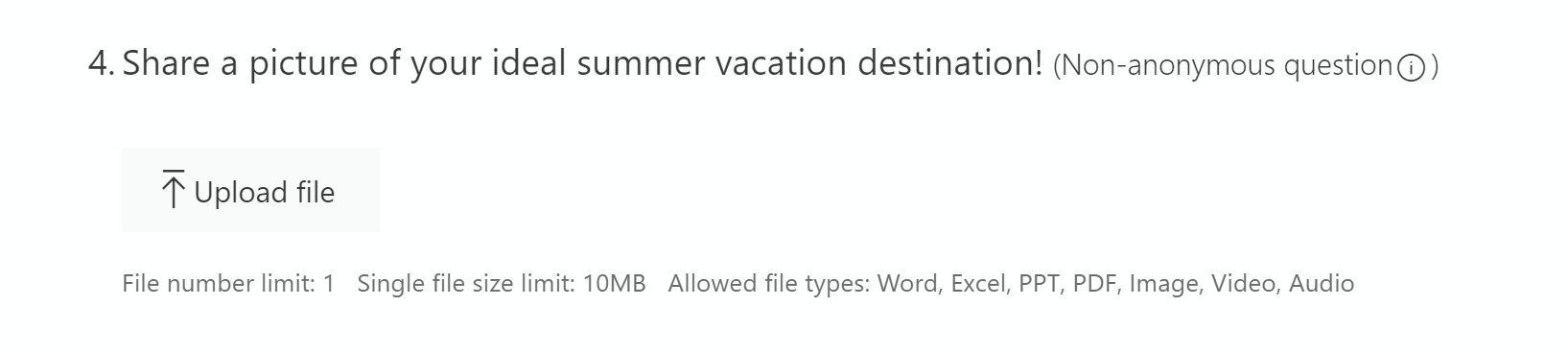
Veidlapas atlasīšana
Iekšā Power Automate izveidojiet automatizētu mākoņa plūsmu no tukšas vietas.
Atlasiet Microsoft Forms Kad tiek iesniegta jauna atbilde trigeris.
Pirmajā plūsmas solī Kad tiek iesniegta jauna atbilde, atlasiet savu veidlapu lodziņā Veidlapas ID .
Pievienojiet darbību savai plūsmai:
- Meklējiet veidlapas un pēc tam atlasiet Microsoft Forms.
- Atlasiet Saņemt detalizētu informāciju par atbildi.
- Atlasiet savu veidlapu lodziņā Veidlapas ID .
JSON shēmas izmantošana, lai atrastu augšupielādēto failu
Saglabāt un testēt plūsmu. Noteikti augšupielādējiet failu savā veidlapā.
Šī darbība ļauj Power Automate izmantot testa braucienu, lai augšupielādētajam failam ģenerētu JSON shēmas paraugu.
Plūsmas informācijas lapas sadaļā 28 dienu skrējiena vēsture atlasiet testa braucienu.
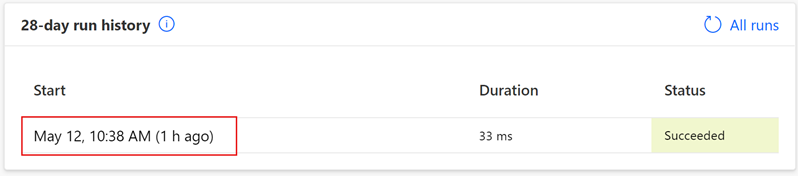
Izvērsiet soli Saņemt detalizētu informāciju par atbildi un kopējiet faila augšupielādes izvades saturu.

Loga augšējā labajā stūrī atlasiet ikonu Rediģēt zīmuli, lai atvērtu plūsmas kanvu.
Pievienojiet darbību savai plūsmai:
Meklējiet "parsēt" un atlasiet Parse JSON.
Lodziņā Saturs atlasiet dinamisko saturu, kas atbilst faila augšupielādes opcijai veidlapā.

Atlasiet Ģenerēt no parauga.
Sadaļā JSON lietderīgās slodzes parauga ievietošana atzīmējiet lodziņu un ielīmējiet iepriekš nokopēto faila augšupielādes izvadi un pēc tam atlasiet Gatavs.
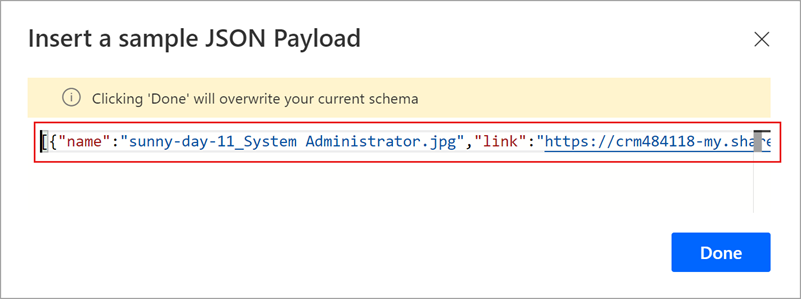
Darbībai Parse JSON vajadzētu izskatīties apmēram šādi pēc tam, kad esat atlasījis Gatavs:

Kopīgošanas saites izveide un vietrāža URL nosūtīšana pa e-pastu
Pievienojiet darbību savai plūsmai:
Meklējiet "izveidot kopīgošanas saiti" un atlasiet OneDrive biznesa darbības izveidot koplietošanas saiti.
Atlasiet lodziņu Fails . Tiek atvērts dinamiskais satura panelis. Atlasiet cilni Izteiksme .
Ierakstiet šādu izteiksmi: first(body('Parse_JSON')?[' id']
Atlasiet saites tipu un saites tvērumu.
Atlasiet Labi.
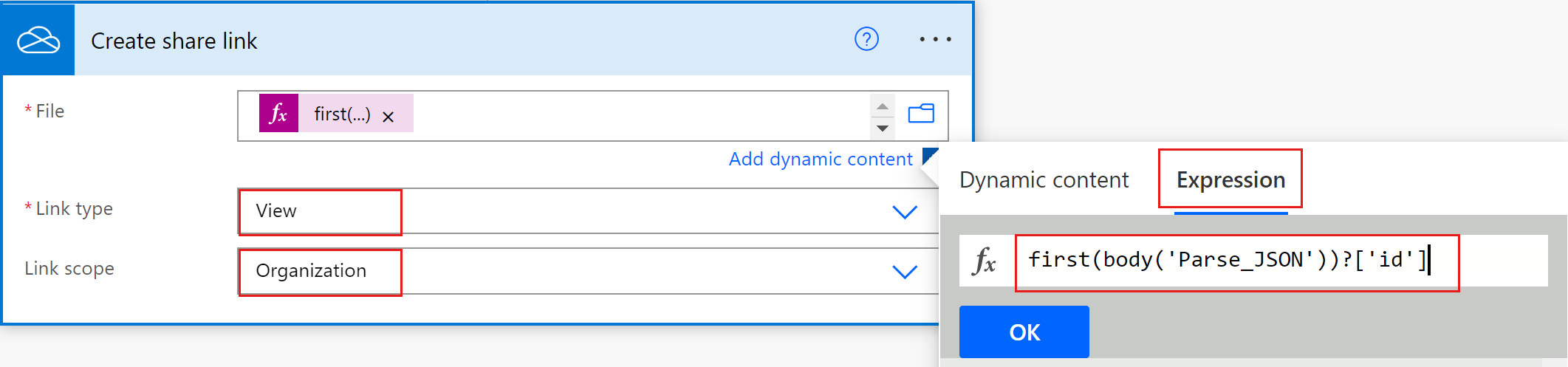
Pievienojiet darbību savai plūsmai:
Meklējiet "sūtīt e-pastu" un atlasiet Office 365 Outlook darbību Nosūtīt e-pastu (V2).
Ievadiet e-pasta ziņojuma adresātus, tēmu un pamattekstu. Atlasiet dinamisko saturu, lai iekļautu detalizētu informāciju no veidlapas atbildes savā e-pasta ziņojumā.

Konvertējiet vietrādi URL uz saites, uz kuras var uzklikšķināt
Lai koplietotā faila vietrādis URL e-pasta ziņojumā kļūtu par klikšķināmu saiti, ir jāizmanto HTML redaktors un enkura tags:
- E-pasta ziņojuma pamatteksta rīkjoslā atlasiet HTML skata ikonu (</>).
- Iekļaujiet dinamiskā satura tīmekļa URL un nosaukumu enkura tagā, lai tos attiecīgi pārvērstu par saiti un saites virsrakstu.
Šajā piemērā e-pasta ziņojuma pamattekstā ievadījāt šādu HTML, kur teksts cirtainās iekavās norāda dinamisko saturu:
<a href="{WebURL}">{name}</a>
Šeit ir piemērs:
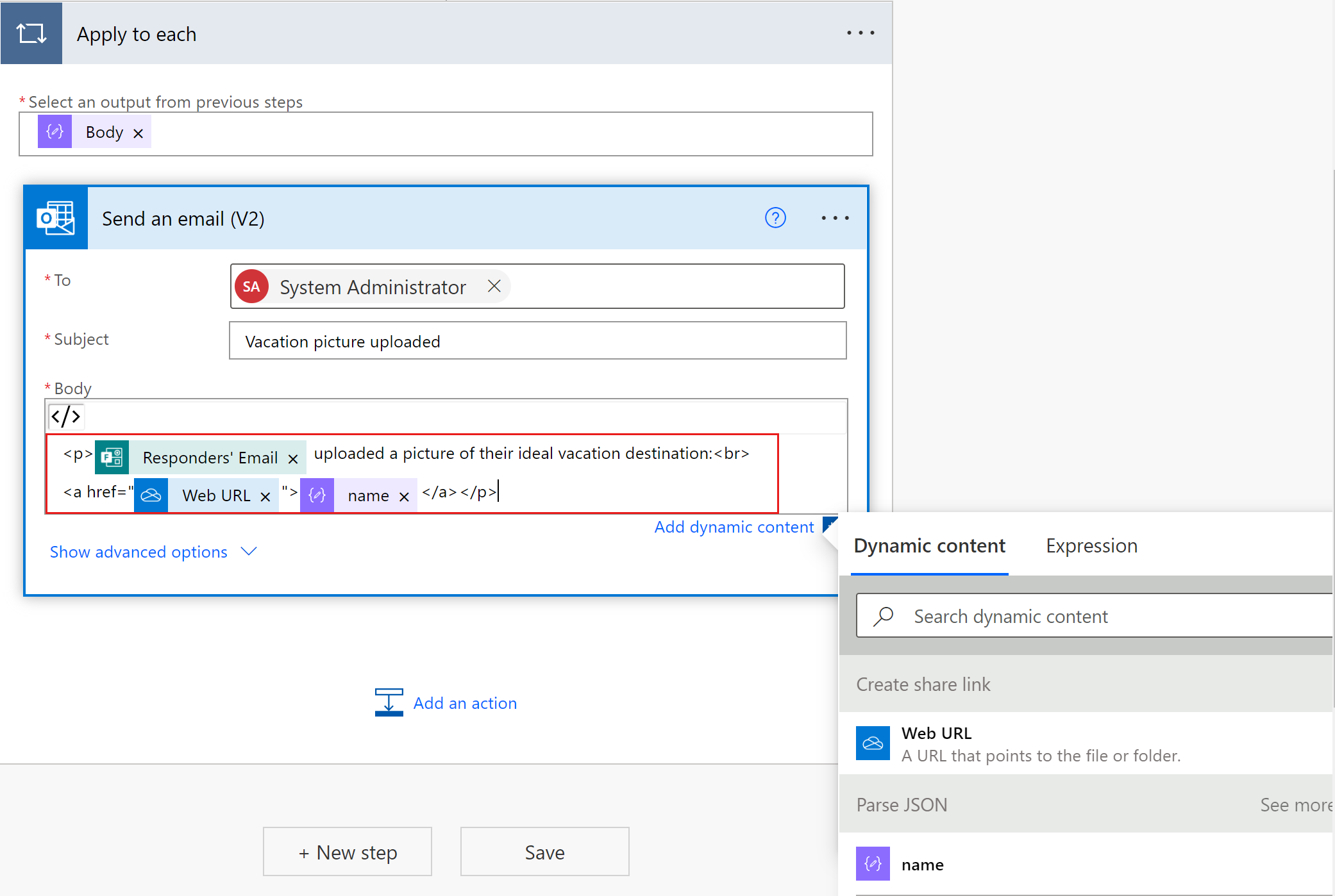
Varat apvienot pielikuma iegūšanu no formas un apstiprinājuma plūsmas izveidi.