Datu filtrēšana un kopēšana, izmantojot Power Automate
Šajā apmācībā ir parādīts, kā izveidot mākoņa plūsmu, kas pārrauga jaunu vai mainītu vienumu avotu un pēc tam kopē šīs izmaiņas uz mērķi. Varat izveidot tādu mākoņa plūsmu kā šī, ja jūsu lietotāji ievada datus vienā atrašanās vietā, bet jūsu darba grupai tie ir nepieciešami citā atrašanās vietā vai formātā.
Lai gan šī apmācība kopē datus no Microsoft SharePoint saraksta (avota) uz Azure SQL datu bāzes tabulu (mērķi), varat kopēt datus starp jebkuru no vairāk nekā 900 savienotājiem , kas Power Automate atbalsta.
Padoms
Lai iegūtu detalizētu informāciju par lietošanu SharePoint ar Power Automate, skatiet SharePoint dokumentāciju.
Priekšnoteikumi
Piekļuve datu avots un galamērķim. Šajā apmācībā nav iekļautas darbības, kas jāveic, lai izveidotu avotu un mērķi.
Power AutomatePiekļuve.
Pamatzināšanas par to, kā tiek glabāti jūsu dati.
Plūsmu veidošanas pamatu pārzināšana. Varat pārskatīt, kā pievienot darbības, trigerus un nosacījumus. Tālāk norādītajās darbībās tiek pieņemts, ka jūs zināt, kā veikt šīs darbības.
Padoms
Katram avota un mērķa kolonnas nosaukumam nav jāsakrīt. Tomēr, ievietojot vai atjauninot vienumu, ir jāsniedz dati par visām obligātajām kolonnām. Power Automate identificē jums obligātos laukus.
Īss darbību pārskats
Ja esat apmierināts Power Automate, veiciet šīs ātrās darbības, lai kopētu datus no viena datu avots uz citu.
Svarīgi
Mērķī veiktās izmaiņas netiek kopētas avotā, jo netiek atbalstīta divvirzienu sinhronizācija. Ja mēģināsit iestatīt divvirzienu sinhronizāciju, izveidosit bezgalīgu cilpu, kurā izmaiņas tiek sūtītas bezgalīgi starp avotu un galamērķi.
Norādiet pārraugāmo avotu un galamērķi, uz kuru kopējat mainītos datus. Apstipriniet, ka jums ir piekļuve abiem.
Identificējiet vismaz vienu kolonnu, kas unikāli identificē vienumus avotā un mērķī. Nākamajā piemērā mēs izmantojam kolonnu Virsraksts , bet jūs varat izmantot visas vajadzīgās kolonnas.
Iestatiet trigeri, kas pārrauga izmaiņu avotu.
Meklējiet mērķi, lai noteiktu, vai mainītais vienums pastāv.
Izmantojiet šādu nosacījumu :
- Ja jaunais vai mainītais vienums nepastāv galamērķī, izveidojiet to.
- Ja jaunais vai mainītais vienums atrodas galamērķī, atjauniniet to.
Aktivizējiet plūsmu un pēc tam apstipriniet, ka jaunie vai mainītie vienumi tiek kopēti no avota uz mērķi.
Ja iepriekš neesat izveidojis savienojumu ar Azure SQL datu bāzi vai to, izpildiet norādījumus, kad tiek parādīta uzvedne ar SharePoint aicinājumu pieteikties.
Tālāk ir norādītas detalizētas darbības, lai izveidotu plūsmu.
Izmaiņu avota pārraudzība
piesakieties Power Automate.
Atlasiet Manas plūsmas>Izveidot no tukša.
Meklēt SharePoint> atlasīt SharePoint - Kad vienums ir izveidots vai modificēts trigeris no trigeru saraksta.
Ievadiet vietnes adresi un pēc tam atlasiet saraksta nosaukumu kartītē Kad vienums tiek izveidots vai modificēts .
Norādiet vietnes adresi un saraksta nosaukumu sarakstam, kurā SharePoint tiek atlasīti plūsmas pārraugi jauniem vai atjauninātiem elementiem.
Jaunā vai mainītā vienuma galamērķa meklēšana
Izmantojiet darbību SQL serveris — iegūt rindas , lai meklētu jaunā vai mainītā vienuma galamērķi.
Atlasiet Jauna darbība>Pievienot darbību.
Meklējiet Iegūt rindas, atlasiet SQL serveris - iegūt rindas un pēc tam sarakstā Tabulas nosaukums atlasiet tabulu, kuru vēlaties pārraudzīt .
Atlasiet Rādīt papildu opcijas.
Lodziņā Filtra vaicājums ievadiet Title eq ', dinamiskā satura sarakstā atlasiet Virsraksta marķieri un pēc tam ievadiet '.
Iepriekšējā darbībā tiek pieņemts, ka atbilstat avota un mērķa rindu nosaukumiem.
Kartiņai Iegūt rindas tagad vajadzētu izskatīties šādi:

Pārbaudiet, vai jaunais vai mainītais vienums ir atrasts
Mēs izmantojam darbību Nosacījums , lai pārbaudītu, vai jaunais vai mainītais vienums ir atrasts.
Atlasiet Jauns solis>Pievienot nosacījumu , lai atvērtu nosacījuma kartīti.
Nosacījumu kartītē:
Atlasiet lodziņu kreisajā pusē.
Tiek atvērts saraksts Pievienot dinamisku saturu no šajā plūsmā izmantotajām programmām un savienotājiem.
Atlasiet vērtību kategorijā Iegūt rindas .
Padoms
Pārliecinieties, vai esat atlasījis vērtībuno kategorijas Iegūt rindas . Neatlasiet vērtību kategorijā Kad vienums ir izveidots vai modificēts .
Atlasīt ir vienāds ar no saraksta centrālajā lodziņā.
Ievadiet 0 (nulle) lodziņā labajā pusē.
Nosacījuma kartīte tagad atgādina šo attēlu:
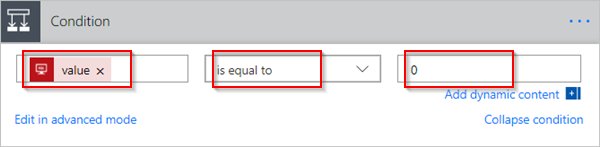
Atlasiet Rediģēt papildu režīmā.
Kad tiek atvērts uzlabotais režīms, jūs redzat @equals(body('Get_rows')?[' value'], 0) izteiksme lodziņā. Rediģējiet šo izteiksmi, pievienojot garumu()ap ķermeni('Get_items') ?[' vērtība"] funkciju. Viss izteiciens tagad parādās šādi: @equals(garums(body('Get_rows')?[' vērtība']), 0)
Nosacījuma kartīte tagad atgādina šo attēlu:

Padoms
Pievienojot garuma( ) funkciju, plūsma var pārbaudīt vērtību sarakstu un noteikt, vai tajā ir kādi vienumi.
Kad jūsu plūsma saņem vienumus no galamērķa, ir divi iespējamie rezultāti.
| Rezultāts | Nākamā darbība |
|---|---|
| Vienums pastāv | Elementa atjaunināšana |
| Vienums neeksistē | Jauna vienuma izveide |
Piezīmes
Tālāk redzamie rindu Ievietot un Atjaunināt rindu kartīšu attēli var atšķirties no jūsu attēliem, jo šajās kartītēs tiek rādīti plūsmā izmantotās Azure SQL datu bāzes tabulas kolonnu nosaukumi.
Vienuma izveide mērķī
Ja vienums nepastāv mērķī, izveidojiet to, izmantojot darbību SQL serveris - ievietot rindu .
Nosacījuma "Ja jā" filiālē:
Atlasiet Pievienot darbību, meklējiet ievietot rindu un pēc tam atlasiet SQL serveris - ievietot rindu.
Tiek atvērta kartīte Ievietot rindu .
Sarakstā Tabulas nosaukums atlasiet tabulu, kurā tiks ievietots jaunais vienums.
Kartītē Ievietot rindu tiek izvērstas un parādītas visas atlasītās tabulas kolonnas. Lauki ar zvaigznīti (*) ir obligāti aizpildāmi, un tie ir jāaizpilda, lai rinda būtu derīga.
Atlasiet katru kolonnu, kuru vēlaties aizpildīt, un ievadiet datus.
Datus var ievadīt manuāli, dinamiskajā saturā atlasīt vienu vai vairākus marķierus vai kolonnās ievadīt jebkuru teksta un marķieru kombināciju.
Kartīte Ievietot rindu tagad ir līdzīga šim ekrānuzņēmumam:
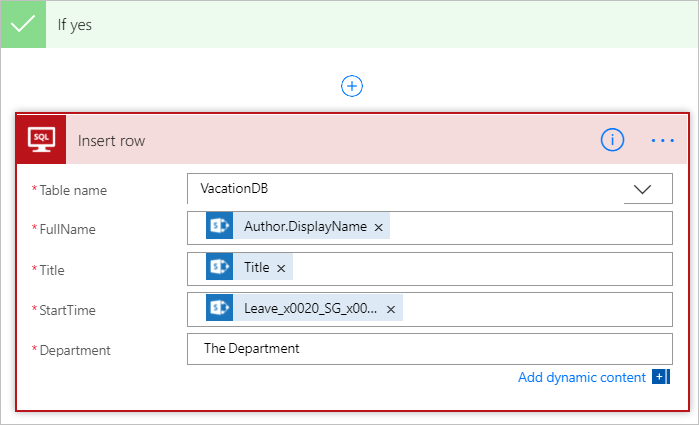
Vienuma atjaunināšana mērķī
Ja vienums atrodas galamērķī, atjauniniet to ar izmaiņām.
Pievienojiet darbību SQL Server - Update rinda nosacījuma zaramJa nav.
Izpildiet darbības, kas norādītas šī dokumenta sadaļā Vienuma izveide, lai aizpildītu tabulas kolonnas.

Lapas augšdaļā lodziņā Plūsmas nosaukums ievadiet plūsmas nosaukumu un pēc tam atlasiet Izveidot plūsmu , lai to saglabātu.
Tagad ikreiz, kad mainās kāds saraksta elements SharePoint (avots), plūsma aktivizējas un vai nu ievieto jaunu vienumu, vai arī atjaunina esošu vienumu jūsu Azure SQL datu bāzē (mērķis).
Piezīmes
Jūsu plūsma netiek aktivizēta, ja vienums tiek izdzēsts no avota. Ja šis ir svarīgs scenārijs, apsveriet iespēju pievienot atsevišķu kolonnu, kas norāda, kad vienums vairs nav nepieciešams.