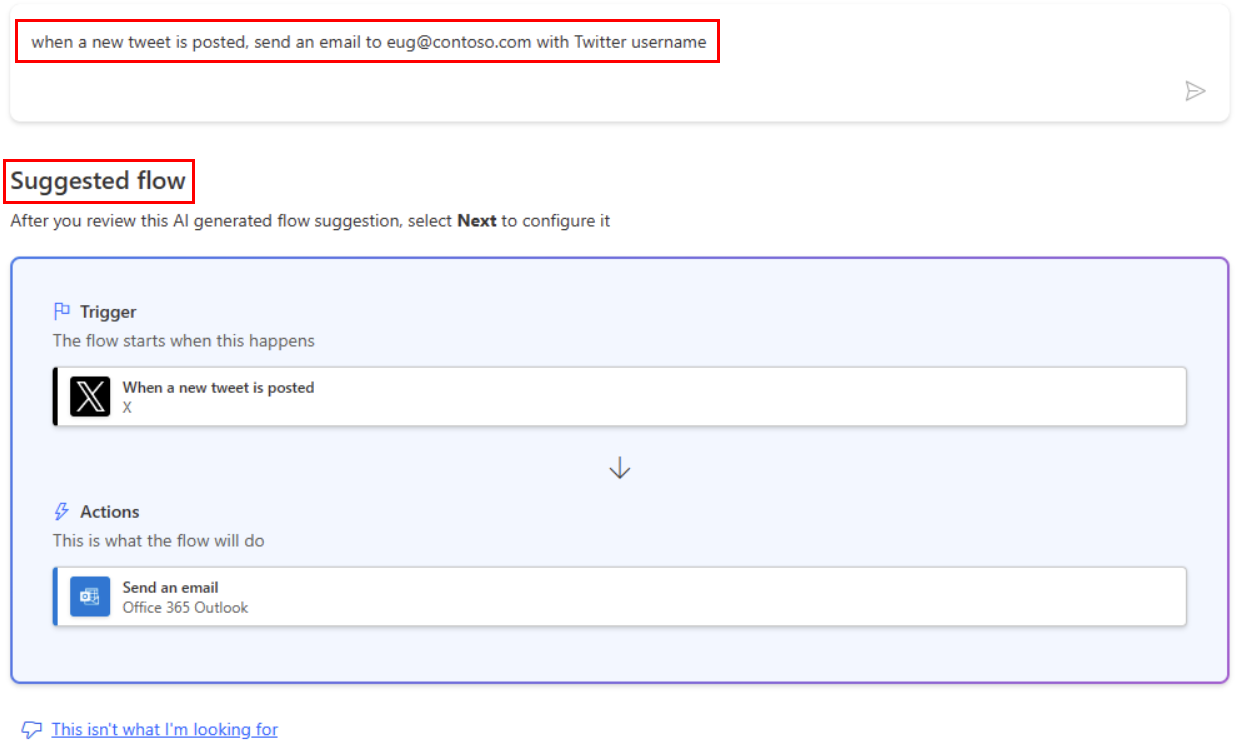Buat aliran awan dalam Power Automate
Cipta aliran awan yang melakukan satu atau lebih tugas secara automatik selepas ia dicetuskan oleh peristiwa. Contohnya, cipta aliran awan yang memberitahu anda melalui e-mel apabila seseorang menghantar tweet yang mengandungi kata kunci yang anda tentukan. Dalam contoh ini, menghantar tweet adalah acara, dan menghantar mel adalah tindakan.
Prasyarat
- Akaun di Power Automate
- Akaun Twitter
- Office 365 Kelayakan
Nota
Power Automate menggunakan sama ada awan klasik mengalir pereka atau pereka aliran awan dengan Copilot. Untuk mengenal pasti pereka bentuk yang anda gunakan, pergi ke bahagian Nota dalam Memahami awan mengalir pereka bentuk dengan keupayaan copilot.
Menentukan peristiwa untuk memulakan aliran
Mula-mula, pilih peristiwa atau pencetus, mulakan aliran anda.
Log masuk ke Power Automate.
Daripada bar navigasi di sebelah kiri, pilih Aliran saya.
Pilih Aliran baharu, kemudian pilih Aliran awan automatik.
Dalam medan Nama aliran, berikan nama aliran anda.
Jika anda melangkau langkah ini, Power Automate akan menjana nama untuk anda.
Dalam medan Cari semua pencetus , masukkan twitter.
Pilih Apabila tweet baru disiarkan - Twitter.
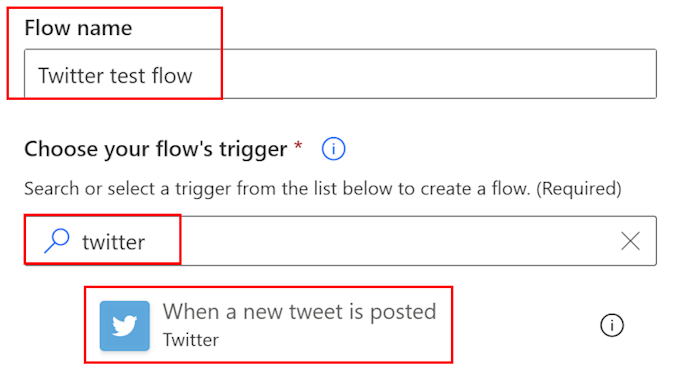
Di bahagian bawah skrin, pilih Buat.
Tip
Penyambung menyokong pelbagai jenis pengesahan. Contohnya, SQL Server menyokong Microsoft Entra pengesahan ID, pengesahan SQL Server, pengesahan Windows dan rentetan sambungan SQL. Pengguna memilih jenis pengesahan yang mereka mahu gunakan semasa mengkonfigurasi penyambung.
Jika anda belum menyambungkan akaun Power Automate Twitter anda, pilih log masuk ke Twitter, dan kemudian berikan kelayakan anda.
Dalam kotak Cari teks , taipkan kata kunci yang anda ingin cari.
Menentukan tindakan
Pilih Langkah baharu.
Dalam kotak yang menunjukkan Penyambung dan tindakan Carian, masukkan hantar e-mel kemudian pilihHantar e-mel (V2).
Jika digesa, pilih butang daftar masuk, kemudian berikan kelayakan anda.
Dalam borang yang muncul, masukkan alamat e-mel anda dalam kotak Kepada , kemudian pilih nama anda daripada senarai kenalan yang muncul.
Dalam kotak Subjek , masukkan Tweet baru dari:, kemudian taipkan ruang.
Dalam senarai token, pilih token Tweeted by untuk menambah ruang letak untuknya.

Pilih kotak Isi , kemudian pilih token teks Tweet untuk menambah ruang letak untuknya.
Secara pilihan, anda boleh menambah lebih banyak token, teks lain atau kedua-duanya pada isi e-mel.
Berhampiran bahagian atas skrin, pilih Simpan.
Uji aliran anda
Hantar tweet dengan kata kunci yang anda nyatakan, atau tunggu orang lain menyiarkan tweet sedemikian.
Dalam masa seminit selepas tweet disiarkan, mesej e-mel memberitahu anda tentang tweet baru itu.
Tip
Gunakan tindakan Hantar e-mel (V2) untuk memformatkan e-mel yang anda sesuaikan fon, menggunakan tebal, italik atau garis bawah, menyesuaikan warna dan menyerlahkan serta mencipta senarai atau pautan dan banyak lagi.
Menguruskan aliran awan
Anda boleh mempunyai sehingga 600 aliran dalam akaun anda. Jika anda sudah mempunyai 600 aliran, padamkan satu sebelum anda mencipta aliran lain.
Log masuk ke Power Automate.
Dalam bar navigasi di sebelah kiri, pilih Aliran saya.
Dalam senarai aliran, lakukan mana-mana daripada berikut:
Untuk menjeda aliran awan, tetapkan togolnya kepada Mati.
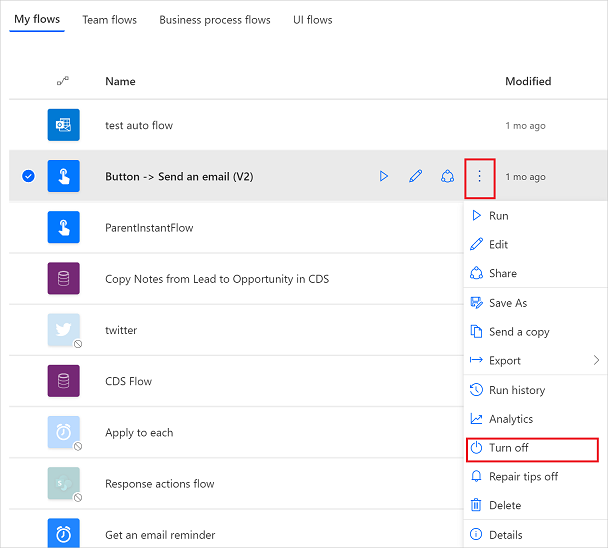
Untuk meneruskan aliran awan, tetapkan togolnya kepada On.
Untuk mengedit aliran awan, pilih ikon pensel yang sepadan dengan aliran yang anda ingin edit.
Untuk memadamkan aliran awan, pilih ... ikon, pilih Padam, kemudian pilih Padam pada kotak mesej yang muncul.
Untuk melihat sejarah aliran awan, pilih aliran daripada halaman Aliran saya, kemudian lihat sejarah di bawah seksyen sejarah larian 28 hari pada halaman yang terbuka.
Pilih aliran awan yang dijalankan daripada senarai larian untuk melihat input dan output setiap langkah.
Lihat juga
- Tambah langkah, seperti cara yang berbeza untuk dimaklumkan, mengikut aliran anda.
- Menjalankan tugas mengikut jadual, apabila anda inginkan tindakan berlaku setiap hari, pada tarikh tertentu atau selepas beberapa minit tertentu.
- Menambah aliran awan pada apl
- Mulakan dengan aliran pasukan dan jemput orang lain untuk bekerjasama dengan anda untuk mereka bentuk aliran .