Sambungkan kepada SharePoint daripada aplikasi kanvas
![]()
Sambungkan ke tapak SharePoint untuk menjana aplikasi secara automatik daripada senarai, atau cipta sambungan sebelum anda menambah data ke aplikasi sedia ada atau membina aplikasi dari mula.
Bergantung pada di mana data anda diletakkan, anda boleh mengambil salah satu atau kedua-dua pendekatan:
- Tunjukkan data daripada senarai dalam tapak Dalam Talian SharePoint atau tapak di premis.
- Tunjukkan imej dan mainkan fail video atau audio dalam pustaka (SharePoint Dalam Talian sahaja).
Jana aplikasi
Jika anda mahu mengurus data dalam senarai, Power Apps boleh menjana aplikasi tiga skrin untuk anda secara automatik. Pengguna boleh layari senarai pada skrin pertama, tunjukkan butiran item dalam skrin kedua, dan cipta atau kemas kini item dalam skrin ketiga.
Nota
Jika senarai anda mengandungi lajur Pilihan, Carian, atau Orang atau kumpulan, lihat Tunjukkan data dalam galeri kemudian dalam topik ini.
Cipta sambungan
Daftar masuk ke Power Apps, pilih Data > Sambungan pada bar navigasi kiri, dan kemudian pilih Sambungan baharu berhampiran sudut atas kiri.
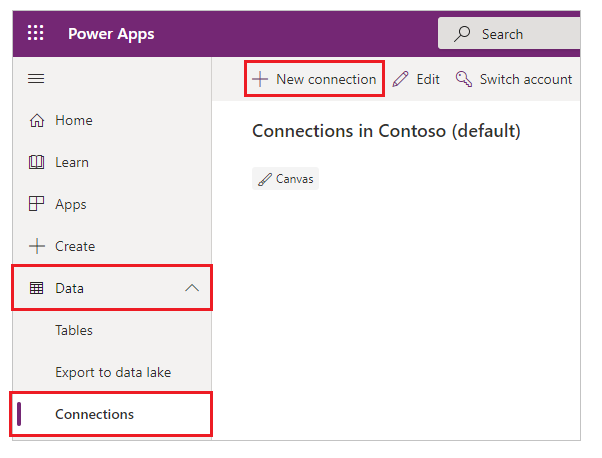
Pilih SharePoint.
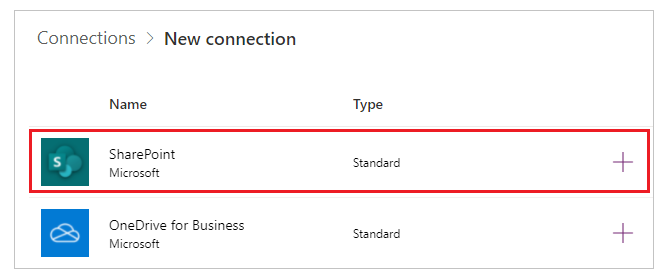
Laksanakan salah satu set langkah ini:
Untuk sambungkan ke SharePoint Dalam Talian, pilih Sambungkan secara terus (perkhidmatan awan), pilih Cipta, dan kemudian sediakan kelayakan (jika digesa).
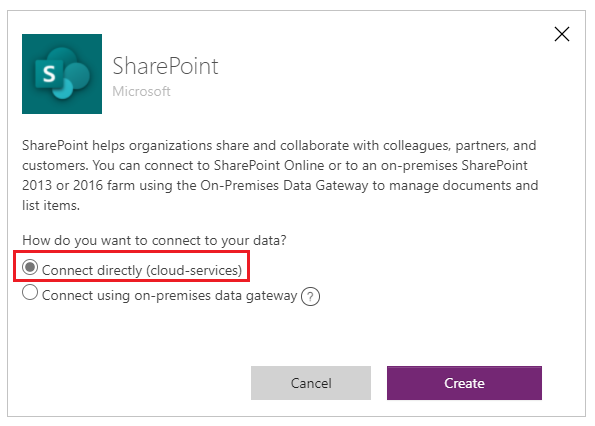
Sambungan telah dicipta dan anda boleh menambah data ke aplikasi sedia ada atau bina aplikasi dari mula.
Untuk sambungkan ke tapak di premis, pilih Sambungkan menggunakan get laluan data di premis.
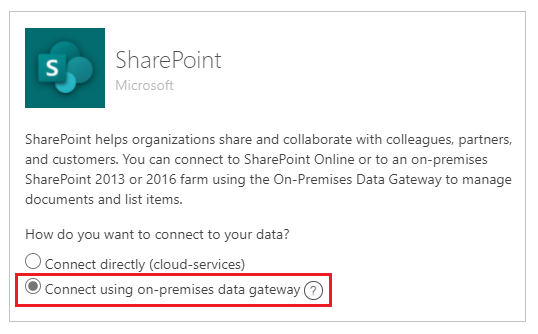
Tentukan Windows sebagai jenis pengesahan, dan kemudian tentukan kelayakan anda. (Jika kelayakan anda termasuk nama domain, tentukannya sebagai domain\alias.)
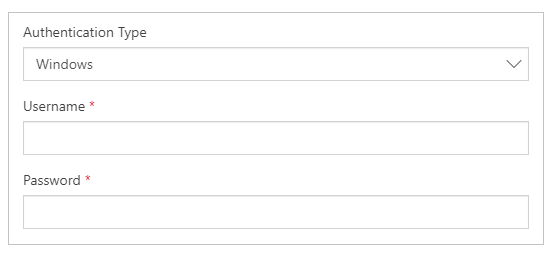
Di bawah Pilih get laluan, pilih get laluan yang anda mahu gunakan, dan kemudian pilih Cipta.
Nota
Jika anda tidak dipasang get laluan data di premis, pasangkan satu, dan kemudian pilih ikon untuk menyegar semula get laluan.
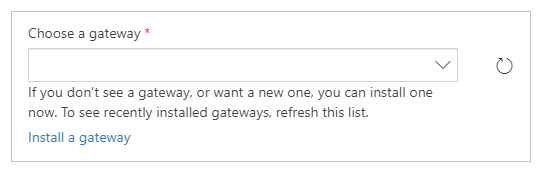
Sambungan telah dicipta dan anda boleh menambah data ke aplikasi sedia ada atau bina aplikasi dari mula.
Tambah data ke aplikasi sedia ada
Dalam Power Apps Studio, buka aplikasi yang mahu anda kemas kini, pilih Data pada anak tetingkap di sebelah kiri.

Pilih Tambah data > Penyambung > SharePoint.
Di bawah tapak Sambungkan ke SharePoint, pilih kemasukan dalam senarai Tapak terbaru (atau taip atau tampal URL untuk tapak yang anda mahu gunakan), dan kemudian pilih Sambungkan.
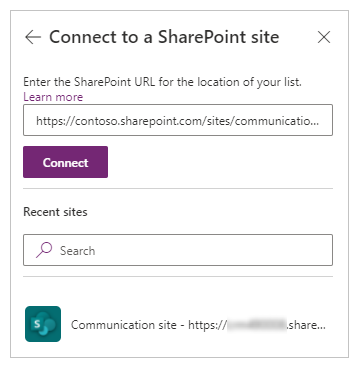
Di bawah Pilih senarai, pilih kotak semak untuk satu atau lebih senarai yang mahu anda gunakan dan kemudian pilih Sambung:
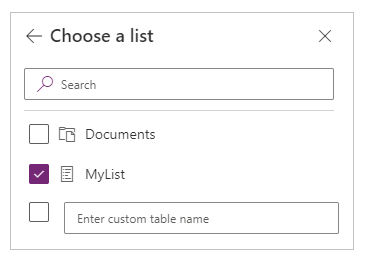
Tidak semua jenis senarai terpapar secara lalai. Power Apps menyokong senarai, bukan senarai berasaskan templat. Jika nama senarai yang anda mahu gunakan tidak terpapar, tatal ke bawah, dan kemudian taip nama senarai dalam kotak yang mengandungi Masukkan nama jadual tersuai.
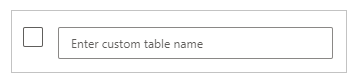 Sumber data ditambah ke aplikasi anda.
Sumber data ditambah ke aplikasi anda.
Bina aplikasi anda sendiri daripada mula
Aplikasikan konsep dalam Cipta aplikasi daripada mula ke SharePoint berbanding Excel.
Tunjukkan lajur senarai dalam galeri
Jika senarai anda mengandungi mana-mana jenis lajur ini, tunjukkan data dalam kawalan Galeri dengan menggunakan bar formula untuk menetapkan sifat Teks satu atau lebih kawalan Label dalam galeri:
Untuk lajur Pilihan atau Carian, tentukan ThisItem.ColumnName.Value untuk menunjukkan data dalam lajur itu.
Contohnya, tentukan ThisItem.Location.Value jika anda mempunyai lajur Pilihan bernama Lokasi, dan tentukan ThisItem.PostalCode.Value jika anda mempunyai lajur Carian bernama PostalCode.
Untuk lajur Orang atau Kumpulan, tentukan ThisItem.ColumnName.DisplayName untuk menunjukkan nama paparan pengguna atau kumpulan.
Contohnya, tentukan ThisItem.Manager.DisplayName untuk menunjukkan nama paparan daripada lajur Orang atau Kumpulan bernama Pengurus.
Anda juga boleh menunjukkan maklumat tentang pengguna, seperti alamat e-mel atau jawatan kerja. Untuk memaparkan senarai lengkap pilihan, tentukan ThisItem.ColumnName. (termasuk tempoh penjejakan).
Nota
Untuk lajur CreatedBy, tentukan ThisItem.Author.DisplayName untuk menunjukkan nama paparan pengguna yang mencipta item dalam senarai. Untuk lajur ModifiedBy, tentukan ThisItem.Editor.DisplayName untuk menunjukkan nama paparan pengguna yang mengubah item dalam senarai.
Untuk lajur Managed Metadata, tentukan ThisItem.ColumnName.Label untuk menunjukkan data dalam lajur.
Contohnya, tentukan ThisItem.Languages.Label jika anda mempunyai lajur Mengurus Metadata bernama Bahasa.
Tunjukkan data daripada pustaka
Jika anda mempunyai beberapa imej dalam pustaka SharePoint, anda boleh menambah kawalan Juntai bawah ke aplikasi anda supaya pengguna boleh tentukan imej yang hendak ditunjukkan. Anda juga boleh mengaplikasikan prinsip yang sama pada kawalan yang lain, seperti kawalan Galeri, dan jenis data yang lain, seperti video.
Jika anda belum, mencipta sambungan, dan kemudian menambah data ke aplikasi sedia ada.
Tambah kawalan Juntai bawah, dan namakannya ImageList.
Tetapkan sifat Item bagi ImageList ke Dokumen.
Pada tab anak tetingkap sebelah kanan Sifat, buka senarai Nilai, dan kemudian pilih Nama.
Nama fail bagi imej dalam pustaka anda dipaparkan dalam ImageList.

Tambah kawalan Imej, dan tetapkan sifat Imej ke ungkapan ini:
ImageList.Selected.'Link to item'Tekan F5, dan kemudian pilih nilai berbeza dalam ImageList.
Imej yang anda tentukan dipaparkan.
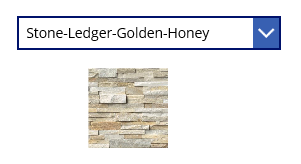
Anda boleh memuat turun aplikasi sampel yang menunjukkan pendekatan yang lebih kompleks untuk menunjukkan data daripada pustaka SharePoint.
- Selepas anda memuat turun aplikasi, buka Power Apps Studio, pilih Buka pada bar navigasi kiri, dan kemudian pilih Layari.
- Dalam kotak dialog Buka, cari dan buka fail yang anda muat turun, dan kemudian tambahkan pustaka SharePoint sebagai sumber data dengan mengikuti dua prosedur pertama dalam topik ini.
Nota
Secara lalai, aplikasi ini menunjukkan amaran delegasi, tetapi anda boleh abaikannya jika pustaka anda mengandungi kurang daripada 500 item.
Dalam aplikasi satu skrin ini, senarai pada sudut bawah kiri menunjukkan semua fail dalam pustaka anda.
- Anda boleh membuat carian fail dengan menaip atau menampal satu atau lebih karakter dalam kotak carian berhampiran atas.
- Jika pustaka anda mengandungi folder, anda boleh menapis senarai fail dengan memilih ikon penapis dalam senarai folder hanya di bawah bar tajuk.
Apabila anda mencari fail yang anda mahukan, pilihnya untuk menunjukkan dalam kawalan Video, Imej, atau Audio sepanjang sebelah kanan.

Isu yang diketahui
Berkongsi aplikasi Canvas menggunakan SharePoint penyambung Power Apps tidak akan menunjukkan apl kanvas yang bersambung kepada SharePoint yang hanya dikongsi dengan Semua Orang, melainkan anda pencipta apl ATAU anda berkongsi apl secara eksplisit dengan (sebagai pengguna, atau sebagai pemilik bersama) melalui keahlian kumpulan, atau secara langsung melalui tugasan pengguna. Untuk memainkan apl sedemikian, gunakan pautan langsung ke apl.
Senarai
Power Apps boleh membaca nama lajur yang mengandungi ruang kosong, tetapi ruang kosong digantikan dengan kod lepasan perenambelasan "_x0020_". Contohnya, "Nama Lajur" dalam SharePoint akan dipaparkan sebagai "Column_x0020_Name" dalam Power Apps apabila dipaparkan dalam tataletak data atau dalam formula.
Bukan semua jenis lajur disokong, dan bukan semua jenis lajur menyokong semua jenis kad.
| Jenis lajur | Sokongan | Kad lalai |
|---|---|---|
| Baris teks tunggal | Ya | Teks pandangan |
| Berbilang baris teks | Ya | Lihat teks |
| Pilihan | Ya | Carian pandangan Carian edit Lihat berbilang pilihan (SharePoint Dalam Talian sahaja) Edit berbilang pilihan (SharePoint Dalam Talian sahaja) |
| Nombor | Ya | Peratusan pandangan Penarafan pandangan Lihat teks |
| Mata Wang | Ya | Peratusan pandangan Penarafan pandangan Teks pandangan |
| Tarikh dan Masa | Ya | Teks pandangan |
| Cari | Ya | Carian pandangan Carian edit Berbilang pilihan pandangan Berbilang pilihan edit |
| Boolean (Ya/Tidak) | Ya | Teks pandangan Togol pandangan |
| Orang atau Kumpulan | Ya | Carian pandangan Carian edit Berbilang pilihan pandangan Berbilang pilihan edit |
| Hiperpautan | Ya | URL Pandangan Teks pandangan |
| Gambar | Ya (baca sahaja) | Imej pandangan Teks pandangan |
| Lampiran | Ya (baca sahaja) | Lampiran pandangan |
| Dikira | Ya (baca sahaja) | |
| Imej | Tidak | |
| Hasil tugas | Tidak | |
| Data luaran | Tidak | |
| Metadata terurus | Ya (baca sahaja) | |
| Rating | Tidak |
Pustaka
- Anda tidak boleh memuat naik fail daripada Power Apps ke pustaka.
- Anda tidak boleh menunjukkan fail PDF daripada pustaka dalam kawalan Pemapar PDF.
- Power Apps Mobile tidak menyokong fungsi Muat turun.
- Jika pengguna anda akan menjalankan aplikasi dalam Power Apps Mobile atau aplikasi Windows 10, gunakan fungsi Lancar untuk memaparkan kandungan pustaka dalam galeri.
Imej pustaka dokumen SharePoint dijana secara bersela
Senarai dengan pautan ke imej yang disimpan dalam pustaka dokumen SharePoint mungkin gagal untuk dijana dalam Power Apps dengan ralat pengesahan.
Sambungan Power Apps ke SharePoint dibuat ke senarai yang dikenal pasti secara jelas dan bukan ke tapak SharePoint secara umum. Power Apps akan cuba menyelesaikan pautan luaran ke sumber luaran. Penjana imej itu berjaya jika tiada pengesahan diperlukan atau jika pengguna telah disahkan sebelum ini ke tapak SharePoint yang dirujuk. Walau bagaimanapun adalah menjadi kebiasaan pengguna Power Apps pada peranti mudah alih mungkin tidak disahkan sebelum ini ke tapak SharePoint yang dirujuk untuk imej. Menggunakan pautan untuk merujuk kepada imej daripada pustaka dokumen SharePoint dalam senario ini mungkin tidak berjaya. Tingkah laku ini digunakan walaupun sambungan yang berasingan wujud untuk pustaka dokumen dalam aplikasi.
Untuk penyelesaian bagi senario itu, simpan imej pada sumber didayakan CORS seperti Storan Azure atau perkhidmatan CDN seperti Azure CDN yang membenarkan akses tanpa nama.
Langkah seterusnya
- Ketahui bagaimana menunjukkan data daripada sumber data.
- Ketahui bagaimana melihat butiran dan mencipta atau mengemas kini rekod.
- Lihat jenis sumber data lain yang boleh anda connect.
Lihat juga
Nota
Adakah anda boleh memberitahu kami tentang keutamaan bahasa dokumentasi anda? Jawab tinjauan pendek. (harap maklum bahawa tinjauan ini dalam bahasa Inggeris)
Tinjauan akan mengambil masa lebih kurang tujuh minit. Tiada data peribadi akan dikumpulkan (pernyataan privasi).
Maklum balas
Akan datang: Sepanjang 2024, kami akan menghentikan secara berperingkat Isu GitHub sebagai kaedah maklum balas untuk kandungan dan menggantikannya dengan sistem maklum balas baharu. Untuk mendapatkan maklumat lanjut lihat: https://aka.ms/ContentUserFeedback.
Kirim dan lihat maklum balas untuk