Memahami jadual dan rekod dalam aplikasi kanvas
Dalam Power Apps, anda boleh mencipta aplikasi kanvas yang mengakses maklumat dalam Microsoft Excel, SharePoint, pelayan SQL, dan beberapa sumber lain yang menyimpan data dalam rekod dan jadual. Untuk bekerja secara paling berkesan dengan data jenis ini, semak semula konsep yang garis bawah struktur ini.
- Rekod mengandungi satu atau lebih kategori maklumat tentang orang, tempat atau sesuatu perkara. Contohnya, rekod mungkin mengandungi nama, alamat e-mel dan nombor telefon bagi pelanggan tunggal. Alat lain merujuk kepada rekod sebagai "baris" atau "item."
- Jadual menyimpan satu atau lebih rekod yang mengandungi kategori maklumat yang sama. Contohnya, jadual mungkin mengandungi nama, alamat e-mel dan nombor telefon bagi 50 pelanggan.
Dalam aplikasi anda, anda akan menggunakan formula untuk mencipta, mengemas kini dan memanipulasi rekod dan jadual. Anda mungkin akan membaca dan menulis data ke luaran sumber data, yang merupakan jadual lanjutan. Selain itu, anda mungkin mencipta satu atau lebih jadual dalaman, yang dipanggil koleksi.
Anda boleh membina pelbagai formula yang mengambil nama jadual sebagai argumen, sama seperti formula dalam Excel yang mengambil satu atau lebih rujukan sel sebagai argumen. Beberapa formula dalam Power Apps mengembalikan jadual yang menunjukkan argumen lain yang anda tentukan. Contohnya, anda mungkin mencipta formula:
- untuk mengemas kini rekod dalam jadual dengan menentukan jadual sebagai salah satu daripada pelbagai argumen untuk fungsi Tampalan
- untuk menambah, mengalih keluar dan menamakan semula lajur dalam jadual dengan menentukan jadual itu sebagai argumen untuk AddColumns, DropColumns atau fungsi RenameColumns. Tiada daripada fungsi tersebut mengubah suai jadual asal. Sebaliknya, fungsi mengembalikan jadual lain berdasarkan argumen lain yang anda tentukan.
Elemen jadual
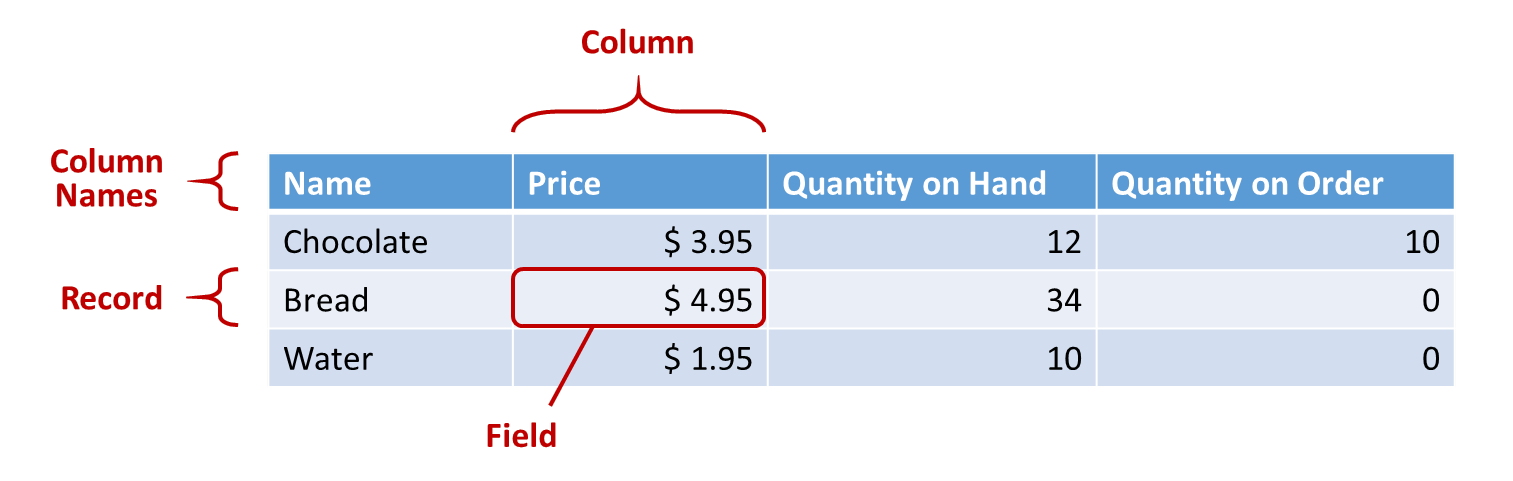
Rekod
Setiap rekod mengandungi sekurang-kurangnya satu kategori maklumat untuk orang, tempat atau sesuatu perkara. Contoh di atas menunjukkan rekod bagi setiap produk (Coklat, Roti dan Air) dan lajur untuk setiap kategori maklumat (Harga, Kuantiti dalam Tangan, dan Kuantiti dalam Pesanan).
Dalam formula, anda boleh merujuk kepada rekod dengan sendirinya, di luar konteks jadual, dengan menggunakan tanda kurung ikal. Contohnya, rekod ini { Nama: "Strawberries", Harga: 7.99 } tidak dikaitkan dengan jadual. Ambil perhatian bahawa nama medan, seperti Nama dan Harga dalam contoh tersebut, tidak dilampirkan dalam tanda petikan berganda.
Medan
Medan ialah bahagian individu maklumat dalam rekod. Anda boleh menggambarkan jenis medan ini sebagai nilai dalam lajur untuk rekod tertentu.
Sama seperti kawalan, anda merujuk pada medan rekod dengan menggunakan . operator pada rekod. Contohnya, First(Products).Name mengembalikan medan Nama untuk rekod pertama dalam jadual Produk.
Medan boleh mengandungi rekod atau jadual lain, sebagai contohnya untuk menunjukkan fungsi GroupBy. Anda boleh sarang sebanyak mungkin peringkat rekod dan jadual yang anda mahu.
Jalur
Lajur merujuk pada medan yang sama untuk satu atau lebih rekod dalam jadual. Dalam contoh di atas, setiap produk mempunyai medan harga, dan harga dalam lajur yang sama untuk semua produk. Jadual di atas mempunyai empat lajur, ditunjukkan secara melintang merentasi bahagian atas:
- Nama
- Harga
- Kuantiti dalam Tangan
- Kuantiti dalam Pesanan
Nama lajur menunjukkan medan dalam lajur tersebut.
Semua nilai dalam lajur adalah jenis data yang sama. Dalam contoh di atas, lajur "Kuantiti dalam tangan" sentiasa mengandungi nombor dan tidak boleh mengandungi rentetan, seperti "12 unit," untuk satu rekod. Nilai bagi sebarang medan mungkin juga kosong.
Anda mungkin telah merujuk kepada lajur sebagai "medan" dalam alat lain.
Nota
Untuk sumber data seperti jubin SharePoint, Excel atau Power BI yang mengandungi nama lajur dengan ruang, Power Apps akan menggantikan ruang dengan "_x0020_". Contohnya, "Nama Lajur" dalam jubin SharePoint, Excel atau Power BI akan dipaparkan sebagai "Column_x0020_Name" dalam Power Apps apabila dipaparkan dalam tataletak data atau digunakan dalam formula.
Table
Jadual terdiri daripada satu atau lebih rekod, setiap satu dengan berbilang medan yang mempunyai nama yang konsisten merentasi rekod.
Sebarang jadual yang disimpan dalam sumber data atau koleksi mempunyai nama, yang anda gunakan untuk merujuk kepada jadual dan menghantarnya ke fungsi yang mengambil jadual sebagai argumen. Jadual juga boleh menjadi hasil fungsi atau formula.
Seperti dalam contoh berikut, anda boleh menyatakan jadual dalam formula dengan menggunakan fungsi Jadual dengan satu set rekod, yang anda menyatakan dalam tanda kurung ikal:
Table( { Value: "Strawberry" }, { Value: "Vanilla" } )
Anda juga boleh mentakrifkan jadual lajur tunggal dengan kurungan persegi. Cara yang bersamaan untuk menulis di atas:
[ "Strawberry", "Vanilla" ]
Formula jadual
Dalam Excel dan Power Apps, anda menggunakan formula untuk memanipulasi nombor dan rentetan teks dalam cara yang sama:
- Dalam Excel, taipkan nilai, seperti 42, dalam sel A1, dan kemudian taipkan formula, seperti A1+2, dalam sel lain untuk menunjukkan nilai 44.
- Dalam Power Apps, tetapkan sifat Lalai daripada Slider1 kepada 42 dan tetapkan sifat label Teks kepada Slider1.Value + 2 untuk menunjukkan nilai 44.
Dalam kedua-dua kes, nilai yang dikira berubah secara automatik jika anda mengubah nilai argumen (contohnya, nombor dalam sel A1 atau nilai Slider1).
Begitu juga, anda boleh menggunakan formula untuk akses dan memanipulasi data dalam jadual dan rekod. Anda boleh menggunakan nama jadual sebagai argumen dalam beberapa formula, seperti Min(Katalog, Harga) untuk menunjukkan nilai terendah dalam lajur Harga jadual Katalog. Formula lain menyediakan jadual keseluruhan sebagai nilai pulangan, seperti RenameColumns(Katalog, "Harga", "Kos"), yang mengembalikan semua rekod daripada jadual Katalog tetapi mengubah nama lajur Harga kepada Kos.
Sama seperti nombor, formula yang melibatkan jadual dan rekod secara automatik mengira semula sebagai jadual dasar atau perubahan rekod. Jika kos produk dalam jadual Katalog adalah lebih rendah di bawah minimum sebelumnya, nilai pulangan formula Min akan berubah secara automatik untuk memadankannya.
Mari kita menelusuri beberapa contoh ringkas.
Cipta aplikasi kosong untuk telefon, dan tambah kawalan menegak Galeri yang mengandungi kawalan lain.
Secara lalai, skrin menunjukkan teks ruang letak daripada jadual yang dinamakan CustomGallerySample. Sifat kawalan skrin Item adalah ditetapkan secara automatik ke jadual tersebut Galeri.
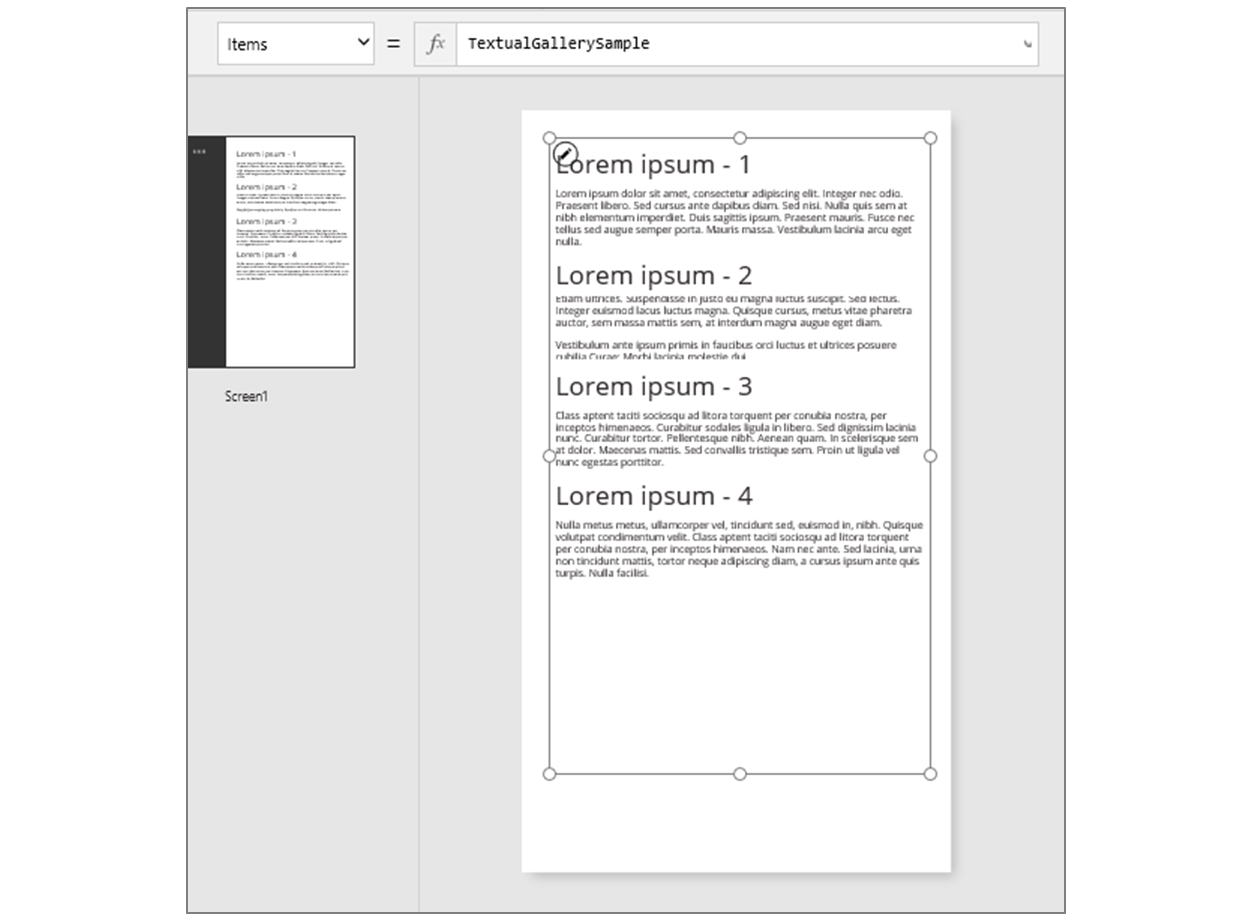
Nota
Sesetengah kawalan telah disusun semula dan dibesarkan untuk tujuan ilustrasi.
Daripada menetapkan sifat Item kepada nama jadual, tetapkan ke formula yang termasuk nama jadual sebagai argumen, seperti dalam contoh ini:
Sort(CustomGallerySample, SampleHeading, SortOrder.Descending)Formula ini menggabungkan fungsi Isih, yang mengambil nama jadual sebagai argumen pertamanya dan nama lajur dalam jadual itu sebagai argumen keduanya. Fungsi juga menyokong pilihan argumen ketiga, yang menetapkan bahawa anda mahu mengisih data dalam urutan menurun.

Tetapkan sifat Item ke formula yang mengambil formula daripada langkah sebelumnya sebagai argumen dan kembalikan jadual, seperti dalam contoh ini:
FirstN(Sort(CustomGallerySample, SampleHeading, SortOrder.Descending), 2)Dalam formula ini, anda menggunakan fungsi FirstN untuk menunjukkan nombor rekod tertentu dalam jadual. Anda menggunakan fungsi Isih sebagai argumen pertama untuk FirstN dan nombor (dalam kes ini, 2) sebagai argumen kedua, yang menentukan berapa banyak rekod untuk ditunjukkan.
Keseluruhan formula mengembalikan jadual yang mengandungi dua rekod jadual CustomGallerySample, diisih mengikut lajur SampleHeading dalam urutan menurun.
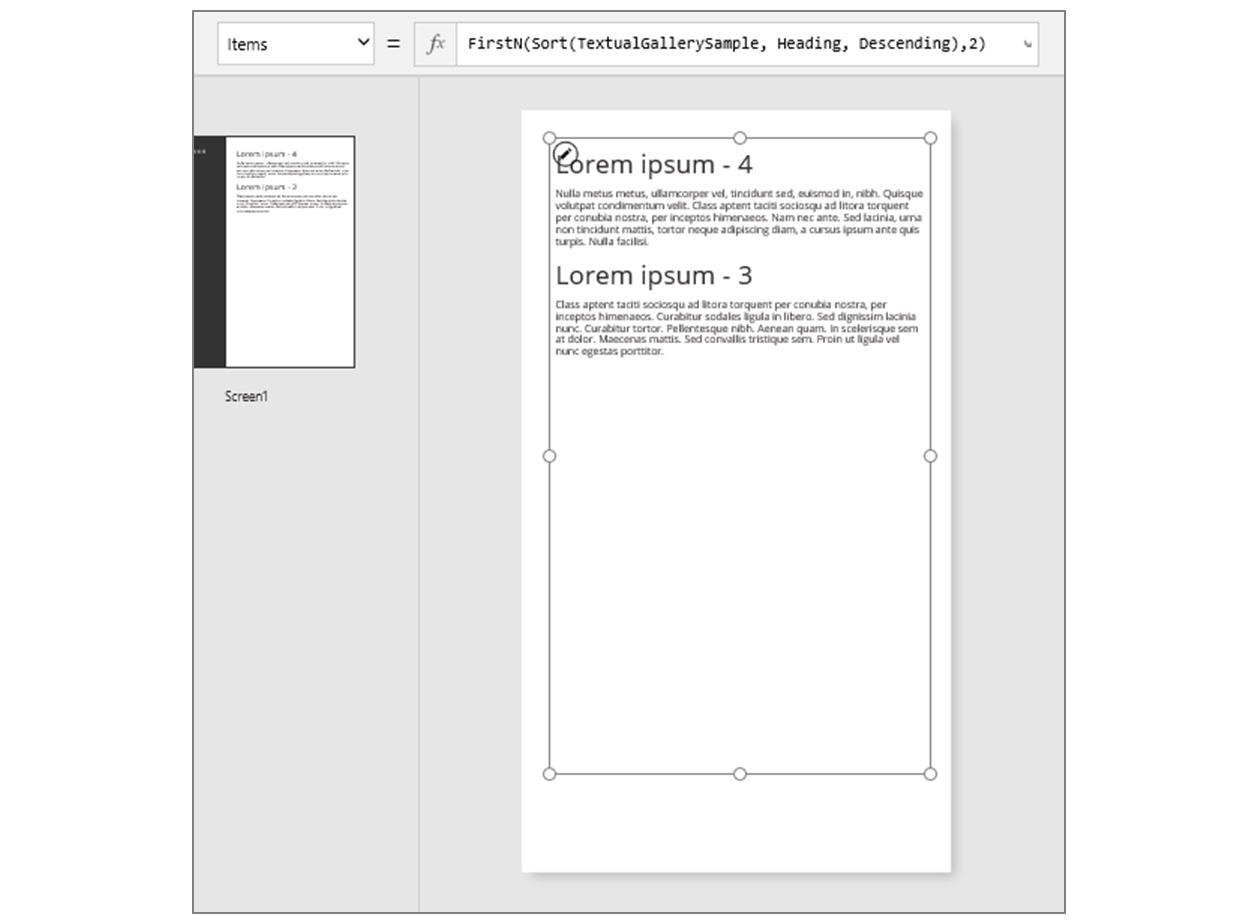
Fungsi jadual dan sifat kawalan
Pertimbangkan fungsi Lebih Rendah. Jika pemboleh ubah alu-aluan mengandungi rentetan teks "Helo, Dunia", formula yang Lebih Rendah( alu-aluan ) mengembalikan "helo, dunia". Fungsi ini tidak, dalam apa jua cara, mengubah nilai dalam pemboleh ubah tersebut. Lebih Rendah ialah fungsi tulen kerana ia hanya memproses input dan menghasilkan output. Itu sahaja; Ia tidak mempunyai kesan sampingan. Semua fungsi dalam Excel dan kebanyakan fungsi dalam Power Apps adalah fungsi tulen, yang membolehkan buku kerja atau aplikasi dikira semula secara automatik.
Power Apps menawarkan satu set fungsi yang beroperasi pada jadual dengan cara yang sama. Fungsi ini mengambil jadual sebagai input dan menapis, mengisih, mengubah, mengurangkan dan merumuskan keseluruhan jadual data. Malah, Lebih Rendah dan banyak fungsi lain yang biasanya mengambil nilai tunggal juga boleh mengambil jadual lajur tunggal sebagai input.
- Isih, Tapis - Isih dan tapis rekod.
- FirstN, LastN - Mengembalikan rekod jadual N pertama atau N terakhir.
- Abs, Sqrt, Bulat, RoundUp, RoundDown - Operasi aritmetik pada setiap rekod jadual lajur tunggal, menghasilkan dalam hasil jadual lajur tunggal.
- Kiri, Mid, Kanan, Gantikan, Gantian, Trim, Lebih Rendah, Atas, Proper memanipulasi rentetan pada setiap rekod jadual lajur tunggal, menghasilkan jadual rentetan lajur tunggal.
- Len - Untuk lajur rentetan, kembalikan jadual lajur tunggal yang mengandungi panjang tempoh setiap rentetan.
- Merangkaikan - Merangkaikan pelbagai lajur rentetan, menghasilkan jadual rentetan lajur tunggal.
- AddColumns, DropColumns, RenameColumns, ShowColumns - Memanipulasi lajur jadual, menghasilkan jadual baharu dengan lajur yang berbeza.
- Distinct - Mengalih keluar rekod duplikasi.
- Shuffle - Susun semula rekod ke dalam susunan rawak.
- HashTags - Carian untuk hashtag dalam rentetan.
- Ralat - Menyediakan maklumat ralat apabila anda bekerja dengan sumber data.
Kebanyakan fungsi ini mengambil jadual lajur tunggal sebagai input mereka. Jika jadual keseluruhan hanya mempunyai satu lajur, anda boleh menentukannya mengikut nama. Jika Jadual mempunyai berbilang lajur, anda boleh menentukan salah satu daripada lajur dengan menggunakan sintaks Table.Column. Contohnya, Products.Name mengembalikan jadual lajur tunggal hanya nilai Nama dari jadual Produk.
Anda boleh membentuk semula sepenuhnya jadual bagaimanapun anda mahu dengan menggunakan AddColumns, RenameColumns, ShowColumns, atau fungsi DropColumns. Sekali lagi, fungsi ini hanya mengubah output mereka, bukan sumber mereka.
Sifat kawalan juga boleh dijadualkan:
- Item - Digunakan pada galeri, kotak senarai dan kotak kombo. Sifat ini mentakrifkan jadual yang ditunjukkan oleh galeri atau senarai.
- SelectedItems - Digunakan pada kotak senarai dan kotak kombo. Sifat ini mentakrifkan jadual item yang telah dipilih oleh pengguna jika didayakan SelectMultiple.
Tingkah laku formula
Fungsi lain direka khusus untuk mengubah suai data dan mempunyai kesan sampingan. Oleh kerana fungsi ini tidak tulen, anda mesti membina dengan teliti, dan ia tidak boleh mengambil bahagian dalam mengira semula nilai secara automatik dalam aplikasi. Anda boleh menggunakan fungsi ini hanya dalam formula tingkah laku.
- Kumpulkan, Kosongkan, ClearCollect - Mencipta koleksi, kosongkannya, dan tambah data kepada mereka.
- Tampalan - Mengubah suai satu atau lebih medan dalam rekod.
- Kemas kini, UpdateIf - Kemas kini rekod yang sepadan dengan satu atau lebih kriteria yang anda tentukan.
- Keluarkan, RemoveIf - Padamkan rekod yang sepadan dengan satu atau lebih kriteria yang anda tentukan.
Rekod formula
Anda juga boleh membina formula yang mengira data untuk rekod individu, mengambil rekod individu sebagai argumen dan menyediakan rekod individu sebagai nilai pulangan. Kembali ke contoh galeri di atas, mari kita gunakan sifat Gallery1.Selected untuk memaparkan maklumat daripada sebarang rekod yang pengguna memilih dalam galeri tersebut.
Tambah Butang, dan tetapkan sifat OnSelect ke formula ini:
Kumpul( SelectedRecord, Gallery1.Selected )Pilih butang semasa menekan kunci Alt.
Dalam menu Fail, pilih Koleksi.
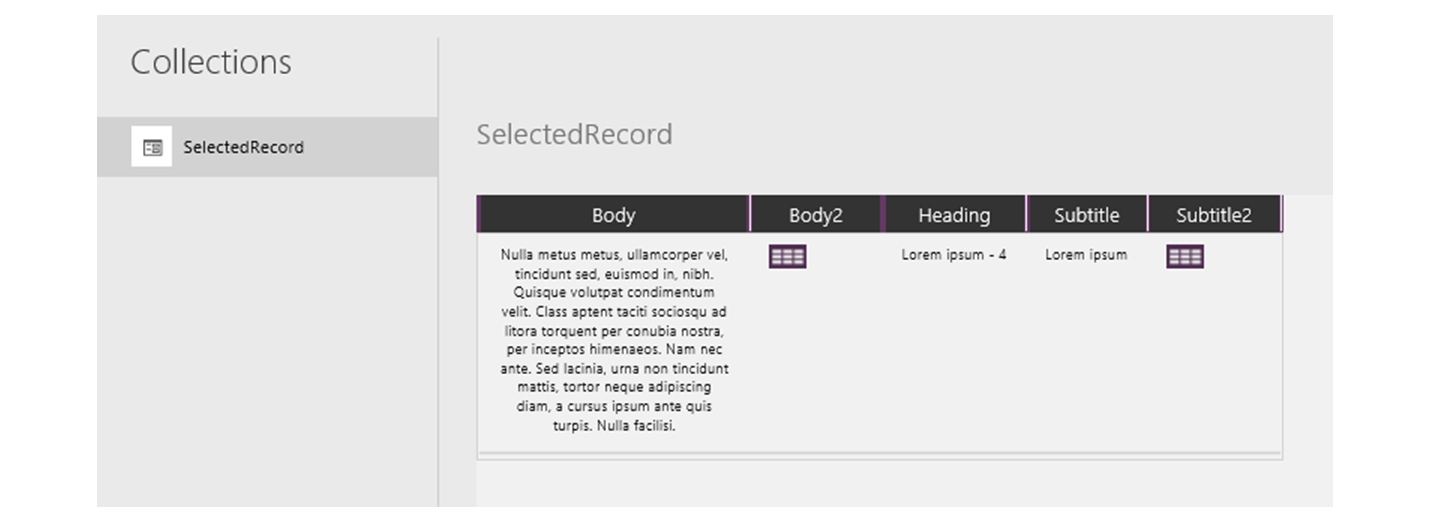
Formula ini mengembalikan rekod yang termasuk bukan sahaja data daripada rekod yang dipilih dalam galeri masa ini tetapi juga setiap kawalan dalam galeri tersebut. Contohnya, rekod tersebut mengandungi kedua-dua lajur SampleText yang sepadan dengan lajur SampleText dalam jadual asal, dan lajur Subtitle1, yang mewakili label yang menunjukkan data daripada lajur tersebut. Pilih ikon jadual dalam lajur Subtitle1 untuk menggerudi ke dalam data.
Nota
Lajur Subtitle1 mungkin dinamakan Subtitle2 atau serupa jika anda telah menambah elemen selain daripada yang topik ini tentukan.
Kini anda mempunyai rekod yang dipilih, anda boleh mengekstrak medan individu daripadanya dengan . operator.
Tambah kawalan Label, dan pindahkannya di bawah galeri dan butang.
Tetapkan sifat label Teks kepada ungkapan ini:
"Dipilih: " & Gallery1.Selected.SampleHeading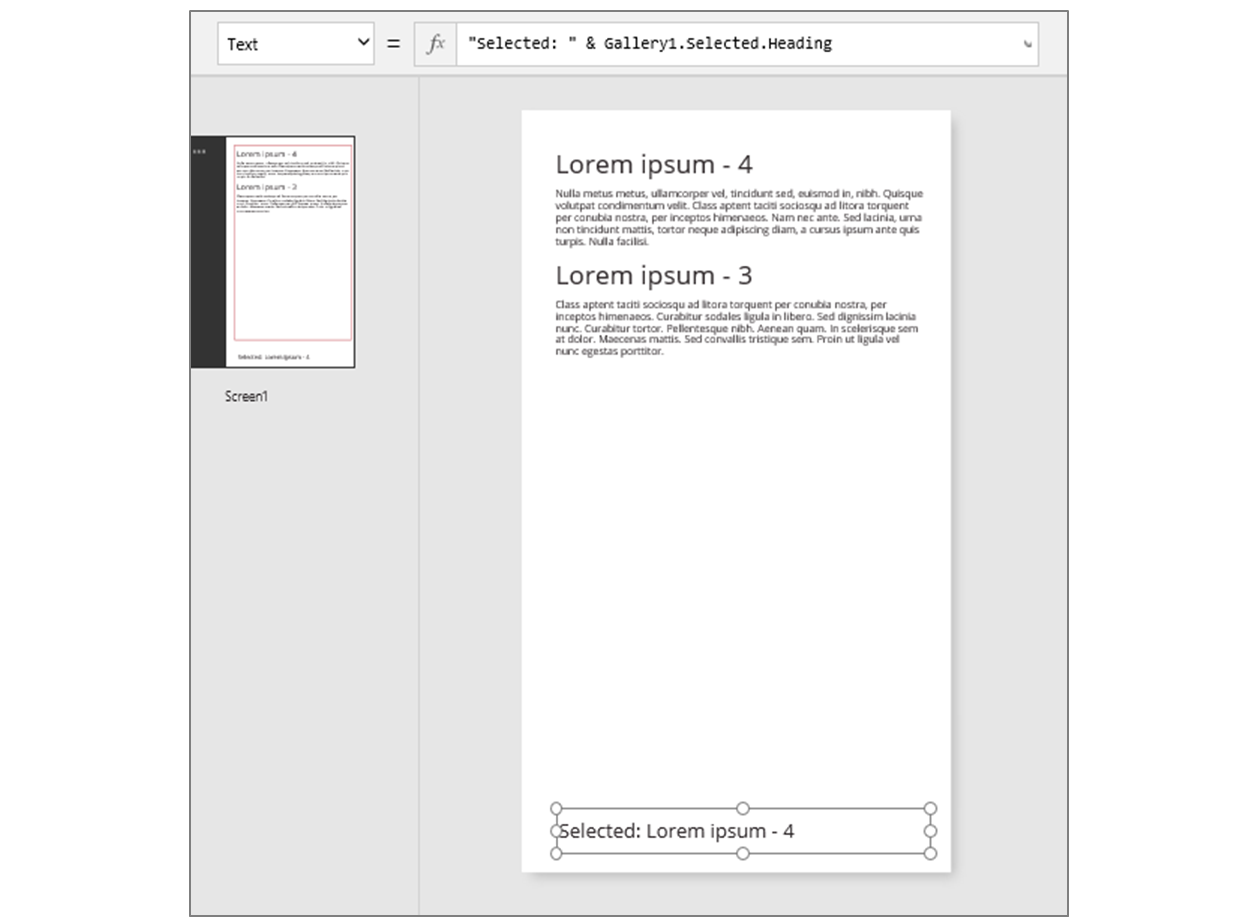
Anda telah mengambil sifat Dipilih, iaitu rekod dan diekstrak sifat SampleHeading daripadanya.
Anda juga boleh menggunakan rekod sebagai bekas tujuan umum untuk nilai nama yang berkaitan.
- Jika anda membina formula di sekitar UpdateContext dan fungsi Navigasi, gunakan rekod untuk mengumpulkan pemboleh ubah konteks yang anda mahu kemas kini.
- Gunakan sifat Kemas Kini pada kawalan Borang edit untuk mengumpulkan perubahan yang telah dibuat oleh pengguna dalam borang.
- Gunakan fungsi Tampalan untuk mengemas kini sumber data tetapi juga untuk menggabungkan rekod.
Dalam kes ini, rekod tidak pernah menjadi sebahagian daripada jadual.
Fungsi rekod dan sifat kawalan
Fungsi yang mengembalikan rekod:
- FirstN, LasttN - Kembalikan rekod pertama atau akhir atau jadual rekod.
- Cari - Kembalikan rekod pertama daripada jadual yang sepadan dengan satu atau lebih kriteria.
- Tampalan - Kemas kini sumber data atau menggabungkan rekod.
- Lalai - Kembalikan nilai lalai untuk sumber data.
Sifat yang mengembalikan rekod:
- Dipilih - Digunakan pada galeri dan kotak senarai. Mengembalikan rekod yang dipilih pada masa ini.
- Kemas Kini - Digunakan pada galeri. Penarikan bersama semua perubahan yang dibuat oleh pengguna dalam borang entri data.
- Kemas Kini - Digunakan untuk kawalan input seperti kawalan input teks dan gelangsar. Menyediakan sifat individu untuk galeri itu untuk penarikan bersama.
Skop rekod
Sesetengah fungsi beroperasi dengan menilai formula merentasi semua rekod jadual secara individu. Hasil formula digunakan dalam pelbagai cara:
- Addcolumns - Formula menyediakan nilai medan tambahan.
- Purata, Maks, Min, Jumlah, StdevP, VarP - Formula memberikan nilai kepada agregat.
- Penapis, Cari - Formula menentukan sama ada rekod perlu dimasukkan dalam output.
- Concat - Formula menentukan rentetan untuk merangkaikan bersama.
- Distinct - Formula mengembalikan nila,i yang digunakan untuk mengenal pasti rekod pendua.
- ForAll - Formula boleh mengembalikan sebarang nilai, berpotensi dengan kesan sampingan.
- Isih - Formula memberikan nilai untuk mengisih rekod.
- Dengan - Formula boleh mengembalikan sebarang nilai, berpotensi dengan kesan sampingan.
Dalam formula ini, anda boleh merujuk medan rekod sedang diproses. Setiap fungsi ini mencipta "skop rekod" dalam mana formula dinilai, di mana medan rekod adalah tersedia sebagai tahap teratas. Anda juga boleh merujuk sifat kawalan dan nilai lain dari seluruh aplikasi anda.
Contohnya, buat jadual Produk:
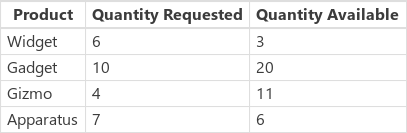
Untuk mencipta jadual contoh ini dalam aplikasi anda, masukkan butang, tetapkan sifat OnSelect untuk formula ini, dan kemudian pilih butang (klik semasa anda menekan kekunci Alt dalam Power Apps Studio):
Set( Products,
Table(
{ Product: "Widget", 'Quantity Requested': 6, 'Quantity Available': 3 },
{ Product: "Gadget", 'Quantity Requested': 10, 'Quantity Available': 20 },
{ Product: "Gizmo", 'Quantity Requested': 4, 'Quantity Available': 11 },
{ Product: "Apparatus", 'Quantity Requested': 7, 'Quantity Available': 6 }
)
)
Untuk menentukan sama ada mana-mana produk ini telah lebih diminta daripada yang sedia ada:
Filter( Products, 'Quantity Requested' > 'Quantity Available' )
Argumen pertama untuk Tapis adalah jadual rekod untuk beroperasi, dan argumen kedua adalah formula. Tapis mencipta skop rekod untuk menilai formula ini di mana medan setiap rekod adalah tersedia, dalam kes ini Produk, Kuantiti Diminta dan Kuantiti Tersedia. Hasil perbandingan menentukan jika setiap rekod perlu dimasukkan ke dalam hasil fungsi:

Menambah contoh ini, kita boleh mengira jumlah setiap produk kepada pesanan:
AddColumns(
Filter( Products, 'Quantity Requested' > 'Quantity Available' ),
"Quantity To Order", 'Quantity Requested' - 'Quantity Available'
)
Di sini, kami menambahkan lajur yang dikira pada hasilnya. AddColumns mempunyai skop rekod sendiri yang menggunakan untuk mengira perbezaan di antara apa yang telah diminta dan apa yang tersedia.

Akhir sekali, kita boleh mengurangkan hasil jadual untuk hanya lajur yang kami mahu:
ShowColumns(
AddColumns(
Filter( Products, 'Quantity Requested' > 'Quantity Available' ),
"Quantity To Order", 'Quantity Requested' - 'Quantity Available'
),
"Product",
"Quantity To Order"
)
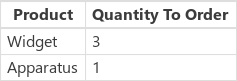
Ambil perhatian bahawa dalam perkara di atas, kami menggunakan sebut harga berganda (") di beberapa tempat dan sebut harga tunggal (') dalam tempat lain. Sebut harga tunggal diperlukan apabila merujuk nilai objek, seperti medan atau jadual, di mana nama objek mengandungi ruang. Sebut harga berganda digunakan apabila kita tidak merujuk nilai objek tetapi sebaliknya bercakap mengenainya, terutama dalam situasi di mana objek tidak wujud, seperti dalam kes ini AddColumns.
Penyahtaksaan
Nama medan ditambah dengan skop rekod menggantikan nama yang sama dari tempat lain dalam aplikasi. Apabila ini berlaku, anda masih boleh mengakses nilai daripada luar skop rekod dengan operator @ penyahtaksaan:
- Untuk mengakses nilai daripada skop rekod bersarang, gunakan operator @ dengan nama jadual dioperasikan selepas menggunakan corak ini:
Jadual[@FieldName] - Untuk mengakses nilai global, seperti sumber data, koleksi dan pemboleh ubah konteks, gunakan corak [@ObjectName] (tanpa penetapan jadual).
Jika jadual yang dikendalikan adalah ungkapan, seperti Tapis( Jadual, ... ), maka operator penyahtaksaan tidak boleh digunakan. Hanya skop rekod yang paling dalam boleh akses medan daripada ungkapan jadual ini, dengan tidak menggunakan operator penyahtaksaan.
Contohnya, bayangkan mempunyai koleksi X:

Anda boleh mencipta koleksi ini dengan ClearCollect( X, [1, 2] ).
Dan koleksi lain Y:

Anda boleh mencipta koleksi ini dengan ClearCollect( Y, ["A", "B"] ).
Selain daripada itu, menentukan konteks pemboleh ubah bernama Nilai dengan formula ini: UpdateContext( {Nilai: "!"} )
Mari kita diletakkan semuanya bersama. Dalam konteks ini, formula berikut:
Ungroup(
ForAll( X,
ForAll( Y,
Y[@Value] & Text( X[@Value] ) & [@Value]
)
),
"Value"
)
menghasilkan jadual ini:
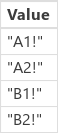
Apakah yang sedang berlaku di sini? Fungsi paling luar ForAll menentukan skop rekod untuk X, membolehkan akses kepada Nilai medan bagi setiap rekod kerana diproses. Ia boleh diakses dengan hanya menggunakan perkataan Value atau dengan menggunakan X[@Value].
Fungsi paling dalam ForAll menentukan skop rekod lain untuk Y. Sejak jadual ini juga mempunyai medan ditentukan Nilai, menggunakan Nilai di sini merujuk kepada medan dalam rekod Y dan tidak lagi yang daripada X. Di sini, untuk akses medan X Nilai, kita mesti menggunakan versi lebih panjang dengan operator penyahtaksaan.
Sejak Y adalah skop rekod paling dalam, mengakses medan jadual ini tidak memerlukan penyahtaksaan, membolehkan kita menggunakan formula ini dengan hasil yang sama:
Ungroup(
ForAll( X,
ForAll( Y,
Value & Text( X[@Value] ) & [@Value]
)
),
"Value"
)
Semua skop rekod ForAll menggantikan skop global. Pemboleh ubah konteks Nilai yang kami ditentukan tidak tersedia mengikut nama tanpa operator penyahtaksaan. Untuk mencapai nilai ini, gunakan [@Value].
Nyahhimpun meratakan hasilnya kerana hasil fungsi bersarang ForAll dalam jadual hasil bersarang.
Jadual lajur tunggal
Untuk beroperasi pada lajur tunggal daripada jadual, gunakan fungsi ShowColumns seperti dalam contoh ini:
ShowColumns( Products, "Product" )
Formula ini menghasilkan jadual lajur tunggal ini:

Untuk alternatif yang lebih pendek, tentukan Table.Column, yang mengekstrak jadual lajur tunggal yang hanya Lajur daripada Jadual. Contohnya, formula ini menghasilkan hasil yang sama seperti menggunakan ShowColumns.
Products.Product
Rekod sebaris
Anda menyatakan rekod dengan menggunakan tanda kurung ikal yang mengandungi nilai medan bernama. Contohnya, anda boleh menyatakan rekod pertama dalam jadual pada permulaan topik ini dengan menggunakan formula ini:
{ Name: "Chocolate", Price: 3.95, 'Quantity on Hand': 12, 'Quantity on Order': 10 }
Anda juga boleh membenamkan formula dalam formula lain, kerana contoh ini menunjukkan:
{ Name: First(Products).Name, Price: First(Products).Price * 1.095 }
Anda boleh sarang rekod dengan yang bertempat tanda kurung ikal, kerana contoh ini menunjukkan:
{ 'Quantity': { 'OnHand': ThisItem.QuantOnHand, 'OnOrder': ThisItem.QuantOnOrder } }
Lampirkan setiap nama lajur yang mengandungi aksara khas, seperti ruang atau kolon, dalam sebut harga tunggal. Untuk menggunakan sebut harga tunggal dalam nama lajur, gandakannya.
Ambil perhatian bahawa nilai dalam lajur Harga tidak termasuk simbol mata wang, seperti tanda dolar. Format yang akan digunakan apabila nilai dipaparkan.
Jadual sebaris
Anda boleh mencipta jadual dengan menggunakan fungsi Jadual dan set rekod. Anda boleh menyatakan jadual pada permulaan topik ini dengan menggunakan formula ini:
Table(
{ Name: "Chocolate", Price: 3.95, 'Quantity on Hand': 12, 'Quantity on Order': 10 },
{ Name: "Bread", Price: 4.95, 'Quantity on Hand': 34, 'Quantity on Order': 0 },
{ Name: "Water", Price: 4.95, 'Quantity on Hand': 10, 'Quantity on Order': 0 }
)
Anda juga boleh sarang jadual:
Table(
{ Name: "Chocolate",
'Quantity History': Table( { Quarter: "Q1", OnHand: 10, OnOrder: 10 },
{ Quarter: "Q2", OnHand: 18, OnOrder: 0 } )
}
)
Jadual nilai sebaris
Anda boleh mencipta jadual lajur tunggal dengan menentukan nilai dalam kurungan persegi. Jadual yang terhasil mempunyai lajur tunggal, bernama Nilai.
Contohnya, [ 1, 2, 3, 4 ] adalah bersamaan dengan Table( { Value: 1 }, { Value: 2 }, { Value: 3 }, { Value: 4 } ) dan kembalikan jadual ini:
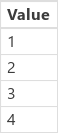
Nota
Adakah anda boleh memberitahu kami tentang keutamaan bahasa dokumentasi anda? Jawab tinjauan pendek. (harap maklum bahawa tinjauan ini dalam bahasa Inggeris)
Tinjauan akan mengambil masa lebih kurang tujuh minit. Tiada data peribadi akan dikumpulkan (pernyataan privasi).
Maklum balas
Akan datang: Sepanjang 2024, kami akan menghentikan secara berperingkat Isu GitHub sebagai kaedah maklum balas untuk kandungan dan menggantikannya dengan sistem maklum balas baharu. Untuk mendapatkan maklumat lanjut lihat: https://aka.ms/ContentUserFeedback.
Kirim dan lihat maklum balas untuk