Legge til brukere og tilordne lisenser i Microsoft Defender for bedrifter
Så snart du har registrert deg for Defender for Business, er det første trinnet å legge til brukere og tilordne lisenser. Denne artikkelen beskriver hvordan du legger til brukere og tilordner lisenser, og hvordan du kontrollerer at godkjenning med flere faktorer (MFA) er aktivert.
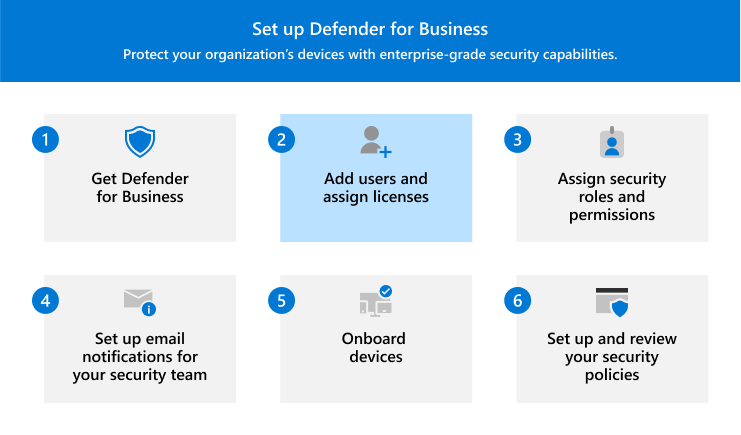
Legge til brukere og tilordne lisenser
Viktig
Du må være global administrator for å kunne utføre denne oppgaven. Personen som registrerte firmaet for Microsoft 365 eller Defender for Business, er som standard global administrator.
Gå til Administrasjonssenter for Microsoft 365 på, og logg påhttps://admin.microsoft.com.
Gå tilAktive brukere for brukere>, og velg deretter Legg til en bruker.
Fyll ut grunnleggende brukerinformasjon i ruten Konfigurer grunnleggende informasjon, og velg deretter Neste.
- Navn: Fyll ut for- og etternavnet, visningsnavnet og brukernavnet.
- Domene Velg domenet for brukerens konto. Hvis for eksempel brukerens brukernavn er
Pat, og domenet ercontoso.comdet, logger de på ved hjelppat@contoso.comav . - Passordinnstillinger: Velg om du vil bruke det automatisk genererte passordet eller opprette ditt eget sterke passord for brukeren. Brukeren må endre passordet etter 90 dager. Du kan også velge alternativet Krev at denne brukeren endrer passordet når vedkommende logger på første gang. Du kan også velge om du vil sende brukerens passord via e-post når brukeren legges til.
Velg Defender for Business (eller Microsoft 365 Business Premium) på siden Tilordne produktlisenser. Velg deretter Neste.
Hvis du ikke har flere lisenser, kan du likevel legge til en bruker og kjøpe flere lisenser. Hvis du vil ha mer informasjon om hvordan du legger til brukere, kan du se Legge til brukere og tilordne lisenser samtidig.
På siden Valgfrie innstillinger kan du utvide profilinformasjonen og fylle ut detaljer, for eksempel brukerens stilling, avdeling, plassering og så videre. Velg deretter Neste.
Se gjennom detaljene på siden Se gjennom og fullfør , og velg deretter Fullfør for å legge til brukeren. Hvis du må gjøre endringer, velger du Tilbake for å gå tilbake til en tidligere side.
Kontroller at MFA er aktivert
En god måte å sikre at MFA er aktivert for alle brukere på, er å bruke sikkerhetsstandarder. Hvis leieren ble opprettet 22. oktober 2019, kan sikkerhetsstandarder aktiveres automatisk i leieren. Bruk følgende fremgangsmåte for å bekrefte eller aktivere sikkerhetsstandarder.
Viktig
Du må være sikkerhetsadministrator, administrator for betinget tilgang eller global administrator for å kunne utføre denne oppgaven.
Gå til Azure Portal (https://portal.azure.com/) og logg på.
Velg Visunder Behandle Microsoft Entra ID.
Velg Egenskaper i navigasjonsruten, og velg deretter Administrer sikkerhetsstandarder.
Se om sikkerhetsstandarder er aktivert (aktivert) eller av (deaktivert) i standardruten Sikkerhet på høyre side av skjermen. Hvis du vil aktivere sikkerhetsstandarder, bruker du rullegardinmenyen til å velge Aktivert.
Forsiktig!
Hvis organisasjonen bruker policyer for betinget tilgang, kan du ikke aktivere sikkerhetsstandarder. Du vil se en melding som angir at du bruker klassiske policyer i stedet. Du kan bruke enten sikkerhetsstandarder eller betinget tilgang, men ikke begge deler. Sikkerhetsstandarder tilbyr et godt nivå av påloggingssikkerhet for de fleste organisasjoner. Men hvis organisasjonen må oppfylle strengere krav, kan du bruke policyer for betinget tilgang i stedet. Hvis du vil ha mer informasjon, kan du se følgende artikler:
- Godkjenning med flere faktorer (i dokumentasjonen for Microsoft 365 Business Premium)
- Sikkerhetsstandarder i Microsoft Entra ID
Lagre endringene.
Neste trinn
Tilbakemeldinger
Kommer snart: Gjennom 2024 faser vi ut GitHub Issues som tilbakemeldingsmekanisme for innhold, og erstatter det med et nytt system for tilbakemeldinger. Hvis du vil ha mer informasjon, kan du se: https://aka.ms/ContentUserFeedback.
Send inn og vis tilbakemelding for

