Eksportere og sende en Power BI-rapport via e-post med Power Automate
Med Power Automate kan du automatisere eksport og distribusjon av Power BI-rapporter i ulike formater og scenarier. I denne artikkelen oppretter du din egen flyt fra grunnen av. Bruk handlingen Eksporter til fil for Power BI-rapporter til automatisk å distribuere en Power BI-rapport via e-post.
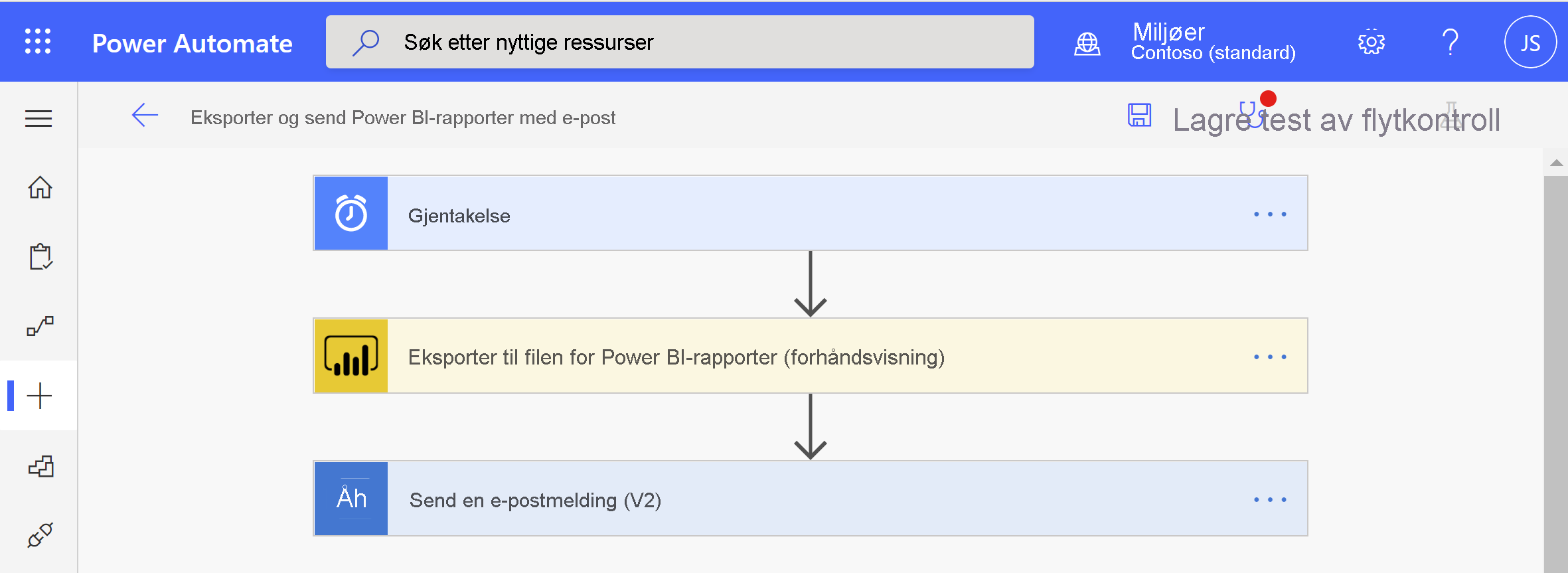
Power Automate er en kodeløs måte å samhandle med API-en Eksporter til fil i brukergrensesnittet på. Se Eksporter til fil for Power BI-rapporter for å begynne å samhandle med API-en direkte.
Forutsetning
Hvis du vil følge med, må du kontrollere at du har følgende forutsetninger:
- Minst ett arbeidsområde i Power BI-leieren støttet av en reservert kapasitet. Denne kapasiteten kan være en hvilken som helst A1/EM1 - A6/P3 SKU-er. Les mer om reserverte kapasiteter i Power BI Premium.
- Tilgang til standardkoblingene i Power Automate som leveres med et Office 365-abonnement.
Opprett en flyt fra bunnen av
I denne oppgaven oppretter du en enkel flyt fra grunnen av. Flyten eksporterer en Power BI-rapport som en PDF-fil, og legger den ved i en e-postmelding som sendes ukentlig.
Logg på Power Automate.
Velg Opprett>planlagt skyflyt.
Gi flyten et navn i bygg en planlagt flyt.
Velg startdato og -klokkeslett for flyten og repetisjonsfrekvensen i Kjør denne flyten.
I disse dager velger du hvilke dager du vil at flyten skal kjøre, og velger Opprett.
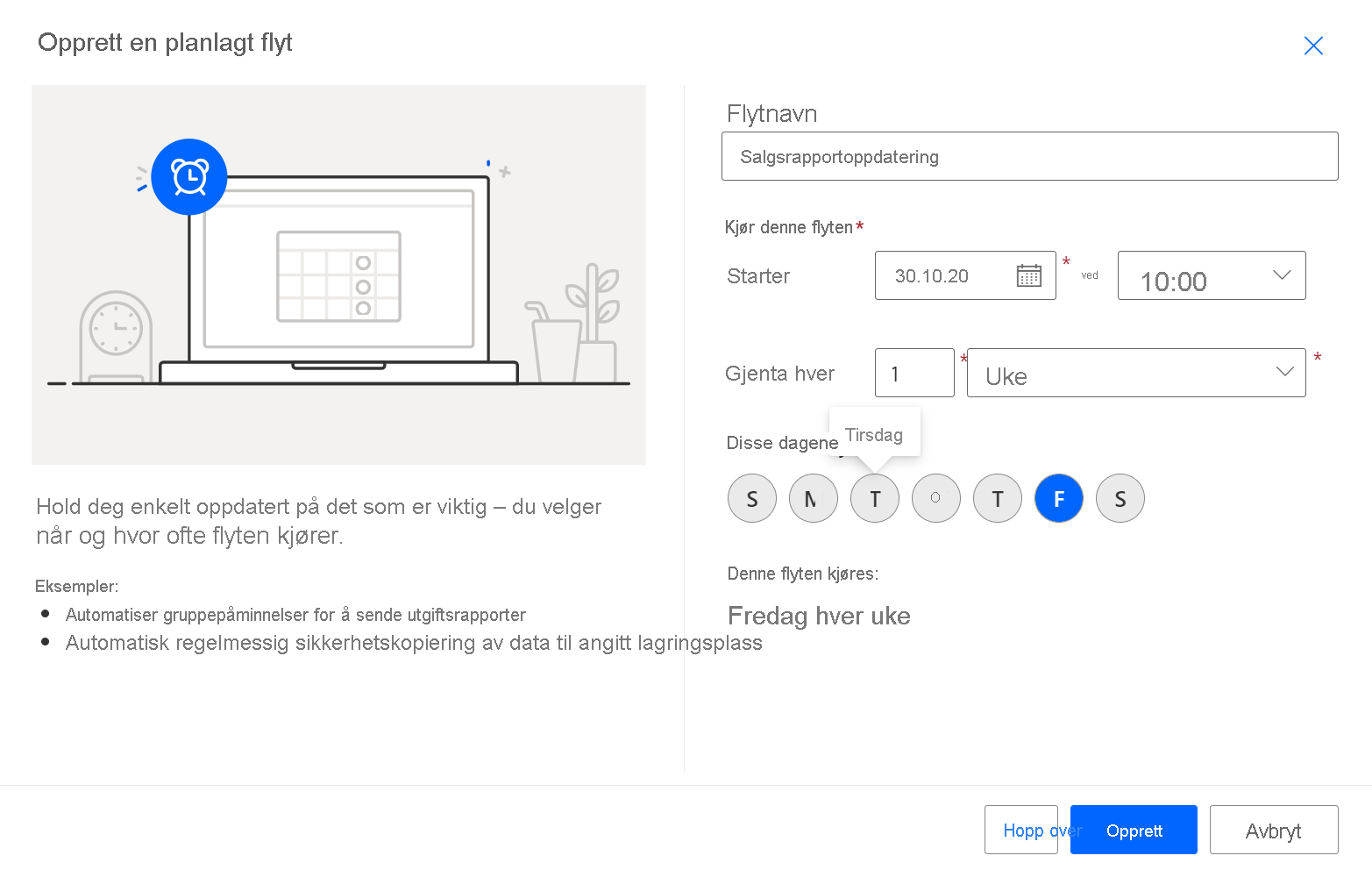
Velg Rediger>Vis avanserte alternativer under Regelmessighet. Skriv inn en verdi i På disse tidspunktene og I disse minuttene for å angi et bestemt tidspunkt for flyten som skal kjøres.
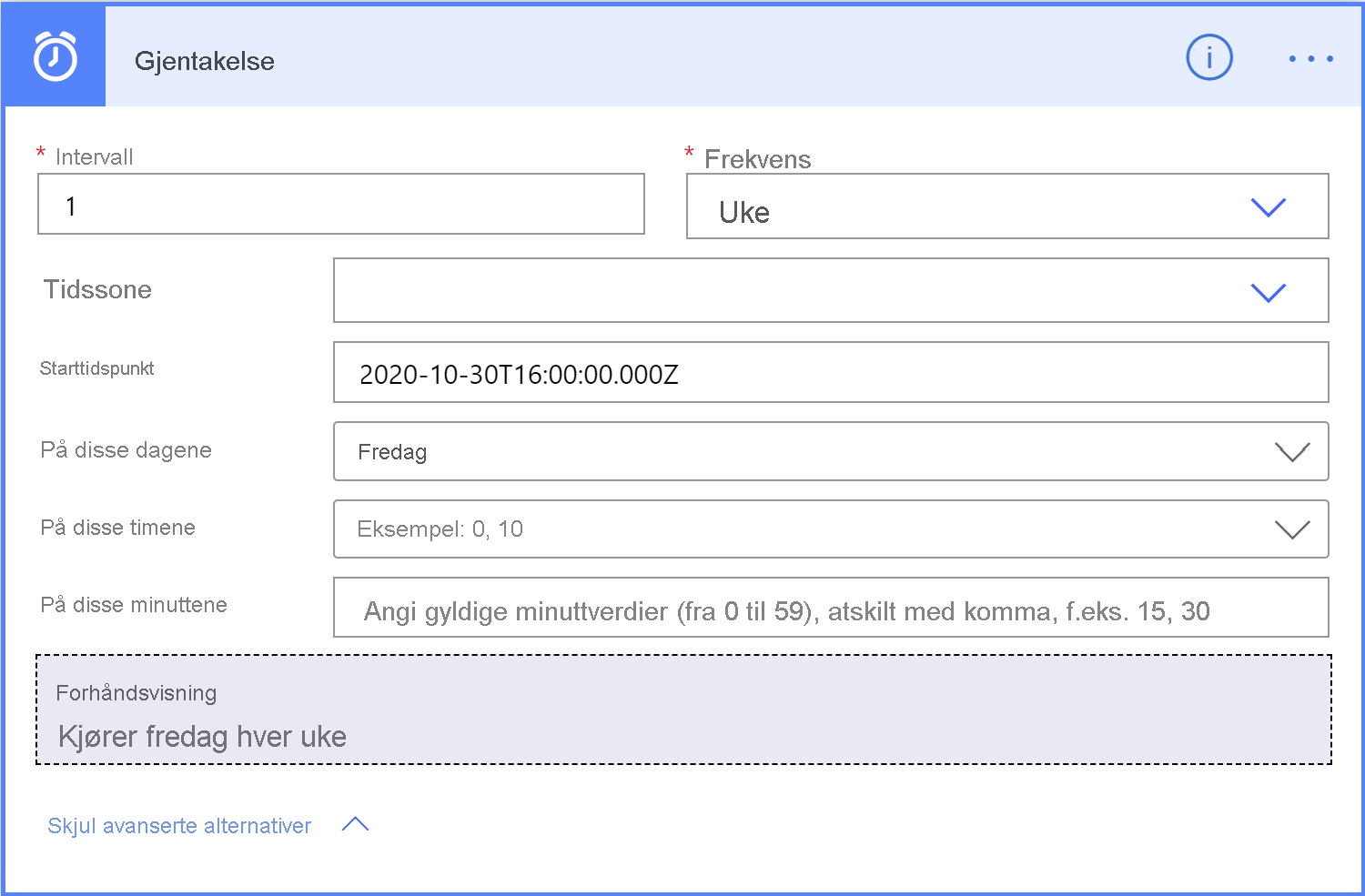
Velg Nytt trinn.
Søk etter Power BI i Velg en operasjon, og velg Eksporter til fil for Power BI-rapporter.
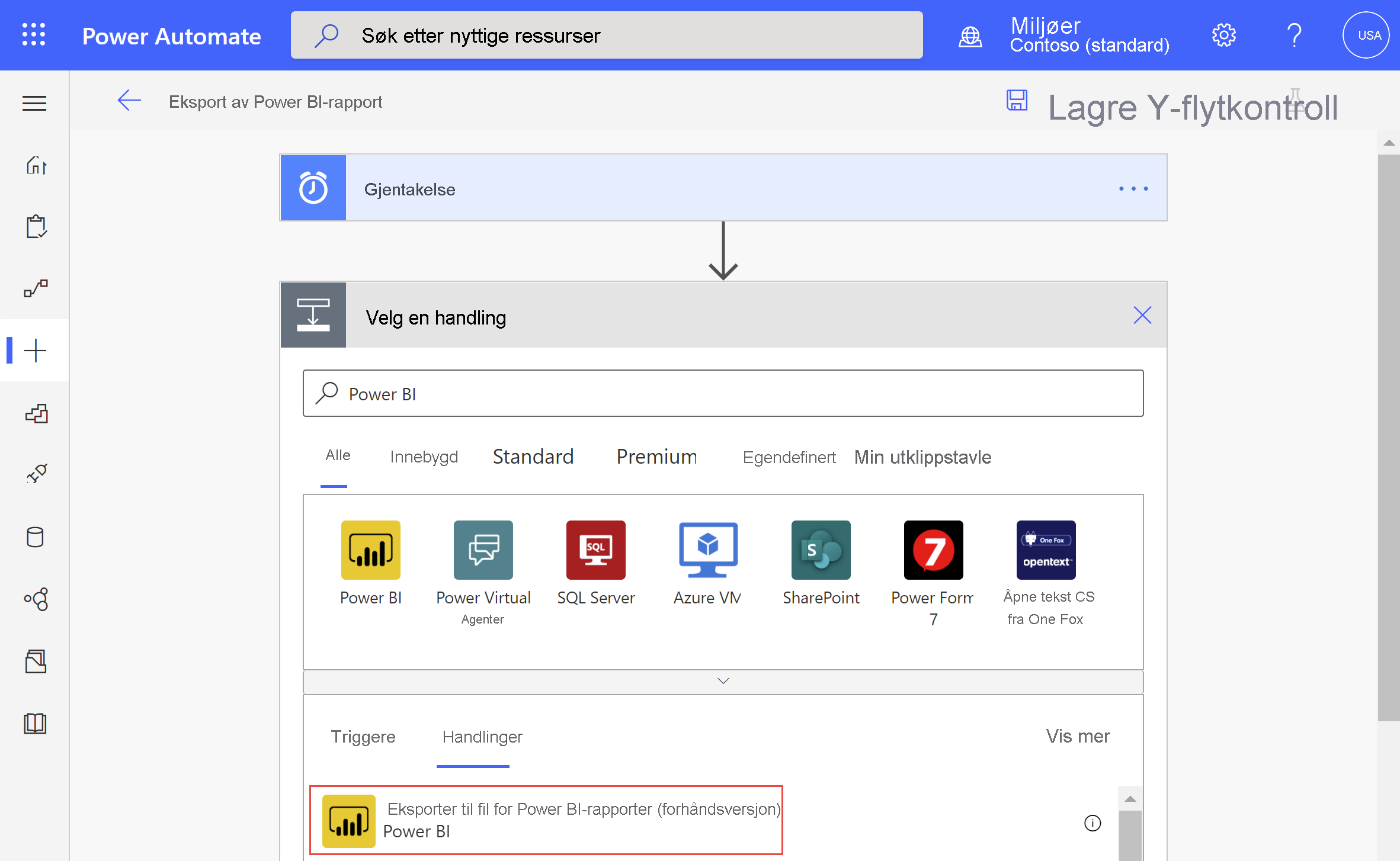
Velg et arbeidsområde og en rapport fra rullegardinlistene under Eksporter til fil for Power BI-rapporter.
Velg ønsket eksportformat for Power BI-rapporten.
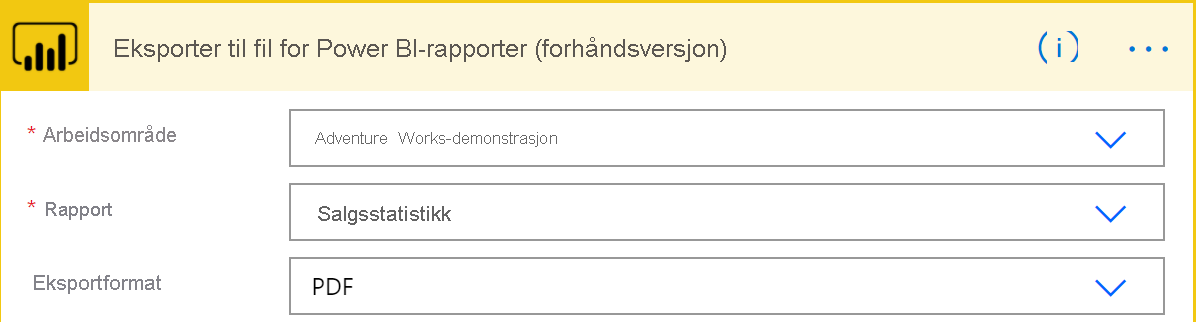
Du kan eventuelt angi bestemte sider som skal eksporteres i Pages pageName -1-feltet . Parameteren sidenavn er forskjellig fra visningssidenavnet. Hvis du vil finne sidenavnet, går du til siden i Power Bi-tjeneste og kopierer den siste delen av nettadressen som vist i eksemplet.
https://app.powerbi.com/groups/workspaceGuid/reports/reportGuid/xxxxxxxxxxDu kan eventuelt angi et bestemt bokmerke som skal vises i Feltet Bokmerkenavn . Du finner bokmerkenavnet i url-adressen for rapporten etter bokmerketGuid=, som vist i eksemplet. Bare rapportbokmerker støttes, ikke personlige bokmerker. Du kan angi andre parametere for Power BI-rapporten. Finn detaljerte beskrivelser av disse parameterne i Eksporter til fil for Power BI-rapporter.
https://app.powerbi.com/groups/workspaceGuid/reports/reportGuid/ReportSection?bookmarkGuid=xxxxxxxxxxVelg Nytt trinn.
Søk etter Outlook i Velg en operasjon, og velg Send en e-post (V2).
I Send en e-post (V2) fullfører du feltene Til, Emne og Brødtekst for e-postmeldingen.
Velg Vis avanserte alternativer. Skriv inn et navn på vedlegget i Vedleggsnavn – 1. Legg til en filtype i filnavnet (for eksempel .PDF) som samsvarer med ønsket eksportformat.
Velg Filinnhold i vedleggsinnhold for å legge ved den eksporterte Power BI-rapporten.

Når du er ferdig, velger du Neste trinn eller Lagre. Power Automate oppretter og evaluerer flyten, og gir deg beskjed hvis den finner feil.
Hvis det er feil, velger du Rediger flyt for å løse dem. Ellers velger du Tilbake-pilen for å vise flytdetaljene og kjøre den nye flyten. Når du kjører flyten, eksporterer Power Automate en Power BI-rapport i det angitte formatet og sender den som et e-postvedlegg som planlagt.
Sikkerhet på radnivå i Power Automate
Hvis du vil sende rapporten basert på sikkerhet på radnivå (RLS), må du også legge til følgende detaljer:
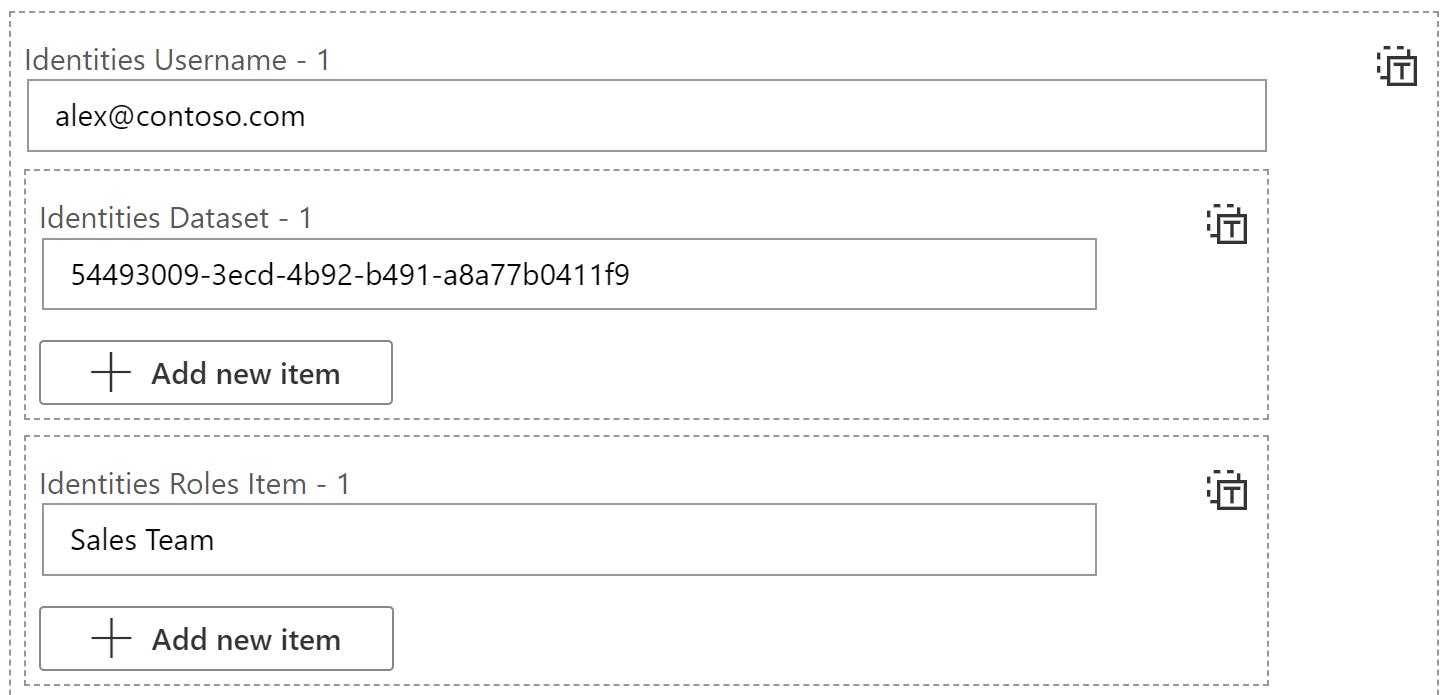
Brukernavn for identiteter – 1 = Det effektive brukernavnet som gjenspeiles av et token for bruk av RLS-regler. For en lokal modell kan brukernavn bestå av alfa-numeriske tegn eller ett av følgende tegn:
'.', '-', '_', '!', '#', '^', '~', '\', and '@'. For skymodeller kan brukernavn bestå av alle ASCII-tegn. Brukernavn kan også inneholde opptil 256 tegn og kan ikke inneholde mellomrom.Identiteter semantisk modell - 1 = Du kan få denne verdien ved å gå til innstillingene for semantisk modell, og deretter kopiere semantisk modell-ID fra adresselinjen, som vist i dette eksemplet og i følgende bilde:
https://app.powerbi.com/groups/me/settings/datasets/xxxxxxxx-xxxx-xxxx-xxxx-xxxxxxxxxxxx
Element for identitetsroller – 1 = RLS-navn definert i rapporten
