Legge til en egendefinert kolonne i Power BI Desktop
GJELDER FOR: Power BI Desktop
Power Bi-tjeneste
I Power BI Desktop kan du legge til en ny egendefinert kolonne med data i modellen ved hjelp av Power Query-redigering. Med Power Query-redigering kan du opprette og gi nytt navn til den egendefinerte kolonnen for å opprette PowerQuery M-formelspørringer for å definere den egendefinerte kolonnen. PowerQuery M-formelspørringer har et omfattende innholdssett for funksjonsreferanse.
Når du oppretter en egendefinert kolonne i Power Query-redigering, legger Power BI Desktop den til som et brukt trinn i spørringen Innstillinger for spørringen. Du kan når som helst endre, flytte eller endre kolonnen.
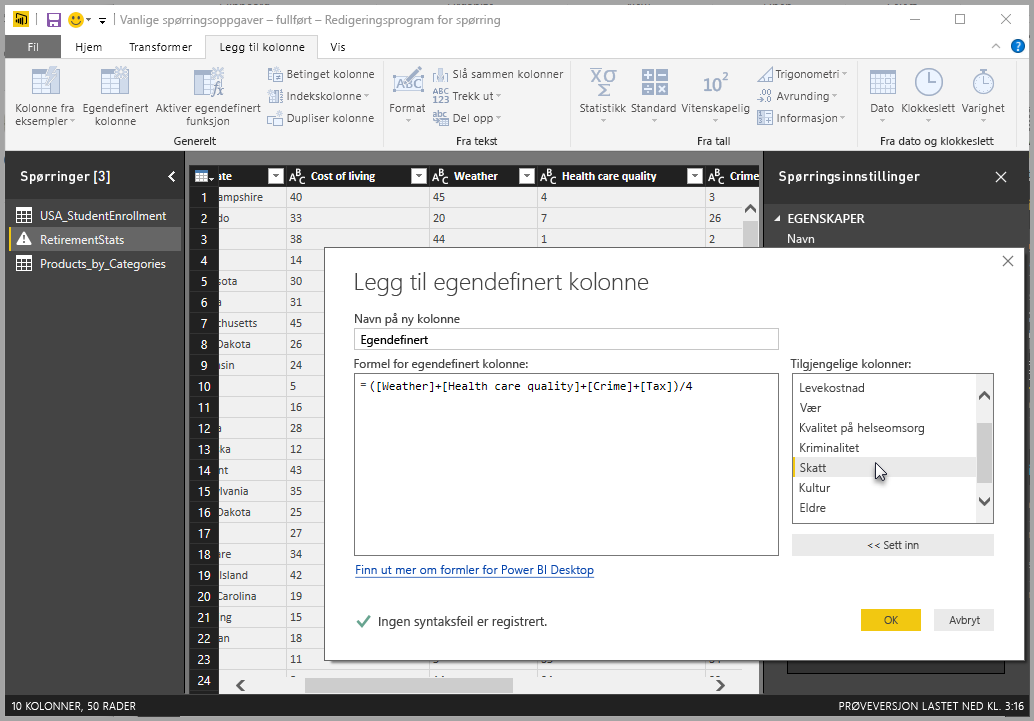
Bruk Power Query-redigering til å legge til en egendefinert kolonne
Følg disse trinnene for å opprette en egendefinert kolonne:
Start Power BI Desktop og last inn noen data.
Velg Transformer data fra Hjem-fanen på båndet, og velg deretter Transformer data fra menyen.

Vinduet Power Query-redigering vises.
Velg Egendefinert kolonne på fanen Legg til kolonne på båndet.
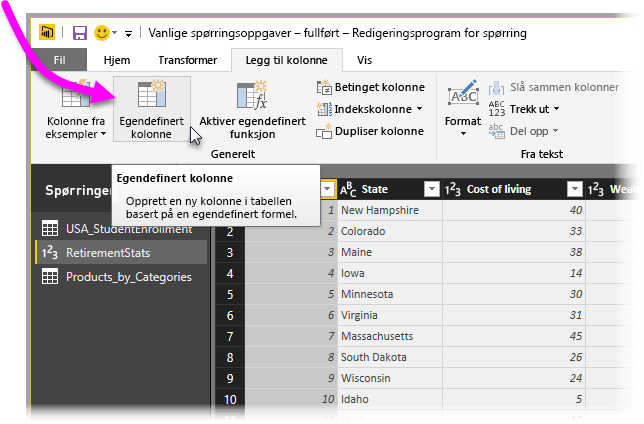
Vinduet Egendefinert kolonne vises.
Vinduet Egendefinert kolonne
Vinduet Egendefinert kolonne har følgende funksjoner:
En liste over tilgjengelige kolonner til høyre.
Det opprinnelige navnet på den egendefinerte kolonnen, i boksen Navn på ny kolonne. Du kan gi nytt navn til denne kolonnen.
PowerQuery M-formelspørringer i formelboksen Egendefinert kolonne. Du oppretter disse spørringene ved å bygge formelen der den nye egendefinerte kolonnen er definert.
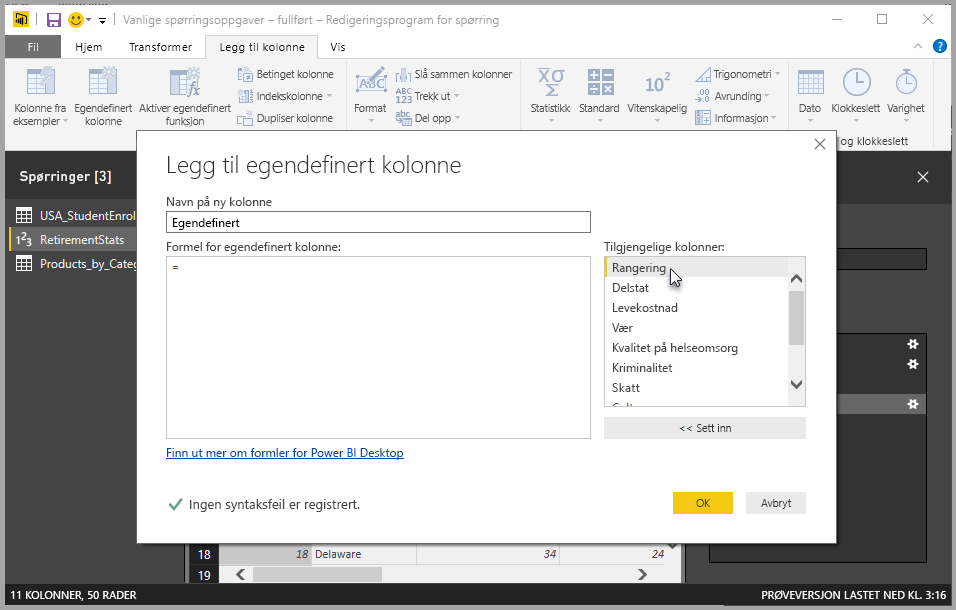
Opprette formler for den egendefinerte kolonnen
Velg kolonner fra listen Tilgjengelige kolonner til høyre, og velg deretter Sett inn under listen for å legge dem til i den egendefinerte kolonneformelen. Du kan også legge til en kolonne ved å dobbeltklikke den i listen.
Når du skriver inn formelen og bygger kolonnen, noterer du indikatoren nederst i vinduet Egendefinert kolonne .
Hvis det ikke er noen feil, er det en grønn hake og meldingen Ingen syntaksfeil er oppdaget.
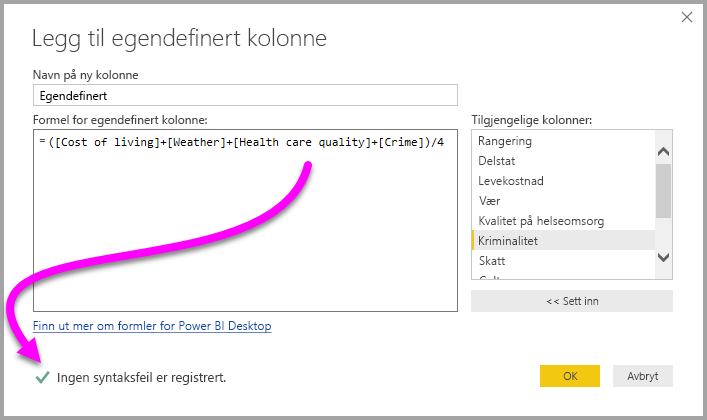
Hvis det er en syntaksfeil, finnes det en advarsel sammen med en kobling til hvor feilen oppstod i formelen.

Velg OK.
Power BI Desktop legger til den egendefinerte kolonnen i modellen, og legger til det egendefinerte trinnet i listen over brukte trinn i spørringen Innstillinger.

Hvis du vil endre den egendefinerte kolonnen, dobbeltklikker du det egendefinerte trinnet lagt til i listen Brukte trinn .
Vinduet Egendefinert kolonne vises med den egendefinerte kolonneformelen du opprettet.
Bruk avansert redigering for egendefinerte kolonner
Når du har opprettet spørringen, kan du også bruke avansert redigering til å endre et hvilket som helst trinn i spørringen. Slik gjør du det:
Velg avansert redigering fra Vis-fanen på båndet i Power Query-redigering-vinduet.
Vinduet avansert redigering vises, noe som gir deg full kontroll over spørringen.
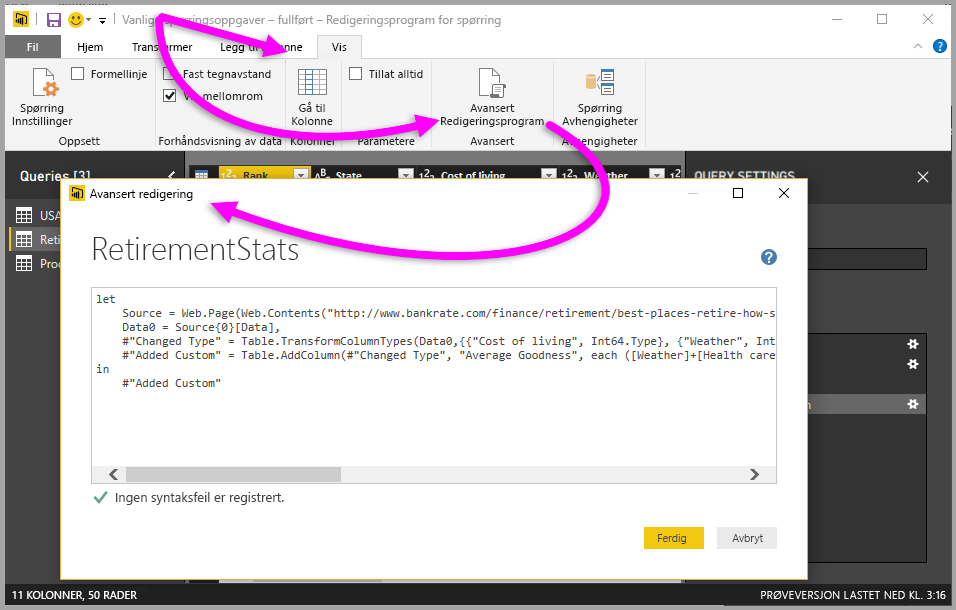
Gjør eventuelle endringer, og velg deretter Ferdig.
Relatert innhold
Du kan opprette en egendefinert kolonne på andre måter, for eksempel opprette en kolonne basert på eksempler du gir til Power Query-redigering. Hvis du vil ha mer informasjon, kan du se Legge til en kolonne fra et eksempel i Power BI Desktop.
Hvis du vil ha referanseinformasjon for Power Query M, kan du se Referanse for Power Query M-funksjonen.