Kom i gang med Power BI Desktop.
GJELDER FOR: Power BI Desktop
Power Bi-tjeneste
Velkommen til veiledningen for å komme i gang for Power BI Desktop. Denne innføringen viser deg hvordan Power BI Desktop fungerer, hva den kan gjøre og hvordan du bygger robuste datamodeller og flotte rapporter for å forsterke forretningsintelligensen.
Hvis du vil ha en rask oversikt over hvordan Power BI Desktop fungerer og hvordan du bruker det, kan du skanne skjermene i denne veiledningen på bare noen få minutter. Hvis du vil ha en grundigere forståelse, kan du lese gjennom hver inndeling, utføre trinnene og opprette din egen Power BI Desktop-fil for å legge ut på Power Bi-tjeneste og dele med andre.
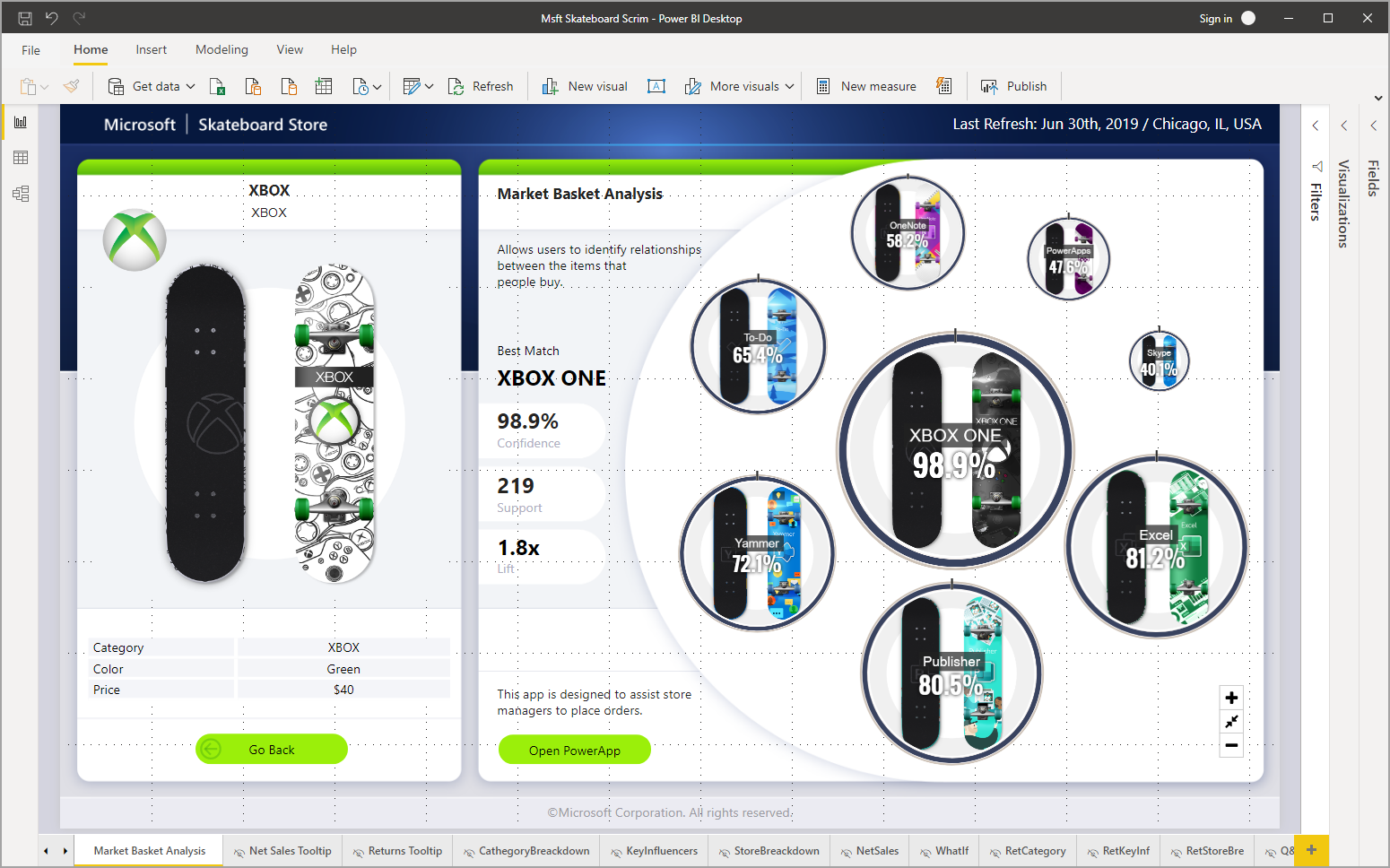
Du kan også se videoen Komme i gang med Power BI Desktop , og laste ned Excel-arbeidsboken for økonomieksempel for å følge med på videoen.
Viktig
Du kan få den nyeste versjonen av Power BI Desktop fra Windows Store, eller som en enkel kjørbar fil som inneholder alle støttede språk som du laster ned og installerer på datamaskinen.
Hvordan Power BI Desktop fungerer
Med Power BI Desktop kan du:
- Koble til til data, inkludert flere datakilder.
- Form dataene med spørringer som bygger innsiktsfulle, overbevisende datamodeller.
- Bruk datamodellene til å opprette visualiseringer og rapporter.
- Del rapportfilene slik at andre kan dra nytte av, bygge videre på og dele. Du kan dele PBIX-filer i Power BI Desktop som alle andre filer, men den mest overbevisende metoden er å laste dem opp til Power Bi-tjeneste.
Power BI Desktop integrerer velprøvd Microsoft-spørringsmotor, datamodellering og visualiseringsteknologier. Dataanalytikere og andre kan opprette samlinger av spørringer, datatilkoblinger, modeller og rapporter, og enkelt dele dem med andre. Gjennom kombinasjonen av Power BI Desktop og Power Bi-tjeneste er ny innsikt fra dataverdenen enklere å modellere, bygge, dele og utvide.
Power BI Desktop sentraliserer, forenkler og effektiviserer det som ellers kan være en spredt, frakoblet og krevende prosess knyttet til utforming og oppretting av repositorier og rapporter for forretningsanalyse. Er du klar til å prøve? La oss komme i gang.
Installer og kjør Power BI Desktop
Hvis du vil laste ned Power BI Desktop, går du til nedlastingssiden for Power BI Desktop og velger Last ned gratis. Eller velg Se alternativer for nedlasting eller språk for nedlastingsalternativer.
Du kan også laste ned Power BI Desktop fra Power Bi-tjeneste. Velg Last ned-ikonet på den øverste menylinjen, og velg deretter Power BI Desktop.
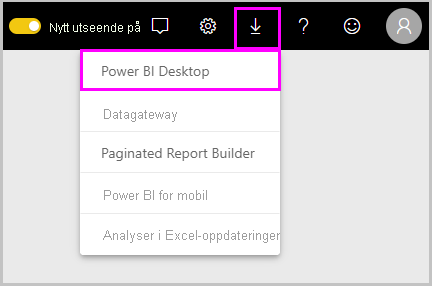
Velg Hent på Microsoft Store-siden, og følg instruksjonene for å installere Power BI Desktop på datamaskinen. Start Power BI Desktop fra Start-menyen i Windows eller fra ikonet på oppgavelinjen i Windows.
Første gang Power BI Desktop starter, vises velkomstskjermen.
Fra velkomstskjermen kan du hente data, se Nylige kilder, åpne nylige rapporter, åpne andre rapporter eller velge andre koblinger. Velg lukk-ikonet for å lukke velkomstskjermen.

Langs venstre side av Power BI Desktop finner du ikoner for de tre Power BI Desktop-visningene: Rapport, Data og Modell, fra topp til bunn. Gjeldende visning angis av den gule linjen langs venstre side, og du kan endre visninger ved å velge et av ikonene.
Hvis du bruker tastaturnavigasjon, trykker du ctrl + F6 for å flytte fokus til den delen av knappene i vinduet. Hvis du vil ha mer informasjon om tilgjengelighet og Power BI, kan du gå til tilgjengelighetsartiklene våre.
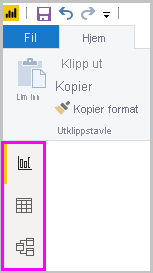
Rapportvisning er standardvisningen.
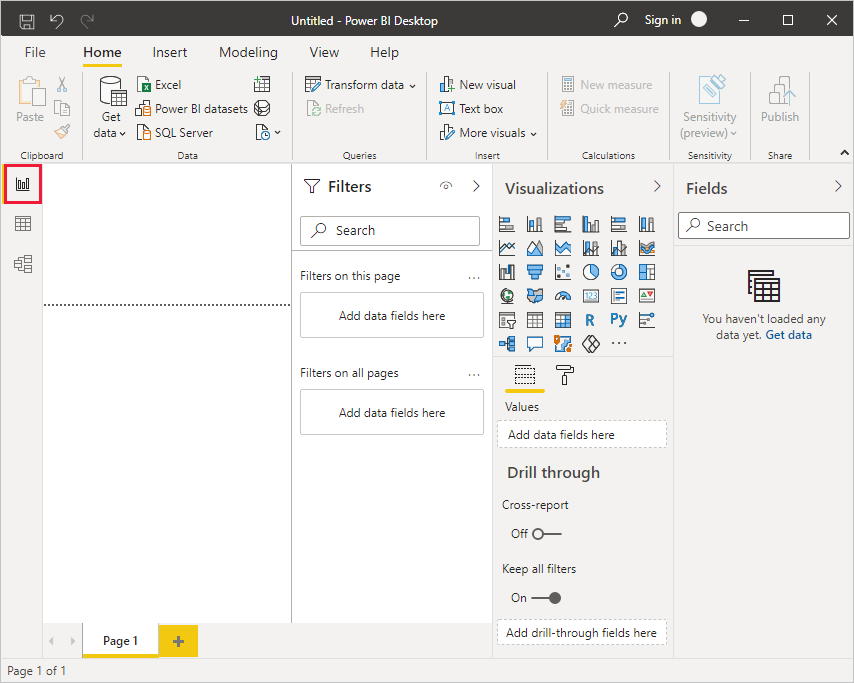
Power BI Desktop inkluderer også Power Query-redigering, som åpnes i et eget vindu. I Power Query-redigering kan du bygge spørringer og transformere data, og deretter laste inn den raffinerte datamodellen i Power BI Desktop for å opprette rapporter.
Koble til data
Når Power BI Desktop er installert, er du klar til å koble til den stadig voksende verden av data. Hvis du vil se de mange typene datakilder som er tilgjengelige, velger du Hent data>mer på Hjem-fanen i Power BI Desktop, og blar gjennom listen over alle datakilder i Hent data-vinduet. I denne hurtiginnføringen kobler du til et par forskjellige nettdatakilder .
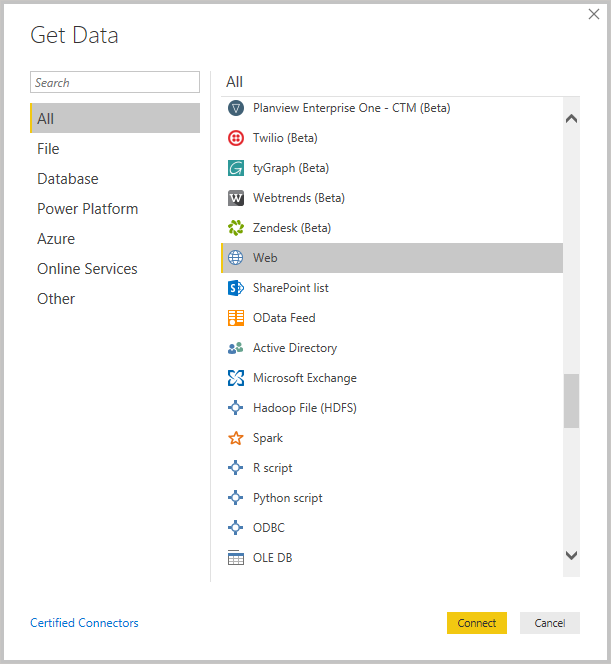
Tenk deg at du er en dataanalytiker som jobber for en solbrilleforhandler. Du ønsker å hjelpe kunden med å målrette solbrillesalg der solen skinner oftest. Så det kan være lurt å finne litt informasjon på nettet om solfylte steder.
Velg Hent dataweb> på Hjem-fanen i Power BI Desktop for å koble til en nettdatakilde.
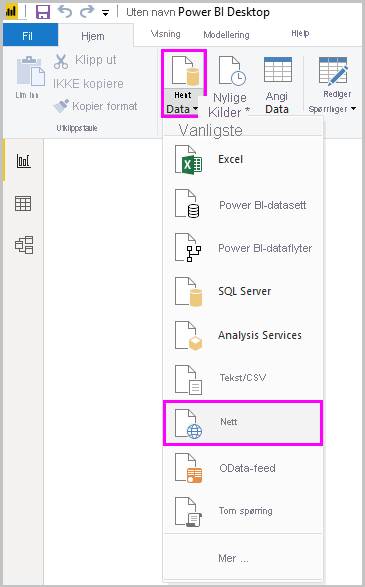
Lim inn en adresse om solfylte plasseringer i nettadressefeltet i dialogboksen Fra nettet, og velg OK.
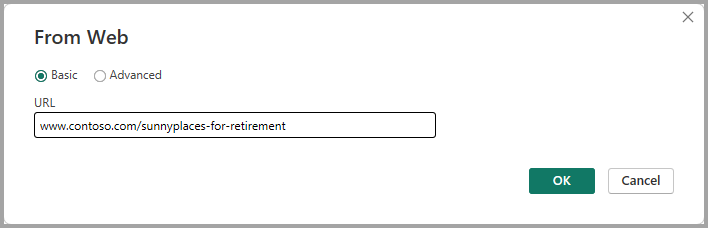
Merk
Nettadressen som brukes i dette eksemplet, er fiktiv, du kan finne dine egne data i ulike tabeller og nettsteder på nettet.
Hvis du blir bedt om det, velger du Koble til på skjermbildet Access Web Content for å bruke anonym tilgang.
Spørringsfunksjonaliteten til Power BI Desktop går på jobb og kontakter nettressursen. Navigator-vinduet returnerer det som ble funnet på nettsiden, i dette tilfellet en HTML-tabell kalt Rangering av beste og verste tilstander for pensjonering, og fem andre foreslåtte tabeller. Du er interessert i HTML-tabellen, så velg den for å se en forhåndsvisning.
På dette tidspunktet kan du velge Last inn for å laste inn tabellen, eller Transformer data for å gjøre endringer i tabellen før du laster den inn.
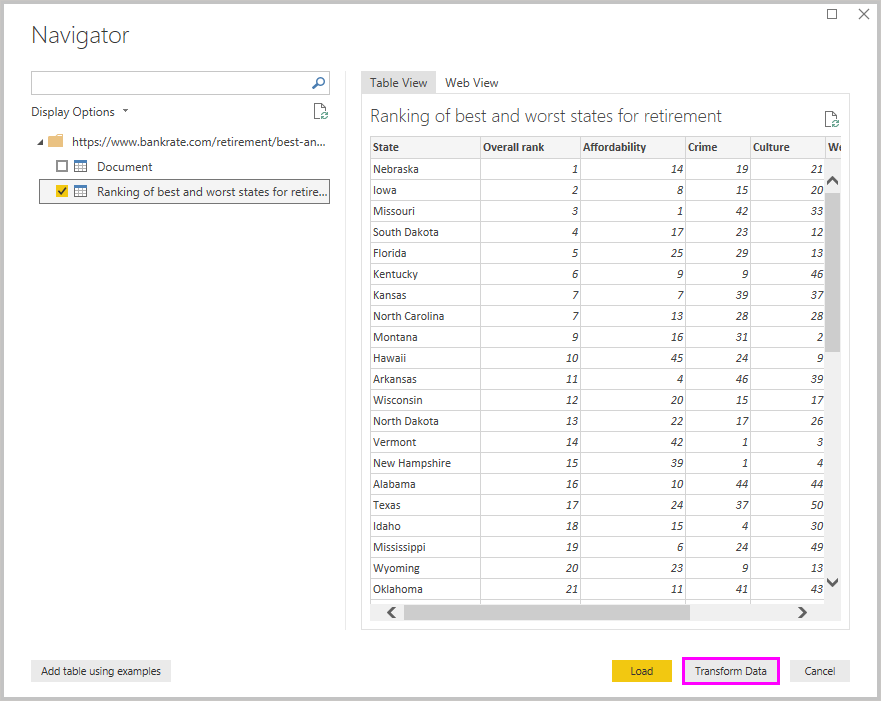
Når du velger Transformer data, starter Power Query-redigering, med en representativ visning av tabellen. Spørringsruten Innstillinger er til høyre, eller du kan alltids vise den ved å velge Spørring Innstillinger på Vis-fanen i Power Query-redigering.
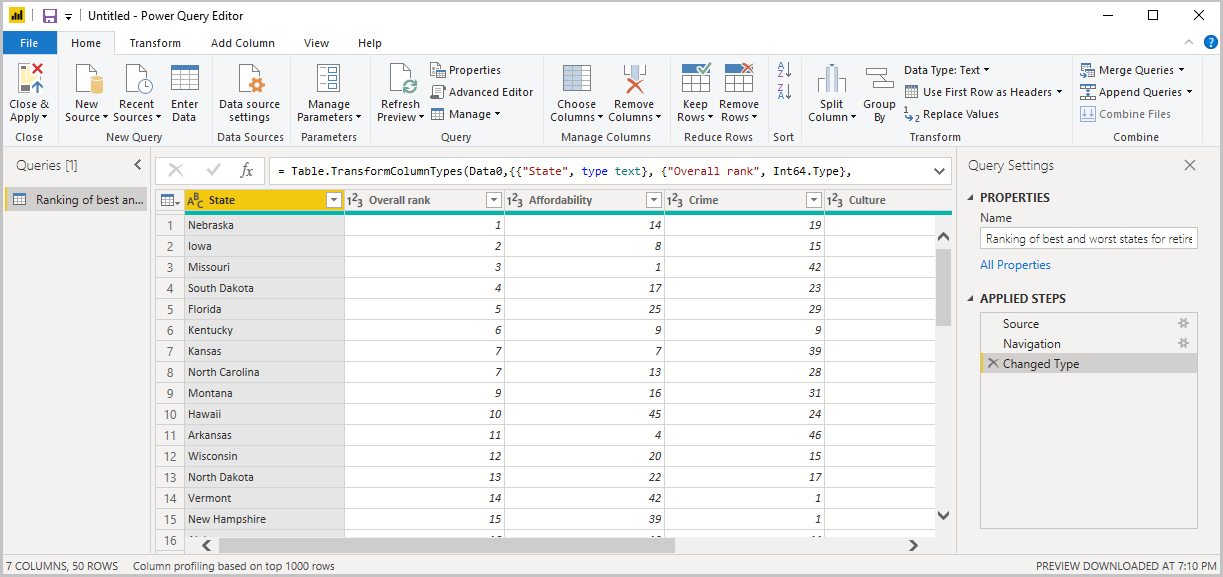
Hvis du vil ha mer informasjon om hvordan du kobler til data, kan du se Koble til til data i Power BI Desktop.
Slik bearbeider du data
Nå som du er koblet til en datakilde, kan du justere dataene slik at de oppfyller dine behov. Hvis du vil forme data, gir du Power Query-redigering med trinnvise instruksjoner for å justere dataene mens du laster inn og presenterer dem. Forming påvirker ikke den opprinnelige datakilden, bare denne bestemte visningen av dataene.
Merk
Tabelldataene som brukes i denne veiledningen, er fiktive og illustrerende formål. Trinnene du må følge med dataene du finner og bruker, kan derfor variere, noe som krever at du er kreativ når det gjelder hvordan du justerer trinn eller resultater, noe som er en del av moroa med læring.
Forming kan bety å transformere dataene, for eksempel gi nytt navn til kolonner eller tabeller, fjerne rader eller kolonner eller endre datatyper. Power Query-redigering registrerer disse trinnene sekvensielt under Brukte trinn i ruten Spørring Innstillinger. Hver gang denne spørringen kobles til datakilden, utføres disse trinnene, slik at dataene alltid er formet slik du angir. Denne prosessen skjer når du bruker spørringen i Power BI Desktop, eller når noen bruker den delte spørringen, for eksempel i Power Bi-tjeneste.
Legg merke til at brukte trinn i spørring Innstillinger allerede inneholder noen få trinn. Du kan velge hvert trinn for å se effekten i Power Query-redigering. Først angav du en nettkilde, og deretter forhåndsviste du tabellen i Navigator-vinduet . I det tredje trinnet gjenkjente Endret type, Gjenkjente Power BI heltallsdata når de importerte dem, og endret automatisk den opprinnelige datatypen for netttekst til å Hvem le tall.
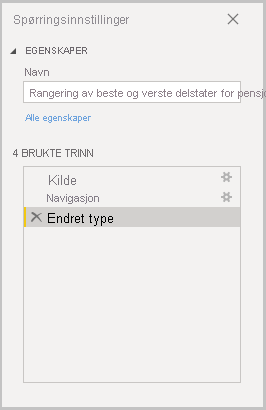
Hvis du må endre en datatype, velger du kolonnen eller kolonnene du vil endre. Hold nede SKIFT-tasten for å velge flere tilstøtende kolonner, eller CTRL for å velge ikke-tilstøtende kolonner. Høyreklikk en kolonneoverskrift, velg Endre type, og velg en ny datatype fra menyen, eller rullegardinlisten ved siden av Datatype i Transformer-gruppen på Hjem-fanen , og velg en ny datatype.
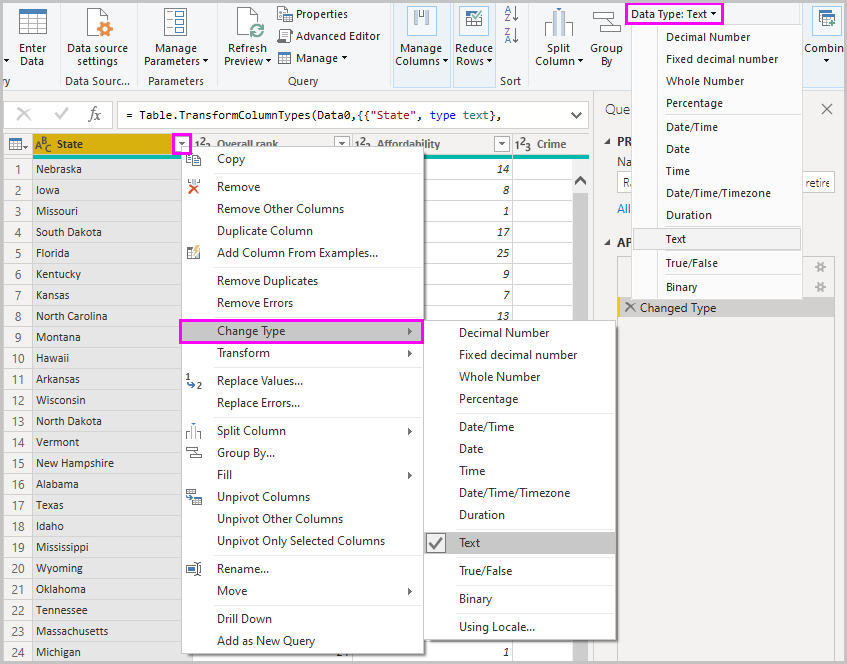
Merk
Power Query-redigering i Power BI Desktop bruker båndet eller høyreklikkmenyene for tilgjengelige oppgaver. De fleste oppgavene du kan velge på Hjem- eller Transformer-fanene på båndet, er også tilgjengelige ved å høyreklikke på et element og velge fra menyen som vises.
Du kan nå bruke dine egne endringer og transformasjoner på dataene og se dem i Brukte trinn.
For solbrillesalg er du for eksempel mest interessert i værrangeringen, så du bestemmer deg for å sortere tabellen etter Vær-kolonnen i stedet for etter rangering totalt. Slipp pilen ved siden av Vær-overskriften , og velg Sorter stigende. Dataene vises nå sortert etter værrangering, og trinnet Sorterte rader vises i Brukte trinn.

Du er ikke særlig interessert i å selge solbriller til de verste værtilstandene, så du bestemmer deg for å fjerne dem fra bordet. Velg Reduser rader Fjern rader>Fjern>nederste rader på Hjem-fanen. Skriv inn 10 i dialogboksen Fjern nederste rader, og velg deretter OK.
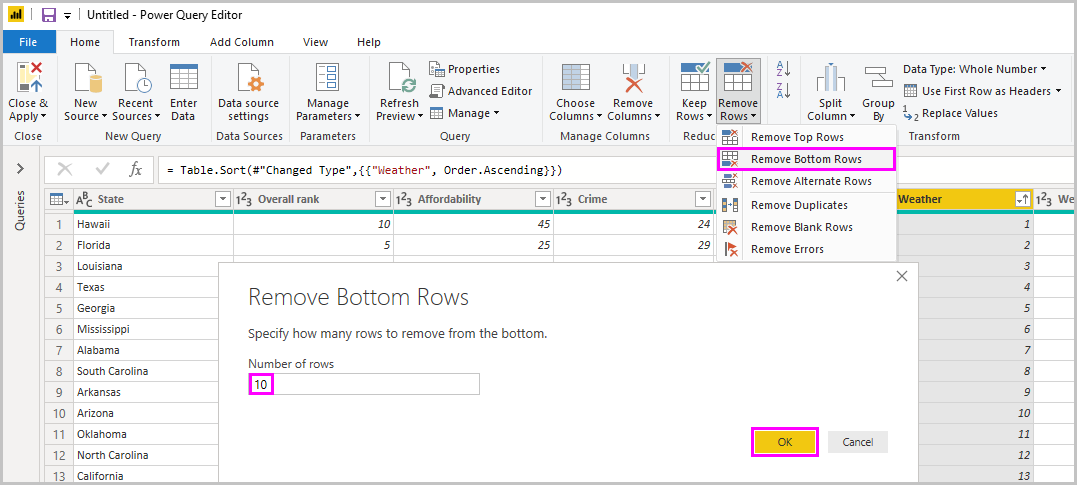
De nederste 10 verste værradene fjernes fra tabellen, og trinnet Fjernet nederste rader vises i Brukte trinn.
Du bestemmer deg for at tabellen har for mye ekstra informasjon for dine behov, og for å fjerne kolonnene Affordability, Crime, Culture og Wellness . Velg toppteksten for hver kolonne du vil fjerne. Hold nede SKIFT-tasten for å velge flere tilstøtende kolonner, eller CTRL for å velge ikke-tilstøtende kolonner.
Velg deretter Fjern kolonner fra Behandle kolonner-gruppenpå Hjem-fanen. Du kan også høyreklikke på en av de valgte kolonneoverskriftene og velge Fjern kolonner fra menyen. De valgte kolonnene fjernes, og trinnet Fjernet kolonner vises i Brukte trinn.

Ved andre tanke, Affordability kan være relevant for solbriller salg tross alt. Du vil gjerne få den kolonnen tilbake. Du kan enkelt angre det siste trinnet i ruten Brukte trinn ved å velge X-sletteikonet ved siden av trinnet. Gjør nå om trinnet, og velg bare kolonnene du vil slette. Hvis du vil ha mer fleksibilitet, kan du slette hver kolonne som et eget trinn.
Du kan høyreklikke et trinn i ruten Brukte trinn og velge å slette det, gi det nytt navn, flytte det opp eller ned i sekvensen eller legge til eller slette trinn etter det. For mellomliggende trinn advarer Power BI Desktop deg om endringen kan påvirke senere trinn og bryte spørringen.

Hvis du for eksempel ikke lenger vil sortere tabellen etter Vær, kan du prøve å slette trinnet Sorterte rader . Power BI Desktop advarer deg om at sletting av dette trinnet kan føre til at spørringen brytes. Du fjernet de nederste 10 radene etter at du har sortert etter vær, så hvis du fjerner sorteringen, fjernes forskjellige rader. Du får også en advarsel hvis du velger trinnet Sorterte rader og prøver å legge til et nytt mellomliggende trinn på dette tidspunktet.
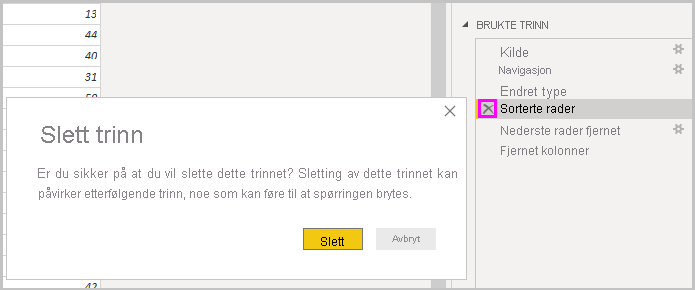
Til slutt endrer du tabelltittelen til å handle om salg av solbriller i stedet for å pensjonere seg. Erstatt den gamle tittelen med Beste tilstander for salg av solbriller under Egenskaper i ruten Innstillinger for spørring.
Den ferdige spørringen for de formede dataene ser slik ut:

Hvis du vil ha mer informasjon om å forme data, kan du se Forme og kombinere data i Power BI Desktop.
Kombiner data
Dataene om ulike tilstander er interessante, og vil være nyttige for å bygge ytterligere analyseinnsats og spørringer. Men det er ett problem: De fleste data der ute bruker forkortelser på to bokstaver for delstatskoder, ikke de fullstendige navnene på statene. Hvis du vil bruke disse dataene, trenger du en måte å knytte statsnavnene til forkortelsene på.
Du har flaks. En annen offentlig datakilde gjør nettopp det, men dataene trenger en god del forming før du kan kombinere dem med solbrilletabellen.
Hvis du vil importere tilstandsforkortelsesdataene til Power Query-redigering, velger du Nytt kildenett> fra Ny spørring-gruppen på Hjem-fanen på båndet.
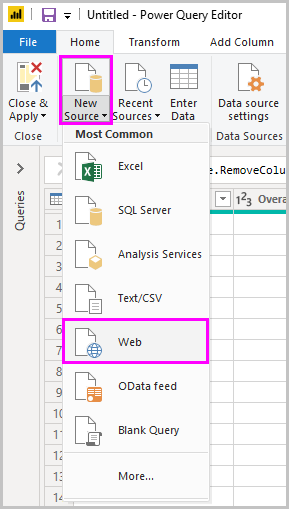
Skriv inn URL-adressen for området for forkortelser for tilstand i dialogboksen Fra nett: https://en.wikipedia.org/wiki/List_of_U.S._state_abbreviations.
Velg tabellkoder og forkortelser for amerikanske delstater, føderale distrikter, territorier og andre områder i Navigator-vinduet, og velg deretter OK. Tabellen åpnes i Power Query-redigering.
Fjern alle kolonner bortsett fra Navn og status for område, Navn og status for område og ANSI. Hvis du bare vil beholde disse kolonnene, holder du nede CTRL og merker kolonnene. Høyreklikk deretter på én av kolonneoverskriftene, og velg Fjern andre kolonner, eller velg Fjern andre kolonner fra Behandle kolonner-gruppenpå Hjem-fanen.
Slipp pilen ved siden av navn og status for region_1 kolonneoverskrift, og velg Filtre>er lik. I dialogboksen Filtrer rader, rullegardinlisten Enter eller velg et verdifelt ved siden av er lik, og velg Delstat. Velg OK.
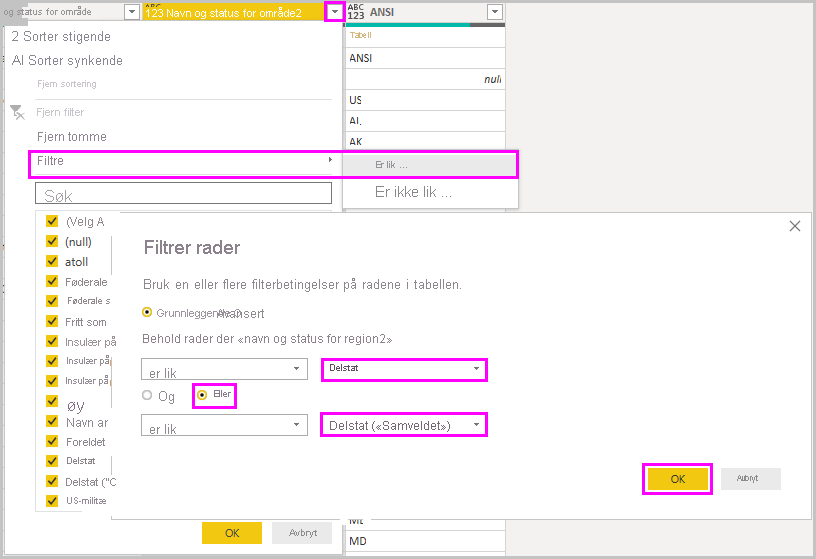
Med ekstra verdier som Federal district og island fjernet, har du nå en liste over de 50 statene og deres offisielle forkortelser på to bokstaver. Du kan gi kolonnene nytt navn for å gi mer mening, for eksempel Navn på delstat, Status og Forkortelse, ved å høyreklikke kolonneoverskriftene og velge Gi nytt navn.
Vær oppmerksom på at alle disse trinnene registreres under Brukte trinn i ruten Spørring Innstillinger.
Den formede tabellen ser nå slik ut:
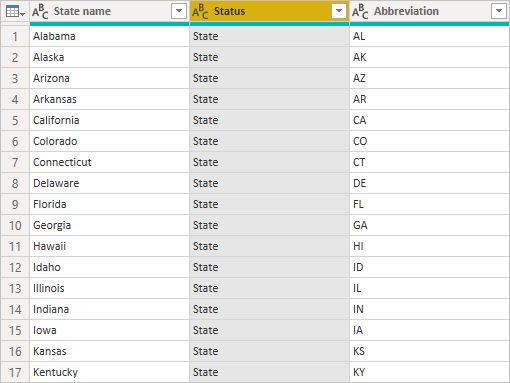
Retitle the table to State codes in the Properties field of Query Innstillinger.
Med state codes-tabellen formet, kan du kombinere disse to tabellene til én. Siden tabellene du nå har, er et resultat av spørringer du brukte på dataene, kalles de også spørringer. Det finnes to primære måter å kombinere spørringer på: slå sammen og tilføye.
Når du har én eller flere kolonner du vil legge til i en annen spørring, fletter du spørringene. Når du har flere rader med data du vil legge til i en eksisterende spørring, tilføyer du spørringen.
I dette tilfellet vil du slå sammen spørringen for delstatskoder til spørringen Beste tilstander for solbriller . Hvis du vil slå sammen spørringene, bytter du til spørringen Beste tilstander for solbriller ved å velge den fra Spørringer-ruten på venstre side av Power Query-redigering. Velg deretter Slå sammen spørringer fra Gruppen Kombiner på Hjem-fanen på båndet.
Slipp ned feltet i flettevinduet for å velge delstatskoder fra de andre tilgjengelige spørringene. Velg kolonnen som skal samsvare fra hver tabell, i dette tilfellet Delstat fra beste delstater for solbriller-spørringen og navn på delstat fra spørringen delstatskoder .
Hvis du får en dialogboks for personvernnivåer , velger du Ignorer personvernnivåkontroller for denne filen , og deretter velger du Lagre. Velg OK.
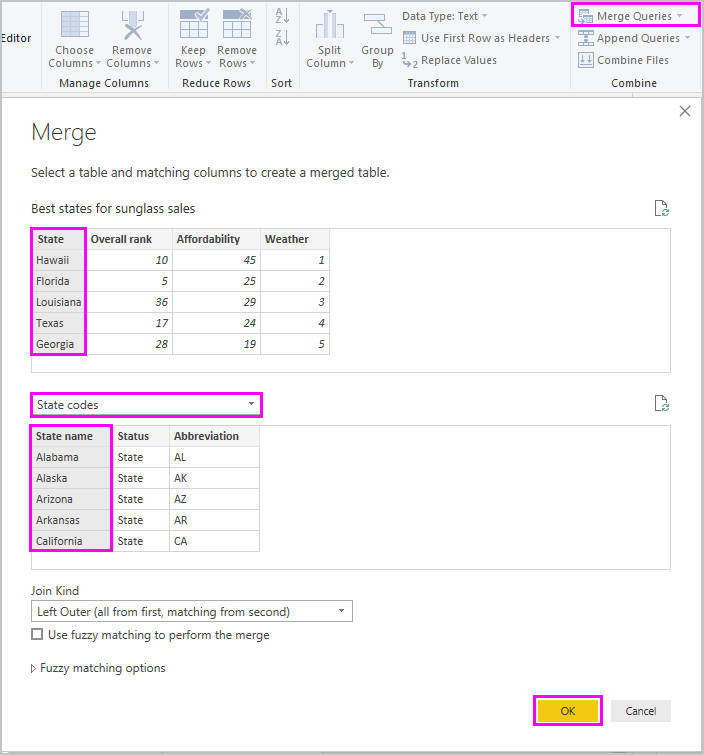
En ny kolonne kalt Delstatskoder vises til høyre for salgstabellen Beste delstater for solbriller . Den inneholder tilstandskodespørringen som du flettet sammen med de beste delstatene for salgsspørring for solbriller. Alle kolonnene fra den sammenslåtte tabellen er kondensert til kolonnen Delstatskoder . Du kan utvide den sammenslåtte tabellen og bare inkludere kolonnene du vil bruke.
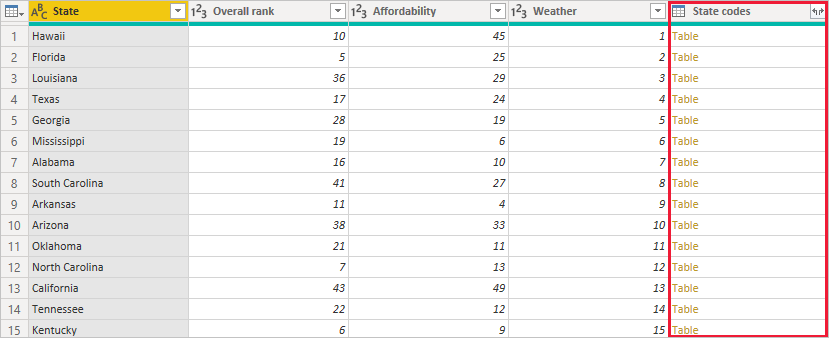
Hvis du vil utvide den sammenslåtte tabellen og velge hvilke kolonner som skal inkluderes, velger du Utvid-ikonet i kolonneoverskriften. Velg bare forkortelseskolonnen i dialogboksen Utvid. Fjern merket for Bruk opprinnelig kolonnenavn som prefiks, og velg deretter OK.

Merk
Du kan leke med hvordan du henter inn state codes-tabellen . Eksperimenter litt, og hvis du ikke liker resultatene, sletter du bare dette trinnet fra listen Brukte trinn i ruten Innstillinger spørring. Det er en gratis do-over, som du kan gjøre så mange ganger du vil til utvidingsprosessen ser ut slik du vil ha den.
Hvis du vil ha en mer fullstendig beskrivelse av figuren og kombinere datatrinn, kan du se Forme og kombinere data i Power BI Desktop.
Du har nå én enkelt spørringstabell som kombinerer to datakilder, som hver er formet for å dekke dine behov. Denne spørringen kan fungere som grunnlag for mer interessante datatilkoblinger, for eksempel demografi, rikdomsnivåer eller rekreasjonsmuligheter i delstatene.
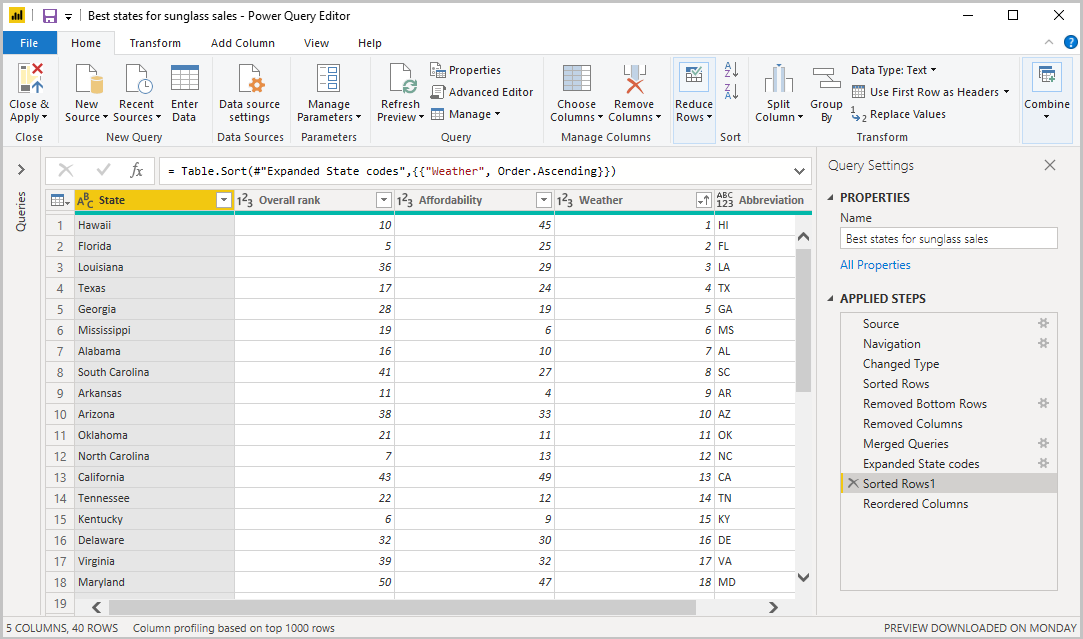
Foreløpig har du nok data til å opprette en interessant rapport i Power BI Desktop. Siden dette er en milepæl, bruker du endringene i Power Query-redigering og laster dem inn i Power BI Desktop ved å velge Lukk og Bruk fra Hjem-fanen på båndet. Du kan også velge bare Bruk for å holde spørringen åpen i Power Query-redigering mens du arbeider i Power BI Desktop.
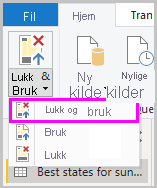
Du kan gjøre flere endringer i en tabell etter at den er lastet inn i Power BI Desktop, og laste inn modellen på nytt for å bruke eventuelle endringer du gjør. Hvis du vil åpne Power Query-redigering fra Power BI Desktop på nytt, velger du Transformer data på Hjem-fanen på Power BI Desktop-båndet.
Bygg rapporter
I rapportvisning i Power BI Desktop kan du bygge visualiseringer og rapporter. Rapportvisningen har seks hovedområder:
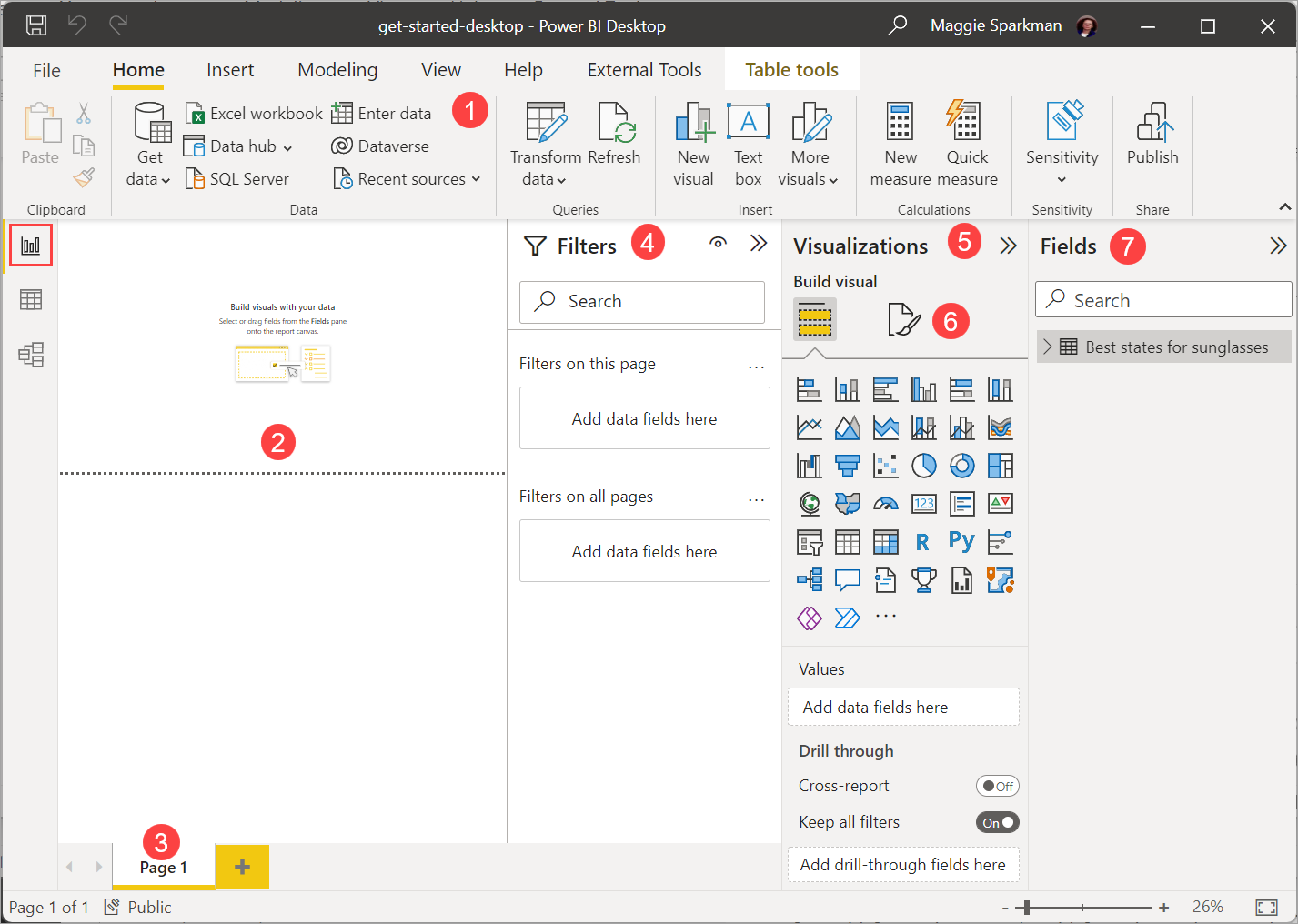
- Båndet øverst, som viser vanlige oppgaver som er knyttet til rapporter og visualiseringer.
- Lerretsområdet i midten, der du oppretter og ordner visualiseringer.
- Sidefaneområdet nederst, som lar deg velge eller legge til rapportsider.
- Filtre-ruten, der du kan filtrere datavisualiseringer.
- Visualiseringer-ruten, der du kan legge til, endre eller tilpasse visualiseringer og bruke ekstrahering.
- Format-ruten der du utformer rapporten og visualiseringene.
- Feltruten, som viser de tilgjengelige feltene i spørringene. Du kan dra disse feltene til lerretet, Filtre-ruten eller Visualiseringer-ruten for å opprette eller endre visualiseringer.
Du kan vise og skjule rutene Filtre, Visualiseringer og Felter ved å velge pilene øverst i rutene. Skjuling av rutene gir mer plass på lerretet for å bygge kule visualiseringer.
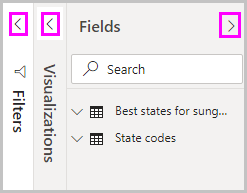
Hvis du vil opprette en enkel visualisering, velger du et felt i feltlisten eller drar feltet fra Felter-listen til lerretet. Dra for eksempel Delstat-feltet fra Beste tilstander for salg av solbriller til lerretet, og se hva som skjer.
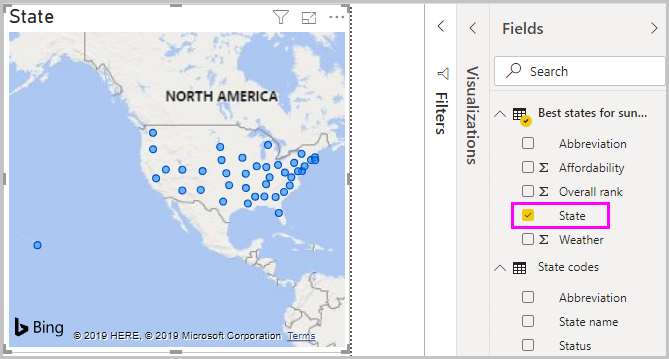
Se på det! Power BI Desktop gjenkjente at State-feltet inneholdt geolokasjonsdata og automatisk opprettet en kartbasert visualisering. Visualiseringen viser datapunkter for de 40 delstatene fra datamodellen.
Visualiseringer-ruten viser informasjon om visualiseringen og lar deg endre den.
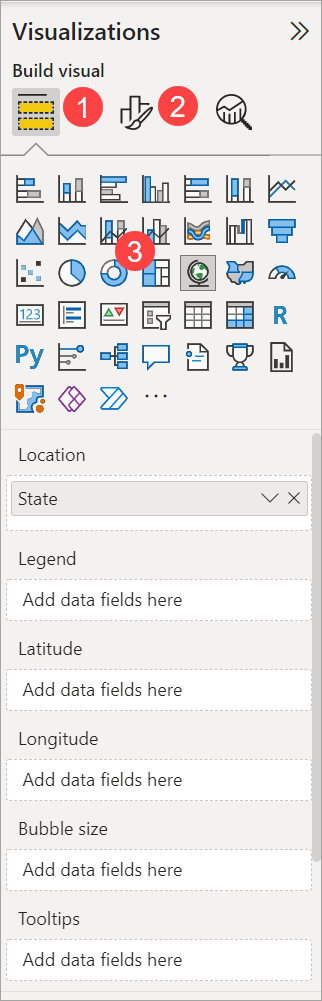
- Med alternativet Felt i Visualisering-ruten kan du dra datafelt til Forklaring og andre feltbrønner i ruten.
- Med alternativet Format kan du bruke formatering og andre kontroller på visualiseringer.
- Ikonene viser hvilken type visualisering som er opprettet. Du kan endre typen for en valgt visualisering ved å velge et annet ikon, eller opprette en ny visualisering ved å velge et ikon uten at eksisterende visualisering er valgt.
Alternativene som er tilgjengelige i felt - og formatområdene , avhenger av hvilken type visualisering og data du har.
Du vil at kartvisualiseringen bare skal vise de ti beste værtilstandene. Hvis du bare vil vise de ti øverste delstatene, holder du pekeren over Delstat (Alle) i Filtre-ruten og utvider pilen som vises. Under Filtertype, rullegardinlisten og velg Topp N. Velg Nederst under Vis elementer, fordi du vil vise elementene med laveste numeriske rangeringer, og angi 10 i neste felt.
Dra Vær-feltet fra Felter-ruten til Etter-verdi-feltet, og velg deretter Bruk filter.

Du ser nå bare de ti beste værtilstandene i kartvisualiseringen.
Du kan gi visualiseringen en ny tittel. Velg Format-ikonet i Visualisering-ruten, og skriv inn tittel i søkeboksen. Skriv inn de ti beste værtilstandene under Tekst i tittelkortet.
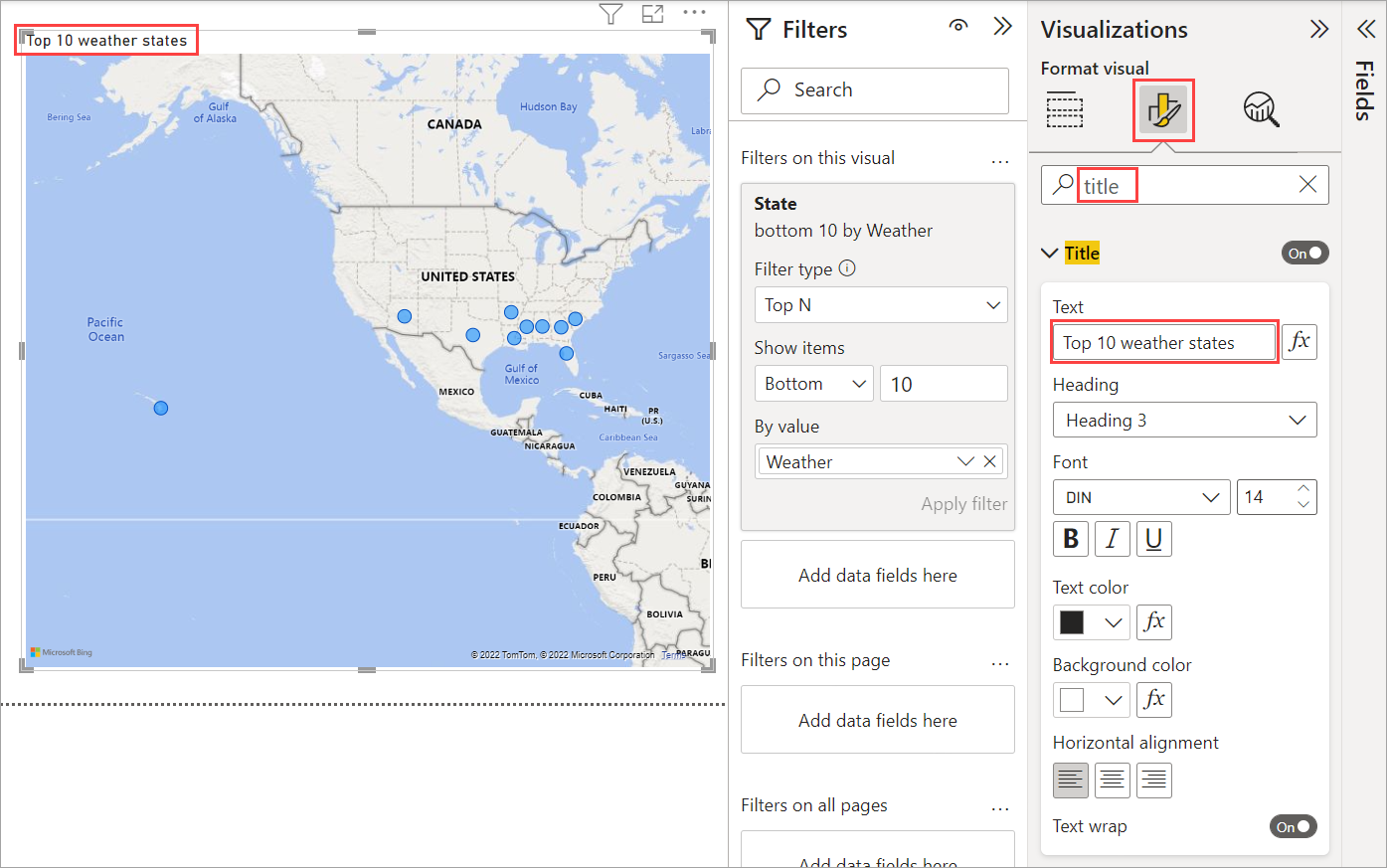
Hvis du vil legge til en visualisering som viser navnene på de 10 beste værtilstandene og rangeringene fra 1 til 10, velger du et tomt område på lerretet og velger deretter ikonet for gruppert stolpediagram fra Visualisering-ruten . Velg Delstat og Vær i Felter-ruten. Et stolpediagram viser de 40 delstatene i spørringen, rangert fra høyeste til laveste numeriske rangering eller dårligst til beste vær.
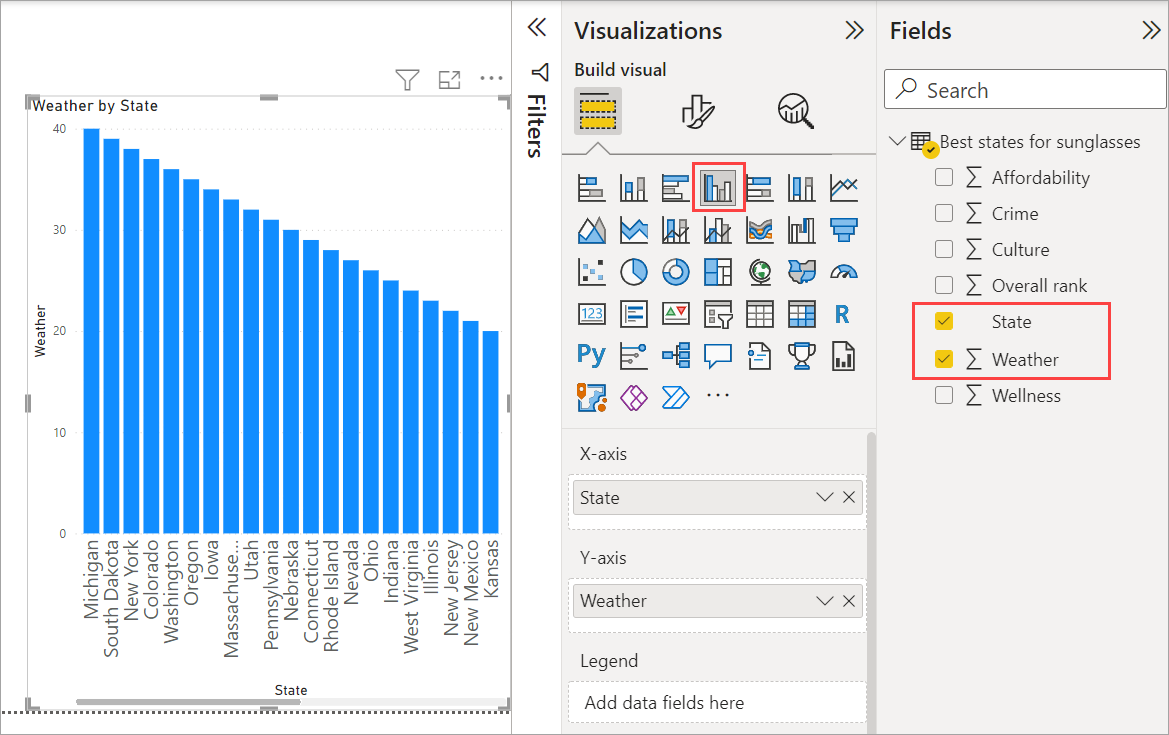
Hvis du vil bytte rekkefølgen på rangeringen slik at tallet 1 vises først, velger du Flere alternativer (...) øverst til høyre i visualiseringen, og velger Sorter stigende fra menyen.
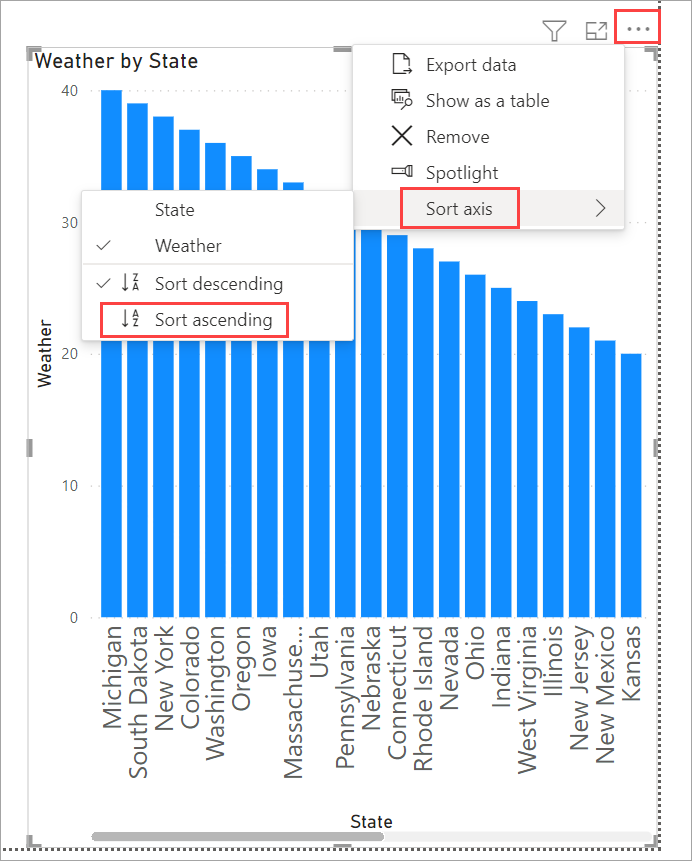
Hvis du vil begrense tabellen til de 10 beste delstatene, bruker du det samme filteret nederst 10 som du gjorde for kartvisualiseringen.
Retitle the visualization the same way as for the map visualization. Endre Y-akseaksetittelen> fra Vær til Vær-rangering i Format-delen i visualiseringsruten for å gjøre den mer forståelig. Deretter slår du Y-aksevelgeren til Av. Søk etter glidebryter for zoom og sett den til På, og slå dataetiketter til På.
Nå vises de 10 beste værtilstandene i rangert rekkefølge sammen med deres numeriske rangeringer.
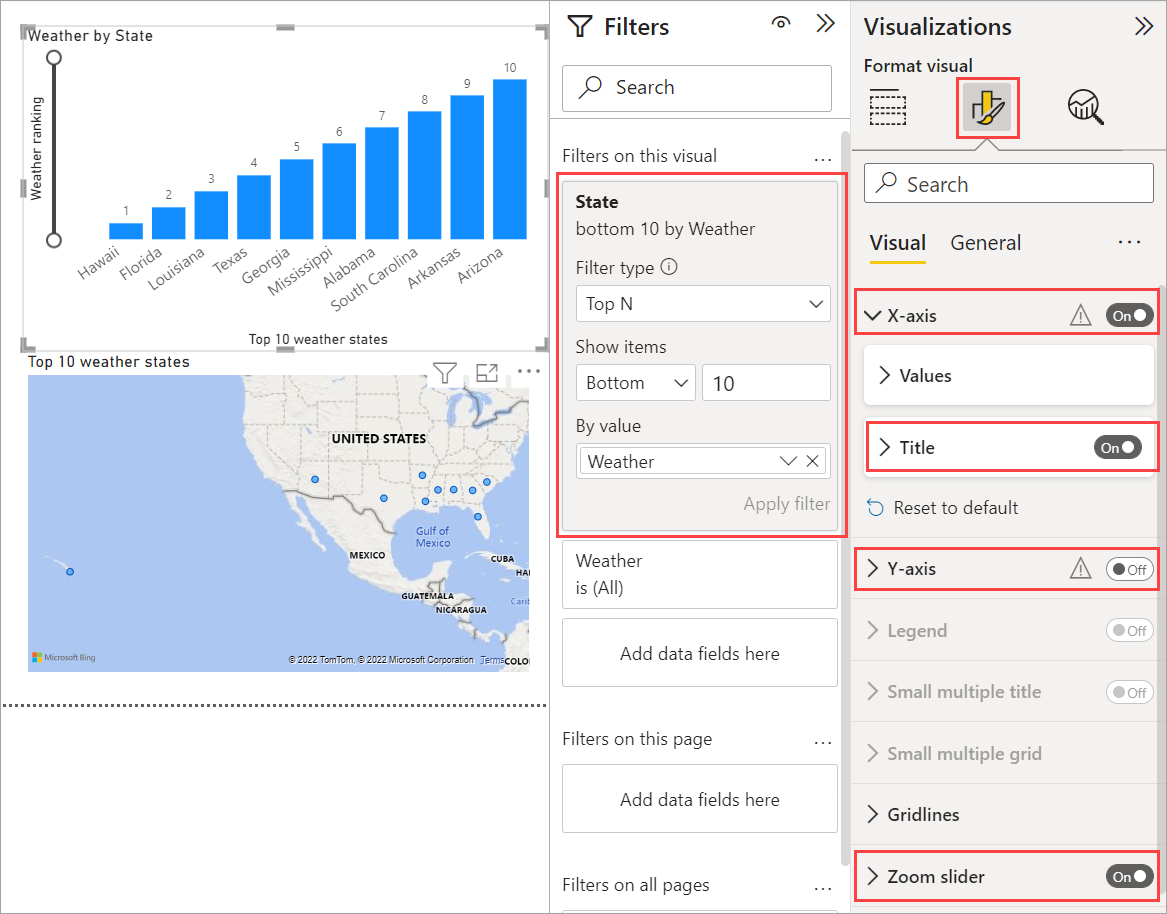
Du kan gjøre lignende eller andre visualiseringer for feltene Affordability og Overall ranking , eller kombinere flere felt til én visualisering. Du kan opprette mange interessante rapporter og visualiseringer. Disse visualiseringene for tabell - og linjediagram og gruppert stolpediagram viser de ti mest populære værtilstandene sammen med de overkommelige og generelle rangeringene:
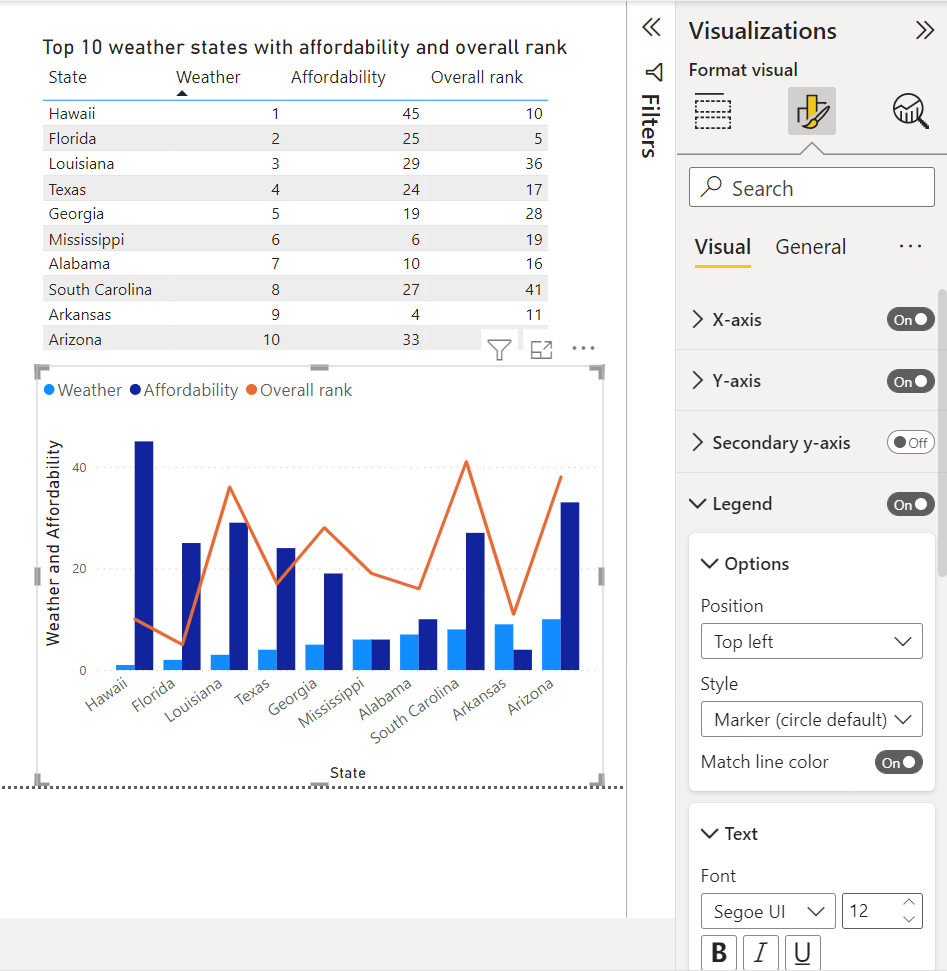
Du kan vise ulike visualiseringer på ulike rapportsider. Hvis du vil legge til en ny side, velger du symbolet + ved siden av de eksisterende sidene på sidelinjen, eller velger Sett inn>ny side på Hjem-fanen på båndet. Hvis du vil gi nytt navn til en side, dobbeltklikker du sidenavnet på sidelinjen, høyreklikker på den og velger Gi nytt navn til side, og skriver deretter inn det nye navnet. Hvis du vil gå til en annen side i rapporten, velger du siden fra sidelinjen.

Du kan legge til tekstbokser, bilder og knapper på rapportsidene fra Sett inn-gruppen på Hjem-fanen . Hvis du vil angi formateringsalternativer for visualiseringer, velger du en visualisering og velger deretter Format-ikonet i Visualiseringer-ruten . Hvis du vil konfigurere sidestørrelser, bakgrunner og annen sideinformasjon, velger du Format-ikonet uten at visualisering er valgt.
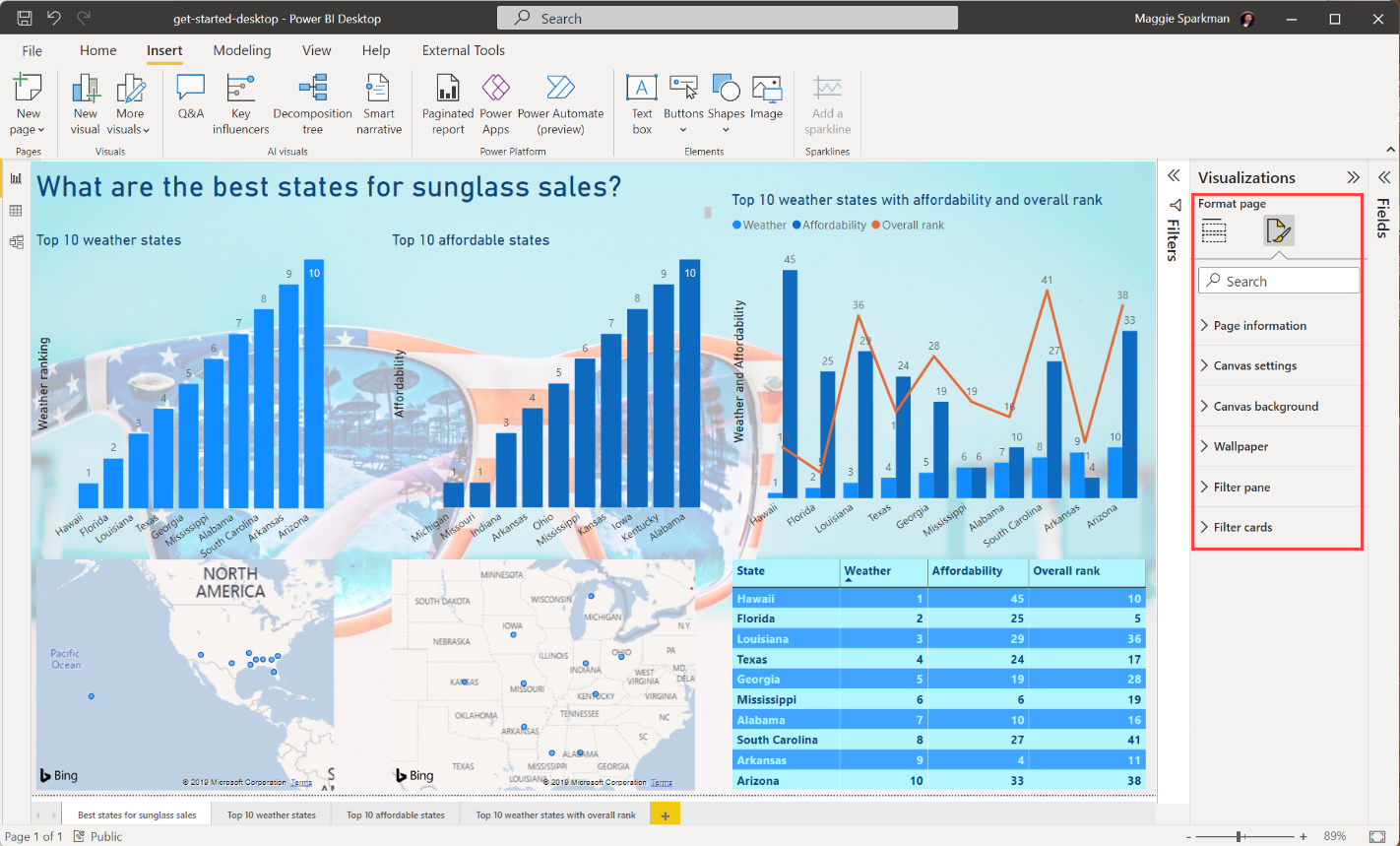
Når du er ferdig med å opprette sider og visualiseringer, velger du Lagre fil>og lagrer rapporten. Hvis du vil ha mer informasjon om rapporter, kan du se Rapportvisning i Power BI Desktop.
Del arbeidet ditt
Nå som du har en Power BI Desktop-rapport, kan du dele den med andre. Det finnes flere måter å dele arbeidet på. Du kan distribuere PBIX-filen for rapporten som alle andre filer, du kan laste opp PBIX-filen fra Power Bi-tjeneste, eller du kan publisere direkte fra Power BI Desktop til Power Bi-tjeneste. Du må ha en Power BI-konto for å kunne publisere eller laste opp rapporter til Power Bi-tjeneste.
Hvis du vil publisere til Power BI-tjenesten fra Power BI Desktop, velger du Publiser fra Hjem-fanen på båndet.

Du kan bli bedt om å logge på Power BI, eller velge et mål.
Når publiseringsprosessen er fullført, ser du følgende dialogboks:
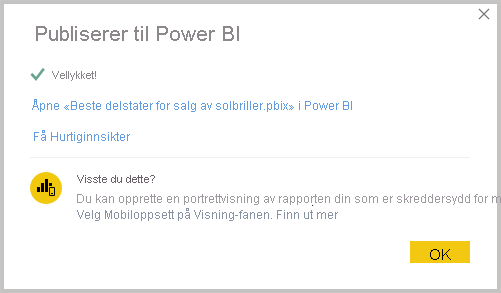
Når du velger koblingen for å åpne rapporten i Power BI, åpnes rapporten i Power BI-nettstedet under Mine arbeidsområderapporter>.
En annen måte å dele arbeidet ditt på, er å laste det inn fra Power BI-tjenesten. Gå til for å https://app.powerbi.com åpne Power BI i en nettleser. Velg Hent data nederst til venstre på Hjemmesiden for Power BI for å starte prosessen med å laste inn Power BI Desktop-rapporten.

Velg Hent fra Filer-delen på neste side.
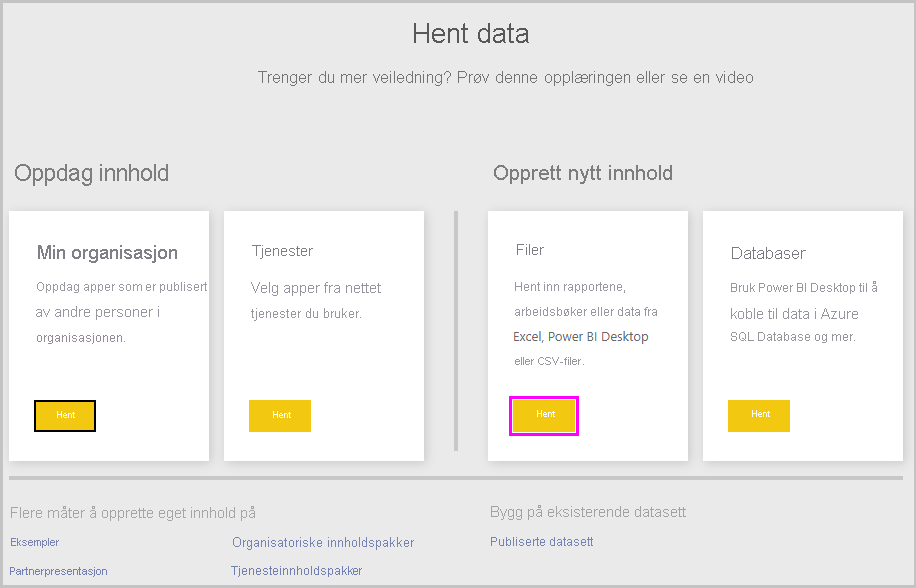
Velg Lokal fil på neste side. Bla til og velg PBIX-filen i Power BI Desktop, og velg Åpne.
Når filen importeres, kan du se den oppført under Mine arbeidsområderapporter> i den venstre ruten i Power Bi-tjeneste.
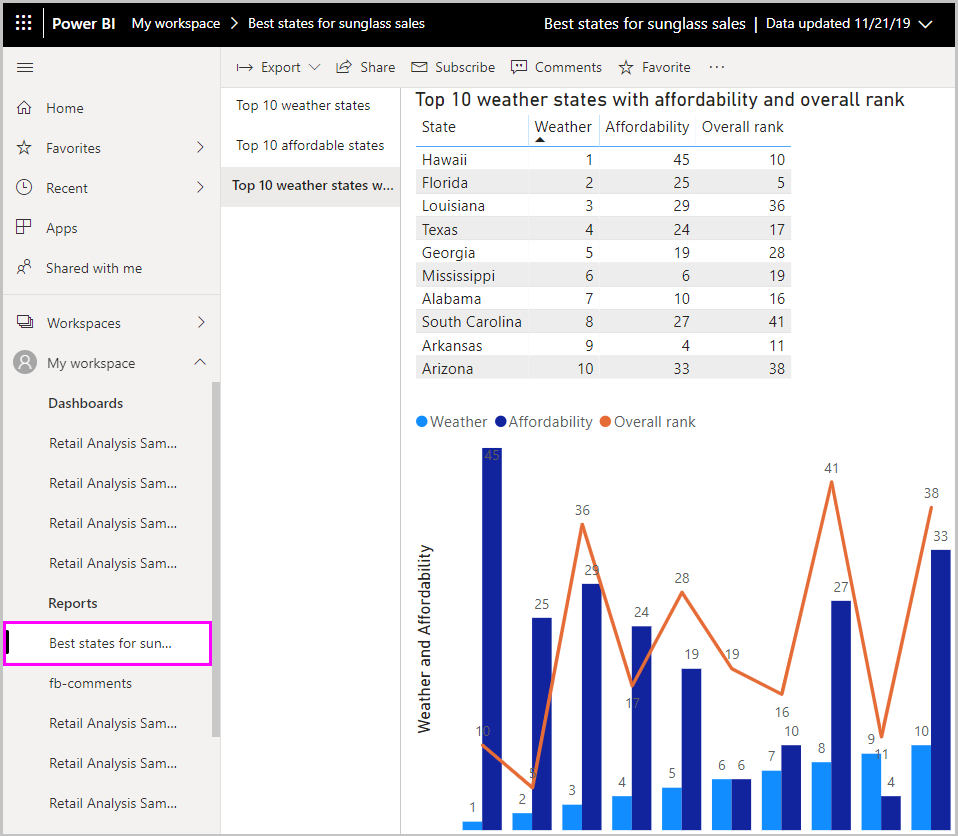
Når du velger filen, vises den første siden i rapporten. Du kan velge forskjellige sider fra fanene til venstre i rapporten.
Du kan gjøre endringer i en rapport i Power BI-tjenesten ved å velge Flere alternativer>Rediger fra toppen av rapportlerretet.
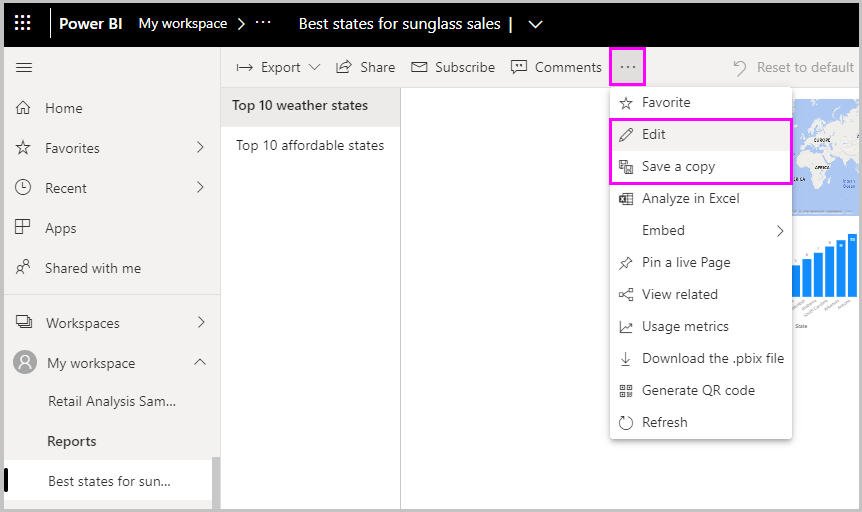
Hvis du vil lagre endringene, velger du Lagre>en kopi.

Det finnes mange interessante visualobjekter du kan opprette fra rapporten i Power BI-tjenesten , som du kan feste til et instrumentbord. Hvis du vil lære mer om instrumentbord i Power BI-tjenesten , kan du se Tips for å utforme et flott instrumentbord. Hvis du vil ha mer informasjon om hvordan du oppretter, deler og endrer instrumentbord, kan du se Dele et instrumentbord.
Hvis du vil dele en rapport eller et instrumentbord, velger du Del>rapport øverst på siden for åpne rapporter eller instrumentbord, eller velger Del-ikonet ved siden av navnet på rapporten eller instrumentbordet i listene Mine arbeidsområderapporter> eller Instrumentbord for mitt arbeidsområde.>
Fullfør skjermbildet Del rapport eller Del instrumentbord for å sende en e-postmelding eller få en kobling til å dele rapporten eller instrumentbordet med andre.
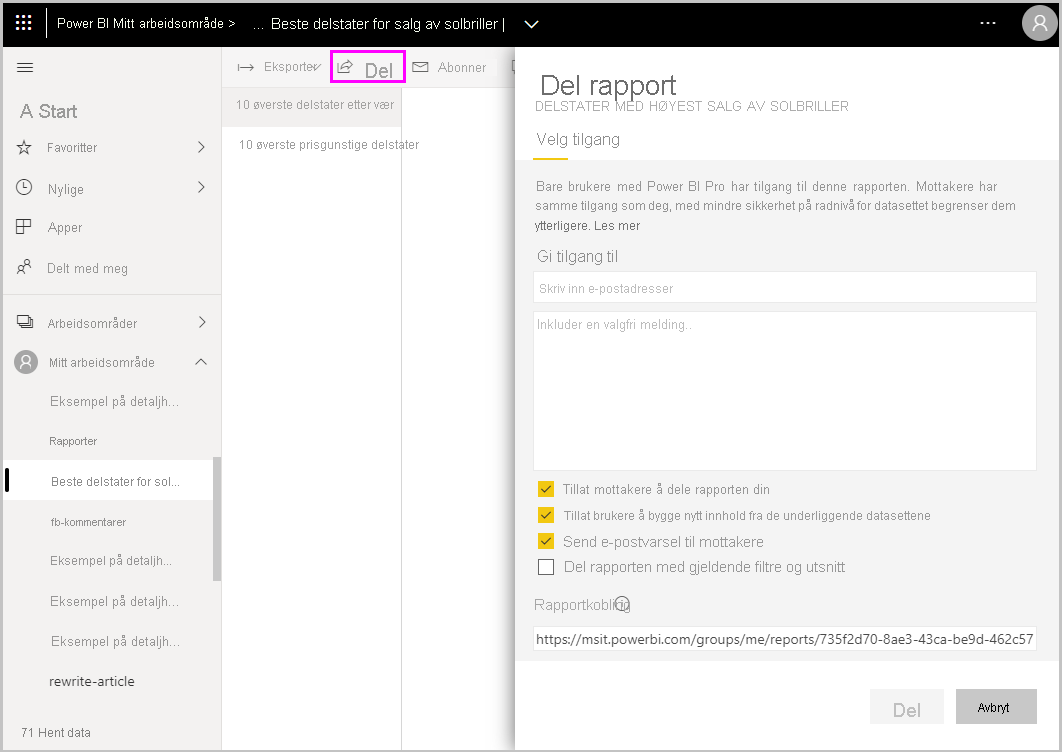
Det finnes mange overbevisende datarelaterte mash-ups og visualiseringer du kan gjøre med Power BI Desktop og Power Bi-tjeneste.
Hensyn og begrensninger
- Power BI Desktop oppdateres og utgis månedlig, med tilbakemeldinger fra kunder og nye funksjoner. Bare den nyeste versjonen av Power BI Desktop støttes. Hvis du kontakter kundestøtte for Power BI Desktop, blir du bedt om å oppgradere til den nyeste versjonen.
- For data og rapportering som må forbli lokalt, finnes det en egen og spesialisert versjon av Power BI kalt rapportserver for Power BI. rapportserver for Power BI bruker en separat og spesialisert versjon av Power BI Desktop kalt Power BI Desktop for rapportserver for Power BI, som oppdateres tre ganger i året. Denne artikkelen beskriver standard Power BI Desktop.
Relatert innhold
Power BI Desktop støtter tilkobling til en diagnoseport. Diagnoseporten gjør det mulig for andre verktøy å koble til og utføre sporinger for diagnoseformål. Når du bruker diagnoseporten, støttes ikke endringer i modellen. Endringer i modellen kan føre til skade og tap av data.
Hvis du vil ha mer informasjon om de mange funksjonene i Power BI Desktop, kan du se følgende ressurser:
Tilbakemeldinger
Kommer snart: Gjennom 2024 faser vi ut GitHub Issues som tilbakemeldingsmekanisme for innhold, og erstatter det med et nytt system for tilbakemeldinger. Hvis du vil ha mer informasjon, kan du se: https://aka.ms/ContentUserFeedback.
Send inn og vis tilbakemelding for