Opplæring: Stoff for Power BI-brukere
I denne opplæringen lærer du hvordan du bruker Dataflyter Gen2 og Pipelines til å innta data i et Lakehouse og opprette en dimensjonal modell. Du lærer også hvordan du genererer en vakker rapport automatisk for å vise de nyeste salgstallene fra start til slutt på bare 45 minutter.
La oss komme i gang!
- Klargjøre og laste inn data i et lakehouse
- Bygge en dimensjonal modell i et lakehouse
- Opprette en rapport automatisk med hurtigoppretting
Forutsetning
- Før du begynner, kan du aktivere Fabric for organisasjonen hvis du ikke har aktivert Fabric ennå
- Hvis du ikke er registrert ennå, kan du registrere deg for en gratis prøveversjon.
- Opprett et nytt arbeidsområde og tilordne en Fabric-kapasitet.
- Et eksisterende arbeidsområde kan også brukes, selv om vi anbefaler at du bruker et arbeidsområde for sakprodusjon for enkelhet i opplæringen.
- Last ned Power Query-malfilen som inneholder eksempelspørringer for Contoso-data.
Opprette et lakehouse for å lagre data
Vi starter med å opprette et lakehouse for å lagre dataene våre, Dataflyter Gen2 for å klargjøre og transformere kolonner, og et datasamlebånd for å håndtere orkestrering av en planlagt oppdaterings- og e-postaktivitet.
Gå til arbeidsområdet, og velg Ny. Velg deretter Vis alle.
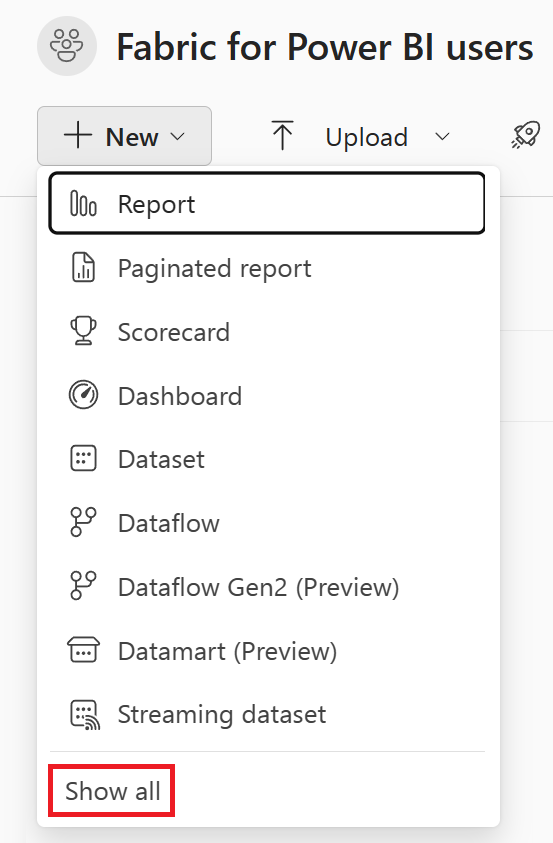
Velg Lakehouse under kategorien Datateknikk i skjermbildet Opprett nytt element.
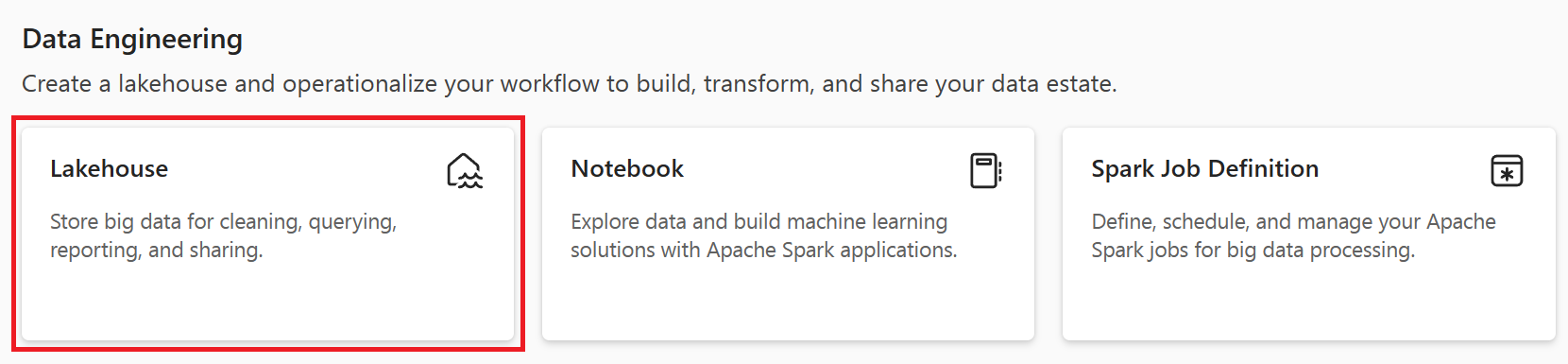
Angi Lakehouse-navnet til SalesLakehouse. Velg deretter Opprett.
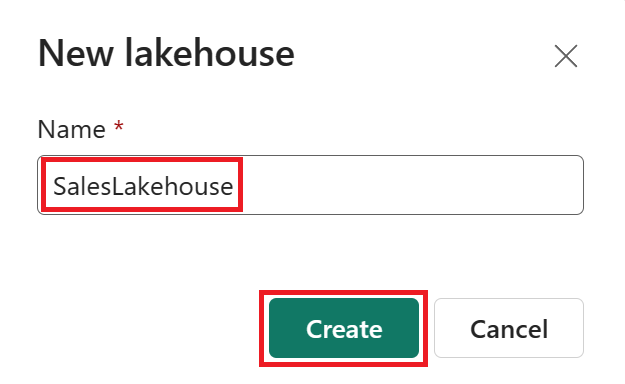
Når du er i Lakehouse-redigeringsprogrammet, velger du Ny dataflyt gen2.
Merk
Du kan også velge Hent data fra båndet og deretter Ny dataflyt gen2.

Klargjøre og laste inn data i lakehouse
Gjør følgende for å laste inn data i lakehouse:
Når du er i redigeringsprogrammet for Power Query Online for Dataflyter Gen2, velger du Importer fra en Power Query-mal og velger malfilen som er lastet ned fra forutsetningene.
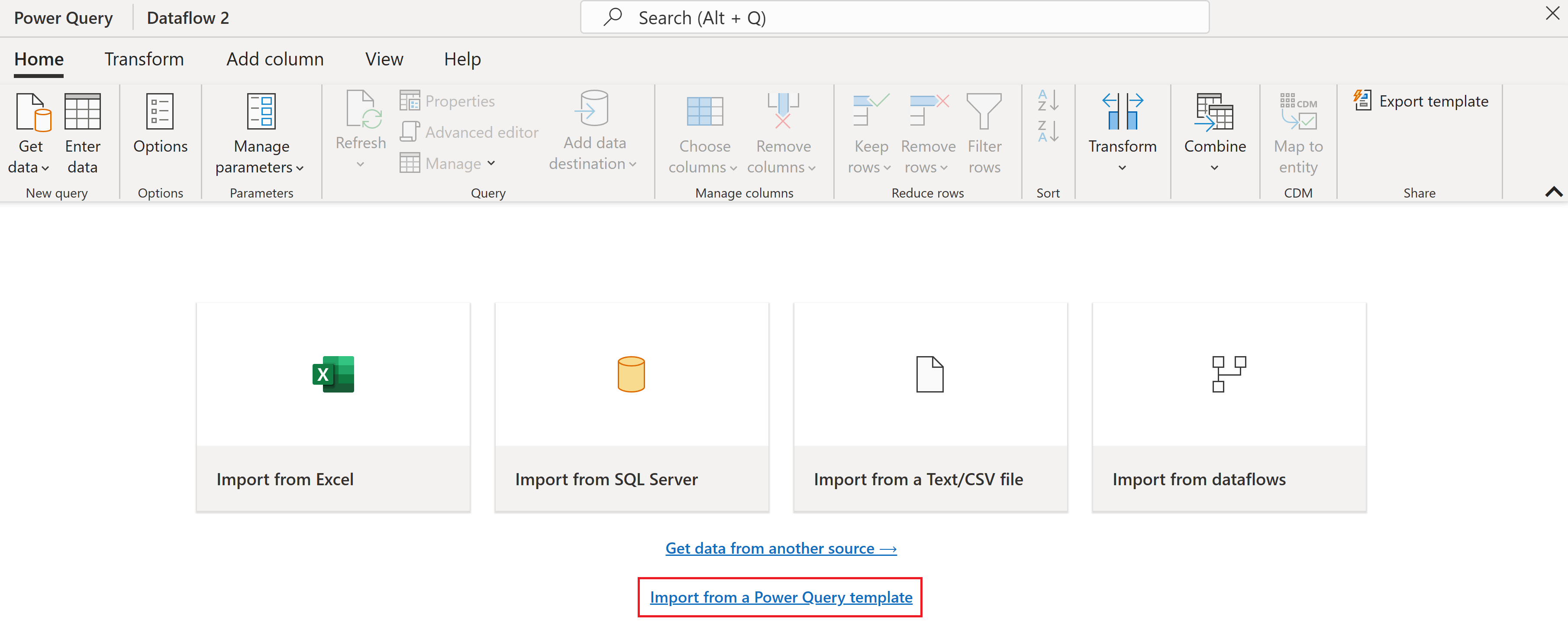
Velg DimDate-spørringenunder datainnlastingsspørringsgruppen, og velg deretter Konfigurer tilkobling. Angi om nødvendig godkjenningstypen til Anonym før du velger Koble til.
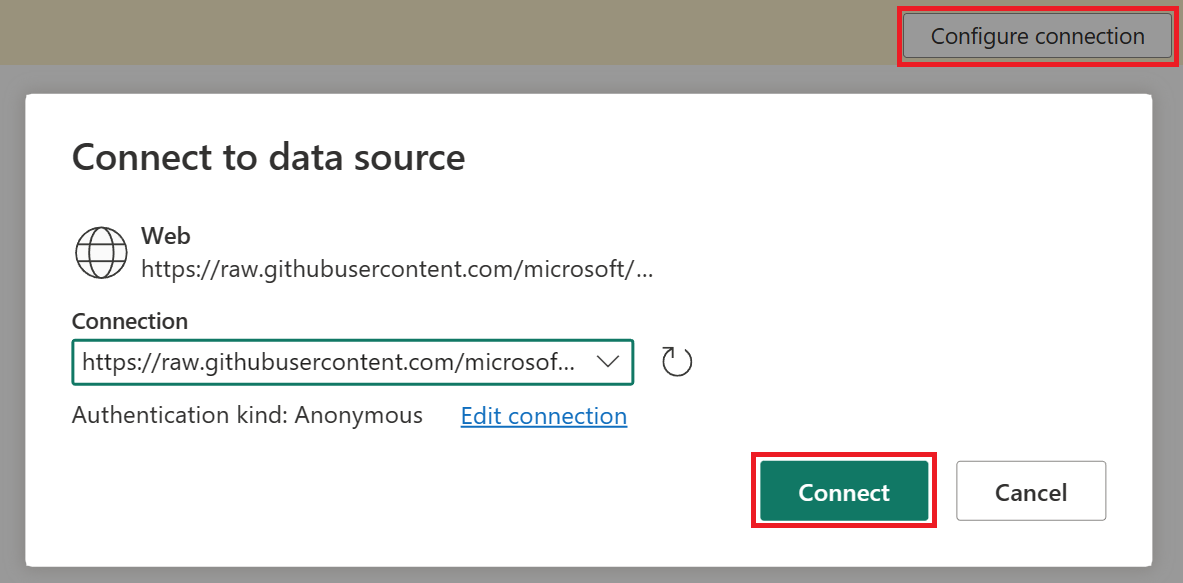
Når DimDate-spørringen er valgt, endrer du datatypen for DateKey-kolonnen til Dato/klokkeslett i forhåndsvisningsvinduet for data ved å velge ikonet øverst til venstre.
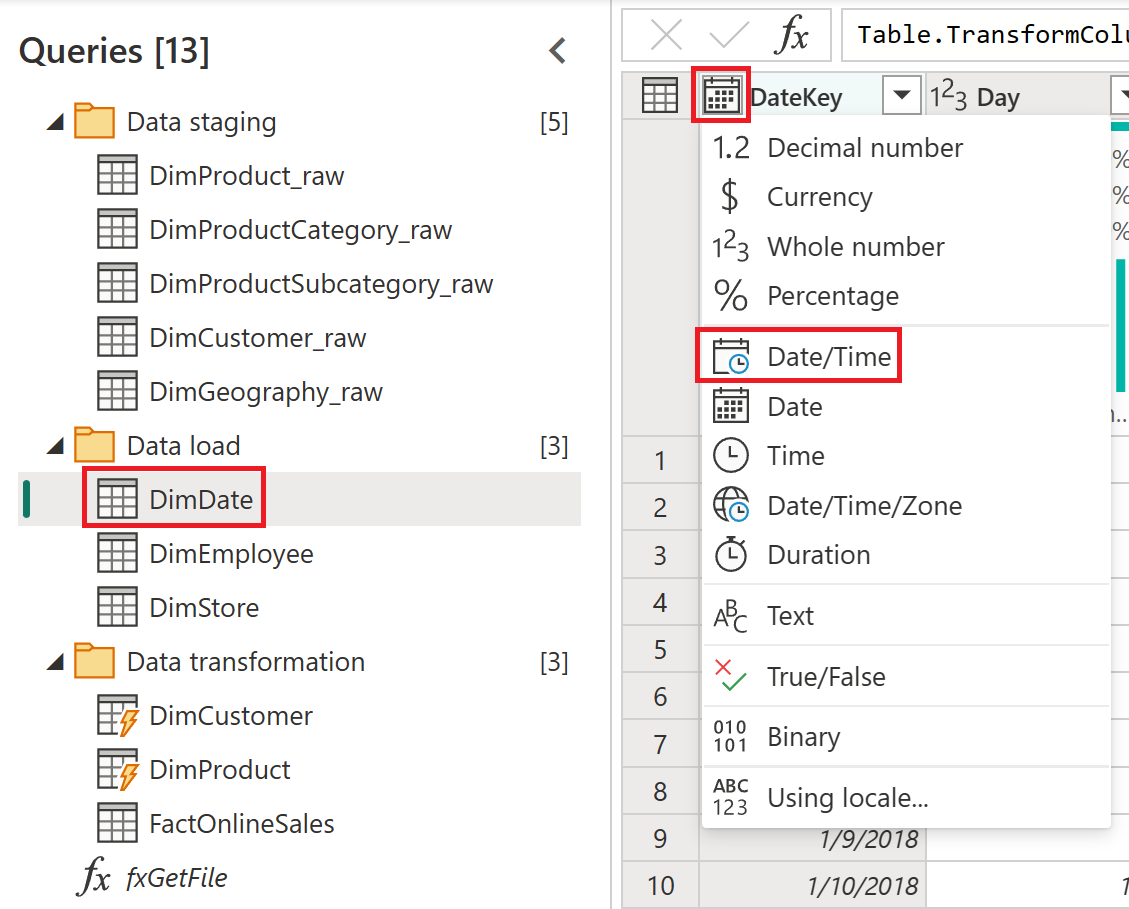
Velg Erstatt gjeldende i vinduet Endre kolonnetype .
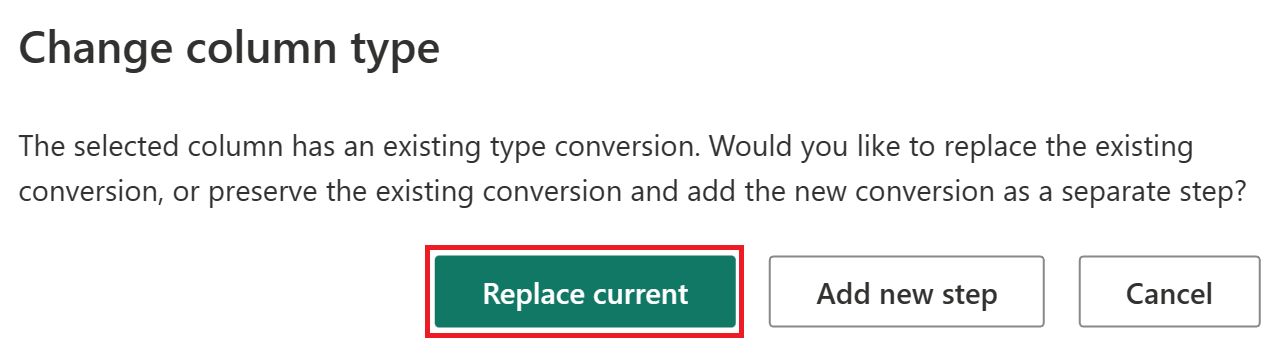
Legge til et datamål
Gjør følgende for å legge til et datamål:
Velg Legg til datamål fra Hjem-fanen mens DimDate-tabellen er valgt, og velg deretter menyelementet Lakehouse.
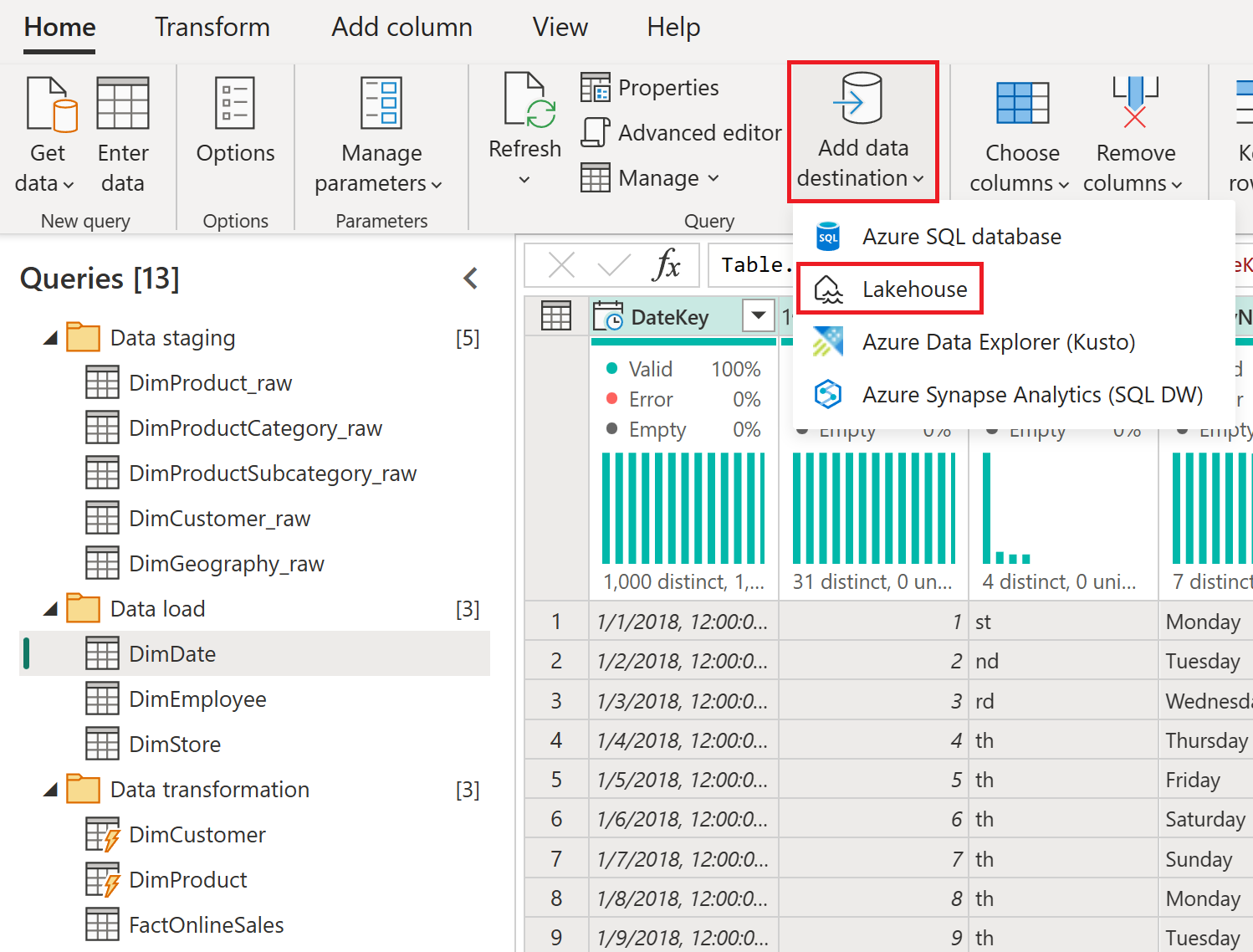
Angi om nødvendig godkjenningen til organisasjonskontoen , og velg deretter Neste.
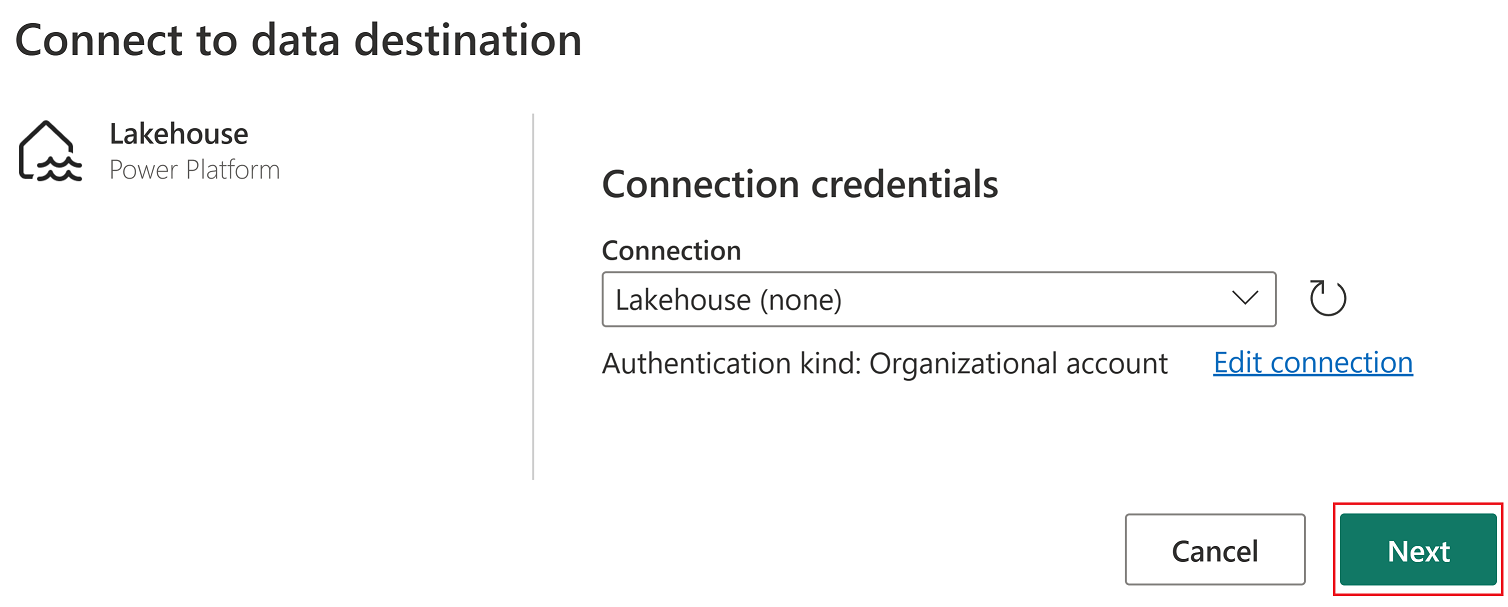
Velg arbeidsområdet som brukes for denne opplæringen, fra navigatøren, og utvid for å vise alle Lakehouse-elementer. Velg SalesLakehouse , og bekreft at standard ny tabell er valgt før du velger Neste for å fortsette.

Angi Oppdater-metoden til Erstatt, og velg deretter Lagre innstillinger.
Forsiktig!
Hvis du angir oppdateringsmetoden for å erstatte , slettes alle eksisterende data og erstattes med de nye dataene i hver etterfølgende oppdatering.
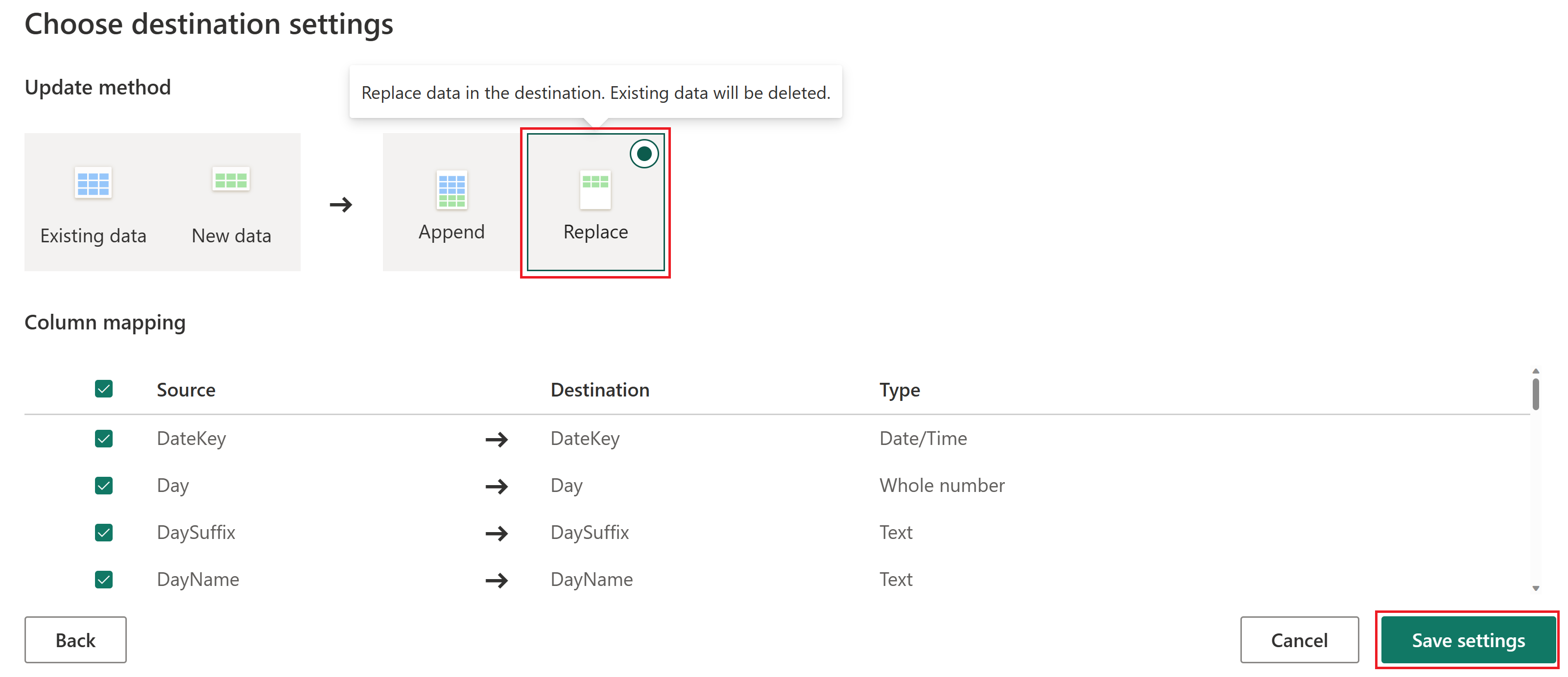
Merk
Nederst til høyre i redigeringsprogrammet for Power Query Online finner du de konfigurerte datamålinnstillingene for spørringen, der du kan tilpasse eller fjerne ytterligere.
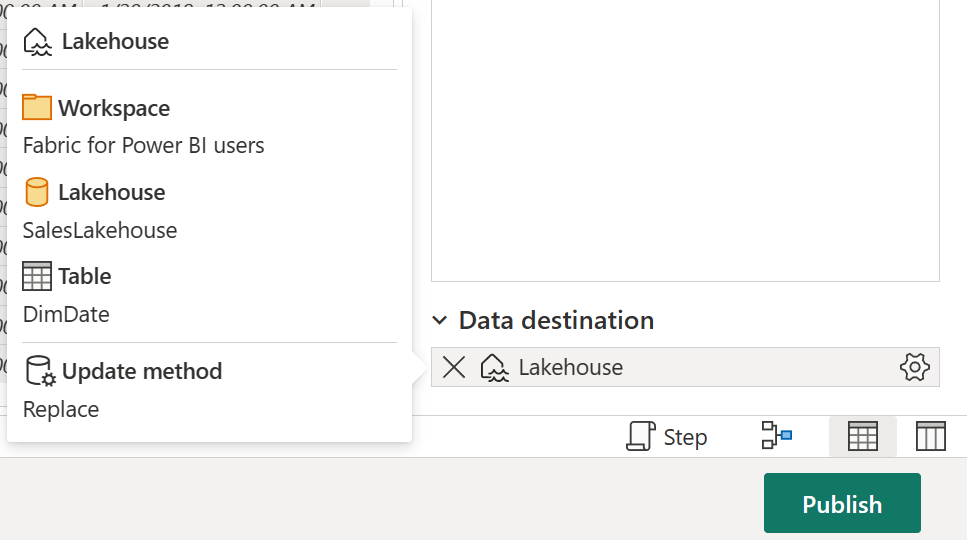
Før du går videre til neste del av denne opplæringen, må du sørge for å utføre de samme trinnene som du tok tidligere i denne delen for å konfigurere Lakehouse som datamål for hver av følgende spørringer.
Query DimCustomer DimEmployee DimProduct DimStore Velg FactOnlineSales-spørringen under datatransformasjonsspørringsgruppen, og velg Legg til datamål fra Hjem-fanen, og velg deretter Lakehouse-alternativet.
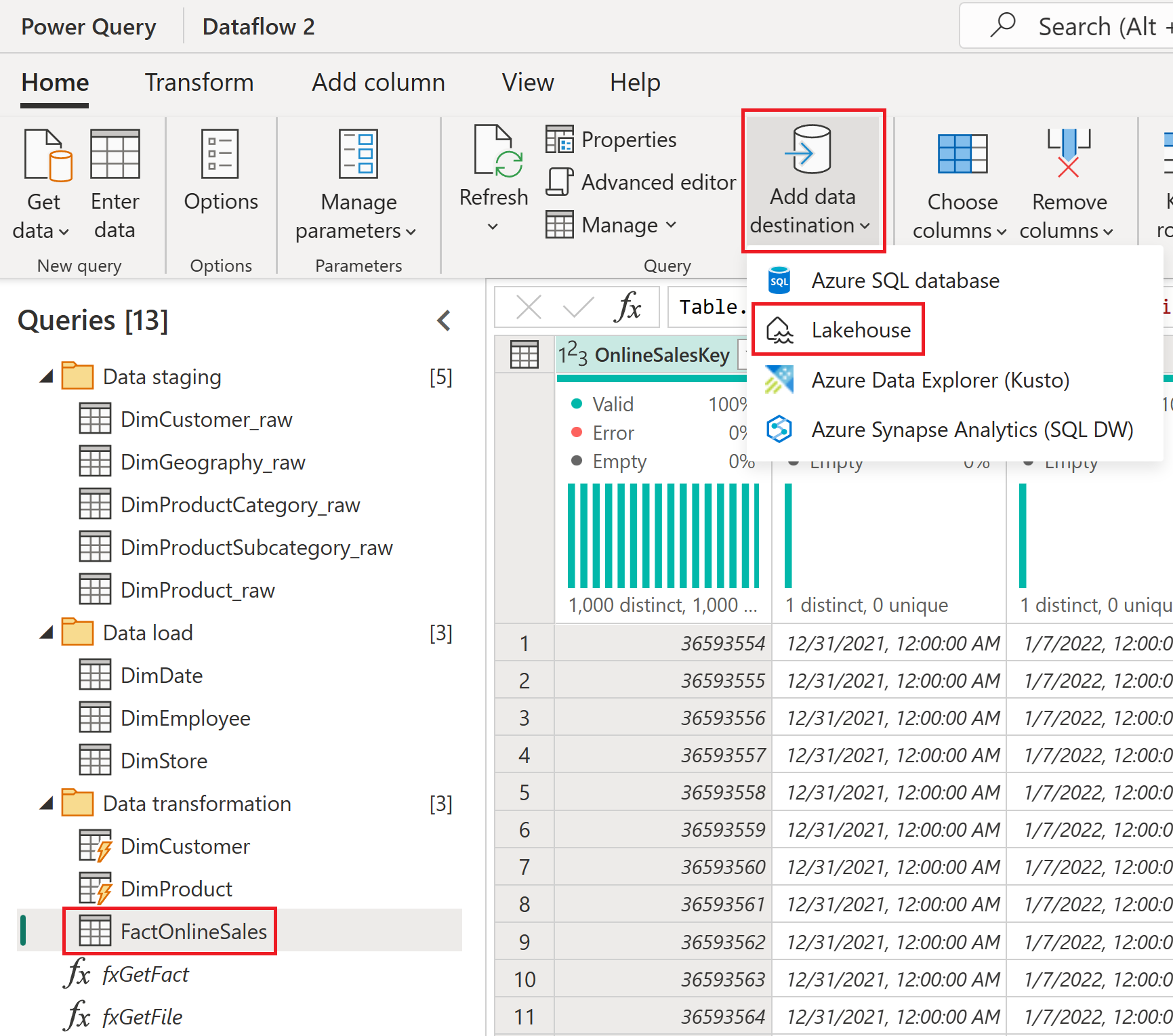
Angi om nødvendig godkjenningen til organisasjonskontoen , og velg deretter Neste.
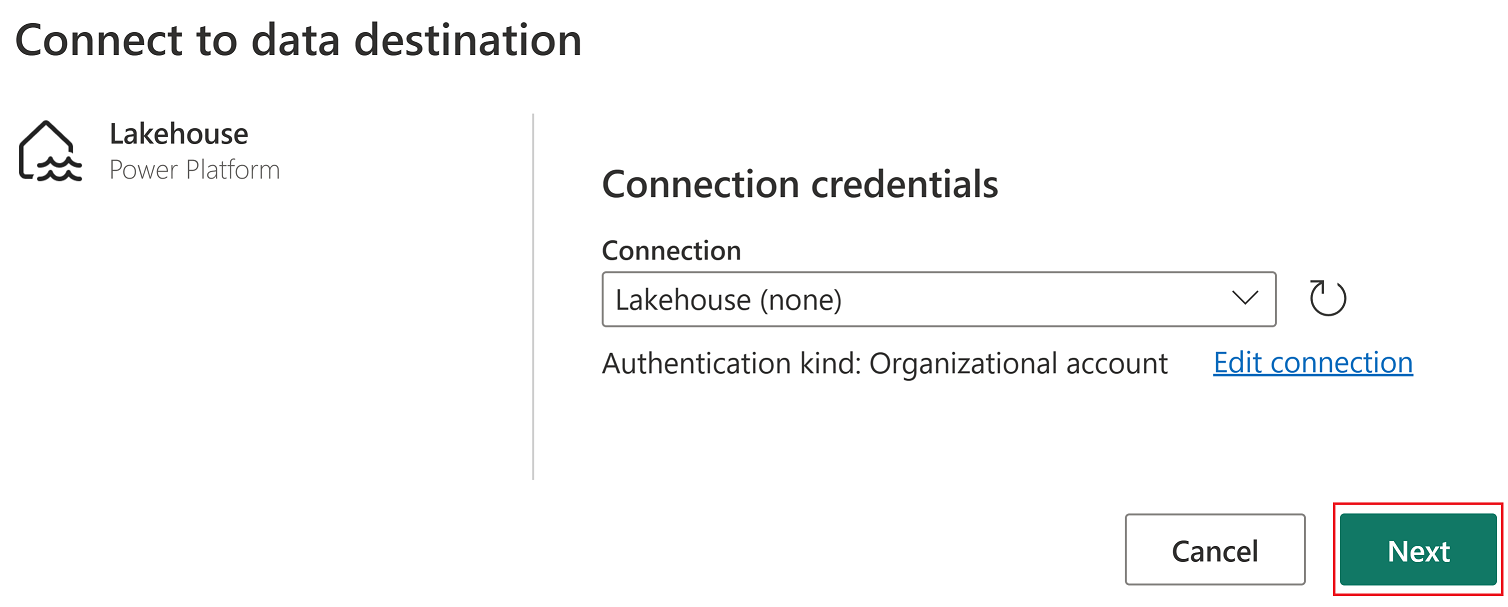
Velg arbeidsområdet som brukes for denne opplæringen, fra navigatøren, og utvid for å vise alle Lakehouse-elementer. Velg SalesLakehouse , og bekreft at standard ny tabell er valgt før du velger Neste for å fortsette.

Angi Oppdater-metoden til Tilføy, og velg deretter Lagre innstillinger.
Merk
Denne prosessen setter inn data, og beholder de eksisterende radene i tabellen på hver etterfølgende oppdatering.
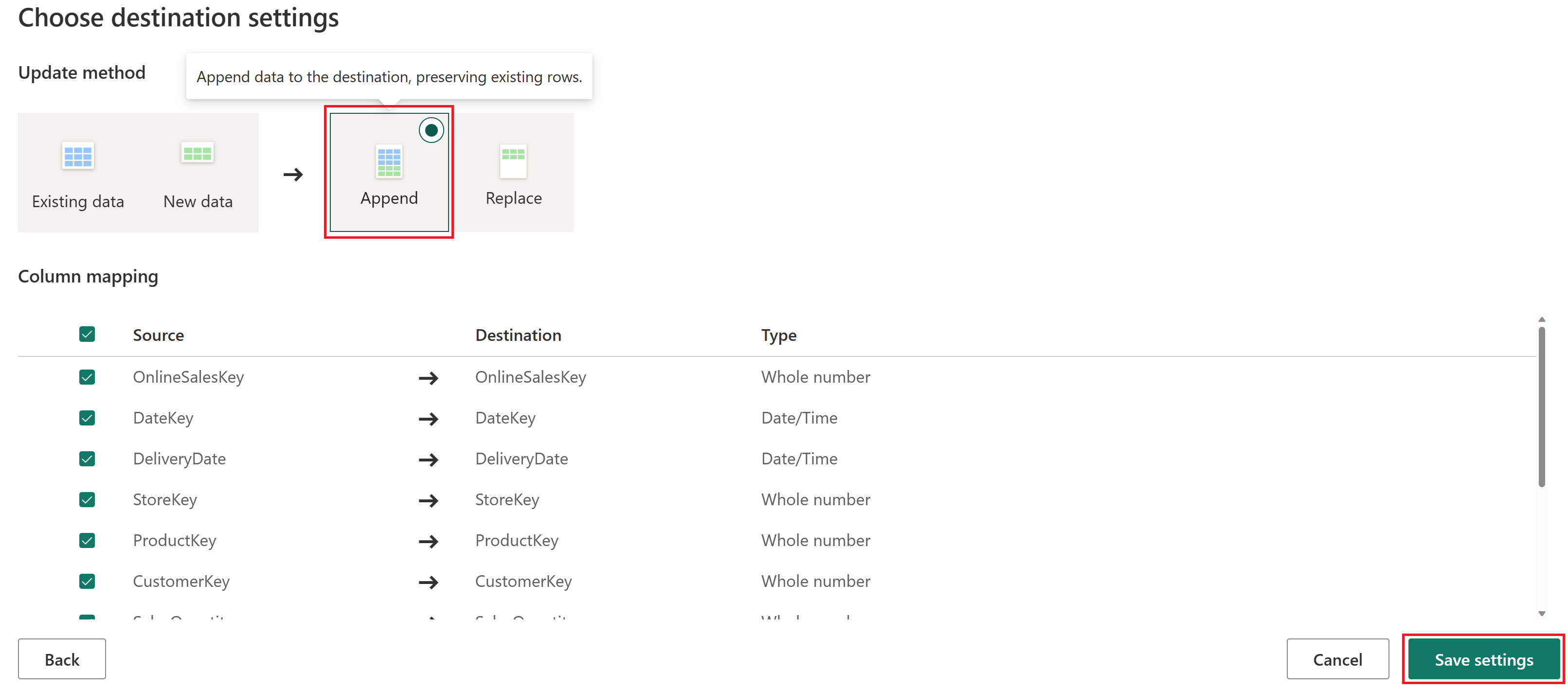
Velg Publiser for å lagre dataflyten og avslutte redigeringsprogrammet for Power Query Online .
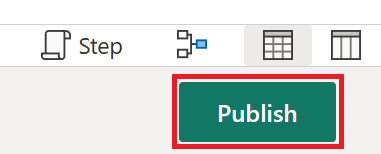
Hold pekeren over den opprettede dataflyten i arbeidsområdet, velg ellipsen (...) og egenskaper-alternativet .
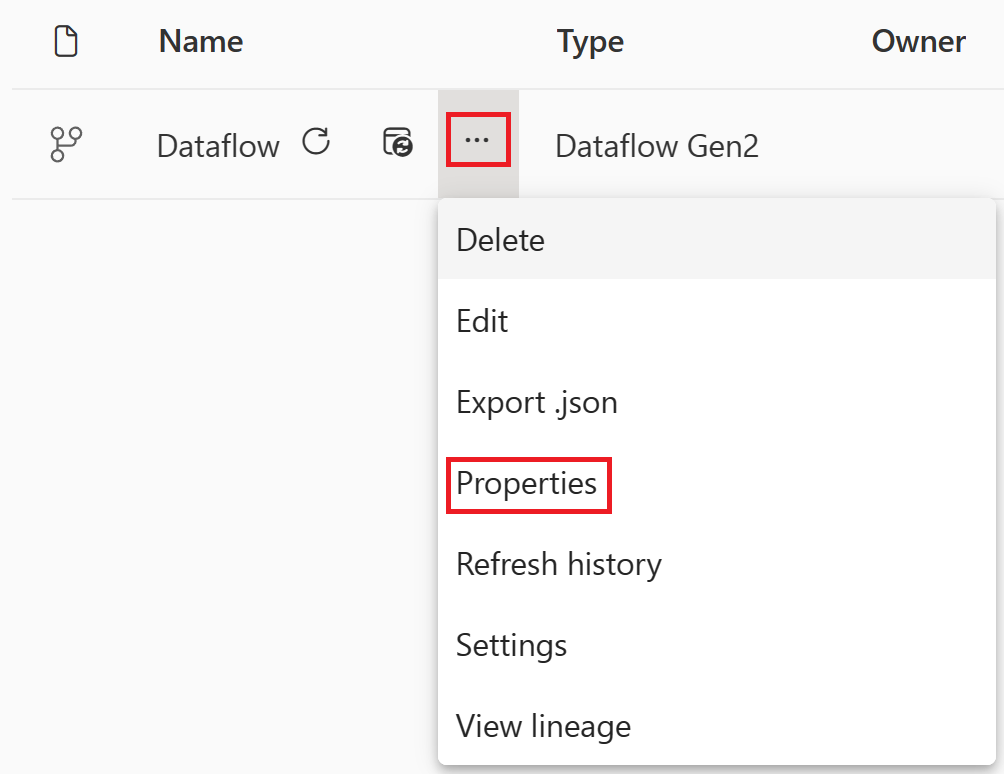
Endre navnet på dataflyten til OnlineSalesDataflow , og velg Lagre.
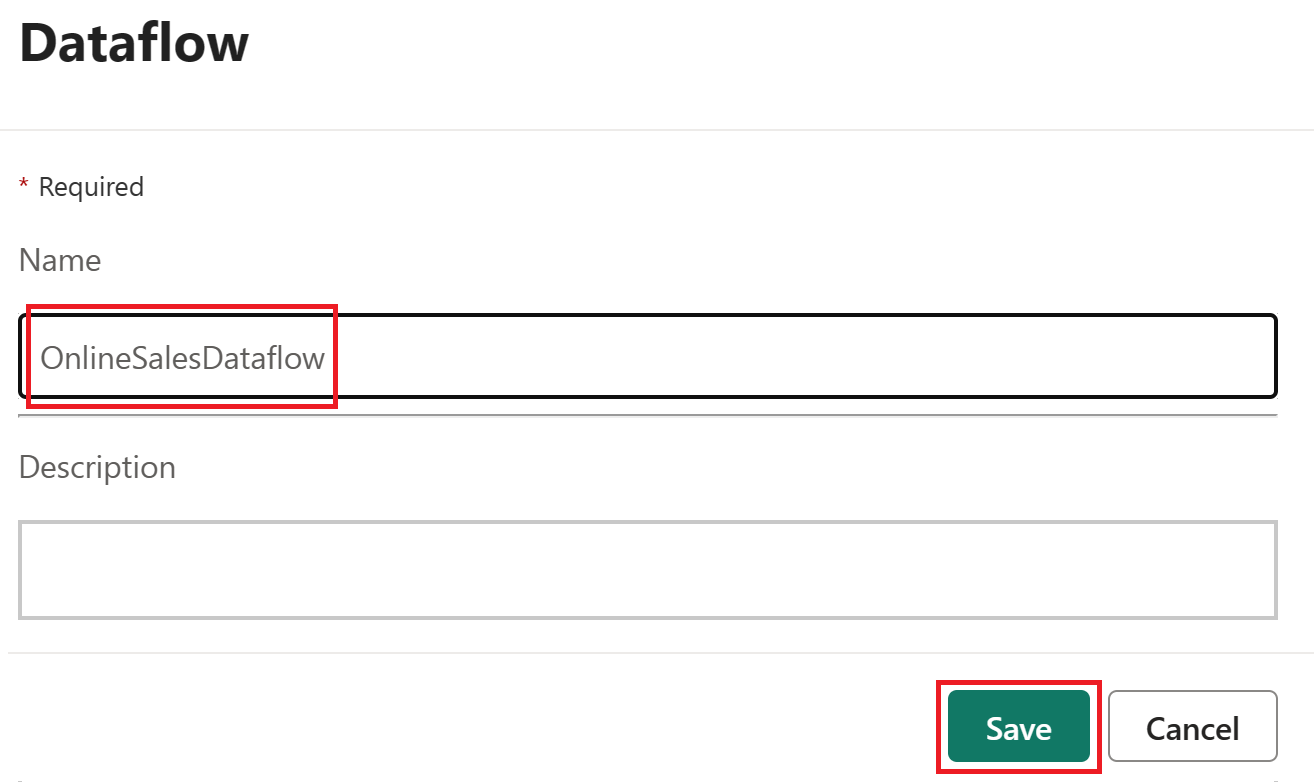
Organisere et datasamlebånd
Ved hjelp av datasamlebånd orkestrerer vi først oppdateringen av dataflyten. Hvis det oppstår en feil, sender vi en tilpasset Outlook-e-post som inneholder viktige detaljer.
Velg Lakehouse-elementet saleslakehouse i arbeidsområdet.

Når du er i Lakehouse-redigeringsprogrammet, velger du Nytt datasamlebånd.
Merk
Du kan også velge Hent data fra båndet og deretter Nytt datasamlebånd.
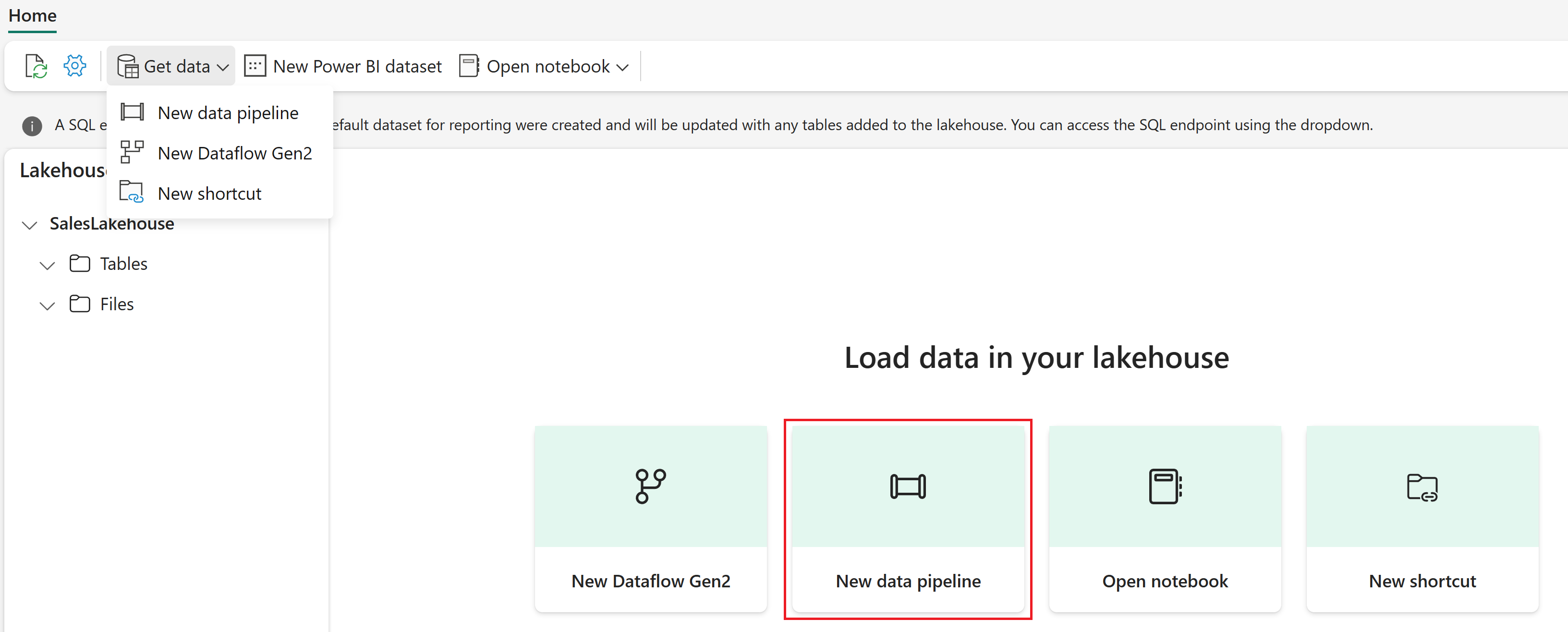
Angi navnet på datasamlebåndet til SalesPipeline. Velg deretter Opprett.

Lukk Kopier data-hjelperen ved å velge Avbryt. Hvis du blir bedt om å bekrefte at du avslutter kopieringsdatavinduet, velger du Ja, avbryt.
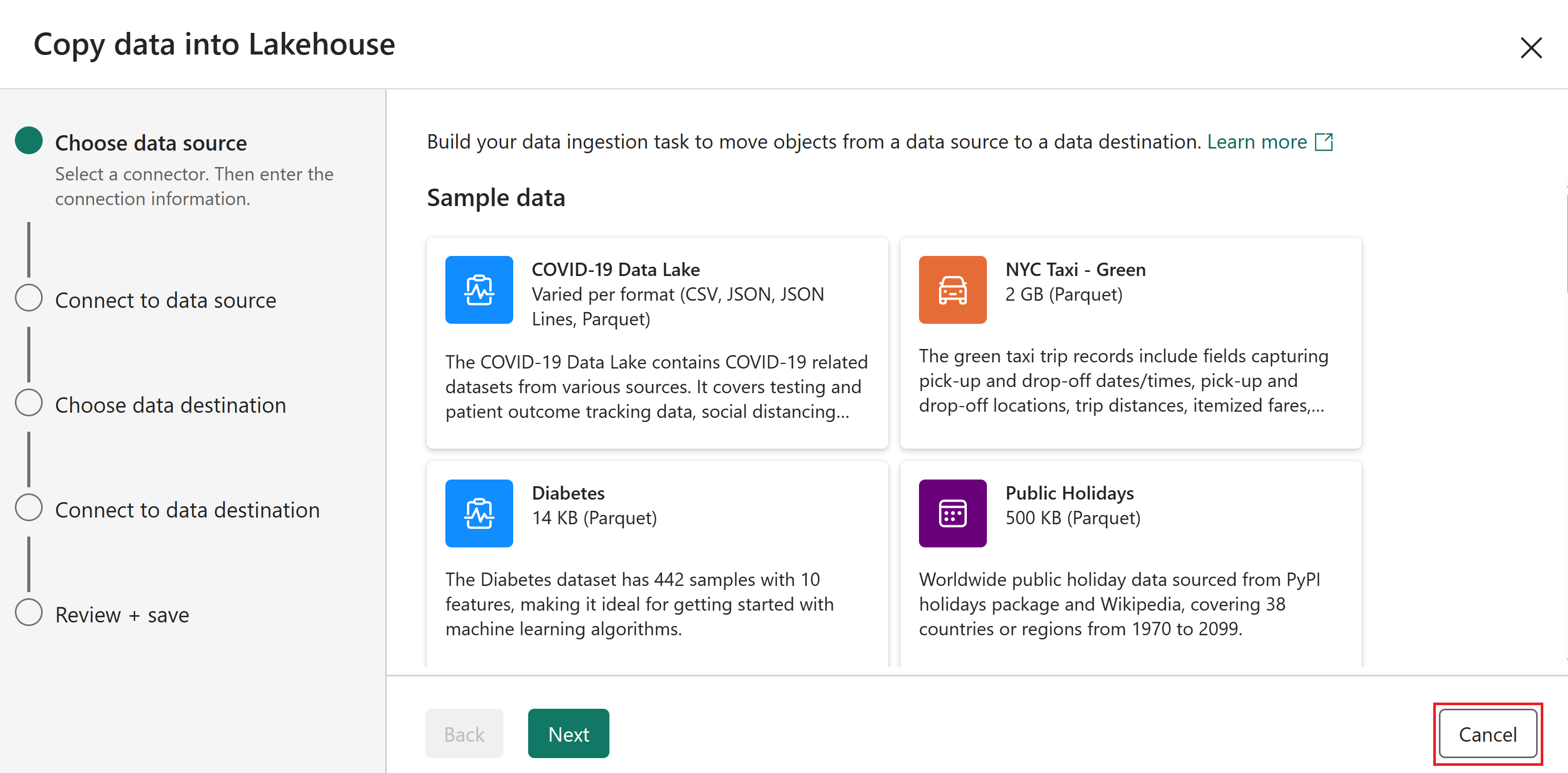
Når du er i redigeringsprogrammet for datasamlebånd, velger du Legg til datasamlebåndaktivitet, og deretter velger du Dataflyt.
Merk
Du kan også velge Dataflyt fra båndet.
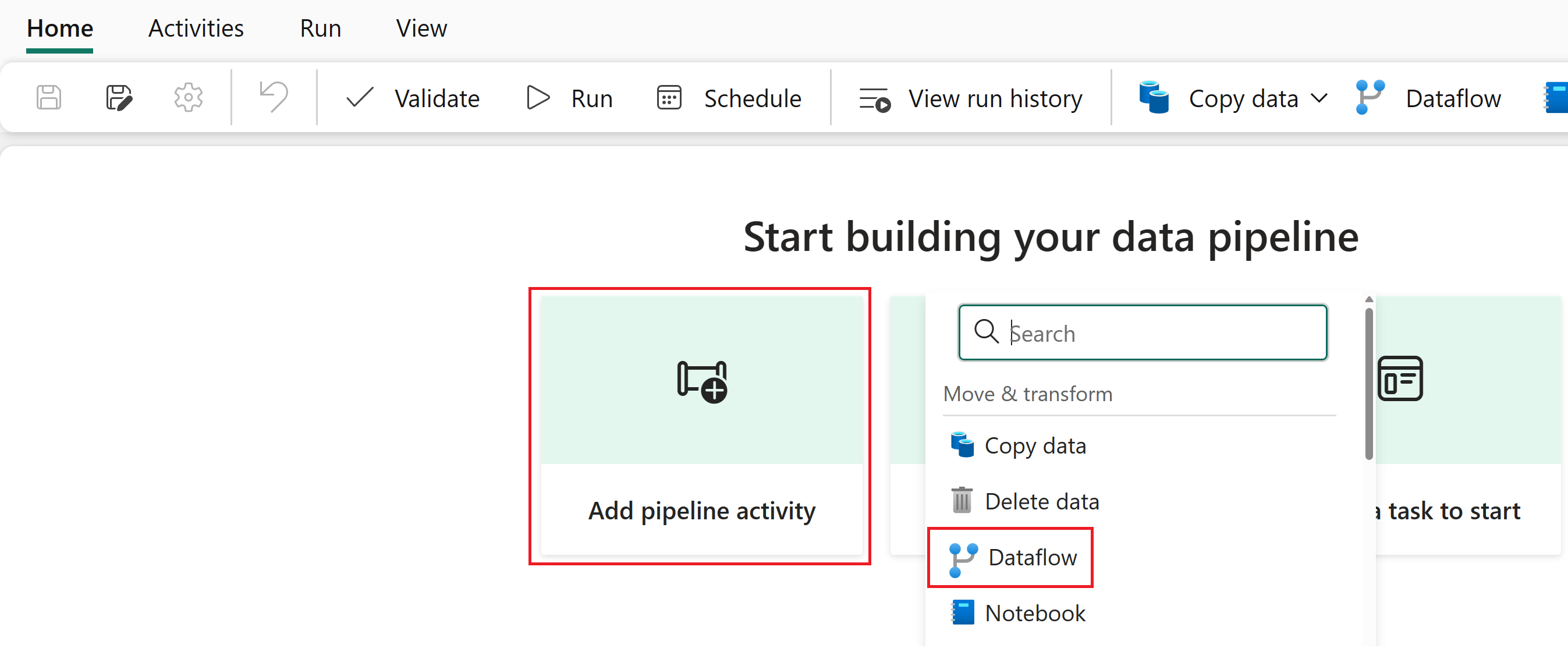
Velg dataflytaktiviteten i redigeringsprogrammet for datasamlebåndet, og endre navneverdien til OnlineSalesActivity i generelt-delen.
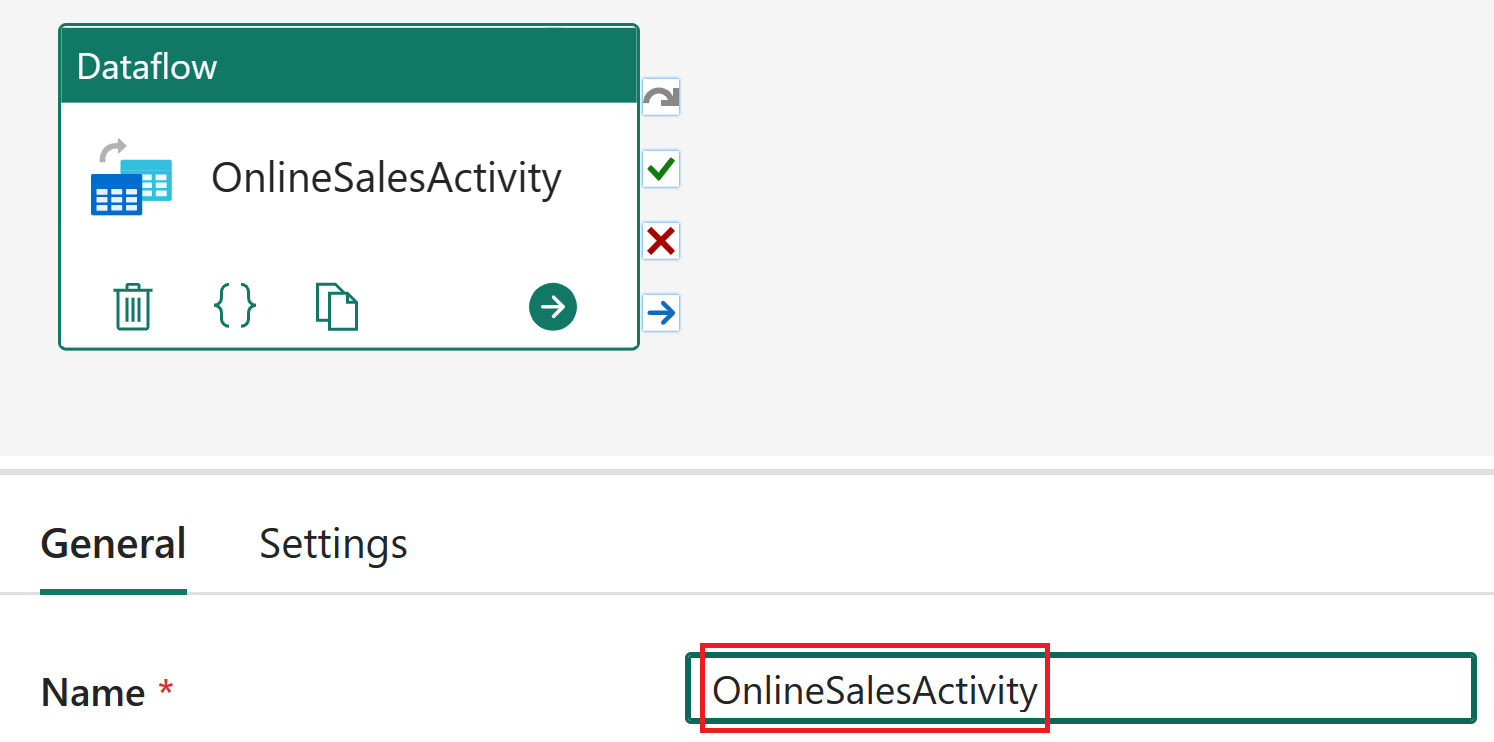
Når dataflytaktiviteten fortsatt er valgt, velger du Innstillinger og velger OnlineSalesDataflow fra dataflytlisten. Hvis det er nødvendig for å oppdatere listen, velger du Oppdater-ikonet .
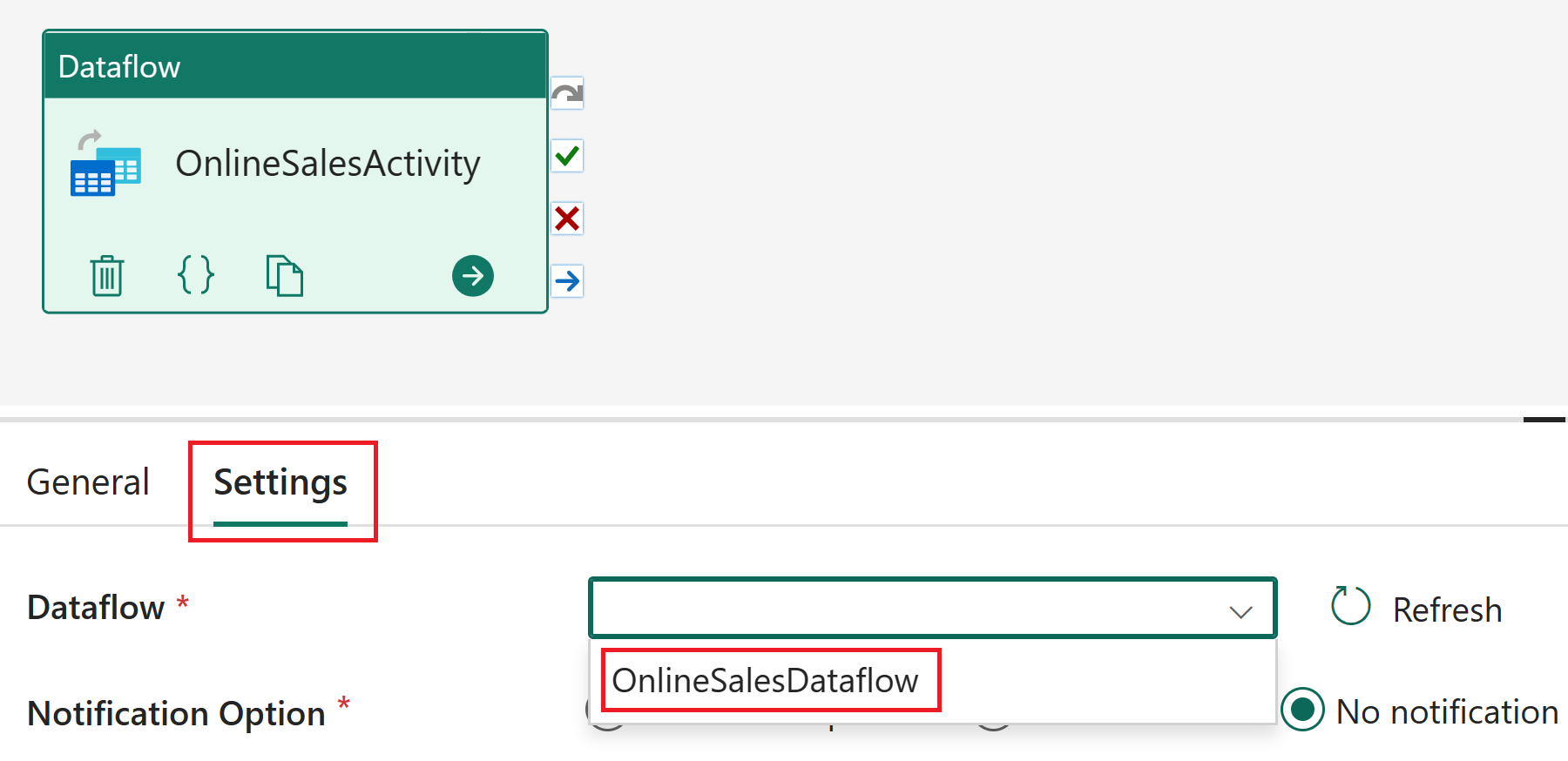
Velg Aktiviteter-fanen og deretter Office365 Outlook-aktiviteten.
Merk
Hvis et gi samtykke-vindu vises, velger du OK, logger på med organisasjonskontoen og velger Tillat tilgang.
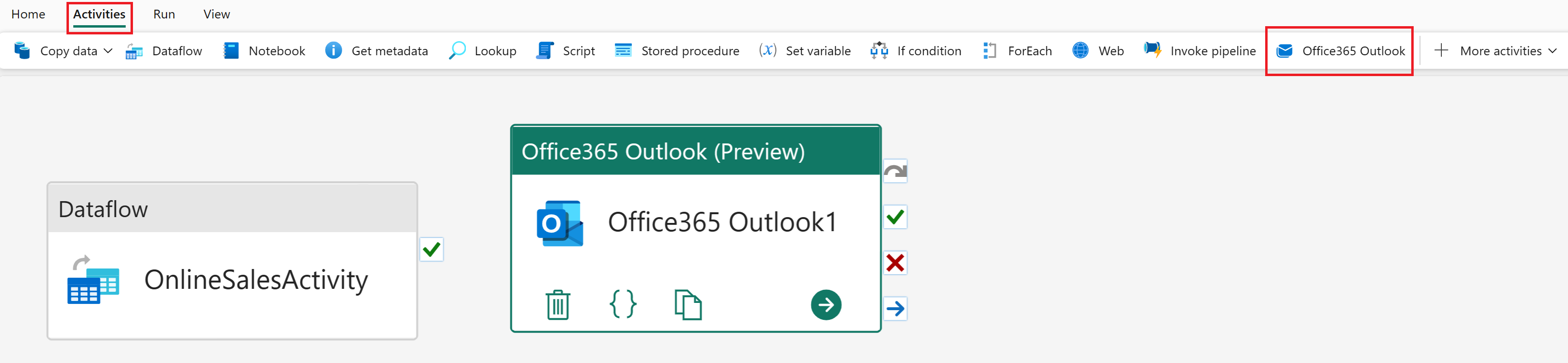
Velg Office365 Outlook-aktiviteten i redigeringsprogrammet for datasamlebåndet, og endre navneverdien til E-post ved feil i Generelt-delen.
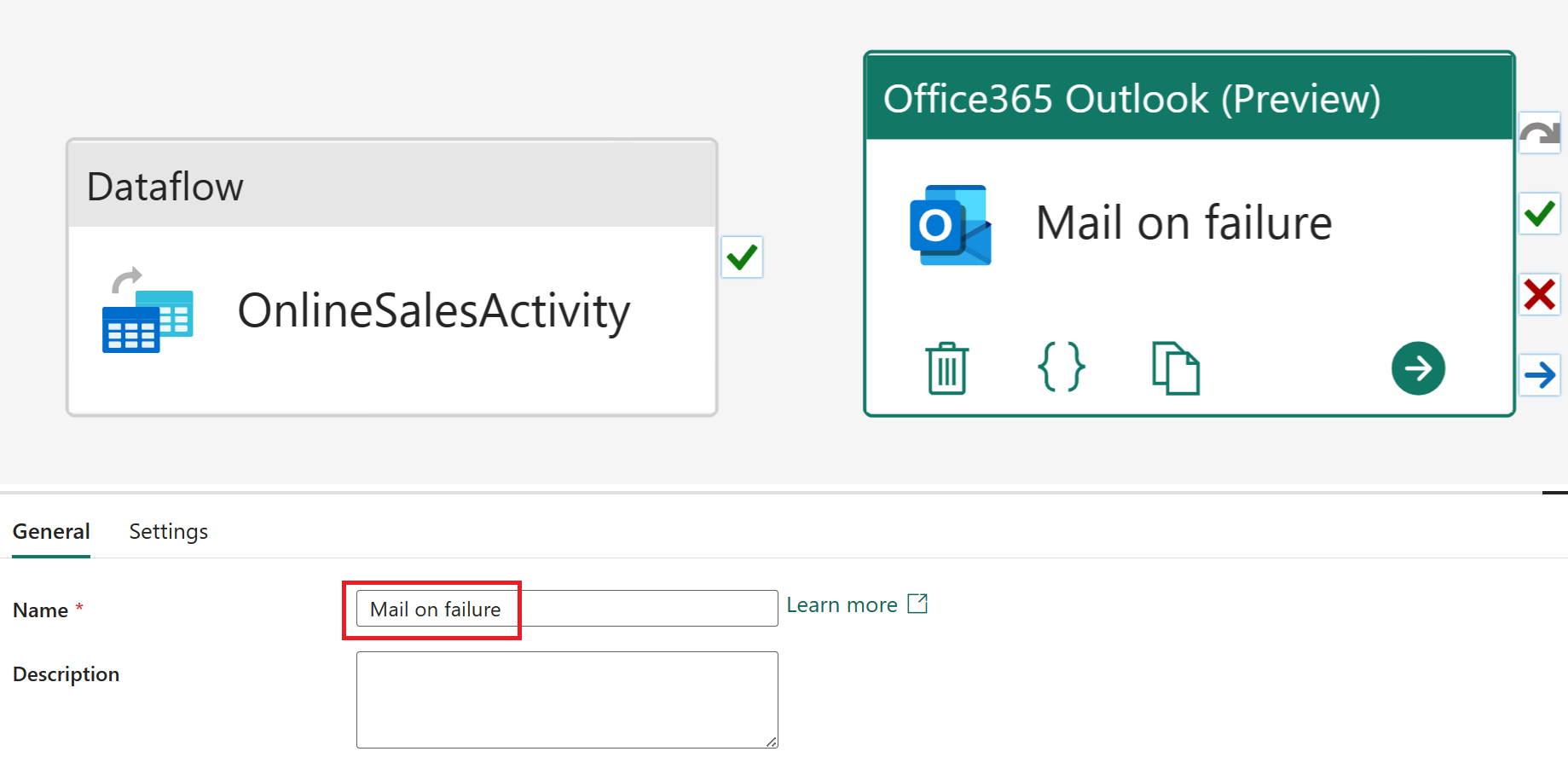
Velg Innstillinger mens Office365 Outlook-aktiviteten fortsatt er valgt. Oppdater Til-feltet til e-postadressen og feilen Emne fordatasamlebånd. Velg Legg til dynamisk innhold [ALT+SKIFT+D] for brødteksten for e-post.
Merk
Flere konfigurasjonsalternativer for e-post, for eksempel Fra (Send som), Kopi, Blindkopi, Følsomhetsetikett og mer, er tilgjengelige fra avanserte egenskaper.
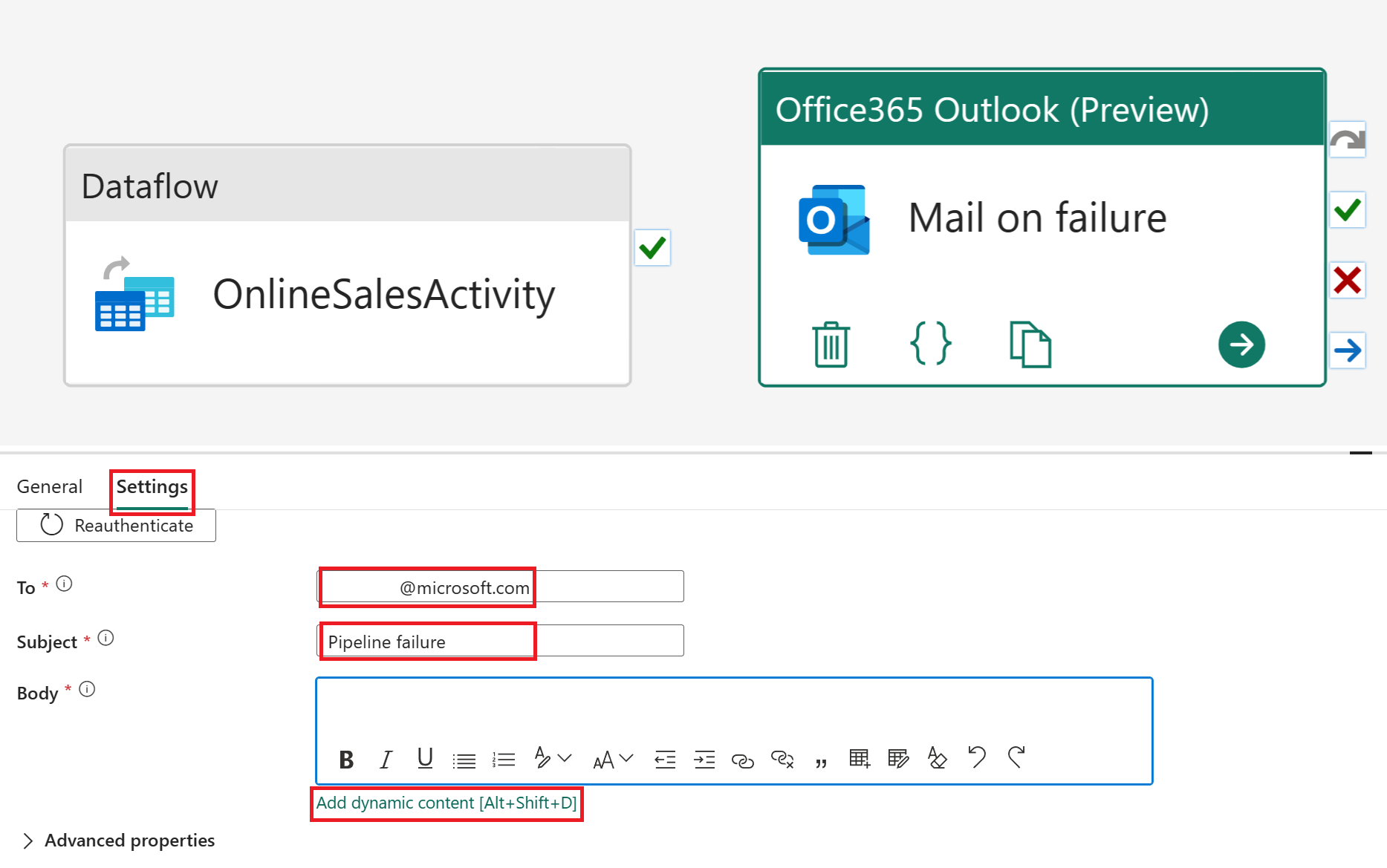
Lim inn følgende uttrykkskodeblokk i uttrykksverktøyet for datasamlebånd:
@concat( 'Pipeline: ' , , '<br>' , 'Workspace: ' , , '<br>' , 'Time: ' , )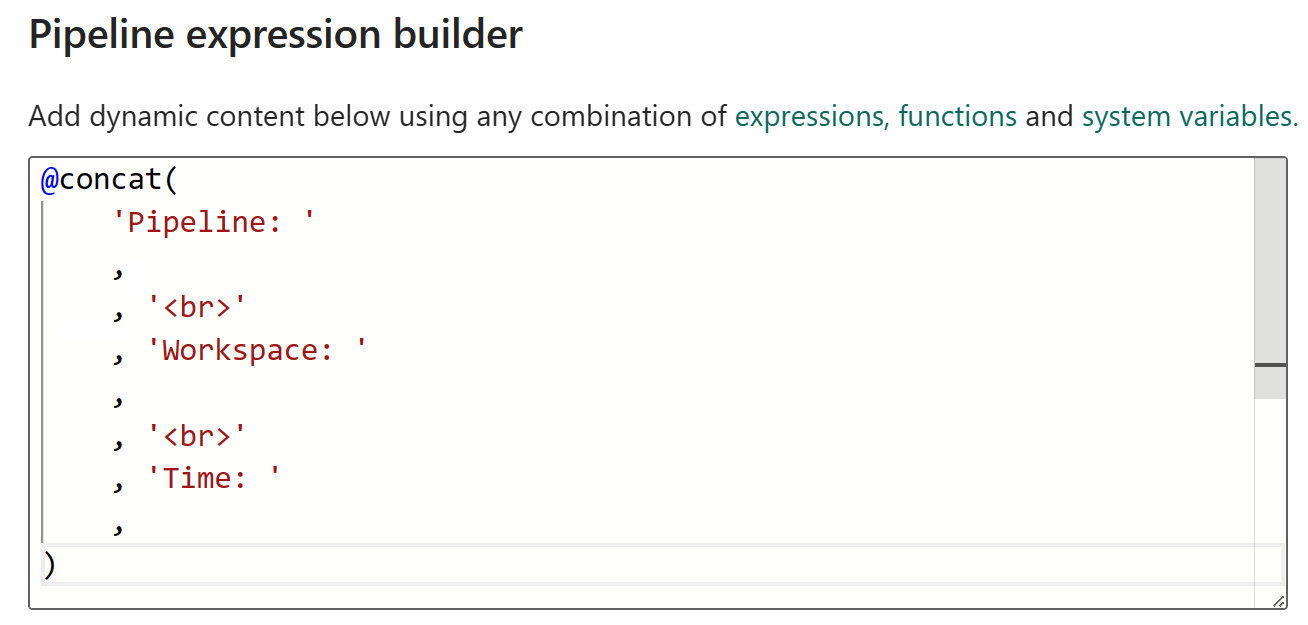
Velg Systemvariabler , og sett inn følgende variabler ved å velge det tilsvarende navnet fra tabellen nedenfor.
Verdinavn Linje Systemvariabel Rørledning: 3 Datasamlebånd-ID Arbeidsområdet: 6 Arbeidsområde-ID 
Velg Funksjoner , og sett inn følgende funksjon ved å velge det tilsvarende navnet fra tabellen nedenfor. Når du er ferdig, velger du OK.
Verdinavn Linje Systemvariabel Tid: 9 utcnow 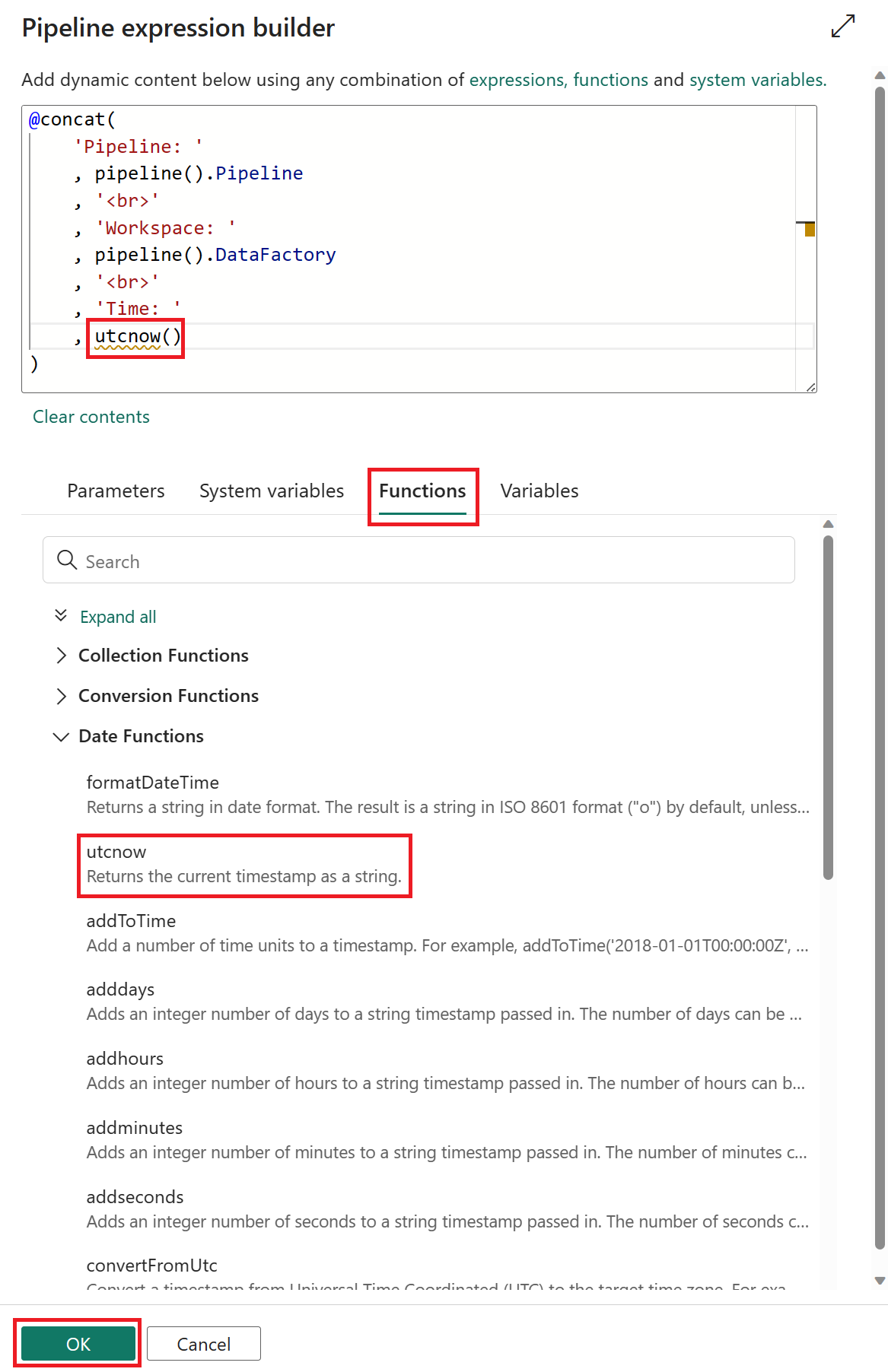
Velg OnlineSalesActivity , og velg og hold nede X (Ved mislykket) for å opprette en pil som vil bli fjernet på aktiviteten E-post ved feil . Denne aktiviteten aktiveres nå hvis OnlineSalesActivity mislykkes.
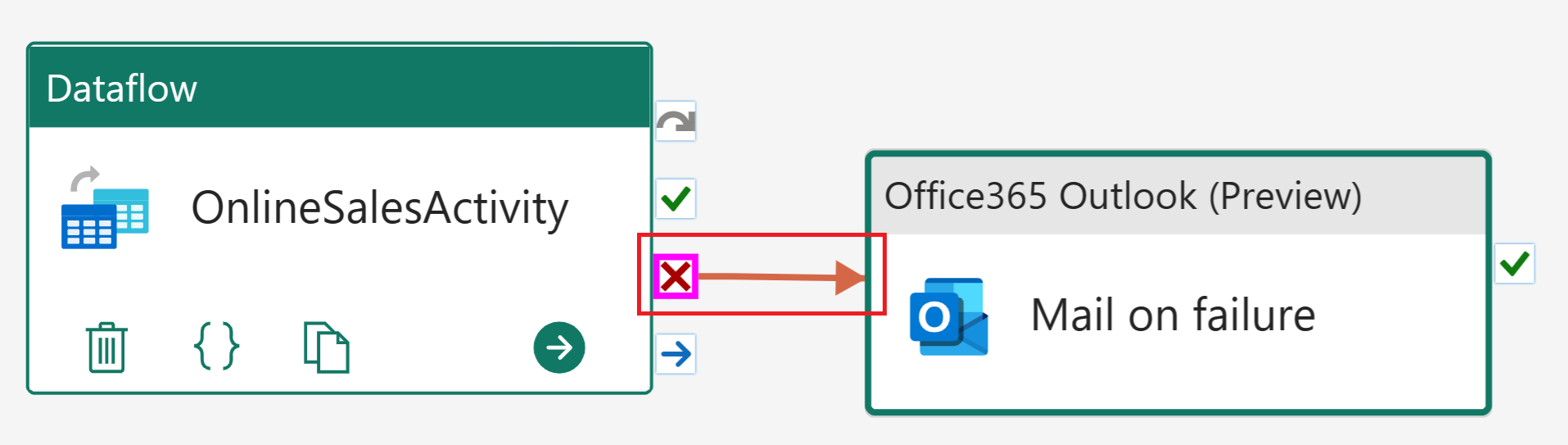
Velg Tidsplan på Hjem-fanen. Når du har oppdatert følgende konfigurasjoner, velger du Bruk for å lagre endringene.
Name Verdi Planlagt kjøring On Repeat Daglig Tid kl. 00:00:00 Velg Kjør på Hjem-fanen. Hvis et dialogboksvindu vises, velger du alternativet Lagre og kjør for å fortsette.
Hvis du vil overvåke datasamlebåndets gjeldende status, kan du vise utdatatabellen, som viser den gjeldende aktivitetsfremdriften. Tabellen oppdateres regelmessig på egen hånd, eller du kan velge oppdateringsikonet manuelt for å oppdatere den.
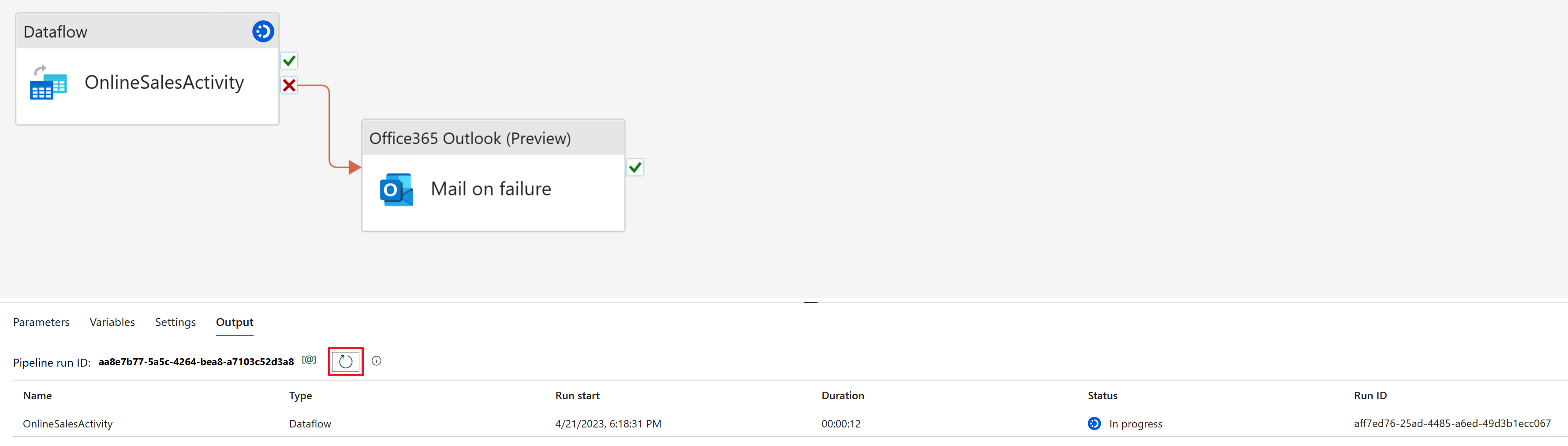
Når statusen returnerer Vellykket, kan du gå videre til neste del av opplæringen ved å gå tilbake til arbeidsområdet.
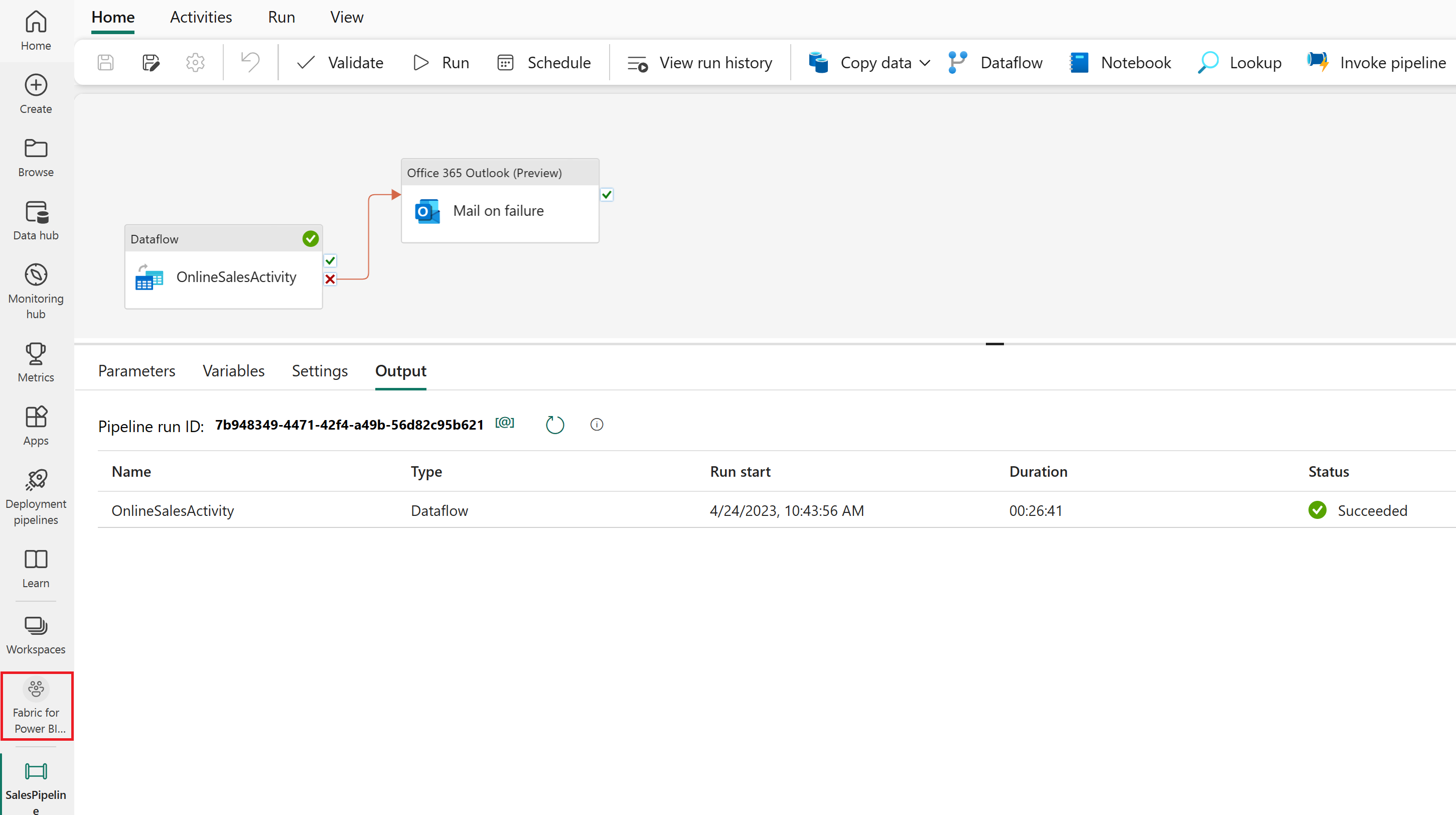
Opprett en semantisk modell i Lakehouse
Dataene du lastet inn, er nesten klare for rapportering. La oss først bruke SQL-endepunktet til å opprette relasjoner og SQL-visninger i lakehouse. Dette gir oss enkel tilgang til dataene våre i en semantisk modell, som er en metadatamodell som inneholder fysiske databaseobjekter som er abstrahert og endret til logiske dimensjoner. Den er utformet for å presentere data for analyse i henhold til strukturen i virksomheten.
Opprette relasjoner
Denne modellen er et stjerneskjema som du kan se fra datalagre: Den ligner en stjerne. Midten av stjernen er et faktabord. De omkringliggende tabellene kalles Dimensjonstabeller, som er relatert til faktatabellen med relasjoner.
Velg SQL-endepunktelementetSalesLakehouse i arbeidsområdevisningen.
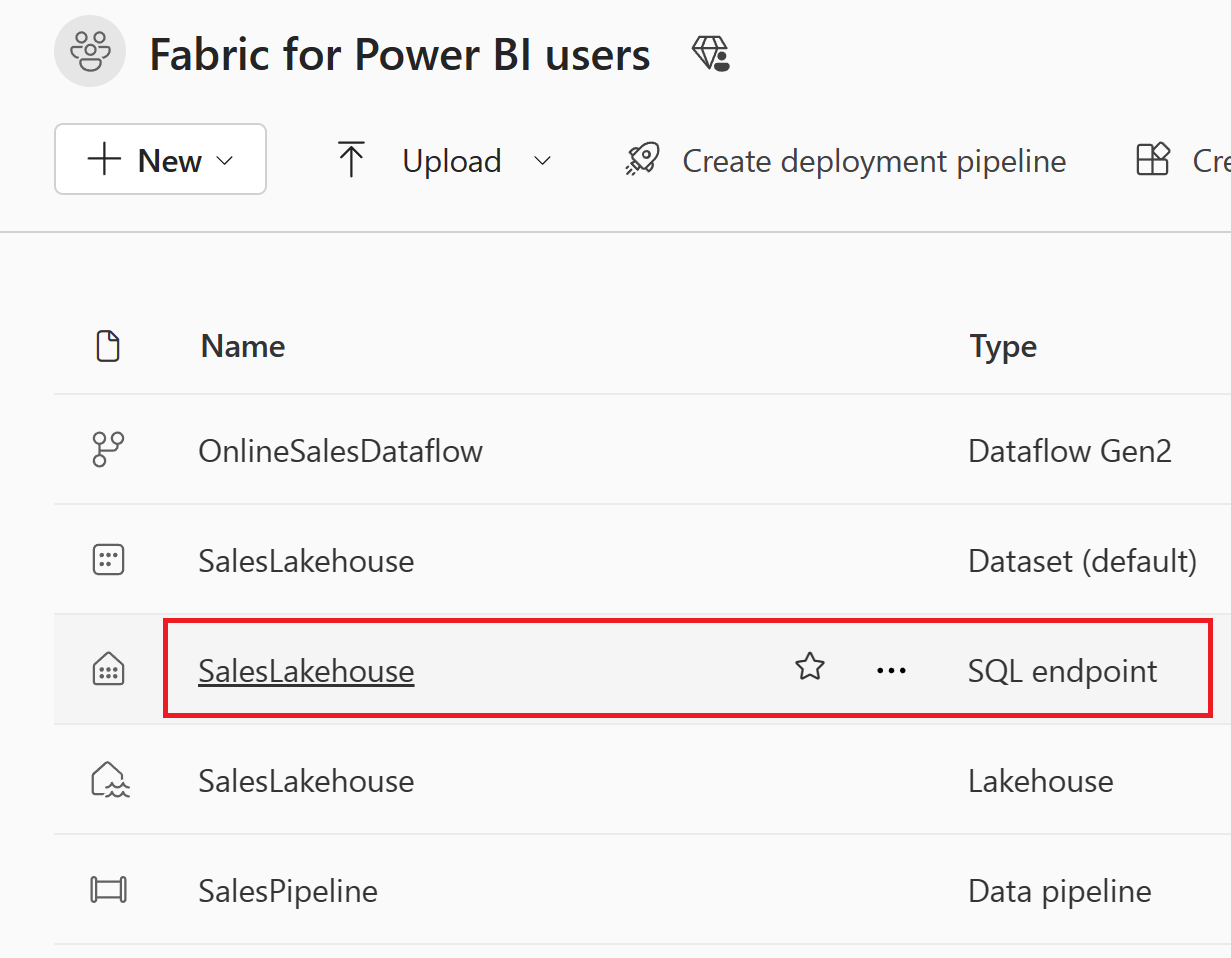
Når du er i Utforsker, velger du modellvisningen nederst på skjermen for å begynne å opprette relasjoner.
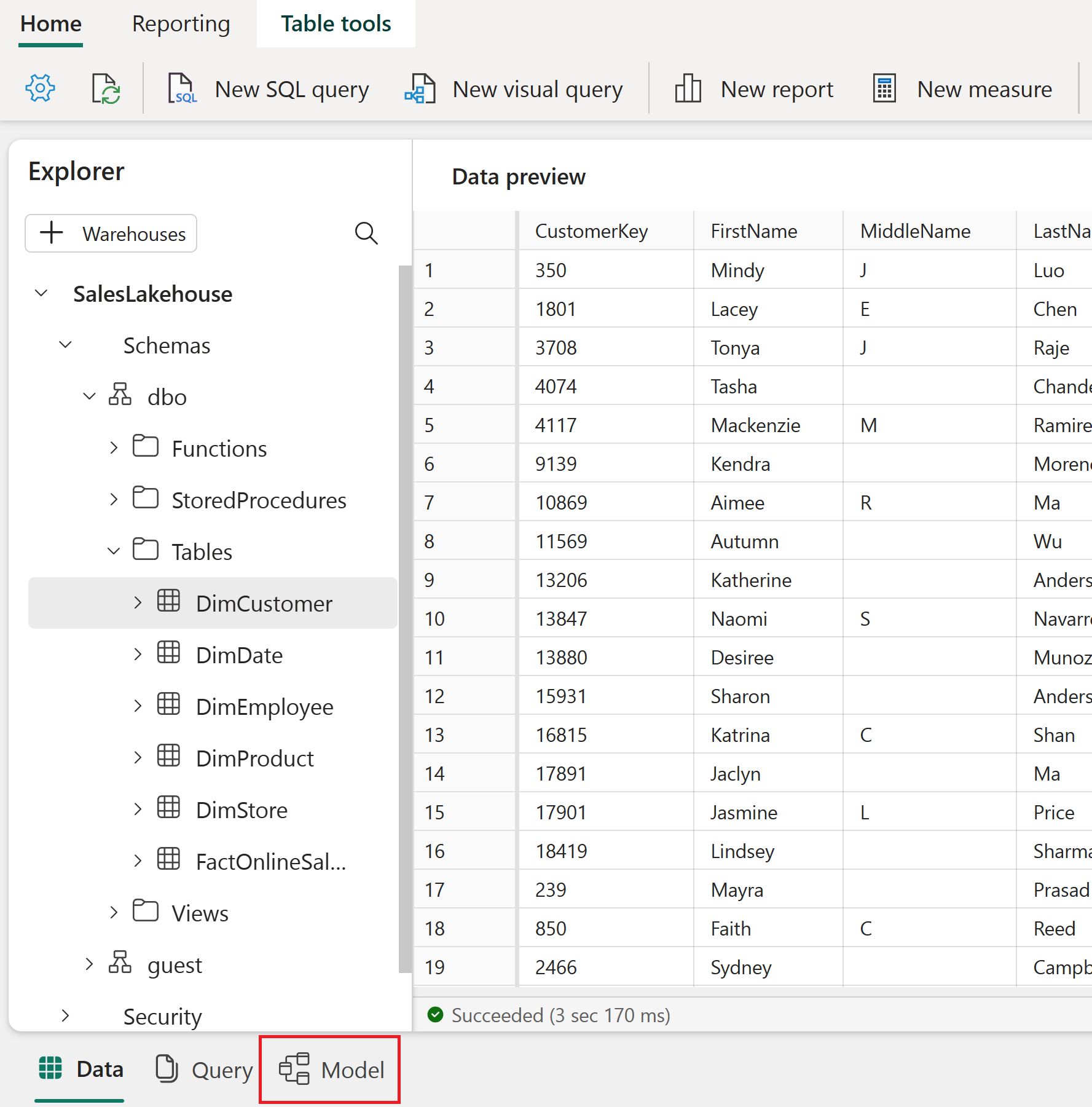
Opprett en relasjon ved å dra og slippe kolonnen CustomerKey fra FactOnlineSales-tabellen til CustomerKey i DimCustomer-tabellen.
Når du er i vinduet Opprett relasjon , må du kontrollere at du har valgt de riktige tabellene, kolonnene og innstillingene som vist i tabellen nedenfor. Velg Bekreft for å fortsette.
Gjør denne relasjonen aktiv Fra: Tabell 1 (kolonne) Til: Tabell 2 (kolonne) Kardinalitet Kryssfiltreringsretning ☑ FactOnlineSales (CustomerKey) DimCustomer (CustomerKey) Mange til én (*:1) Enkel 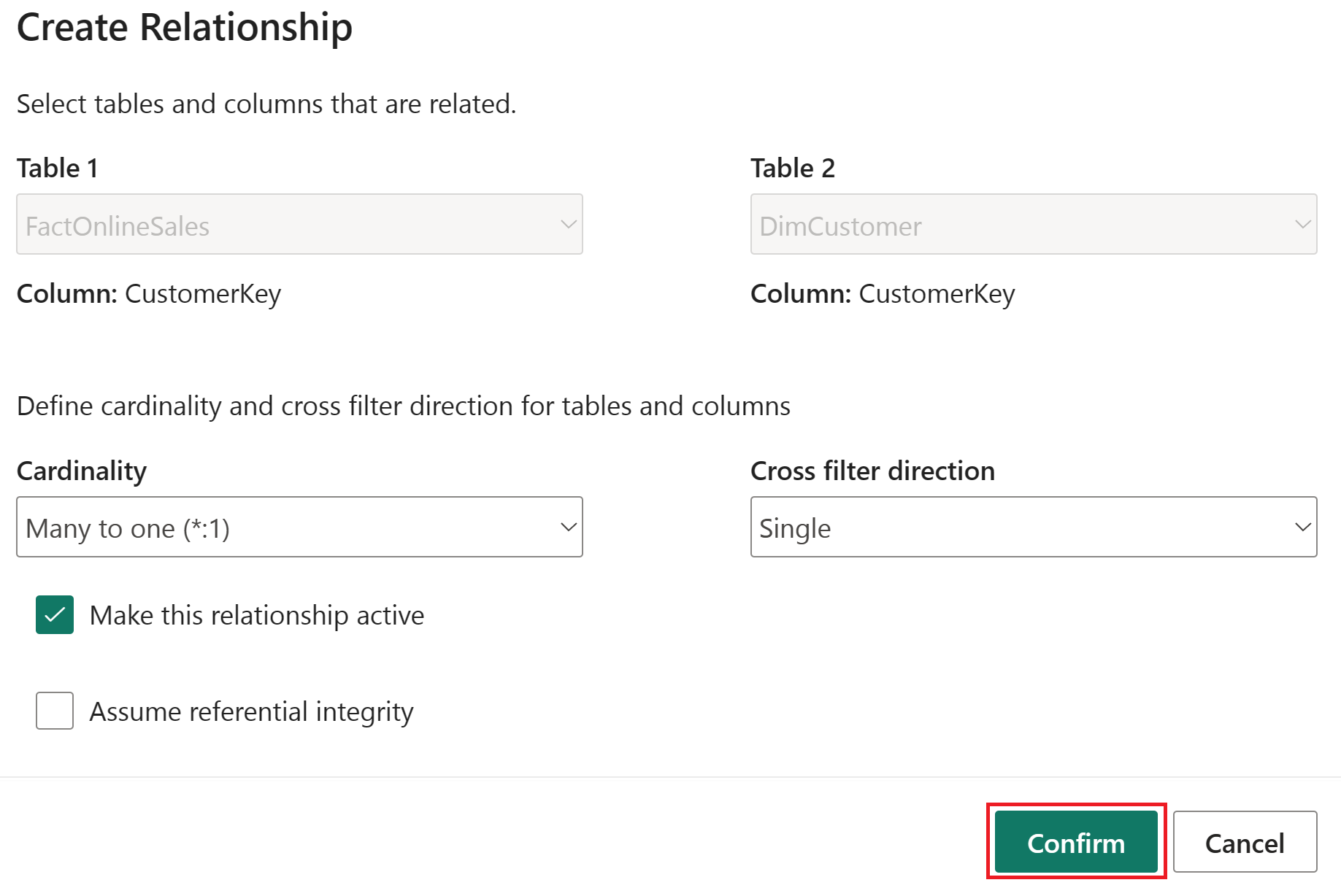
Utfør de samme trinnene for hver av de gjenværende tabellene og kolonnene som er oppført i tabellen nedenfor for å opprette relasjoner.
Gjør denne relasjonen aktiv Fra: Tabell 1 (kolonne) Til: Tabell 2 (kolonne) Kardinalitet Kryssfiltreringsretning ☑ FactOnlineSales (ProductKey) DimProduct (ProductKey) Mange til én (*:1) Enkel ☑ FactOnlineSales (StoreKey) DimStore (StoreKey) Mange til én (*:1) Enkel ☑ FactOnlineSales (DateKey) DimDate (DateKey) Mange til én (*:1) Enkel ☑ DimStore (StoreKey) DimEmployee (StoreKey) Mange til én (*:1) Begge Bildet nedenfor viser en ferdig visning av den semantiske modellen med alle de opprettede relasjonene inkludert.
Skrive et mål i DAX
La oss skrive et grunnleggende mål som beregner det totale salgsbeløpet.
Velg FactOnlineSales-tabellen i Tabeller-mappen. Velg Nytt mål på Hjem-fanen.

Kopier og lim inn eller skriv inn følgende mål i formelredigeringsprogrammet for å beregne det totale salgsbeløpet. Merk av for å utføre.
Total Sales Amount = SUM(FactOnlineSales[SalesAmount])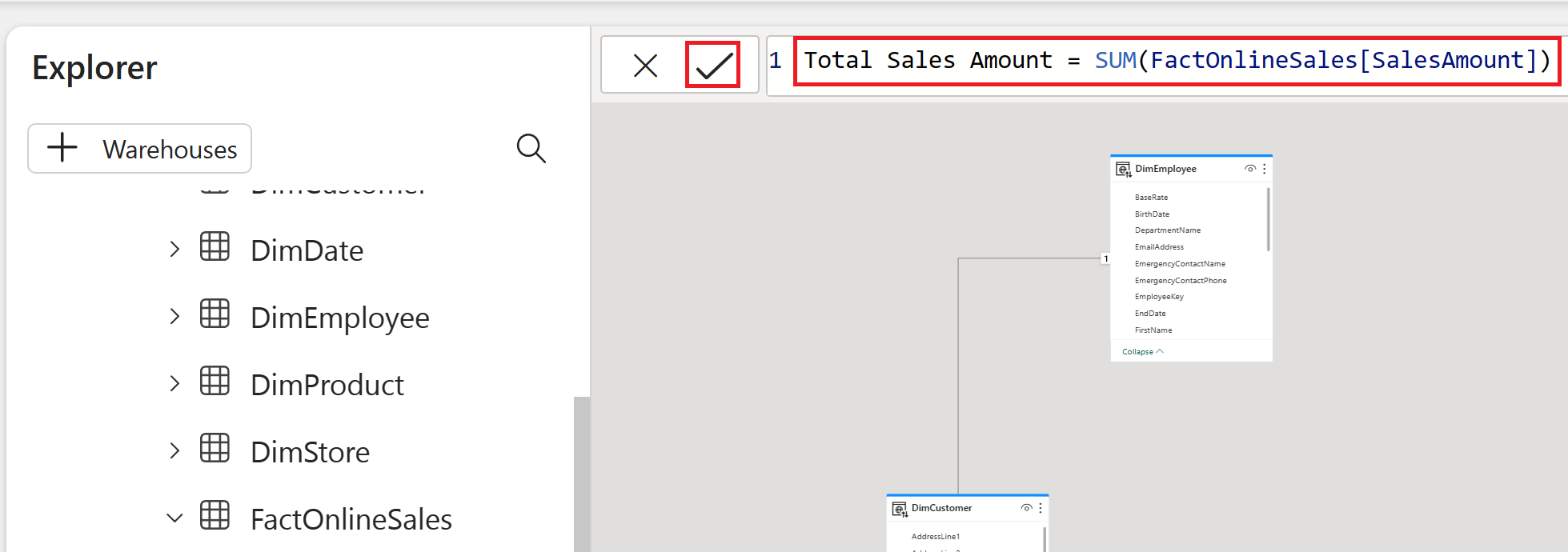
Opprette en SQL-visning
La oss skrive en SQL-setning som beregner det totale salgsbeløpet etter måned. Vi vil da lagre denne uttalelsen som en utsikt i vår lakehouse. Dette gir oss enkel tilgang til det totale salgsbeløpet etter måned i fremtiden.
Velg Ny SQL-spørring på Hjem-fanen.

Kopier og lim inn spørringen nedenfor i redigeringsprogrammet for spørringen for å beregne det totale salgsbeløpet etter månedsnummer i synkende rekkefølge. Når du er angitt, velger du Kjør for å vise resultater.
SELECT MONTH(DateKey) as "MonthNumber", SUM(SalesAmount) as "TotalSalesAmount" FROM FactOnlineSales GROUP BY MONTH(DateKey)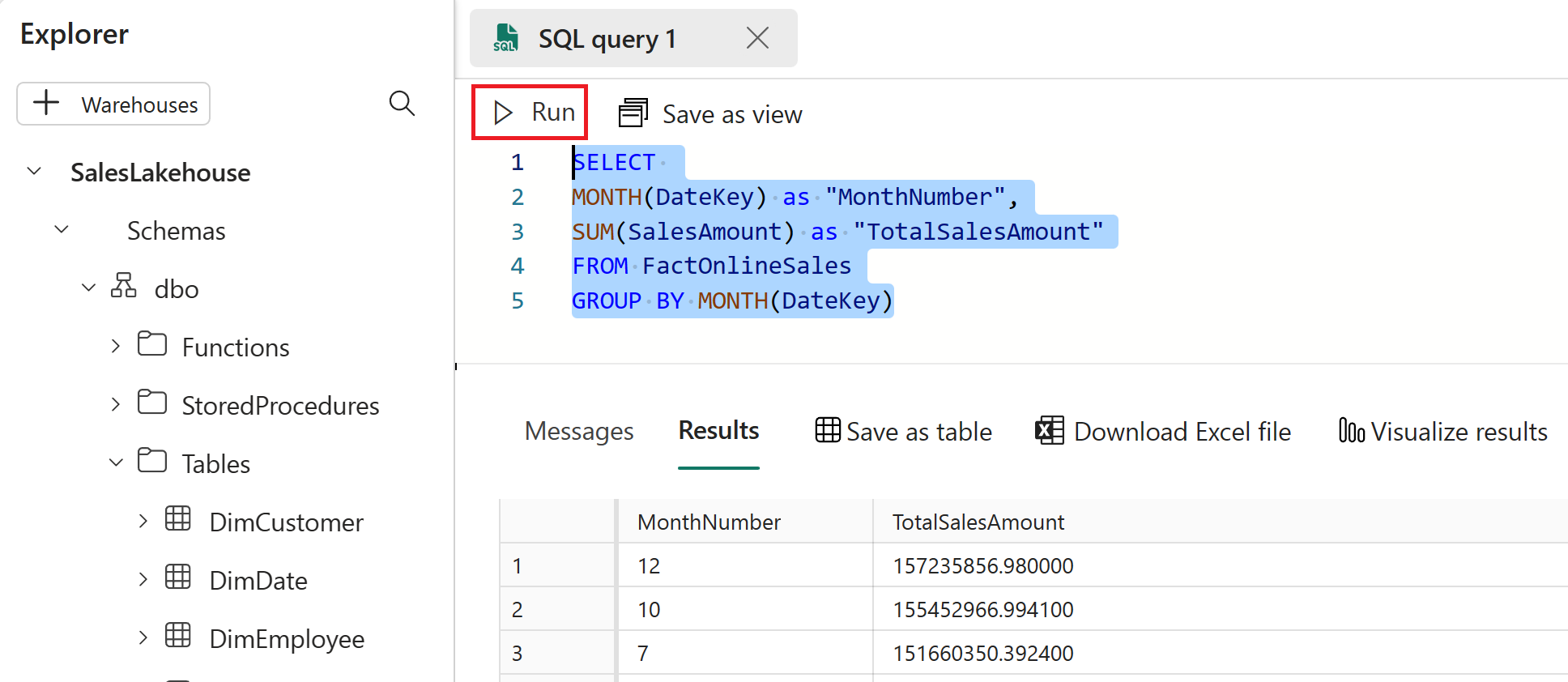
Uthev den fullstendige spørringsteksten, og velg Lagre som visning.
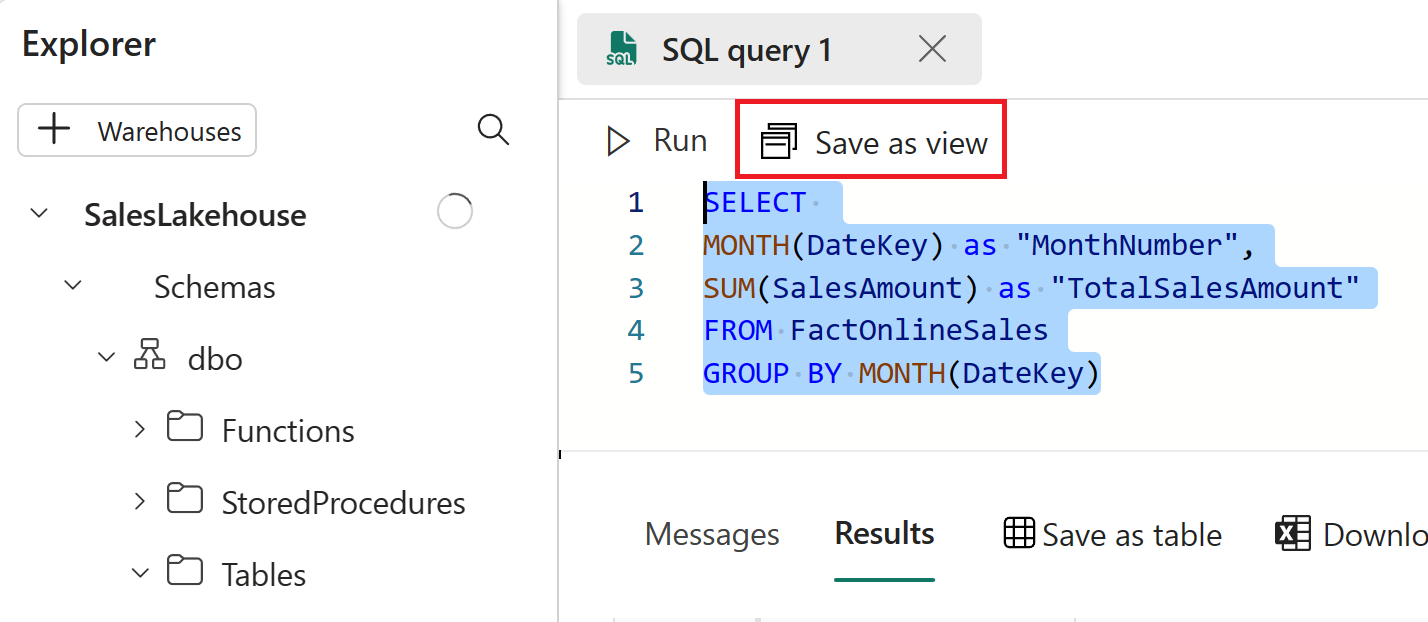
Angi Visningsnavn til TotalSalesByMonth i vinduet Lagre som visning, og velg deretter OK.
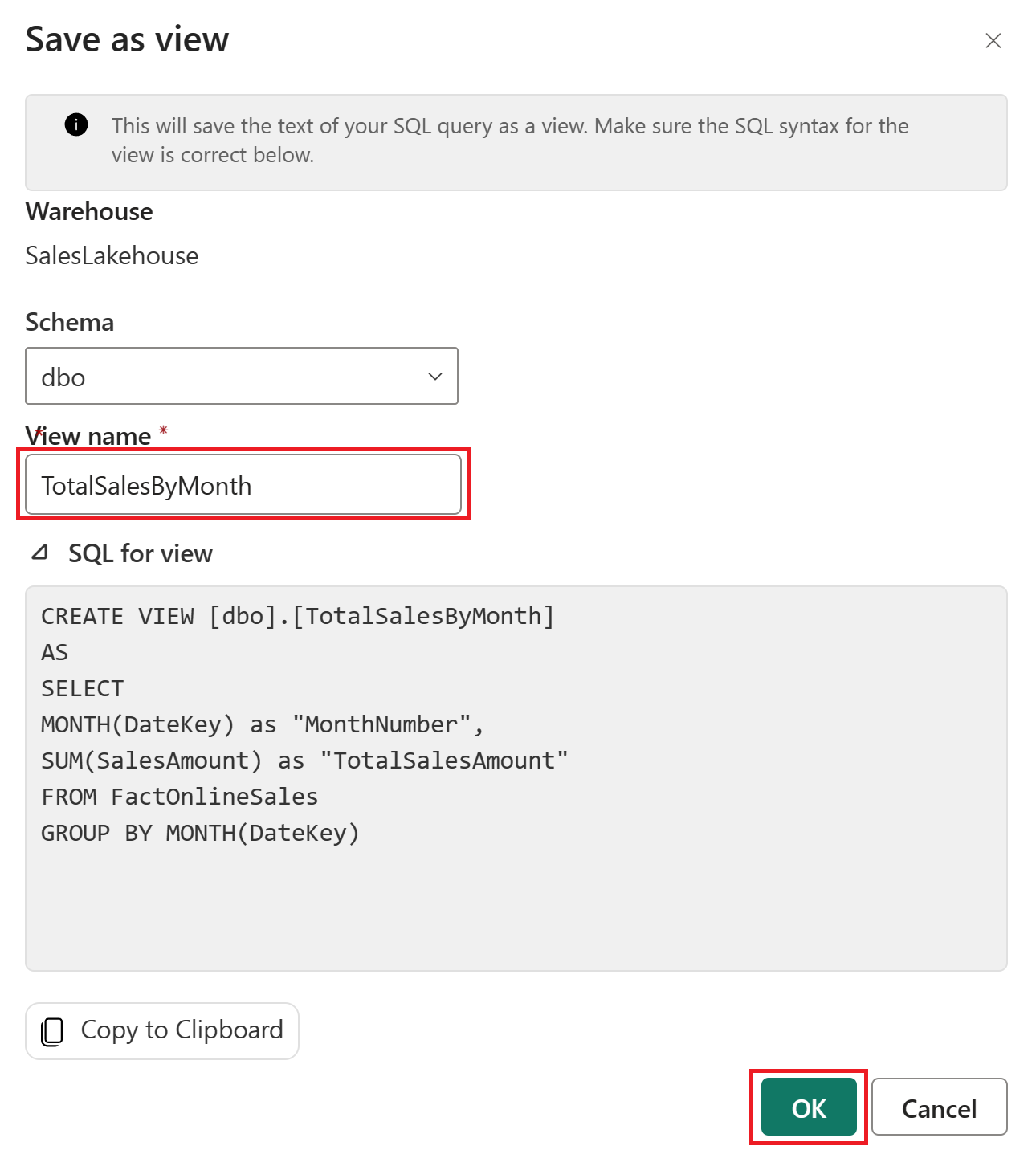
Utvid Visninger-delen i Utforsker, og velg TotalSalesByMonth for å vise resultatene i forhåndsvisningen av data.
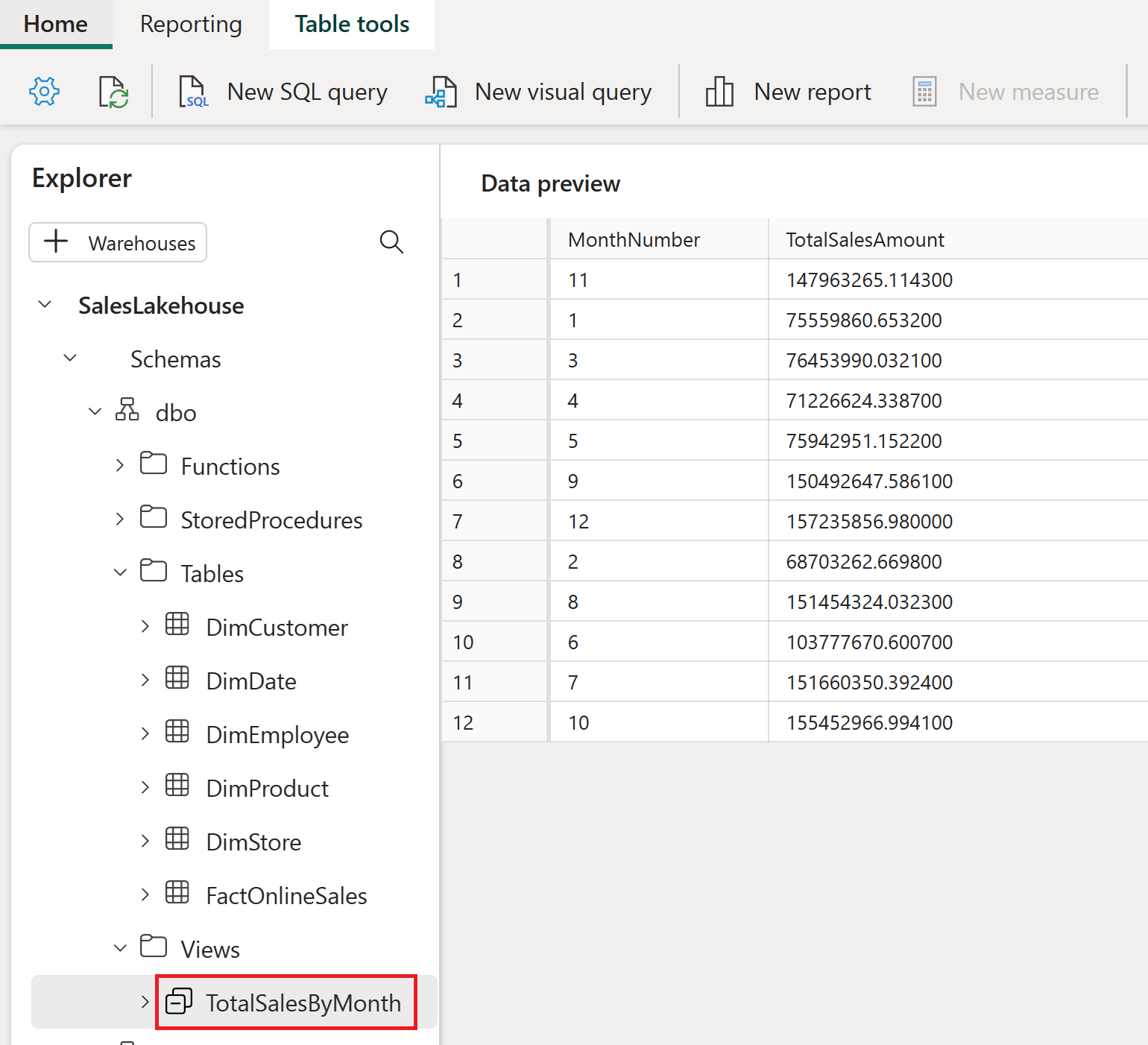
Når du er ferdig med å utforske redigeringsprogrammet for SQL-endepunkt, kan du gå videre til neste del av opplæringen ved å gå tilbake til arbeidsområdet.
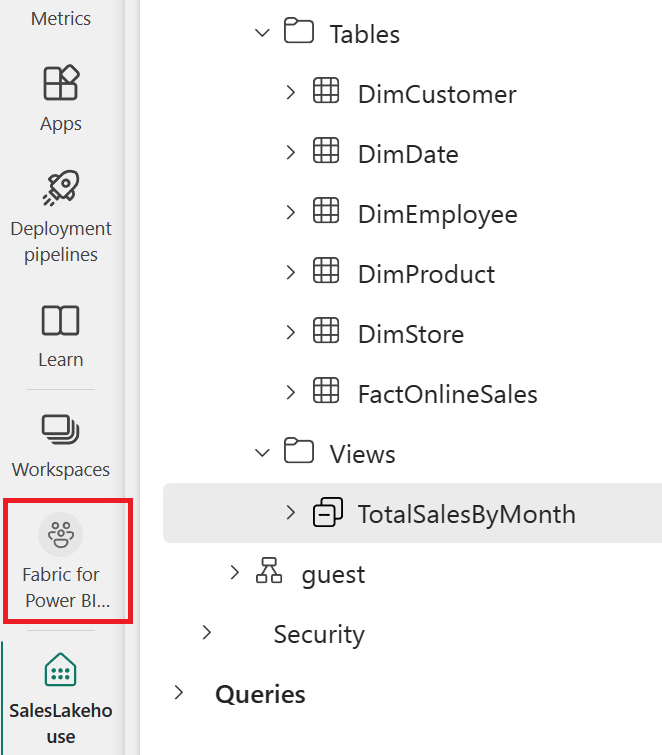
Automatisk oppretting av en rapport
Nå som du har modellert dataene, er det på tide å visualisere og utforske dataene ved hjelp av hurtigoppretting.
Hold pekeren over elementtypen Datasett (standard) og elementnavnet SalesLakehouse i arbeidsområdevisningen. Velg ellipsene ( ... ) og velg Automatisk oppretting av rapport.
En rapport genereres automatisk for deg og oppdateres dynamisk basert på kolonnevalg i dataruten .
- Den viste rapporten kan være forskjellig fra bildet nedenfor.
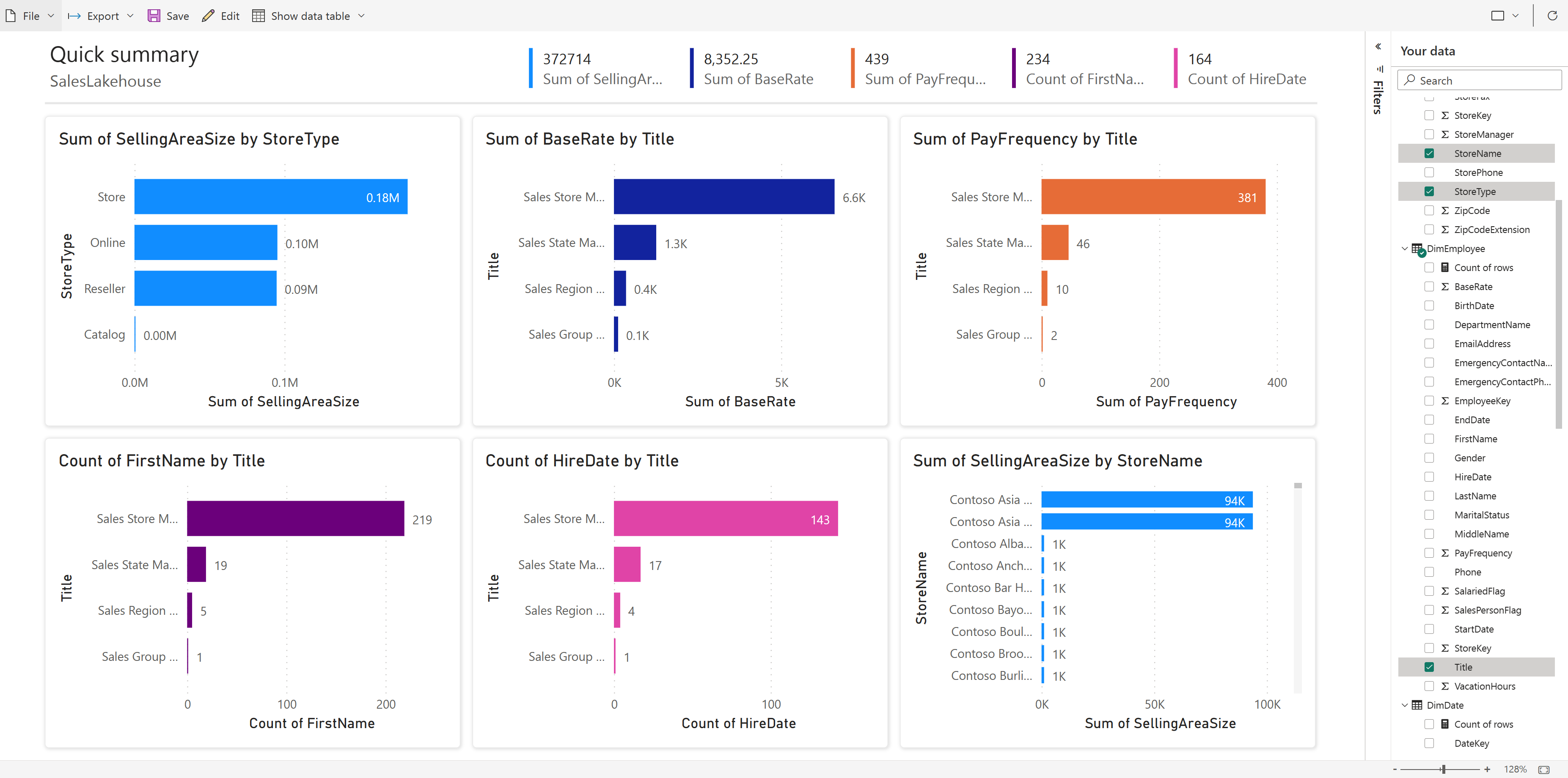
Velg Lagre fra båndet for å lagre en kopi i gjeldende arbeidsområde
- Hvis du vil skrive inn den fullstendige redigeringsopplevelsen for visualobjekter, kan du velge Rediger på båndet.

Skriv inn Salgssammendrag i feltet Skriv inn et navn for rapportfeltet i dialogboksen Lagre rapporten . Velg Lagre én gang fullført.
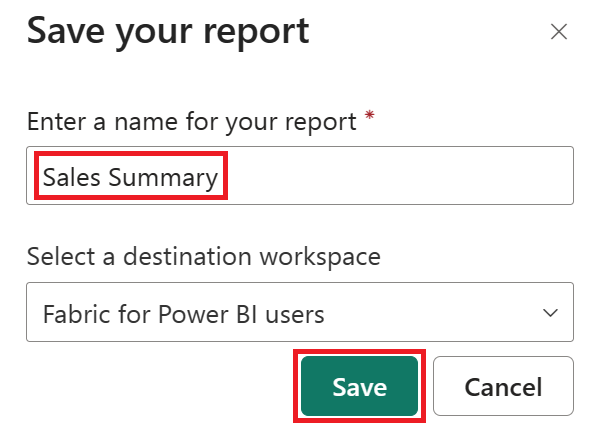
Du kan lære mer om hurtigoppretting.
Relatert innhold
Gratulerer med å fullføre opplæringen! Hvis du opprettet et arbeidsområde for opplæringen, kan du velge å slette det nå. Du kan også fjerne de individuelle elementene som ble opprettet under opplæringen.
Vi håper denne opplæringen har vist hvordan Power BI-brukere enkelt kan gi innsikt i data på alle skalanivåer med Microsoft Fabric.
Tilbakemeldinger
Kommer snart: Gjennom 2024 faser vi ut GitHub Issues som tilbakemeldingsmekanisme for innhold, og erstatter det med et nytt system for tilbakemeldinger. Hvis du vil ha mer informasjon, kan du se: https://aka.ms/ContentUserFeedback.
Send inn og vis tilbakemelding for



