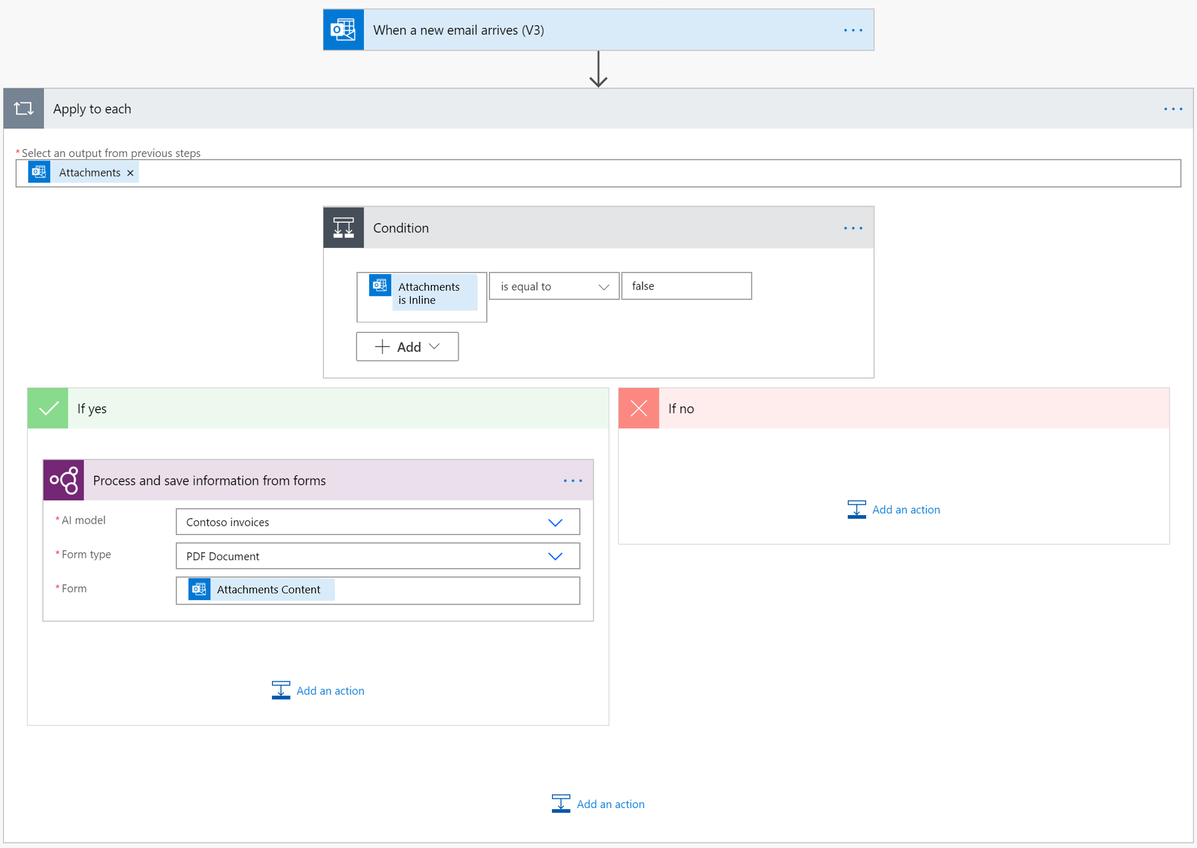Bruk en dokumentbehandlingsmodell i Power Automate
Logg på Power Automate.
Velg Mine flyter>Ny flyt>Direkte skyflyt.
Angi et navn på flyten.
Velg Utløs en flyt manuelt under Velg hvordan du vil utløse denne flyten, og velg deretter Opprett.
Utvid Utløs en flyt manuelt, og velg deretter +Legg til inndata>Fil som inndatatype.
Velg +Nytt trinn>AI Builder, og velg deretter Trekk ut informasjon fra dokumenter i listen over handlinger.
Velg dokumentbehandlingsmodellen du vil bruke, og velg deretter dokumenttypen.
Legg til Filinnhold fra utløseren i Skjema-feltet.
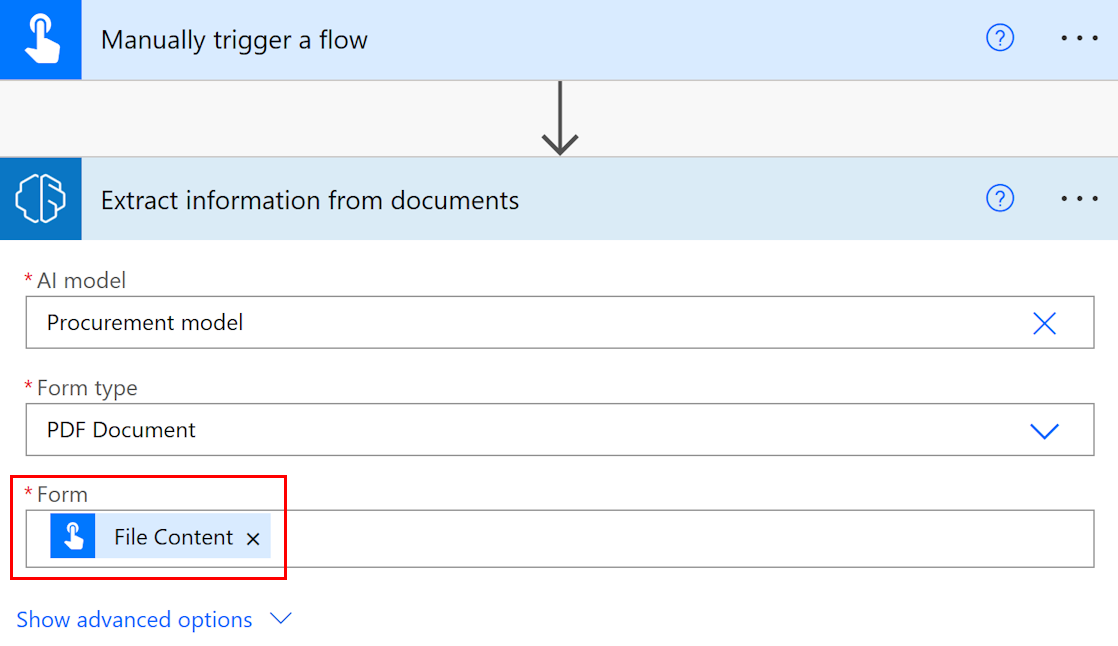
Du kan bruke alle felter og tabeller som er trukket ut av AI Builder-modellen, i etterfølgende handlinger. La oss for eksempel si at modellen er opplært til å trekke ut verdiene for Partinummer, Nettovekt og Bruttovekt. Vi ønsker også publisere disse på en Microsoft Teams-kanal etter at AI Builder har trukket dem ut fra dokumentet. Bare legg til handlingen Legg inn en melding fra Microsoft Teams-koblingen, og velg deretter feltene fra listen over tokener.
Merk
- Hvis du vil hente verdien for et felt, velger du <field_name>-verdi. For Partinummer-feltet velger du for eksempel Partinummerverdi.
- Hvis du vil hente verdien for en avmerkingsboks, velger du <checkbox_name> value. For en avmerkingsboks med navnet Prioritetsforsendelse velger du Prioritetsforsendelsesverdi. Returverdien er av typen boolsk:
truehvis det ikke er merket av i dokumentet,falsehvis ikke. - Hvis du vil hente konfidensresultatet for et uttrekt element, velger du <field_name >-konfidensresultat. For Partinummer-feltet velger du for eksempel Konfidensresultat for partinummer.
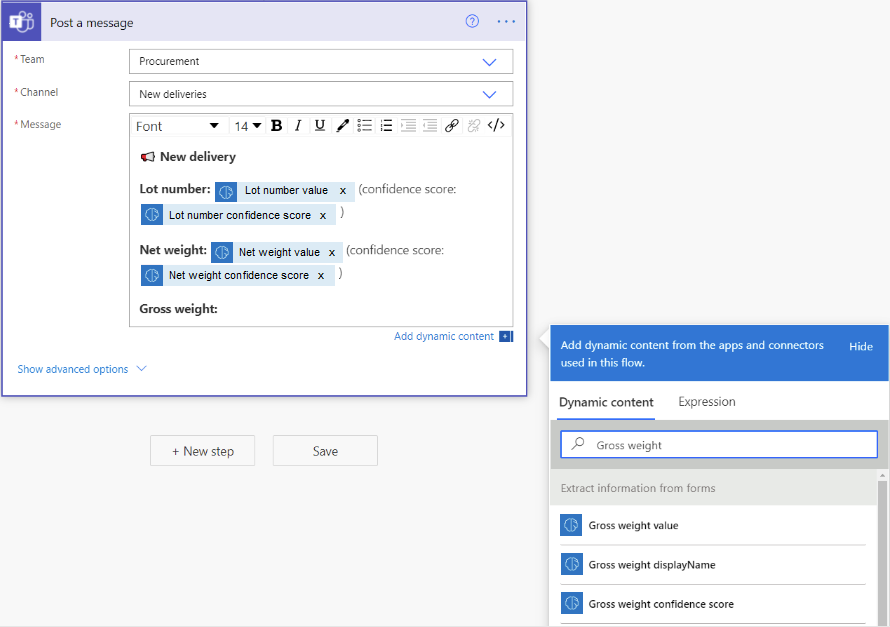
Gratulerer! Du har opprettet en flyt som bruker en AI Builder-dokumentbehandlingsmodell. Velg Lagre øverst til høyre, og velg deretter Test for å teste flyten.
Sideområde
For dokumenter med flere sider er det mulig å angi sideområdet som skal behandles.
Velg Vis avanserte alternativer på kortet Trekk ut informasjon fra dokumenter. Dette alternativet endres til Skjul avanserte alternativer.
Angi en sideverdi eller et sideområde i Sider-parameteren. Eksempel: 1 eller 3–5.
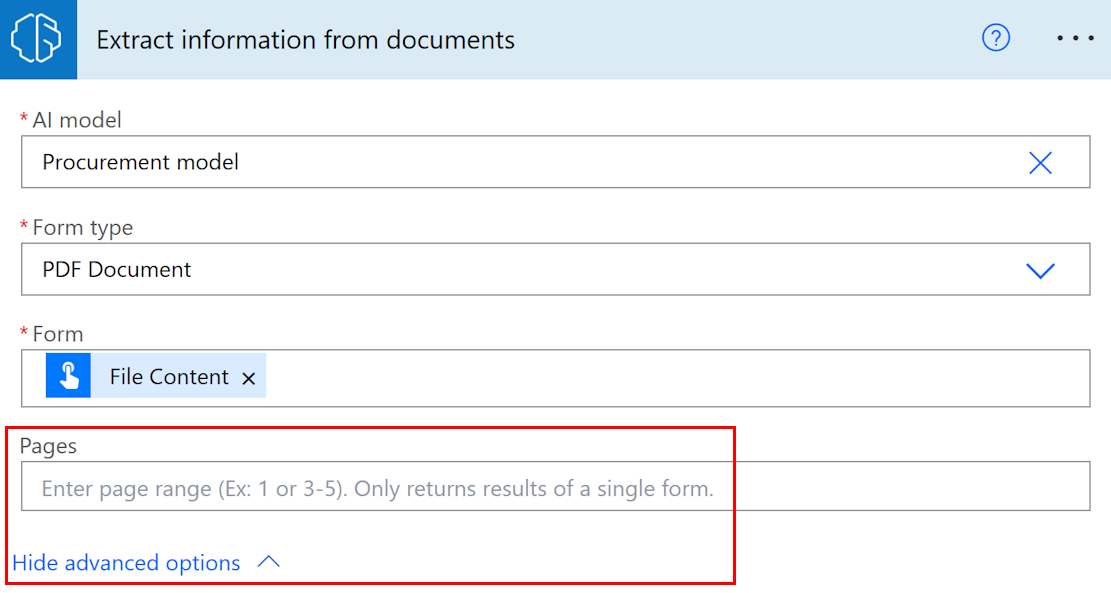
Merk
Hvis du har et stort dokument med bare ett skjema, anbefaler vi på det sterkeste at du bruker Sider-parameteren. Dette kan redusere kostnaden for modellprediksjon, noe som kan forbedre ytelsen. Sideområdet må imidlertid inneholde et unikt skjema for handlingen for å returnere riktige data.
Eksempel: Et dokument inneholder et første skjema på side 2 og et andre skjema som strekker seg over side 3 og 4:
- Hvis du angir sideområde 2, returneres dataene for det første skjemaet.
- Hvis du angir sideområde 3–4, returneres bare dataene for det andre skjemaet.
- Hvis du angir sideintervall 2–4, returneres delvise data for første og andre skjema (bør unngås).
Parametere
Inndata
| Navn | Kreves | Type | Bekrivelse | Verdier |
|---|---|---|---|---|
| Modell for kunstig intelligens | Ja | modell | Dokumentbehandlingsmodell som skal brukes til analyse | Opplærte og publiserte dokumentbehandlingsmodeller |
| Dokumenttype | Ja | liste | Filtypen for skjemaet som skal analyseres | PDF-dokument (PDF), JPEG-bilde (JPEG), PNG-bilde (PNG) |
| Skjema | Ja | fil | Skjema som skal behandles | |
| Sider | Nei | streng | Sideområde som skal behandles |
Utdata
| Navn | Type | Beskrivelse | Verdier |
|---|---|---|---|
| Verdi for {field} | streng | Verdien som er trukket ut av AI-modellen | |
| Konfidenspoengsum for {field} | flyttall | Hvor sikker modellen er i sin prediksjon | Verdi i området 0 til 1. Verdier nær 1 indikerer høyere konfidens om at den uttrukkede verdien er riktig |
| Verdi for {table}{column} | string | Verdien som blir trukket ut av AI-modellen for en celle i en tabell | |
| Konfidenspoengsum for {table}{column} | flyttall | Hvor sikker modellen er i sin prediksjon | Verdi i området 0 til 1. Verdier nær 1 indikerer høyere konfidens om at den uttrukkede celleverdien er riktig |
Merk
Flere utdataparametere kan foreslås, for eksempel feltkoordinater, polygoner, grensebokser og sidetall. Disse er ikke oppført med hensikt, men er hovedsakelig ment for avansert bruk.
Koordinater representeres som prosentandeler av dokumentets høyde og bredde, som kommer fra øvre venstre hjørne. Hvis for eksempel koordinatene X = 0,10 og Y = 0,20 er oppgitt, angir dette en plassering på 10 % av dokumentbredden langs X-aksen og 20 % av høyden langs Y-aksen, begge målt fra øvre venstre hjørne.
Vanlige brukstilfeller
Gjenta en dokumentbehandlingstabell i Power Automate
For å illustrere denne prosedyren bruker vi følgende eksempel der vi har opplært en dokumentbehandlingsmodell til å trekke ut en tabell med navnet Elementer med tre kolonner: Antall, Beskrivelse og Totalt. Vi ønsker å lagre hvert linjeelement fra tabellen i en Excel-fil.
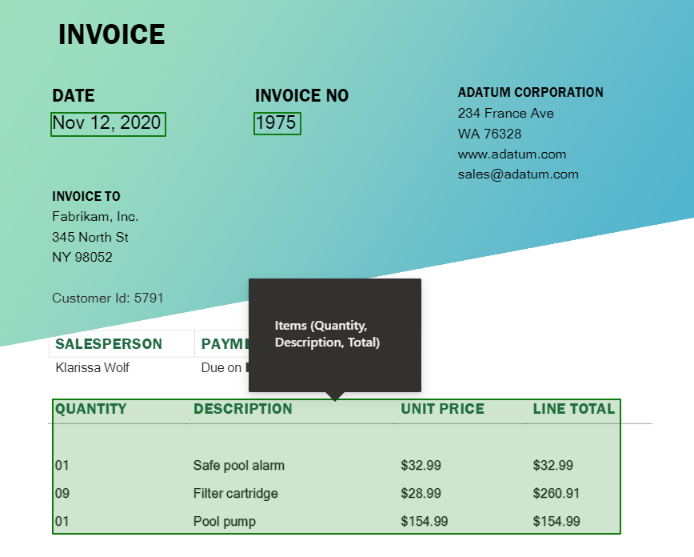
Velg feltet du vil skrive cellen til for en tabell. Panelet for dynamisk innhold åpnes og viser alt som dokumentbehandlingsmodellen vet hvordan skal trekkes ut. Søk etter verdien {tabellnavnet ditt} {kolonnenavnet ditt}. Eksemplet vårt bruker vareantallsverdien.
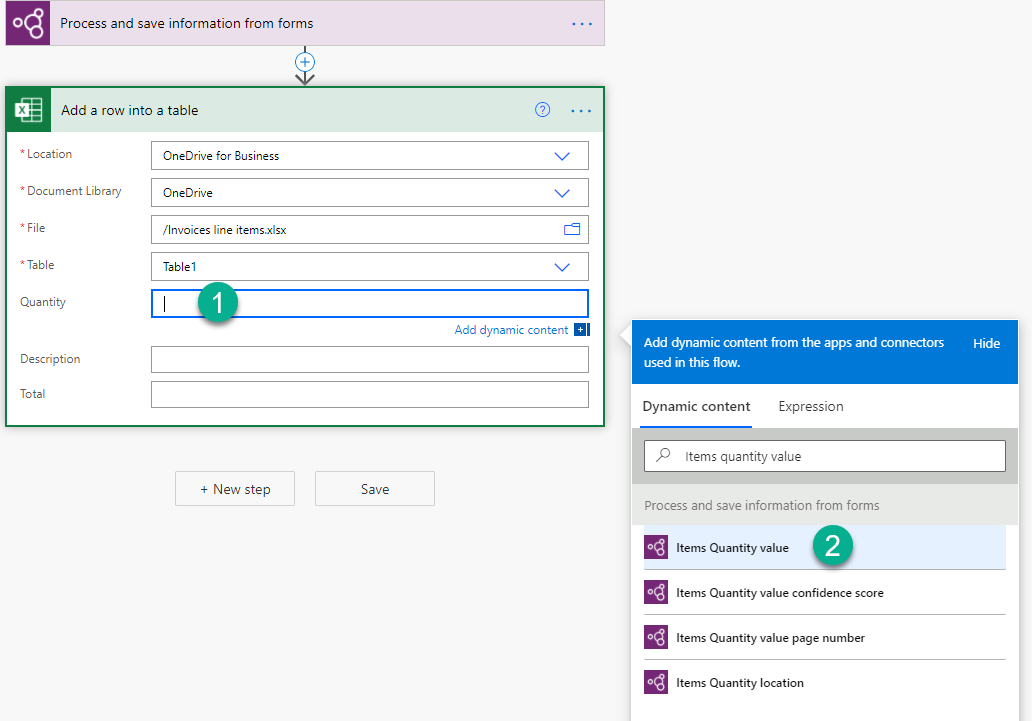
Når du har lagt til denne verdien, blir handlingen der du la den til, automatisk satt inn i en Apply to each-kontroll. På denne måten behandles hver rad i tabellen når flyten kjøres.
Fortsett å legge til kolonner du vil gjenta.

Merk
Tabeller som trekkes ut av dokumentbehandling, returnerer for øyeblikket ikke et konfidensresultat.
Behandle utdata for avmerkingsbokser i Power Automate
Avmerkingsverdiene er av typen boolsk: true betyr at boksen er merket av i dokumentet, og false betyr at den ikke er det.
Én måte du kan kontrollere verdien på, er å bruke en Betingelse-handling. Hvis verdien i avmerkingsboks er lik true, kjører du én handling. Hvis verdien er false, utfører du en annen handling. Illustrasjonen nedenfor viser et eksempel.

Et annet alternativ er å tilordne utdataene true/false for avmerkingsboksen til andre verdier du velger, ved å bruke if-uttrykket. Du kan for eksempel ha en kolonne i en Excel-fil der du vil skrive Prioritet hvis det er merket av i en av avmerkingsboksene i dokumentet, eller Ikke-prioritet hvis det ikke er merket av for dette alternativet. Hvis du vil gjøre dette, kan du bruke følgende uttrykk: if(<document processing output>, 'Priority', 'Non-priority'). Animasjonen nedenfor viser et eksempel.

Fjern valutasymboler (€, $ osv.) i et dokumentbehandlingsresultat i Power Automate
For å illustrere dette kan Total-verdien som trekkes ut av dokumentbehandlingsmodellen, ha et valutasymbol, for eksempel $ 54. Hvis du vil fjerne $-tegnet eller andre symboler du vil utelate, bruker du replace-uttrykket til å fjerne det. Slik gjør du det:
replace(<document processing output>, '$', '')
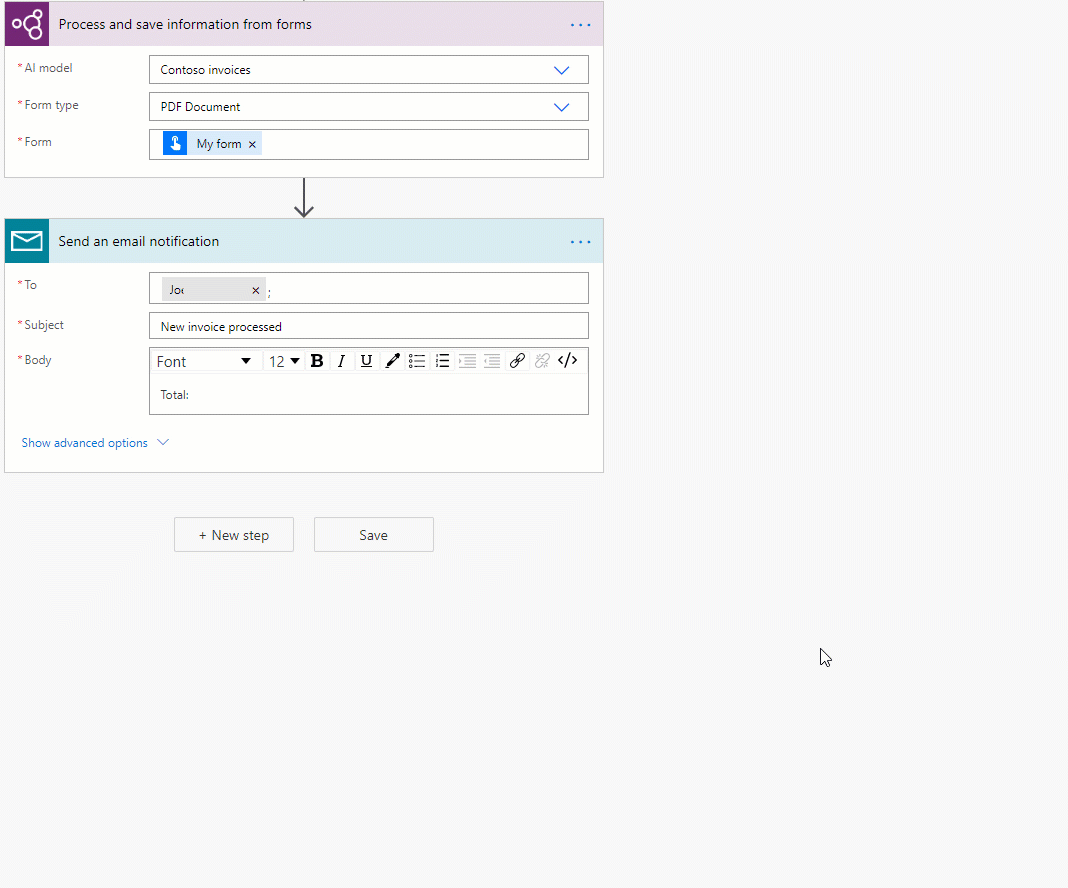
Konverter en utdatastreng i dokumentbehandling til et tall i Power Automate
AI Builder-dokumentbehandling returnerer alle utpakkede verdier som strenger. Hvis målet for der du vil lagre en verdi som er trukket ut av AI Builder-dokumentbehandling, krever et tall, kan du konvertere en verdi til tall ved å bruke uttrykket int eller float. Bruk int hvis tallet ikke har desimaler. Bruk float hvis tallet har desimaler. Slik gjør du det:
float('<document processing output>')
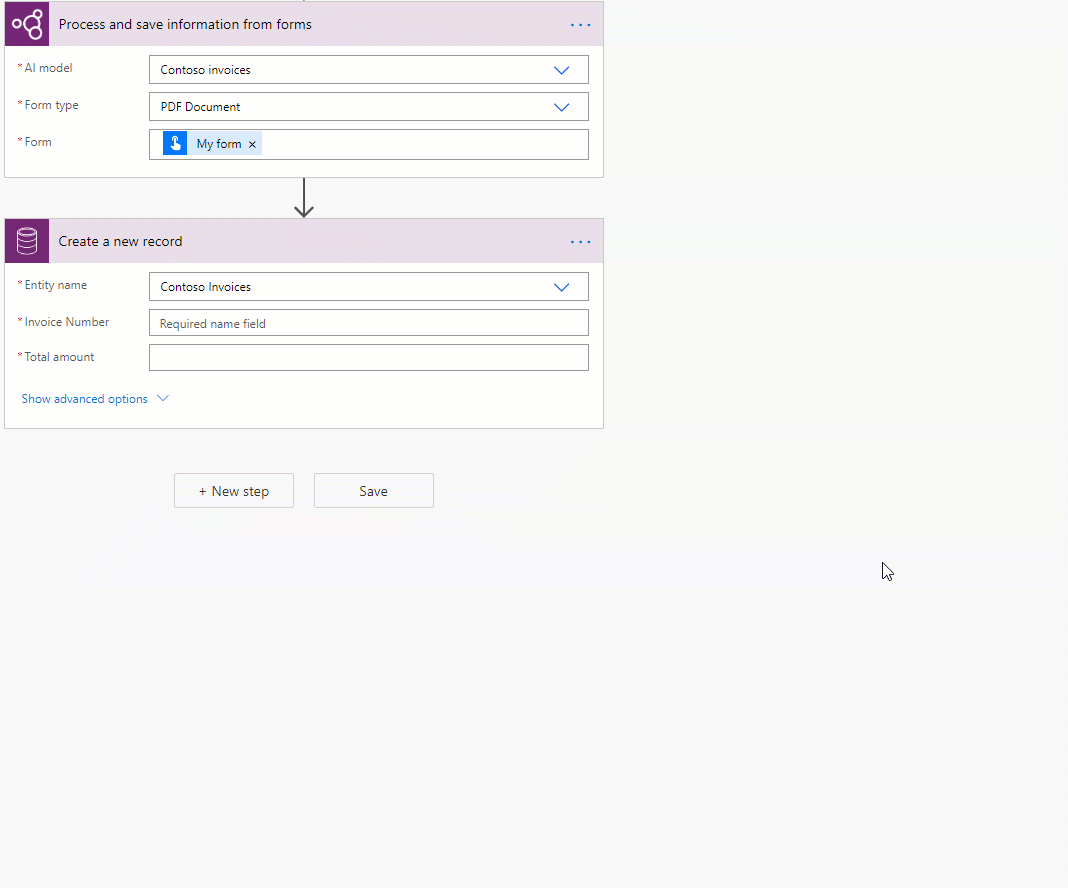
Fjern tomme mellomrom i et dokumentbehandlingsresultat i Power Automate
Hvis du vil fjerne mellomrom fra utdataverdier, bruker du replace-funksjonen:
replace(<document processing output>, ' ', '')
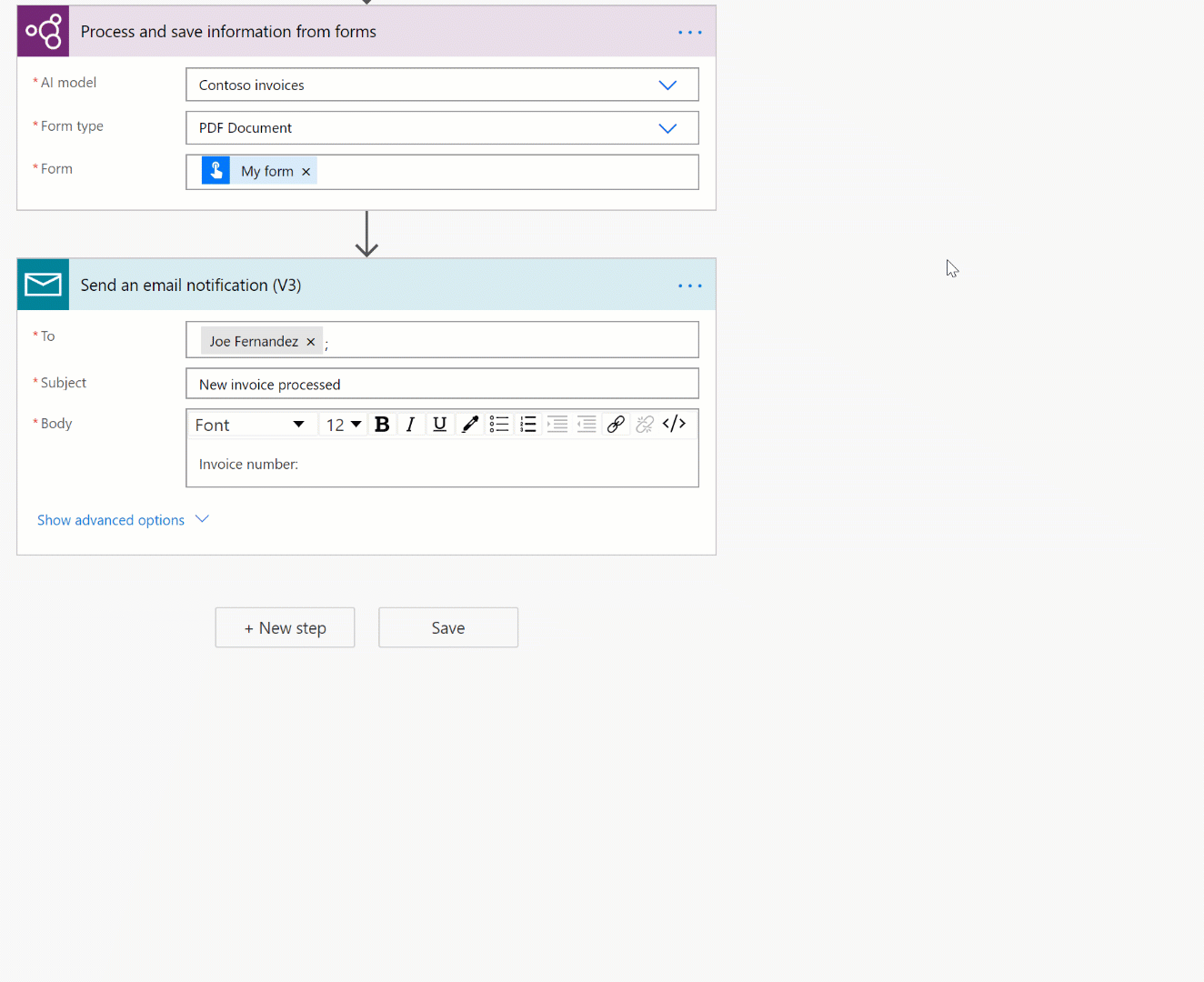
Konverter en utdatastreng i dokumentbehandling til en dato i Power Automate
AI Builder-dokumentbehandling returnerer alle utdata som strenger. Hvis målet der du vil lagre en verdi som er trukket ut av dokumentbehandling, kreves i datoformat, kan du konvertere en verdi som inneholder en dato, til datoformat. Du kan gjøre dette ved å bruke uttrykket formatDateTime. Slik gjør du det:
formatDateTime(<document processing output>)
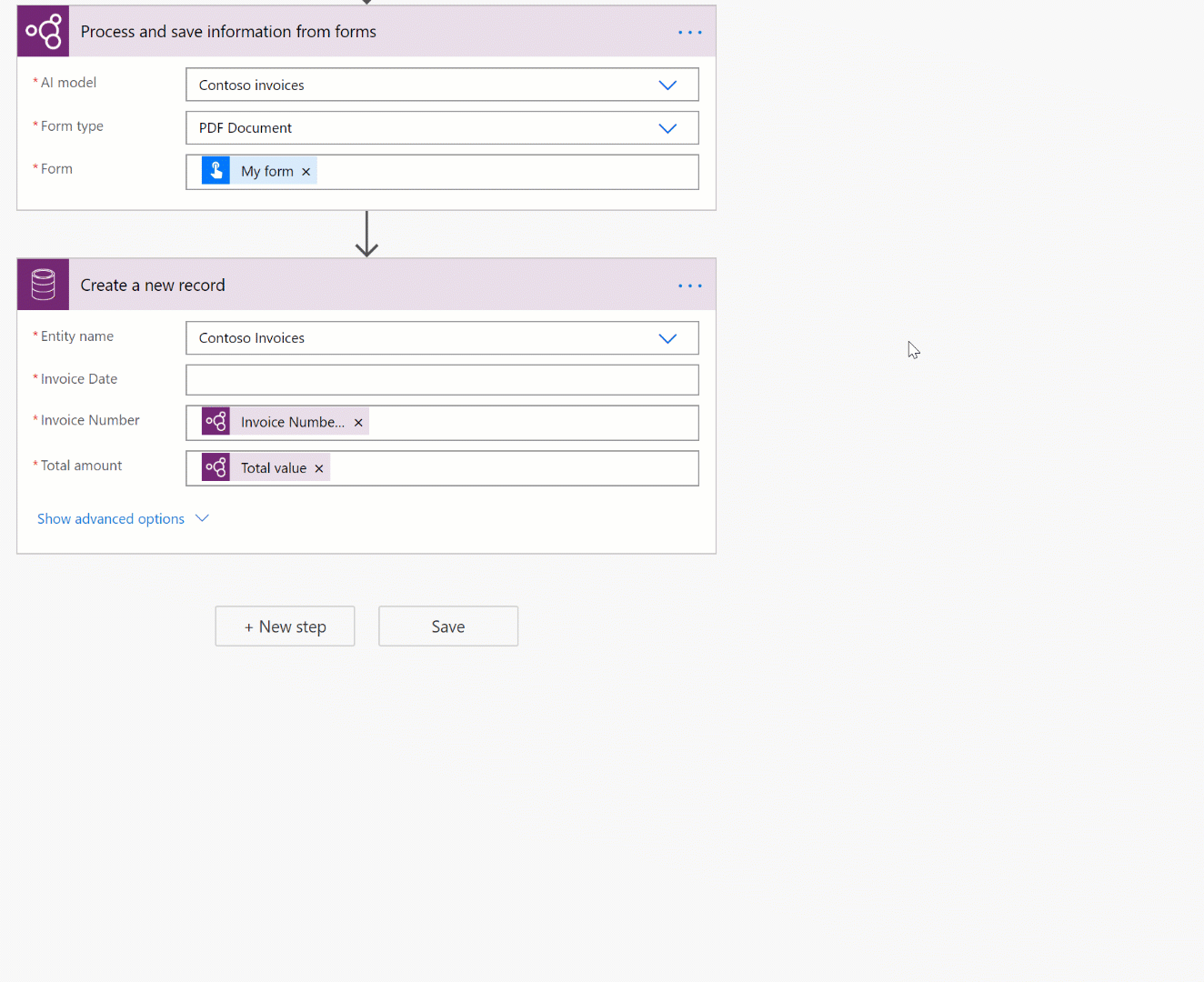
Filtrer e-postsignatur fra en flyt slik at den ikke behandles av dokumentbehandlingsmodellen (Microsoft 365 Outlook)
For innkommende e-postmeldinger fra Microsoft 365 Outlook-koblingen hentes e-postsignaturer av Power Automate som vedlegg. Hvis du vil hindre at disse behandles av dokumentbehandlingsmodellen, legger du til en betingelse i flyten som kontrollerer om utdataene fra Microsoft 365 Outlook-koblingen som heter Vedlegg er innebygd, er lik usann. På Hvis ja-grenen i betingelsen legger du til handlingen for dokumentbehandlingen. Med dette behandles bare e-postvedlegg som ikke er innebygde signaturer.