View and download your organization's Azure pricing
Azure customers with an Azure Enterprise Agreement (EA), Microsoft Customer Agreement (MCA), or Microsoft Partner Agreement (MPA) can view and download their pricing in the Azure portal. Learn how to check your billing account type.
Download pricing for an Enterprise Agreement
Depending on the policies set for your organization by the Enterprise Admin, only certain administrative roles provide access to your organization's EA pricing information. For more information, see Understand Azure Enterprise Agreement administrative roles in Azure.
- As an Enterprise Admin, sign-in to the Azure portal.
- Search for Cost Management + Billing.
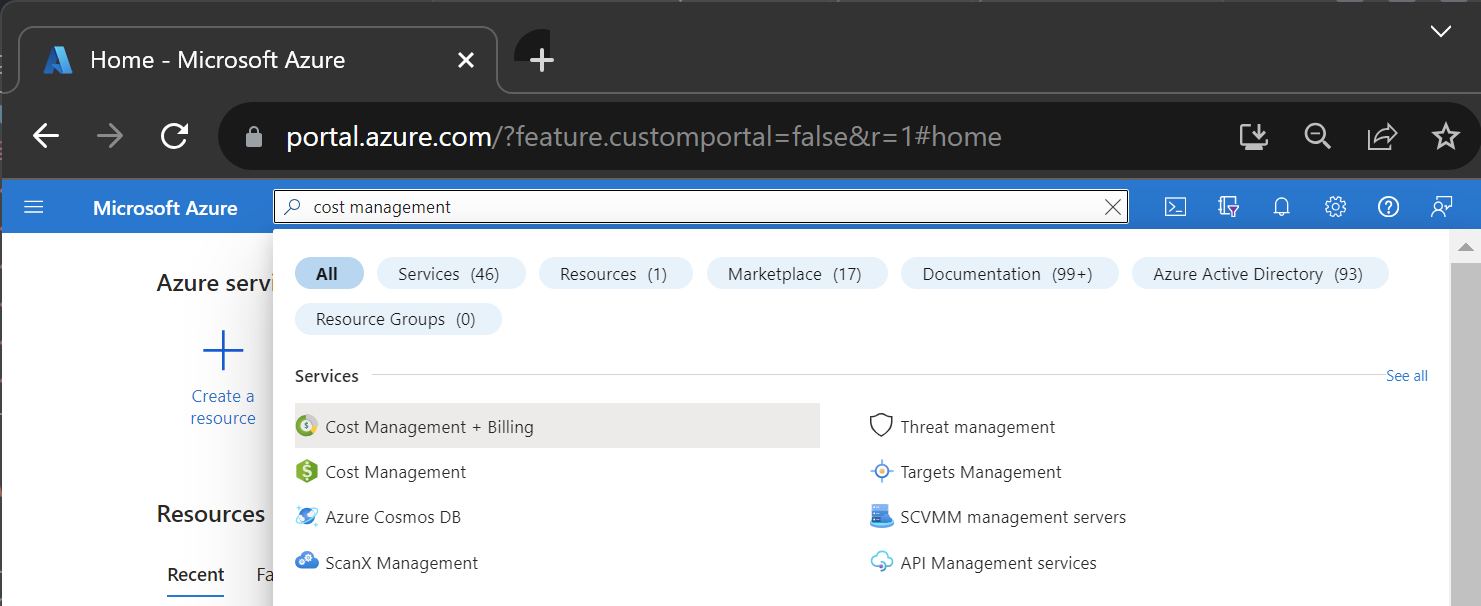
- Select a billing profile. Depending on your access, you might need to select a billing account first.
- Select Usage + Charges from the navigation menu.
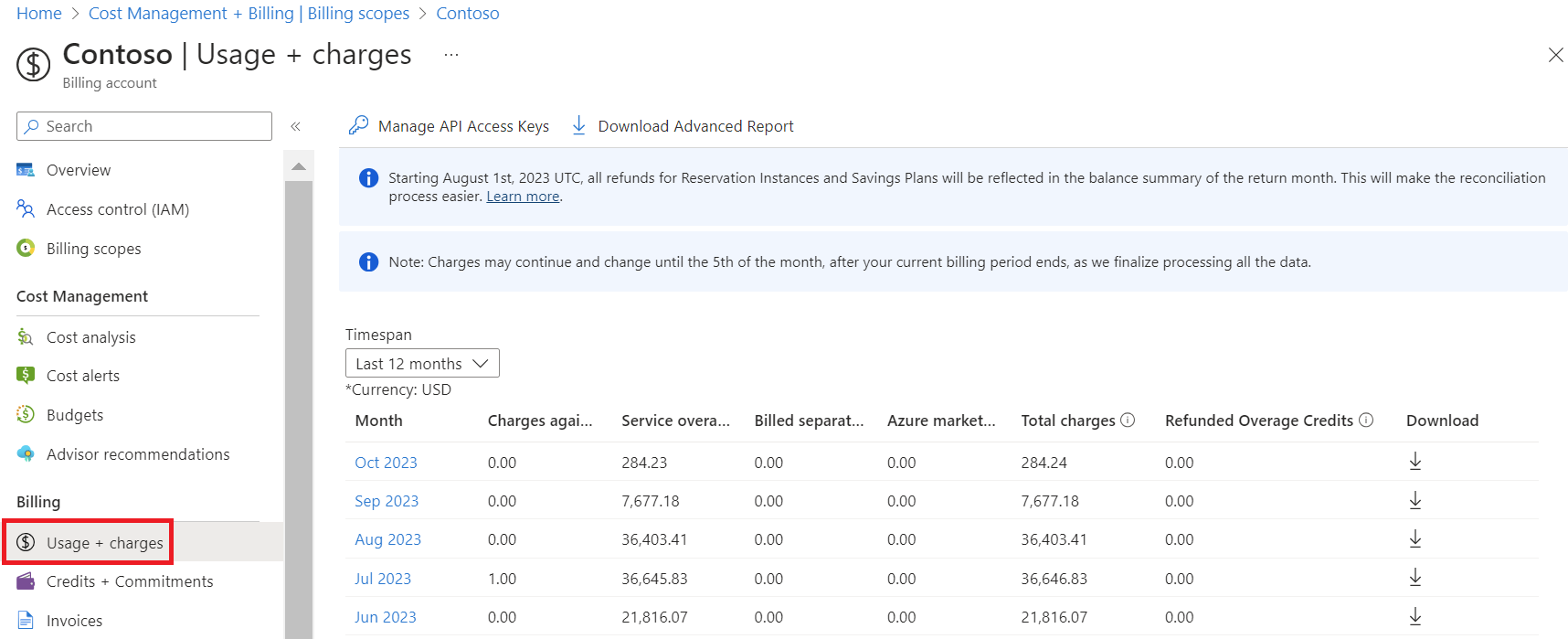
- Select
 Download for the month.
Download for the month. - On the Download Usage + Charges page, under Price Sheet, select Prepare document. It could take a while to prepare your file.
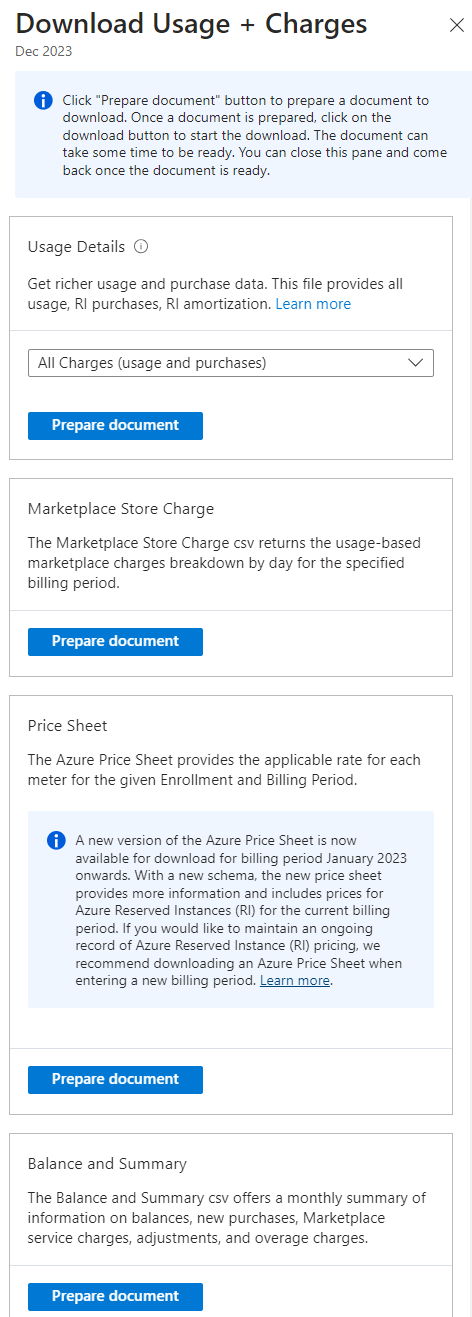
- When the file is ready to download, select Download Azure price sheet.
For billing periods January 2023 onwards, a new version of the Azure price sheet is available for download. The new version features a new schema. It's a .ZIP file to support large amounts of data.
Azure reservation pricing is available in the Azure Price Sheet for the current billing period. If you want to maintain an ongoing record of Azure reservation pricing, we recommend that you download your Azure Price Sheet for each billing period.
Download pricing for an MCA or MPA account
If you have an MCA, you must be the billing profile owner, contributor, reader, or invoice manager to view and download pricing. If you have an MPA, you must have the Global Admin and Admin Agent role in the partner organization to view and download pricing.
Download price sheets for billed charges
- Sign-in to the Azure portal.
- Search for Cost Management + Billing.
- Select a billing profile. Depending on your access, you might need to select a billing account first.
- Select Invoices.
- In the invoice grid, find the row of the invoice corresponding to the price sheet you want to download.
- Select the ellipsis (
...) at the end of the row.
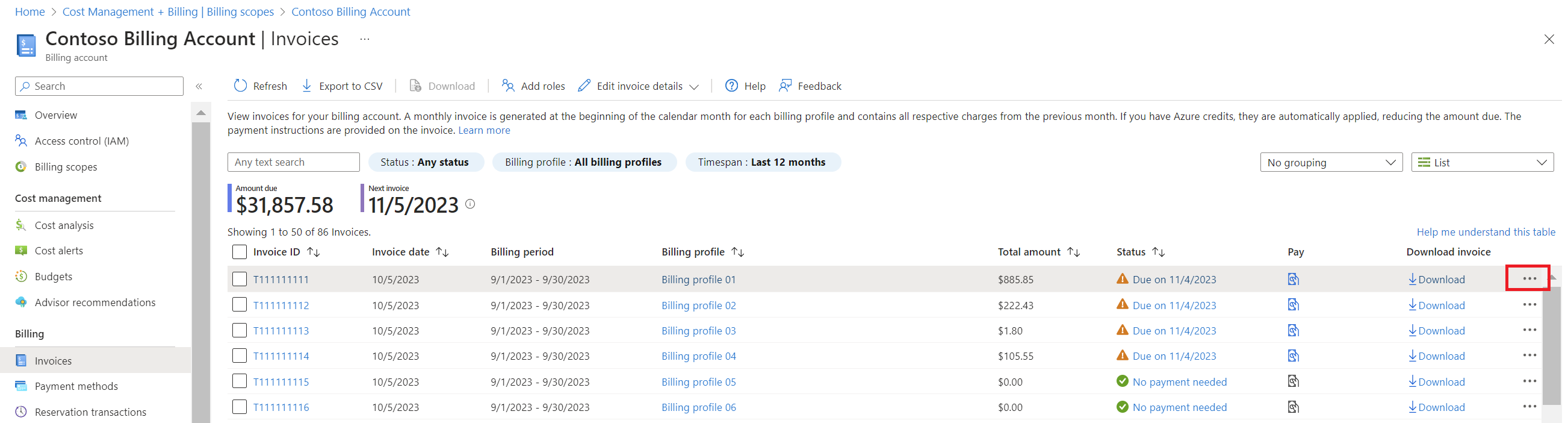
- If you want to see prices for the services in the selected invoice, select Invoice price sheet.
- If you want to see prices for all Azure services for the given billing period, select Azure price sheet.
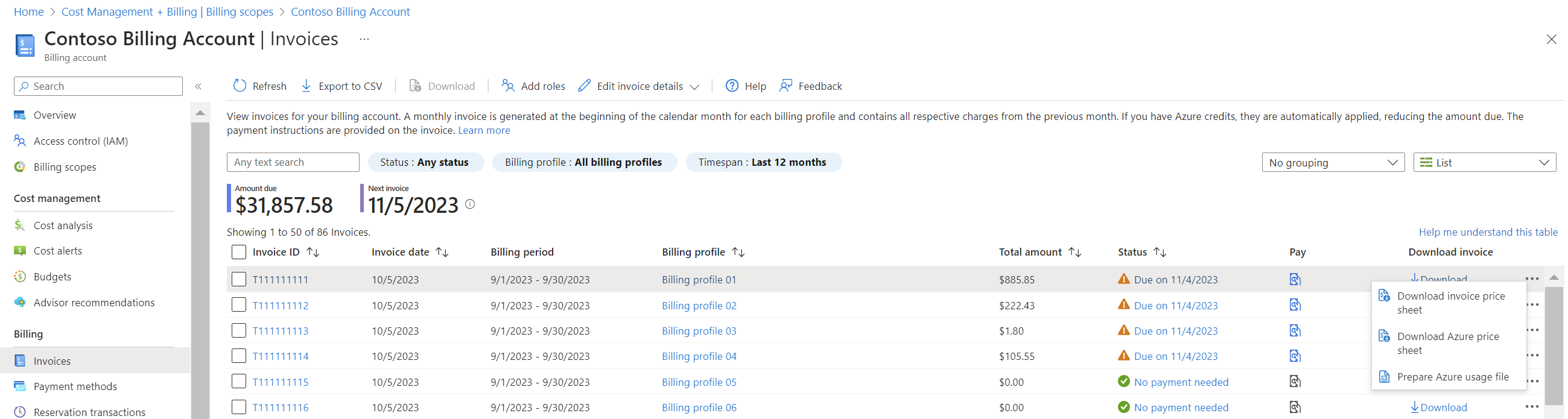
- Azure prepares the price sheet. When the file is ready, it downloads automatically.
Download usage and price sheet for the current billing period
If you have an MCA, you can download pricing for the current billing period at the billing profile scope.
- Sign-in to the Azure portal.
- Search for Cost Management + Billing.
- Select a billing profile. Depending on your access, you might need to select a billing account first.
- In the left navigation menu, select Billing profiles.
- On the Billing profiles page, select a billing profile.
- At the bottom of the page under Shortcuts, select Download usage and prices.
- On the Downloads page, select Download Azure price sheet for Month Year.
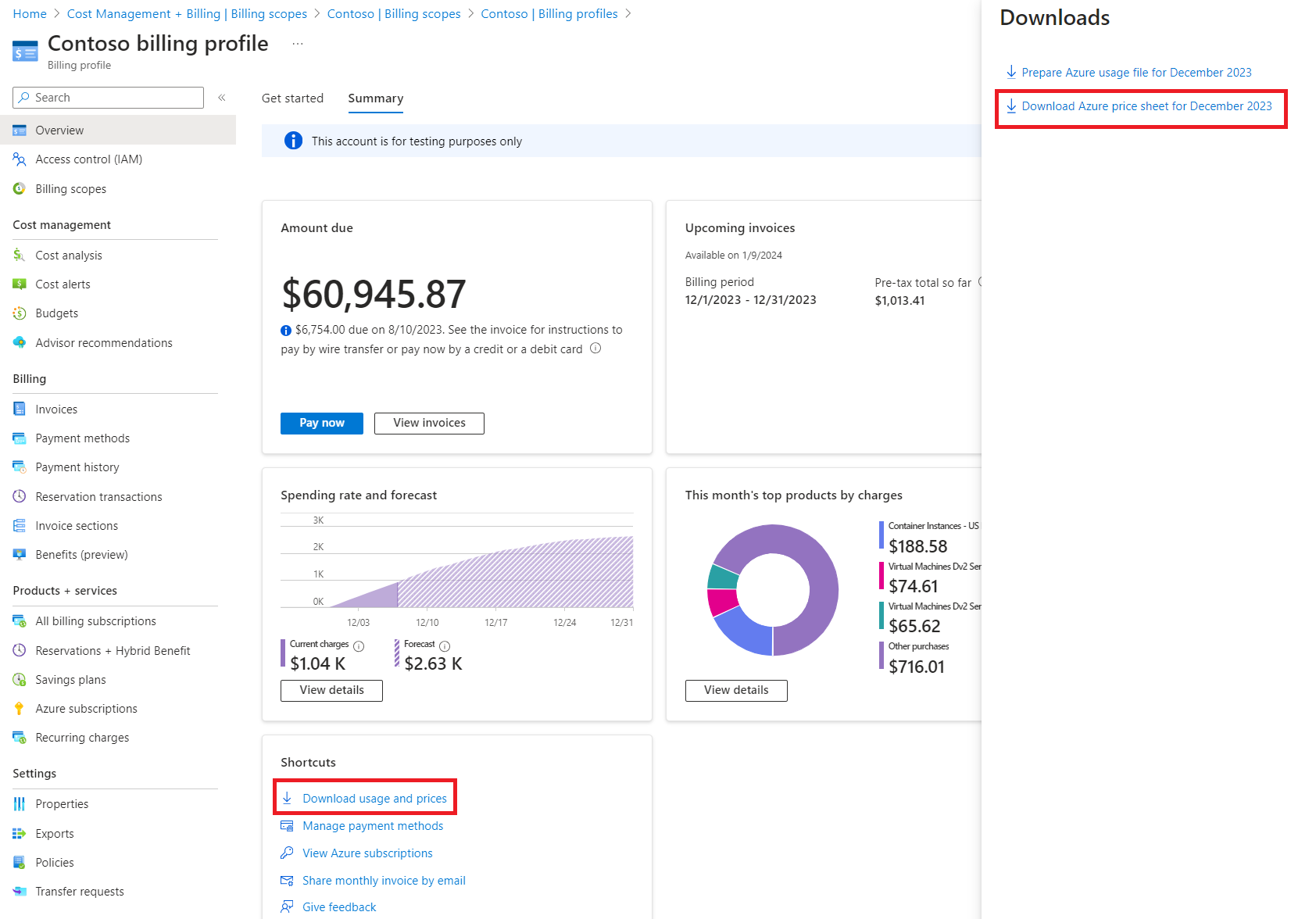
- Azure prepares the price sheet. When the file is ready, it downloads automatically.
Estimate costs with the Azure pricing calculator
You can also use your organization’s pricing to estimate costs with the Azure pricing calculator.
- Go to the Azure pricing calculator.
- On the top right, select Sign in.
- Under Programs and Offer > Licensing Program, select Enterprise Agreement (EA).
- Under Programs and Offer > Selected agreement, select None selected.
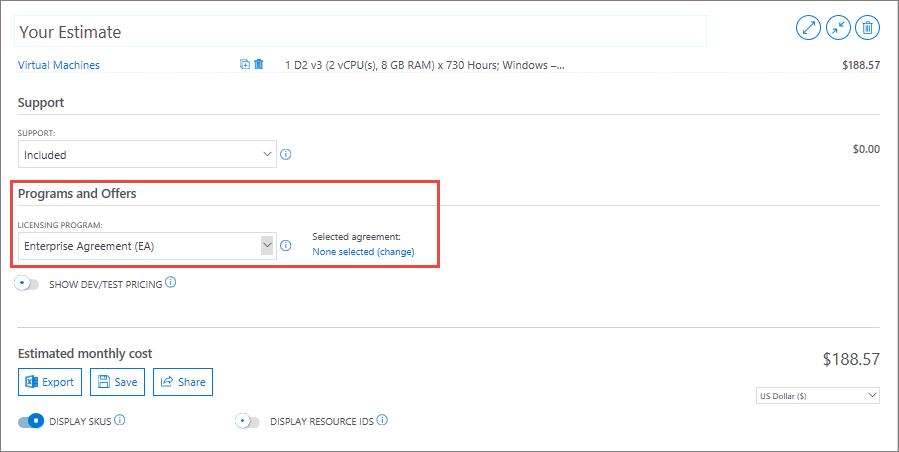
- Choose the organization.
- Select Apply.
- Search for and then add products to your estimate.
- Estimated prices shown are based on pricing for the organization you selected.
Check your billing account type
- Sign in to the Azure portal.
- Search for Cost Management + Billing.
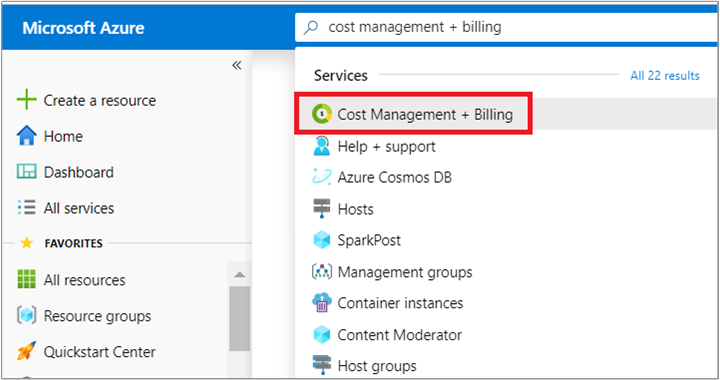
- If you have access to just one billing scope, select Properties from the left-hand side.
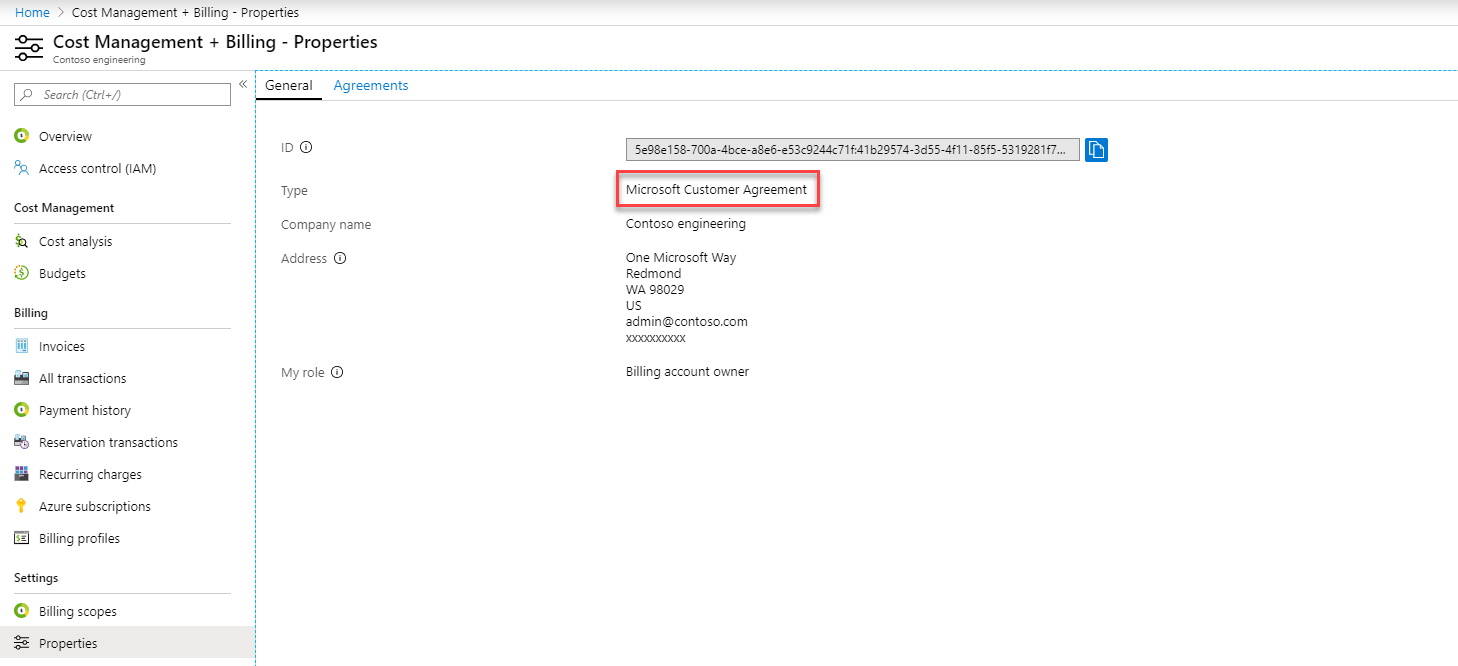 The Billing account type on the properties page determines the type of your account. It can be Microsoft Online Service Program, Enterprise Agreement, Microsoft Customer Agreement, or Microsoft Partner Agreement. To learn more about the type of billing accounts, see View your billing accounts in Azure portal.
The Billing account type on the properties page determines the type of your account. It can be Microsoft Online Service Program, Enterprise Agreement, Microsoft Customer Agreement, or Microsoft Partner Agreement. To learn more about the type of billing accounts, see View your billing accounts in Azure portal. - If you have access to multiple billing scopes, check the type in the Billing account type column.
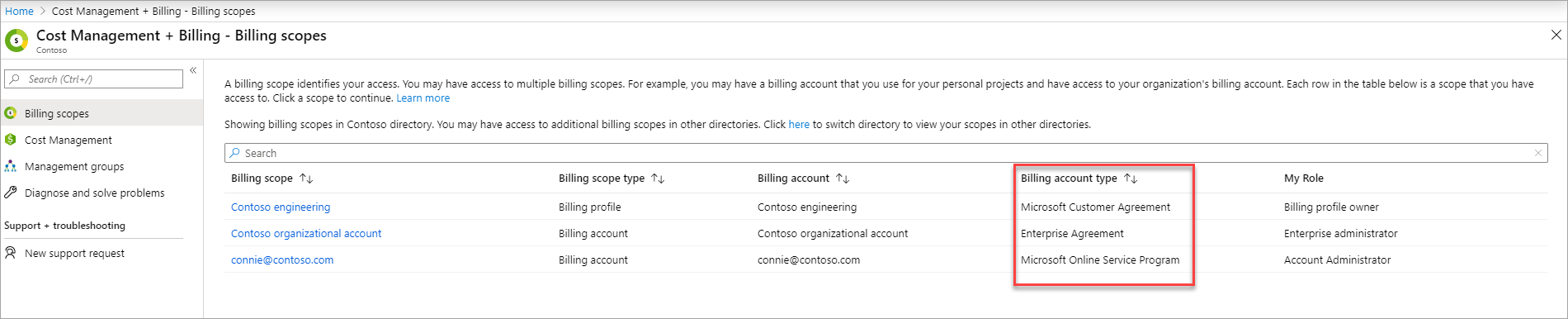
Next steps
If you're an EA customer, see:
- Manage access to your EA billing information for Azure
- View and download your Microsoft Azure invoice
- View and download your Microsoft Azure usage and charges
- Understand your bill for Enterprise Agreement customers
If you have a Microsoft Customer Agreement, see:
Tilbakemeldinger
Kommer snart: Gjennom 2024 faser vi ut GitHub Issues som tilbakemeldingsmekanisme for innhold, og erstatter det med et nytt system for tilbakemeldinger. Hvis du vil ha mer informasjon, kan du se: https://aka.ms/ContentUserFeedback.
Send inn og vis tilbakemelding for