Konfigurere serviceavtaler
Tips
Hvis du vil prøve Dynamics 365 Customer Service nå, kan du registrere deg for en 30-dagers prøveversjon.
Ved hjelp av serviceavtaler (SLAer) som er konfigurert i Kundeservicehub, kan du gjøre følgende:
- Bruke standardhandlinger i Microsoft Power Automate.
- Definer arbeidstimer, og stopp midlertidig og gjenoppta serviceavtaler på KPI-nivå og elementnivå for serviceavtalen, som hjelper deg med å spore serviceavtaleelementer for ulike arbeidstimer basert på prioritet og vilkår. Innstillingene for pause på KPI-nivå for serviceavtalen eller elementnivået for serviceavtalen gir deg ekstra fleksibilitet til å definere pausebetingelser på et mer detaljert nivå.
- I en sakssyklus kan flere KPI-er for serviceavtale utløses på ulike startpunkter. Illustrasjonen nedenfor viser hvordan du kan definere en total oppløsningstid og også angi KPI-er for serviceavtale på forskjellige startpunkter.
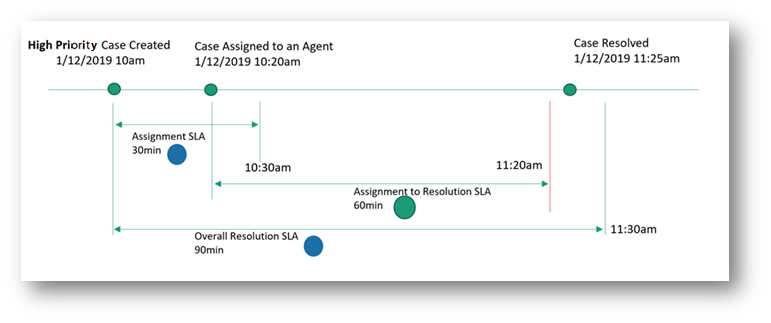
Slik konfigurerer du serviceavtaler i Kundeservicehub:
- Se gjennom forhåndskrav.
- Opprette KPI-er for serviceavtaler.
- Opprett serviceavtaler.
- Bruke serviceavtaler
Merk
Du kan bare opprette serviceavtaler i miljøer som har Customer Engagement-apper, for eksempel Customer Service, fordi serviceavtaler er tilgjengelige som standard i disse appene.
Forutsetning
Gå gjennom følgende krav før du konfigurerer serviceavtaler for organisasjonen:
Rollen som systemadministrator, systemtilpasser eller kundeserviceleder tilordnes til deg. Kontroller også at følgende tillatelser er gitt i Sikkerhet>Sikkerhetsroller>Tilpassede enheter:
- Kundeserviceleder
- Kobling: Alle tillatelser på forretningsenhetsnivå.
- SLAKPI: Opprett tillatelse på forretningsenhetsnivå, slett tillatelse på overordnet-underordnet nivå, og andre tillatelser på organisasjonsnivå.
- ProcessStageParameter: Alle tillatelser på forretningsenhetsnivå.
- Kundeservicerepresentant: Lesetillatelse på organisasjonsnivået for KPI-enheten for serviceavtale.
- Kundeserviceleder
Power Automate-lisens er tilgjengelig for brukeren som oppretter handlinger for KPI-forekomststatuser for serviceavtale.
Identifiser målenheter og legg til tilpassinger. Følg denne fremgangsmåten for å legge til tilpassinger i målenheter for å spore serviceavtaler:
Opprett et oppslagsfelt for enheten som en serviceavtale må konfigureres for, og relaterer den til en KPI-forekomst for serviceavtale. Oppslagsfelt opprettes, slik at du kan vise serviceavtalen i tidtakeren på enhetsskjemaet og spore serviceavtalene. For mer informasjon kan du se Opprette og redigere felt. Hvis du for eksempel vil spore en serviceavtale på en sak for "eskalert etter KPI", må du opprette et felt som EscalatedByKPI på saksenheten, og oppgi Datatype som Oppslag og Måloppføringstype som KPI-forekomst for serviceavtale.
Bruk oppslagsfeltet til å konfigurere en tidtaker for å hjelpe brukere med å estimere hvor lang tid det skal gå før en oppgave fullføres, vanligvis som angitt i en serviceavtale.
Hvis du vil konfigurere en tidtaker, legger du til tidtakerkontrollen i et enhetsskjema. Tidtakerkontrollen viser først en nedtellingstidtaker for å vise tiden som gjenstår for å fullføre oppgaven. For mer informasjon, se Legge til en tidtakerkontroll i saksskjemaet for å spore tid for en serviceavtale.
Merk
- I Enhetlig grensesnitt inneholder attributtene Brukt tid og Midlertidig stanset den for en KPI-forekomst av serviceavtalen verdier som tilsvarer attributtene Tid på vent og Siste tid på vent for måloppføringen, for eksempel sak og forretningsforbindelse i webklienten.
- Når KPI-forekomsten for serviceavtalen når terminaltilstanden (Fullført eller Uoverensstemmende), kan Midlertidig stanset den og Medgått tid ikke lenger beregnes.
Opprette KPI-er for serviceavtaler
KPI-er for serviceavtaler er ytelsesindikatorer, for eksempel Første svar eller Løs innen, som du kan spore.
Du kan opprette serviceavtaler fra appen Administrasjonssenter for Customer Service (forhåndsversjon) eller Kundeservicehub.
Gå til en av appene, og utfør de følgende trinnene.
- Velg Servicevilkår i Operasjoner i områdekartet. Servicevilkår-siden vises.
- Velg Administrer i delen KPI-er for serviceavtale.
Visningen Aktive KPIer for serviceavtaler vises. Velg serviceavtalen du vil legge til et serviceelement for.
Velg Ny. Siden KPI for ny serviceavtale vises.
Angi følgende informasjon i kategorien Generelt:
Navn: Navnet på KPI-en for serviceavtalen.
Eier: Brukeren som oppretter serviceavtalen, fylles ut som standard. Du kan angi en annen eier.
Enhetsnavn: Velg enheten som KPI-en skal måles for.
KPI-felt: Velg det respektive KPI-feltet. Hvis du for eksempel oppretter en KPI for serviceavtale for å definere tidsfristen for når et første svar skal sendes til kunden, velger du FirstResponseByKPI fra listen.
Gjelder fra: Velg en verdi som er basert på hvilket advarsels- og feiltidspunkt som skal måles. Hvis du for eksempel velger Opprettingsdato, beregnes advarsels- og feilstarttiden for en serviceavtale fra datoen og klokkeslettet da enheten ble opprettet.
Velg Lagre.
Hvis du vil definere vilkårene for pause på KPI-nivået, gjør du følgende i delen Pausebetingelser som vises:
- Angi vekslebryteren til Ja for Overstyr vilkår. Hvis innstillinger for midlertidig stans brukes på enhetsnivået for organisasjonen, blir de overstyrt av kriteriene definert på KPI-nivået. Innstillingene for midlertidig stans på enhetsnivå for de andre KPI-ene vil fortsette å fungere hvis det ikke er definert noen pausekriterier på KPI-nivået.
- Velg Legg til for å definere betingelsene der serviceavtale-KPIen kan stanses midlertidig.
Merk
Når du stanser en KPI-forekomst for serviceavtalen midlertidig underkjøring, og fortsetter den, avbrytes KPI-forekomsten for serviceavtalen, og det opprettes en ny KPI-forekomst for serviceavtalen.
Velg Aktiver. KPI-en for serviceavtalen lagres og aktiveres.
Når agenter oppretter en KPI-forekomst for serviceavtalen for en annen enhet enn saksenheten, vises Angående-kolonnen som tom på Enhetlig grensesnitt og som (Ikke noe navn) på webklienten. Dette er en virkemåte i henhold til utformingen, og gjelder også for egendefinerte enheter.
Hvis du velger å vise enhetsnavnet for agentene, utfører du trinnene som er angitt.
Konfigurere enhetsnavn for KPI-forekomst for serviceavtalen via Avansert søk
Utfør fremgangsmåten nedenfor for å legge til en ny kolonne kalt Navn (angående) som viser navnet på målenheten for KPI-forekomsten for serviceavtalen.
- Gå til Power Apps, og gå deretter til Innstillinger>Avansert søk.
- I Søk etter-listen velger du SLA KPI-forekomster.
- Velg Felt som Angående-ID, og velg deretter Inneholder data.
- Gå til Rediger kolonner>Legg til kolonner, og velg deretter Oppføringstype som Angående (enhet).
- Velg Navn og deretter OK.
- Velg Resultater. Navn (angående)-kolonne som viser navnet på enheten.
Du kan også bruke følgende spørring til å legge til en ny kolonne kalt Navn (angående).
- Fra Last ned Fetch-XML velg Last ned Fetch-XML.
- Lim inn følgende spørring i URL-adressen for å se det fullstendige navnet på målenheten for KPI-forekomstoppføringen for serviceavtalen. Hvis du vil ha mer informasjon om formatet for API-kallet, kan du se: Forespørsel. Her er et eksempel: https:// organisasjonskoblingen/api/data/v9.2/slakpiinstances?fetchXml=angi følgende spørring. [ URL-kode fetchxml]
<fetch version="1.0" output-format="xml-platform" mapping="logical" distinct="false">
<entity name="slakpiinstance">
<attribute name="name" />
<attribute name="status" />
<attribute name="regarding" />
<attribute name="failuretime" />
<attribute name="warningtime" />
<attribute name="succeededon" />
<attribute name="slakpiinstanceid" />
<order attribute="name" descending="false" />
<link-entity name="lead" from="leadid" to="regarding" link-type="inner" alias="ai">
<attribute name="fullname" />
</link-entity>
</entity>
</fetch>
Opprette serviceavtaler
Opprett serviceavtaler for å definere betingelser og handlinger som gjelder når en serviceavtale brukes på en enhet. Fremgangsmåten nedenfor er involvert i opprettelsen av serviceavtalen:
- Opprett en serviceavtale.
- Opprett et serviceavtaleelement.
- Konfigurer handlinger for serviceavtaleelementet.
- Aktiver serviceavtalen.
Merk
SLAer som er opprettet i webklienten eller Enhetlig grensesnitt, kan vises i både webklienten og Enhetlig grensesnitt, men kan bare redigeres der de ble opprettet.
Opprette serviceavtale
Du kan opprette en serviceavtale fra appen administrasjonssenter for Customer Service (forhåndsversjon) eller Kundeservicehub.
Gå til en av appene, og utfør de følgende trinnene.
- Velg Servicevilkår i Operasjoner i områdekartet. Servicevilkår-siden vises.
- I delen Serviceavtaler velger du Administrer.
Visningen Alle serviceavtaler vises. Du kan bytte mellom ulike systemvisninger ved hjelp av rullegardinlisten.
Velg Nytt. Siden Ny serviceavtale vises.
Angi følgende informasjon i Generelt-fanen::
- Navn: Angi et navn på serviceavtalen.
- Hovedenhet: Velg en verdi i boksen.
- Beskrivelse: Angi en beskrivelse for serviceavtalen.
Velg Lagre. Delen Serviceavtaleelementer vises på siden, og serviceavtalen lagres. Du kan utføre trinnene for å opprette servicenivåelementer som beskrevet i følgende del.
Opprett et serviceavtaleelement
Du kan opprette et serviceavtaleelement fra appen Administrasjonssenter for Customer Service (forhåndsversjon) eller Kundeservicehub.
Gå til en av appene, og utfør de følgende trinnene.
Velg Servicevilkår i Operasjoner i områdekartet. Servicevilkår-siden vises
I delen Serviceavtaler velger du Administrer.
Visningen Alle serviceavtaler vises. Velg serviceavtalen du vil legge til et serviceelement for.
På siden som vises, velger du Nytt SLA-element. Dialogboksen Nytt SLA-element vises.
Angi følgende informasjon i Generelt-fanen::
- Navn: Skriv inn et navn.
- KPI: Velg en KPI for serviceavtalen.
- Tillat Pause og gjenoppta: (Valgfritt.) Aktiver dette alternativet hvis du vil at serviceavtalen skal stoppes midlertidig i løpet av tiden oppføringen er på vent. For hver enhet som er aktivert for serviceavtalen, kan du angi hver status som anses som "på vent" på siden Servicebehandling>Innstillinger for tjenestekonfigurasjon.
- Åpningstider: (Valgfritt) Velg en verdi for å tilordne åpningstider. Serviceavtalen beregnes basert på åpningstiden og tidspunktet da selskapet holder stengt som du definerer. Mer informasjon: Opprett en tidsplan for kundeservice og definer arbeidstid.
I delen Gjelder når definerer du betingelser for når serviceavtalen kan brukes for enheten.
Serviceavtalen utløses når «gjelder når»-betingelsen oppfylles i hele serviceavtalen. Hvis «gjelder når»-betingelsen ikke oppfylles etter at en serviceavtale er utløst, blir KPI-forekomsten for serviceavtalen annullert. Vi anbefaler at du ikke bruker saksfelter som oppdateres ofte, fordi eventuelle endringer i feltverdien kan føre til annulleringen av serviceavtalen.
I delen Gyldige betingelser definerer du betingelsene som angir suksessvilkårene for serviceavtalen.
Viktig
Hvis du angir suksessbetingelsen for samme enhet som det er aktuelt når den er definert, vises en anbefalingsmelding med forslaget om at du ikke bruker samme enhet. Du kan velge OK hvis organisasjonen trenger at betingelsene konfigureres på samme enhet.
I delen Pausekonfigurasjoner som bare vises når Tillat pause og gjenoppta er aktivert, gjør du følgende:
- Angi vekslebryteren til Ja for Overstyr vilkår for å stanse serviceavtaleelementet midlertidig. Denne innstillingen overstyrer innstillingene for pause som er definert på enhetsnivå, hvis dette finnes, i tjenestekonfigurasjonen eller på KPI-nivået for serviceavtalen.
- Velg Legg til for å definere betingelsene for å stanse serviceavtaleelementet midlertidig.
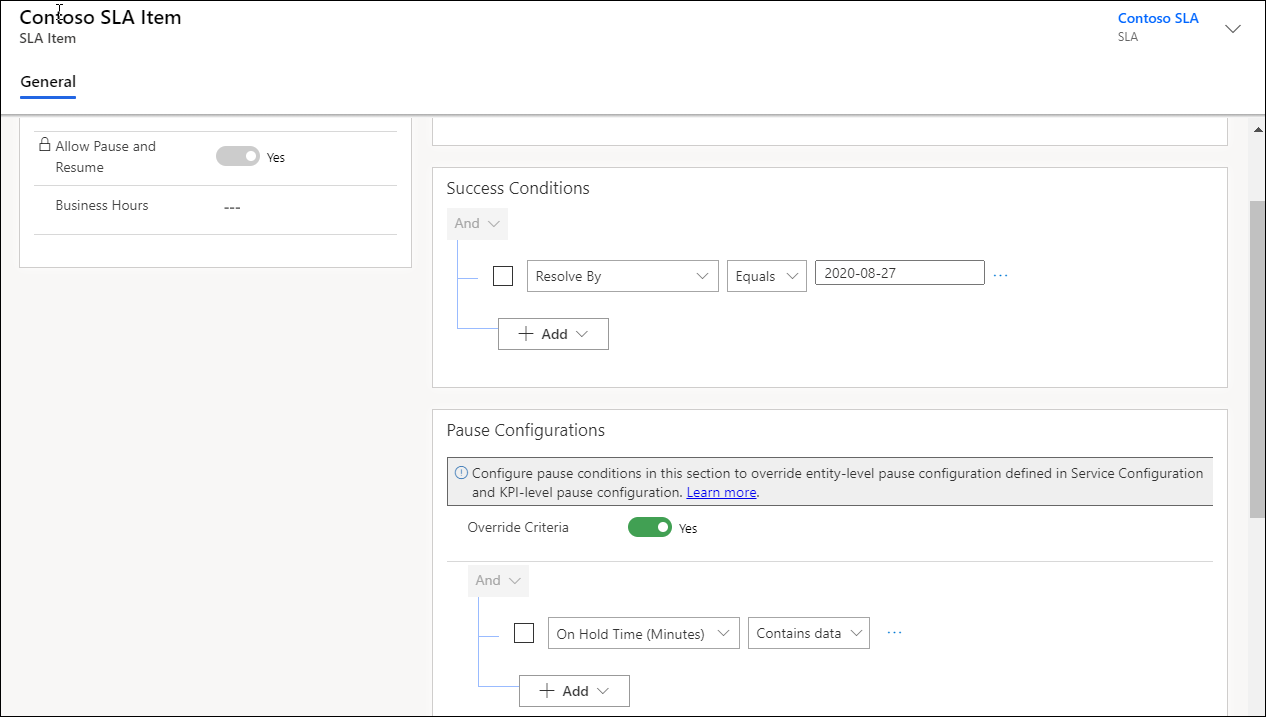
I delen Varighet for advarsel og feil angir du verdiene som skal utløse varsler når en serviceavtale mangler. Hvis du ikke trenger Advarselsvarighet, kan du sette den til null, slik at serviceavtaler ikke når statusen Nærmer seg uoverensstemmelse.
Merk
Feil- og advarselstid beregnes etter å ha vurdert arbeidstiden som er valgt i serviceavtaleoppføringen. Hvis du ikke angir posten for åpningstid (tidsplan for kundeservice), anses arbeidstiden å være hele dagen, hver dag.
- Velg Lagre.
Konfigurere handlinger for serviceavtaleelementet
Velg serviceavtaleelementet på serviceavtalesiden, og velg deretter Rediger SLA-element. Siden SLA-element vises.
I Handlinger-områdt velger du Konfigurer handlinger. Power Automate-appen åpnes i en ny kategori, der du kan konfigurere handlinger og påminnelser for agenter for å holde oversikt over serviceavtalene deres.
Utfør følgende trinn i Power Automate:
a. Godta standardinnstillingene, eller velg ellipsen for å konfigurere en tilkobling.
b. Velg Fortsett. Den forhåndsdefinerte flyten som er spesifikk for serviceavtalen, vises.
Merk
Vi anbefaler at du ikke redigerer den forhåndsdefinerte flyten, noe som kan føre til brudd i flyten, og serviceavtalen vil kanskje ikke fungere som definert.
c. Velg Bytt. Følgende betingelsestrinn vises for hver av dem du kan konfigurere en nødvendig handling for:
- Nærmer seg ikke-overholdelse: Kjører når varseltidspunktet er nådd for serviceavtalen.
- Er oppfylt: Kjører når serviceavtalen er oppfylt.
- Er ikke-kompatibel: Kjører når serviceavtalen mislykkes.
d. Velg [Ikke slett eller oppdater] nærmer seg ikke-overholdelse>Legg til en handling. Området Velg en handling vises, der du kan konfigurere handlingen som må utføres når varseltidspunktet er nådd for serviceavtalen.
e. Søk etter en handling i Velg en operasjon, for eksempel Utfør en ubundet handling, og velg den.
f. I Handlingsnavn velger du msdyn_SendEmailFromTemplate, og konfigurerer følgende alternativer som vises for handlingen:
- Fra
- Til-element
- Kopi-element
- Angående
- Mal
Merk
Hvis du vil hente verdien for Mal-feltet, kan du se Åpne dataprotokoll.
eks. Gjenta trinnene for å konfigurere handlingene for Er vellykket og Mangler samsvar.
Et eksempelskjermbilde av den konfigurerte handlingen er som følger.
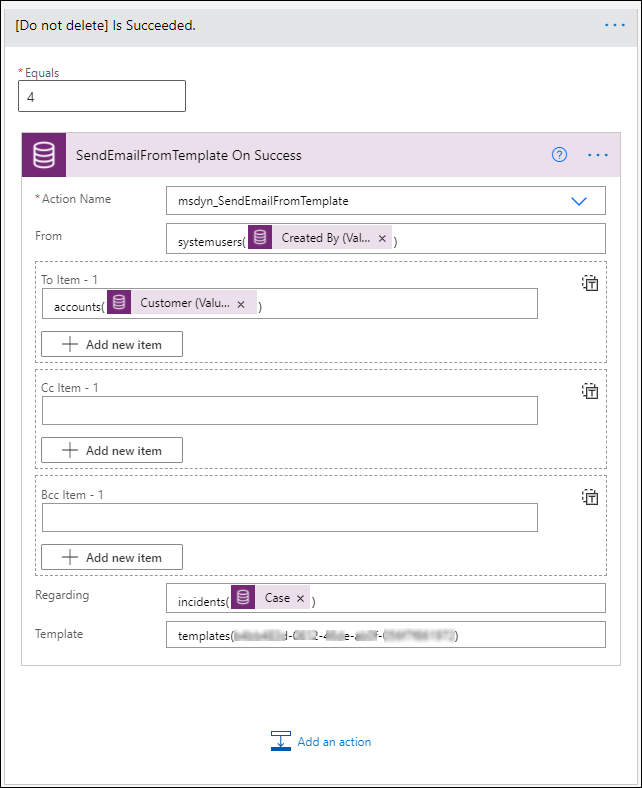
h. Lagre og avslutt Power Automate.
Merk
Mer informasjon: Konfigurere koblinger i Power Automate
Velg Lagre og Lukk i dialogboksen SLA-element.
Definer så mange SLA-elementer du trenger.
Velg Aktiver. Serviceavtalen er aktivert.
Bruke serviceavtaler
For å forstå hvordan du kan bruke serviceavtaler, kan du se Bruke servicenivåavtaler
Se også
Aktivere enheter for serviceavtaler
Feilsøke problemer i serviceavtaler
Legg til en tidtakerkontroll for SLA-aktiverte enheter