Bruke kundestøttesverming (forhåndsversjon)
Viktig
For å kunne bruke denne funksjonen må du aktivere den og godta lisensvilkårene. Hva er forhåndsfunksjoner, og hvordan aktiverer jeg dem?
En forhåndsfunksjon er en funksjon som ikke er ferdig, men som gjøres tilgjengelig før den offisielt lanseres, slik at kunder kan få tidlig tilgang og mulighet til å gi tilbakemelding. Forhåndsfunksjonene er ikke ment for produksjonsbruk, og kan ha begrenset funksjonalitet.
Det vil sannsynligvis bli gjort endringer i denne funksjonen, så du bør ikke bruke den i produksjonssammenheng. Den bør bare brukes i test- og utviklingsmiljøer.
Microsoft gir ikke støtte for denne forhåndsfunksjonen. Teknisk kundestøtte for Microsoft Dynamics 365 kan ikke hjelpe deg med problemer eller svare på spørsmål. Forhåndsfunksjoner er ikke ment for produksjonsbruk og er underlagt separate tilleggsvilkår for bruk.
Når du arbeider med tidssensitive, komplekse kundeproblemer, kan det noen ganger være nyttig å bruke ekspertisen til kolleger utenfor Dynamics 365 Customer Service-teamet.
Kundestøttesverming er nyttig når du må utføre følgende handlinger:
- samarbeide med eksperter på tvers av organisasjonen for å få hjelp med komplekse saker
- søke etter eksperter med riktige ferdigheter som kan hjelpe
Bruk kundestøttesverming til å finne det riktige settet med eksperter som kan hjelpe deg med kundeproblemene, og samarbeid med kollegaer direkte fra skrivebordet.
Forutsetning
Du må ha følgende forhåndskrav på plass for å kunne opprette en sverming når du arbeider med et kundeproblem.
Hvis du er agent, må du ha både Dynamics 365 Customer Service Enterprise-lisens og Microsoft Teams-lisens.
Hvis du er en ekspert som slutter deg til en sverm, må du ha en Teams-lisens.
Innebygd Microsoft Teams-chat må aktiveres for skrivebordet for agent eller i Teams-nettappen.
Starte en sverm
Velg Opprett sverm på kommandolinjen for Customer Service. (Du må kanskje velge ellipsen for å se dette alternativet.)

Siden Sverm åpnes med Saksdetaljer vist i ruten til venstre. Saks- og forretningsforbindelsesfeltene er skrivebeskyttede, og er utformet for å gi andre deltakere de tilknyttede detaljene om saken.
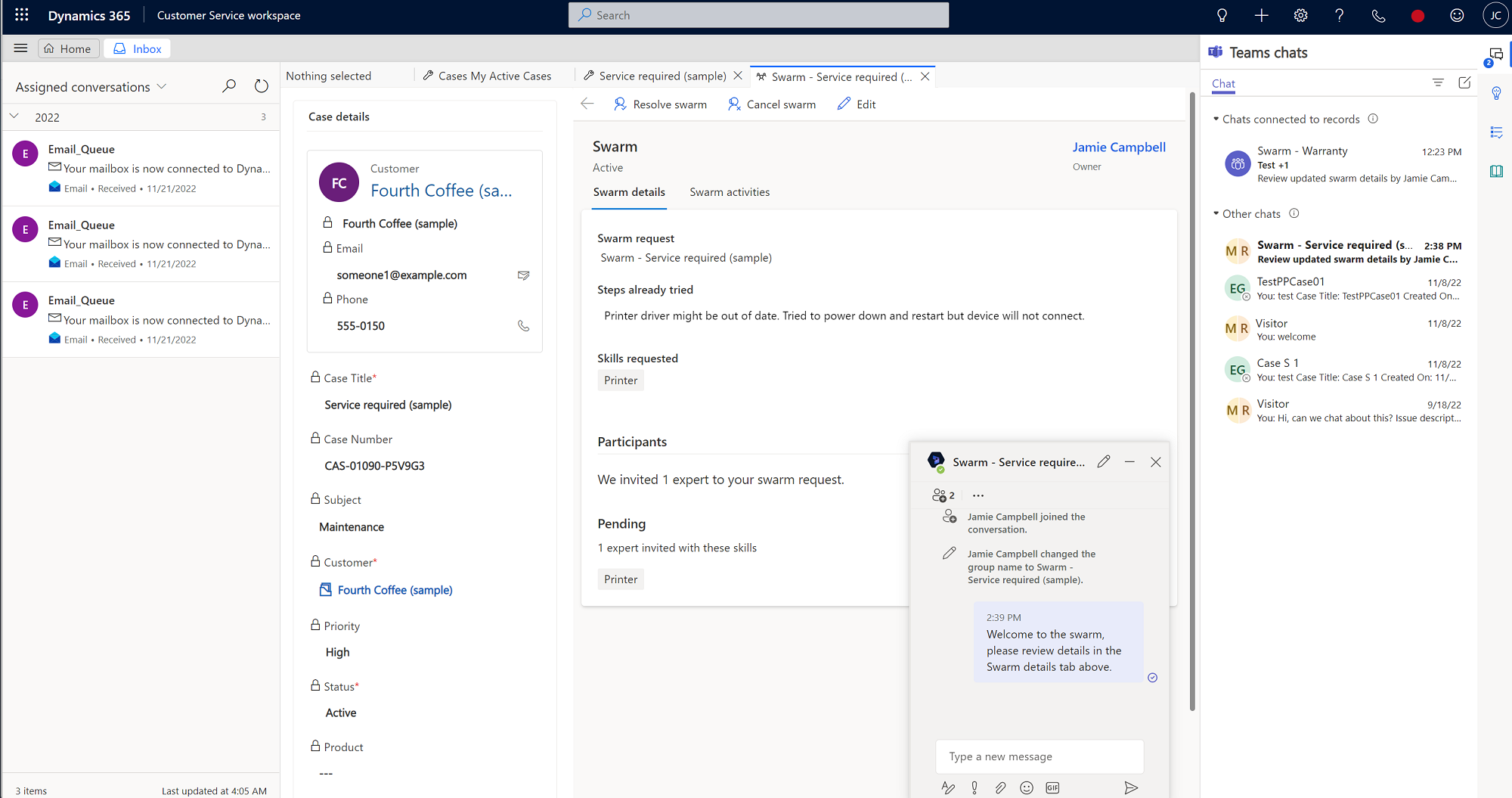
Merk
Hvis du fortsatt ikke ser alternativet Opprett sverm ikke ser den, kan du be administratoren om å tilordne tilgangsrettigheter for deg.
Skriv inn informasjon i følgende felt i Sverm-skjema:
- Svermforespørsel: Tittelen til svermen vises som standard, men du kan redigere den etter behov.
- Trinn som allerede er prøvd (valgfritt, grense på 2,000 tegn): Skriv inn detaljene om trinn du allerede har utført, for å prøve å løse problemet, og eventuelle resultater. Disse detaljene hjelper deg med å bekrefte at eventuelle nødvendige prosesser er fulgt, og gir også umiddelbar kontekst for andre deltakere som er invitert til å samarbeide om problemet.
- Hvilke ferdigheter trenger du? (valgfritt): Systemet gjør følgende som en del av svermeforespørselen:
- Forsøk på å finne samsvar mellom ferdigheter basert på svermespørsmålet ditt
- Foreslår ferdigheter basert på regler som administratoren har definert. Disse reglene finner nøkkelordene som er i svermforespørselen og/eller trinn som allerede er prøvd, og fyller deretter ut de samsvarende ferdighetene basert på de konfigurerte reglene.
Foreslåtte ferdigheter har lyspæreikonet. Du kan også velge opptil 10 ferdigheter (både systemforslag og manuelt valgt) som du tror er relevante for saken. (Ferdigheter som er valgt manuelt, har ikke lyspæreikonet ved siden av seg.)
Merk
Hvis verken systemet eller du angir noen ferdigheter, kan du fortsatt opprette svermen, men ingen eksperter blir lagt til. I dette scenariet anbefaler vi at du ber din veileder om hjelp med å identifisere de riktige ferdighetene for å få ekspertstøtte.
Velg Lagre og send invitasjon. Det opprettes en koblet svermechat, og kontaktene som er konfigurert av administrator, blir automatisk lagt til i chatten. Etter at en svermeinvitasjon er sendt, kan du fortsatt gå tilbake og redigere svermdetaljene om nødvendig.
Merk
Som standard blir leder automatisk lagt til for å opprette svermen. Hvis du ikke har en leder, vil administrator som konfigurerte svermen, automatisk legges til.
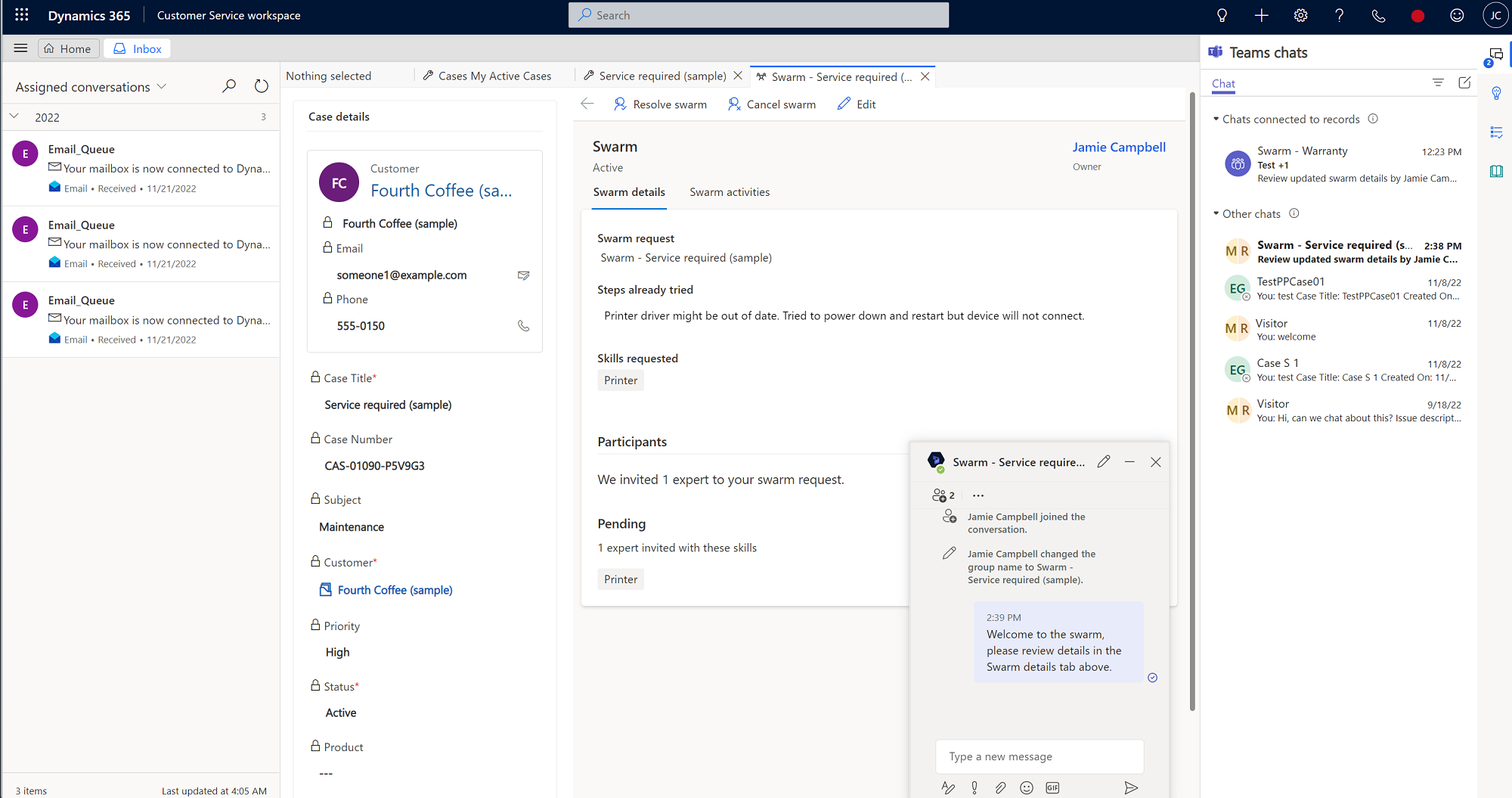
Følgende handlinger og visninger forekommer:
- Systemet finner minimumssettet med eksperter som er nødvendig for å dekke så mange av ferdighetene som foreslås, eller som du har lagt til, som mulig.
- En deltakerdel åpnes, der du kan se antall eksperter som er invitert til å delta i svermen, som samsvarer med bestemte ferdigheter.
- Du kan vise navnene på ferdigheter som ikke samsvarer med en ekspert. Hvis ferdigheter ikke samsvarer, kan du samarbeide med din overordnede for å finne eksperter som samsvarer med ferdigheten.
- Du kan vise navn på automatisk tilføyde deltakere i chatvinduet.
- Når en invitert ekspert godtar invitasjonen, blir de automatisk lagt til i svermechatten.
- Hvis du velger Rediger på kommandolinjen, beholdes eksisterende lagrede ferdigheter. Hvis du redigerer svermeforespørselen, utføres følgende handlinger:
- Systemet søker etter ferdigheter som tar hensyn til den nyeste informasjonen, og tilføyer ferdigheter til de eksisterende.
- Inviterte eksperter og eksperter som allerede er i svermen, blir igjen.
- Det opprettes en gruppechat der du kan chatte med personer som er eksperter på problemet. Du er kanskje den eneste i chatten i begynnelsen, men du kan sende meldinger til andre og be dem om å bli med om nødvendig.
Slik fungerer invitasjonen til eksperter
Når du velger en ekspert for svermen, sendes de en automatisk invitasjon i Teams via et tilpasset kort. Etter at de har godtatt invitasjonen, knyttes de til svermen, og ferdighetene deres indikeres. Hvis eksperten avslår invitasjonen, søker systemet etter de neste ekspertene som har de nødvendige ferdighetene.
Sverminvitasjonen viser følgende informasjon for den inviterte eksperten:
- Agent om inviterer: Agenten som startet svermen og inviterte eksperten.
- Svermeforespørsel: Spørsmålet agenten trenger hjelp med.
- Trinn agenten allerede har prøvd: En kort beskrivelse av hva agenten har prøvd, før vedkommende opprettet svermen.
- Ekspertferdigheter: De nødvendige ferdighetene eksperten har for svermen.
- Godta og avvis: Alternativer for eksperten om å delta eller avslå svermen. Hvis en ekspert avslår en invitasjon og deretter bestemmer seg for at han/hun vil delta, kan vedkommende delta ved å be deg om å legge dem til manuelt. De kan ikke vise svermeskjemaet fra gruppechatten.
Når en ekspert blir med i en gruppechat, ser de en skrivebeskyttet versjon av Svermedetaljer-skjemaet som er lagt til som en fane. Ruten til høyre viser de tilknyttede saksdetaljene. Agentens svermeforespørsel og et sammendrag av det agenten har prøvd å gjøre for å løse problemet, vises.
Eksperter som deltar i en sverm, kan se alle deltakerne i svermen og ferdighetene de har som har ført til invitasjonen til svermen.
Eksperter er ikke nødt til å ha tilgang til Dynamics 365 for å kunne delta i svermer, men hvis de har tilgang til en sverm i Customer Service, kan de gå til Svermaktiviteter-fanen på Sverm-siden, der de kan vise en tidslinje for alle de viktige hendelsene som er relatert til svermen.
Eksperter uten en Dynamics 365-lisens kan inviteres til å delta i Teams. Når de godtar invitasjonen om å delta i svermen, vises det en svermchat i Chat-ruten i Teams. Eksperten må velge chatten for å kunne bli med i svermsamtalen. Både agenten og eksperten kan legge til andre i chatten om nødvendig. Agenten kan samhandle med eksperten og legge til notater om samhandlingen på svermtidslinjen.
Opprett en oppgave på tidslinjen
Hvis det er detaljer som du eller svermekspertene ønsker å dokumentere eller oppdatere i fremtiden, kan du opprette en oppgave med en valgfri forfallsdato som vises på svermtidslinjen og i Teams-chatten.
Fullfør følgende fremgangsmåte for å opprette en svermrelatert oppgave:
- Velg Svermaktiviteter-siden på svermsiden i Customer Service workspace.
- Velg ikonet Legg til(+) i Tidslinje, og velg deretter Oppgave på rullegardinmenyen. Ruten Hurtigoppretting: Oppgave åpnes til høyre på siden.
- (Valgfritt) Som oppretter av oppgaven vises du som standard i Eier-feltet. Du kan legge til andre hvis du vil, ved å skrive inn navnene deres.
- (Valgfritt) Skriv inn en Beskrivelse av det du må gjøre.
- (Valgfritt) Angi en Forfall-dato.
- Angi detaljene for Varighet og Prioritet.
- Velg Lagre og lukk når du er ferdig.
En Dynamics 365-robot publiserer er en kobling automatisk til oppgaven i Teams-chatten.
Opprett et notat på tidslinjen
Du kan opprette notater som omfatter bestemte detaljer som vises på svermtidslinjen og i Teams-chatten.
- Velg ikonet Legg til(+) i Tidslinje, og velg deretter Notat på rullegardinmenyen. Ruten Hurtigoppretting: Notat åpnes til høyre på siden.
- Skriv inn en Tittel for notatet.
- Legg til detaljer i redigeringsprogrammet for rik tekst.
- Velg Lagre og lukk når du er ferdig.
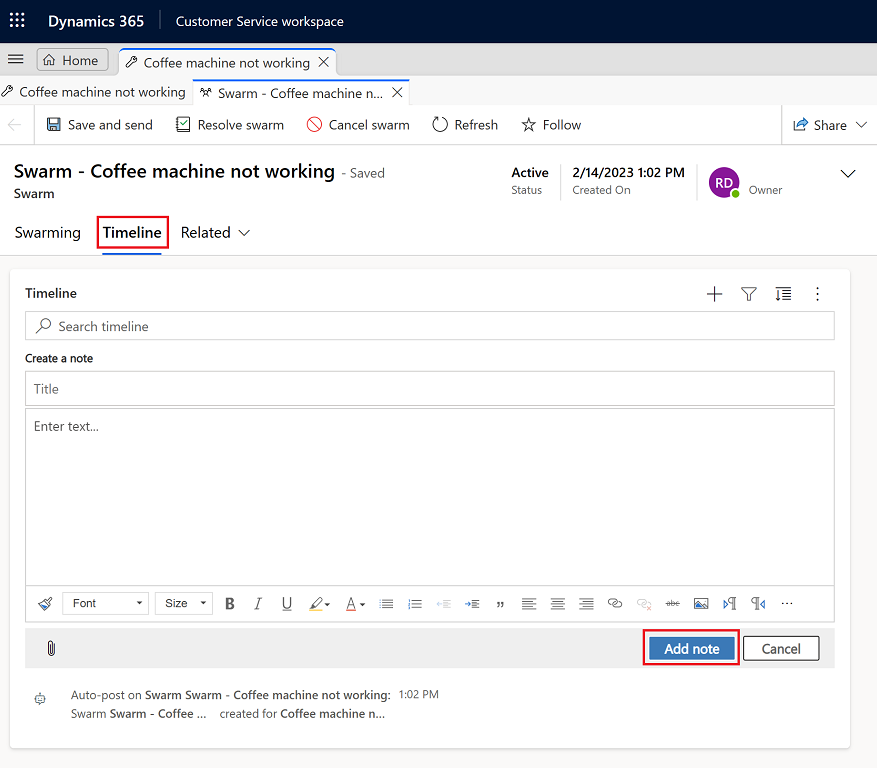
Saksavslutning og svermeløsning
Når du avslutter en sak, enten ved å løse eller avbryte den, vises koblinger til eventuelle åpne svermer som er knyttet til saken. Du kan lukke eller avbryte disse svermene ved å velge koblingene. Hvis du bekrefter, løses de relevante svermene. Hvis du velger Avbryt, returneres du til saksskjemaet.
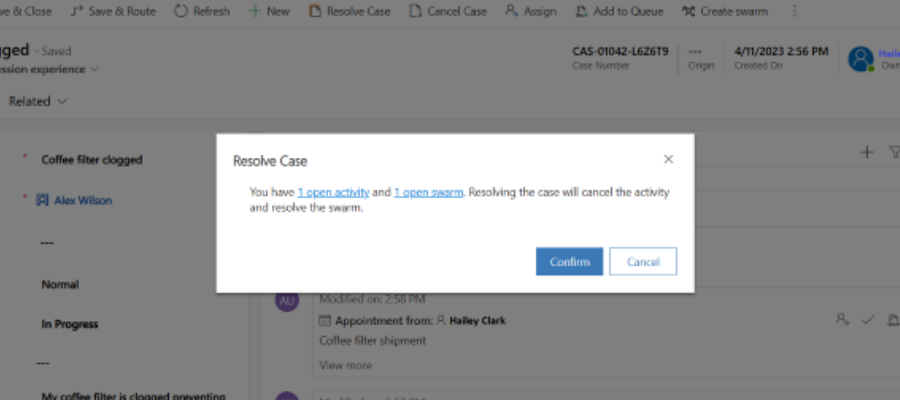
Løs en svermøkt
Når en sverm er fullført, kan du avslutte den ved å fullføre følgende trinn:
- Velg Løs sverm på Sverm-siden i Customer Service workspace.
- (Valgfritt): I dialogboksen Vil du løse denne svermen? angir du detaljer som beskriver løsningen.
- Velg Løs sverm.
Etter at svermen er løst, publiserer en Dynamics 365-robot til Teams-chatten for å angi at svermen er løst, med en kobling til svermdetaljene i Dynamics 365.

Aktiver en sverm på nytt
Du kan aktivere en sverm på nytt ved å fullføre følgende trinn:
- På nettstedskartet i Customer Service workspace velger du Svermer i Service.
- Velg Alle svermer i rullegardinlisten på Sverm-siden, og velg deretter svermen du vil aktivere på nytt.
- Velg Aktiver sverm på nytt på siden Saksdetaljer.
Etter at svermen er aktivert på nytt, publiserer en Dynamics 365-robot til Teams-chatten for å angi at svermen er aktivert på nytt, med en kobling til svermdetaljene i Dynamics 365.
Annuller en sverm
Du kan annullere en sverm som pågår, ved å fullføre følgende trinn:
- På nettstedskartet i Customer Service workspace velger du Svermer i Service.
- Velg Aktive svermer på rullegardinmenyen på Sverm-siden, og velg deretter svermen du vil annullere.
- Velg Annuller sverm på siden Saksdetaljer.
- I dialogboksen Vil du annullere denne svermen? velger du årsaken til at du vil annullere svermen fra rullegardinlisten, og deretter velger du Annuller sverm.
Etter at svermen er annullert, publiserer en Dynamics 365-robot til Teams-chatten for å angi at svermen er annullert, med en kobling til svermdetaljene i Dynamics 365.
Vis tilknyttede svermer
Du kan se svermene som er knyttet til en sak, fra oppføringen. Hvis du vil vise de tilknyttede svermene, går du til fanen Detaljer i Customer Service workspace, og deretter viser du kortet Tilknyttede svermer.
Svermvisninger
Hvis du vil vise en liste over svermer, går du til Svermer på områdekartet. Følgende visninger er tilgjengelige:
- Alle svermer
- Annullerte svermer
- Mine aktive svermer
- Løste svermer
- Svermer som følges
- Svermer jeg følger
Se også
Konfigurere kundestøttesverming
Konfigurer Teams-chat
Bruk Teams-chat