Bruke Microsoft Teams-møteintegrasjon i Customer Service (forhåndsversjon)
Viktig
For å kunne bruke denne funksjonen må du aktivere den og godta lisensvilkårene. Hva er forhåndsfunksjoner, og hvordan aktiverer jeg dem?
En forhåndsfunksjon er en funksjon som ikke er ferdig, men som gjøres tilgjengelig før den offisielt lanseres, slik at kunder kan få tidlig tilgang og mulighet til å gi tilbakemelding. Forhåndsfunksjonene er ikke ment for produksjonsbruk, og kan ha begrenset funksjonalitet.
Det vil sannsynligvis bli gjort endringer i denne funksjonen, så du bør ikke bruke den i produksjonssammenheng. Den bør bare brukes i test- og utviklingsmiljøer.
Microsoft gir ikke støtte for denne forhåndsfunksjonen. Teknisk kundestøtte for Microsoft Dynamics 365 kan ikke hjelpe deg med problemer eller svare på spørsmål. Forhåndsfunksjoner er ikke ment for produksjonsbruk og er underlagt separate tilleggsvilkår for bruk.
Funksjonen for møteintegrering for Teams gir en enhetlig møteopplevelse som hjelper deg, som agent, med å redusere den administrative arbeidsbelastningen og øke produktiviteten. Dynamics 365-oppføringene er tilgjengelige når du skal holde et møte over Teams, som du kan referere til og ha kontekstuelt relevante samtaler med kundene. Du kan også ta notater for å spare tid, bli mer produktiv og bruke bedre data i organisasjonen.
Som agent kan du gjøre følgende:
- Opprette og delta i Microsoft Teams-møter direkte fra Dynamics 365.
- Få sømløs tilgang til og oppdater Dynamics 365-oppføringer innenfor konteksten for et Microsoft Teams-møte.
- Registrere notater og oppgaver sømløst under et Microsoft Teams-møte, og få disse notatene og oppgavene automatisk synkronisert til oppføringer i Dynamics 365.
Livssyklus for møter
Livssyklusen til et møte kan deles inn i følgende faser, og hver fase av møtet kan deles inn i spesifikke oppgaver:
- Forhåndsmøte: I dette trinnet utfører du følgende oppgaver:
- I møte: I dette trinnet utfører du følgende oppgaver:
- Bruke sidepanelet til å vise og oppdatere oppføringsinformasjon
- Arbeide med notater under et møte
- Arbeide med oppgaver under et møte
- Arbeide med aktiviteter under et møte
- Etter møte: I dette trinnet utfører du følgende oppgaver:
Opprett et Teams-møte
Du kan opprette et Teams-møte fra Dynamics 365 eller Microsoft Outlook. Når du oppretter et Teams-møte, må du sørge for at en Dynamics 365-oppføring er koblet til møtet. Når du kobler en oppføring til møtet, kan du vise oppføringsdetaljer før møtet, i et sidepanel under møtet og etter møtet.
Du kan koble en Dynamics 365-oppføring ved å velge en Angående-oppføring. Når en oppføring kobles før møtet, legges Dynamics 365-appen til automatisk i møtet, og du kan se detaljene for den koblede oppføringen i sidepanelet. Hvis en oppføring ikke er koblet til møtet, kan du ikke se detaljene for den koblede oppføringen. I slike tilfeller bør du legge til Dynamics 365-appen i møtet før den er startet, for å få en bedre opplevelse.
Opprette Teams-møter i Dynamics 365
Du kan opprette et Teams-møte når du oppretter et møte, enten fra tidslinjen for en oppføring eller fra aktivitetssiden.
Slik oppretter du et Teams-møte fra tidslinjekontrollen
På tidslinjekontrollen for en Dynamics 365-oppføring velger du Opprett en tidslinjeoppføring>Møte.
I Hurtigoppretting: Møtepanel angir du møteinformasjon, for eksempel deltakere, sted, klokkeslett og beskrivelse.
Aktiver veksleknappene for Teams-møte.
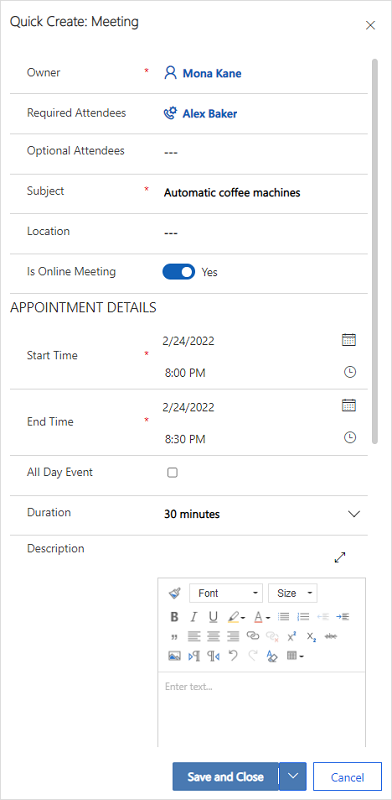
Velg Lagre og lukk. Møtekoordinatene vises ikke før etter at du har lagret og lukket oppføringen.
Merk
Når du oppretter et møte fra Tidslinjekontrollen for en oppføring, fylles Angående-feltet automatisk ut med oppføringsnavnet som møtet opprettes fra. Dette sikrer at Dynamics 365-appen legges til automatisk i Teams-møtet, og du kan se detaljene for den relaterte oppføringen under møtet.
Slik oppretter du et Teams-møte fra Aktiviteter-siden
Logg på kundeservicehuben.
Velg Aktiviteter i områdekartet.
Velg Møte på kommandolinjen øverst.
På siden Nytt møte angir du møteinformasjon, for eksempel deltakere, sted, klokkeslett og beskrivelse.
Aktiver veksleknappene for Teams-møte.
Søk etter og velg en oppføring som møtet er relatert til, i Angående-feltet. Dette sikrer at Dynamics 365-appen legges til automatisk i Teams-møtet, og du kan se detaljene for den relaterte oppføringen under møtet.
Velg Lagre og lukk.
Opprett et Teams-møte i Microsoft Outlook
Du kan opprette et Teams-møte i Microsoft Outlook, men møtet kobles ikke til en Dynamics 365-oppføring automatisk. Du må installere Dynamics 365 app for Outlook for å koble møtet til en Dynamics 365-oppføring. Når du har installert appen, åpner du den og søker etter oppføringen i Angi angående-feltet.
Hvis du vil ha informasjon om hvordan du oppretter et Teams-møte i Microsoft Outlook, kan du se Planlegge et teammøte fra Outlook
Hvis du vil ha mer informasjon om hvordan du bruker Dynamics 365 App for Outlook, kan du se Grunnleggende navigasjon i App for Outlook (Dynamics 365-apper).
Legge til Dynamics 365-app i et Teams-møte
Når du legger til Dynamics 365-appen i et Teams-møte, kan du vise oppføringsdetaljer før, under og etter et møte. Dynamics 365-appen kan legges til automatisk eller manuelt i et Teams-møte.
Legge til appen automatisk
Hvis du kobler en Dynamics 365-oppføring til et møte mens du oppretter den i Dynamics 365 eller Microsoft Outlook, legges Dynamics 365-appen automatisk til i møtet. Dette gjør det mulig å vise oppføringsdetaljer før, under og etter et møte.
Legg til appen manuelt
Hvis du ikke kobler en Dynamics 365-oppføring til et møte når du oppretter den i Dynamics 365 eller Microsoft Outlook, anbefales det at du legger til appen i møtet før du blir med i Teams-møtet for å få en bedre opplevelse.
Hvis du vil legge til en app før et møte, sender du først møteinvitasjonen, og deretter åpner du møtet i Teams. Velg Legg til en kategori, søk etter Dynamics 365-appen, og legg den til.
Hvis du vil legge til en app under et møte, velger du Legg til en app i møtekontrollene øverst til høyre på skjermen etter møtet, søker etter Dynamics 365-appen og legger den til.
Arbeide med Dynamics 365-appen
Med Dynamics 365-appen kan du vise informasjon om en oppføring som er koblet til et møte. Oppføringsdetaljene kan vises før møtet, i sidepanelet under møtet og etter møtet.
Vise oppføringsdetaljer før eller etter et møte
Åpne møtet i Teams, og velg deretter kategorien Dynamics 365. Du kan utføre alle handlinger på den koblede oppføringen på samme måte som i Dynamics 365 Customer Service.
Vise detaljer for oppføring under et møte
Velg Dynamics 365-appikonet på møteverktøylinjen øverst i høyre område på skjermen. Oppføringsdetaljene vises i et sidepanel. Du kan vise og oppdatere informasjon, for eksempel notater og oppgaver.
Merk
Panelet for oppføringssiden støtter bare tabellene Kontakt, Salgsmulighet, Kundeemne, Forretningsforbindelse og Sak.
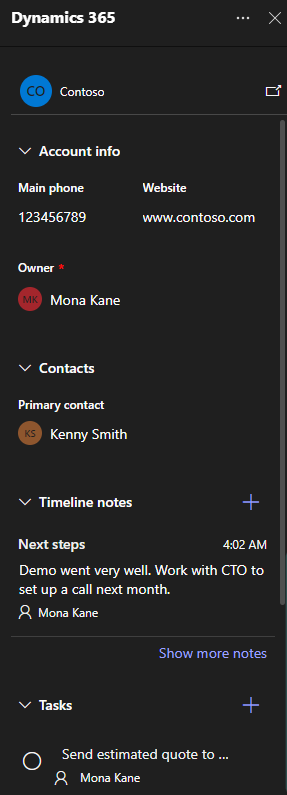
Hvis du vil ha direkte tilgang til en oppføring i Dynamics 365-appen i Teams, kan du åpne oppføringen ved å velge popup-ikonet i sidepanelet.
Bli med i Teams-møte
Du kan delta i et Teams-møte fra Dynamics 365, Microsoft Outlook eller Microsoft Teams.
Bli med i et Teams-møte fra Dynamics 365
Åpne møteoppføringen fra Tidslinjeeller fra Aktiviteter-siden.
Utfør én av følgende handlinger:
- Velg Bli med i Teams-møte på kommandolinjen øverst.
- I feltet Teams-møte velger du Bli med i Teams-møte.
- Gå til Beskrivelse-området, hold nede Ctrl-tasten, og velg Klikk her for å delta i møtet.
Bli med i Teams-møte fra Microsoft Outlook
Åpne kalenderhendelsen.
Utfør én av følgende handlinger:
- I fanen Møte på båndet velger du Bli med i Teams-møte.
- I meldingsteksten velger du Klikk her for å delta i møtet.
Bli med i Teams-møte fra Microsoft Teams
Du har flere alternativer. Mer informasjon: Delta i et møte i Teams
Arbeide med notater under et møte
Forhåndskrav:
- En oppføring må kobles til møtet, og Dynamics 365-appen må legges til i møtet.
- Sidepanelet må startes ved å velge Dynamics 365-appikonet i møtekontrollene øverst til høyre på skjermen.
Det nyeste notatet vises under Notater-delen i sidepanelet. Du kan vise alle notatene i et frittstående panel ved å velge Vis flere notater. Hvis du legger til, redigerer eller sletter notater fra sidepanelet, synkroniseres endringene med den koblede Dynamics 365-oppføringen.

Legge til et notat
I delen Notater velger du
 .
.I skjemaet Legg til notat angir du en tittel for og en beskrivelse av notatet.
Hvis du vil legge ved en fil, velger du Legg ved fil.
Velg Lagre. Notatet legges til i oppføringen og vises i sidepanelet.
Rediger et notat
I delen Notater flytter du markøren over notatet og velger Rediger-ikonet
 .
.I skjemat Rediger notat oppdaterer du tittelen og beskrivelsen av notatet slik du vil.
Velg Lagre.
Slette et notat
I delen Notater flytter du markøren over notatet og velger Slett-ikonet
 .
.I bekreftelsesmeldingen velger du Slett.
Arbeide med oppgaver under et møte
Forhåndskrav:
- En oppføring må kobles til møtet, og Dynamics 365-appen må legges til i møtet.
- Sidepanelet må legges til i møtet.
De åpne oppgavene vises under Oppgaver-delen i sidepanelet. Du kan vise alle oppgavene i et frittstående panel ved å velge Vis flere oppgaver. Hvis du legger til, redigerer eller sletter oppgaver fra sidepanelet, synkroniseres endringene med den koblede Dynamics 365-oppføringen. Oppgavene sorteres etter forfallsdato og prioriterer oppgavene som skal forfalle snart eller har forfalt.
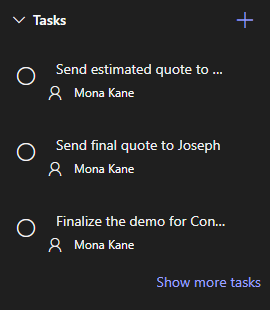
Legge til oppgaver
I delen Oppgaver velger du Legg til-ikonet
 .
.Legg til oppgavedetaljene.
Fullført en oppgave
I Oppgaver-delen velger du alternativknappen for en oppgave for å merke den som fullført.
Åpne en oppgave på nytt
I delen Oppgaver velger du Vis flere oppgaver.
I delen Fullførte oppgaver velger du oppgaven for å åpne den på nytt.
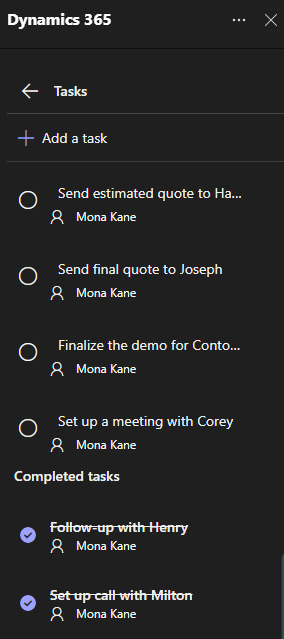
Rediger en oppgave
I delen Oppgaver flytter du markøren over oppgaven og velger Rediger-ikonet
 .
.Rediger oppgavedetaljene etter behov.
Slett et oppgave
I delen Oppgaver flytter du markøren over oppgaven og velger Slett-ikonet
 .
.I bekreftelsesmeldingen velger du Slett.
Arbeide med aktiviteter under et møte
Forhåndskrav:
- En oppføring må kobles til møtet, og Dynamics 365-appen må legges til i møtet.
- Sidepanelet må startes ved å velge Dynamics 365-appen i møtekontrollene øverst til høyre på skjermen.
Nylige aktiviteter vises under Aktivitet-delen i sidepanelet. Hvis du vil vise alle aktivitetene, velger du Vis flere aktiviteter.
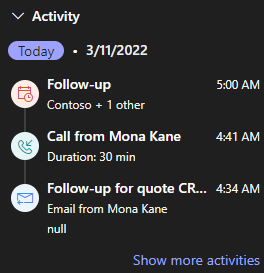
Du kan bare vise avtale-, e-post- og telefonaktiviteter som er tilknyttet oppføringen. Hvis du vil vise andre tilknyttede aktiviteter, kan du gå til Customer Engagement-appen. Hvis du vil vise detaljer om en aktivitet, går du til Aktiviteter og velger en aktivitet. Aktivitetsoppføringen åpnes i nettleseren.
Se også
Konfigurere Microsoft Teams-møteintegrasjon i Customer Service