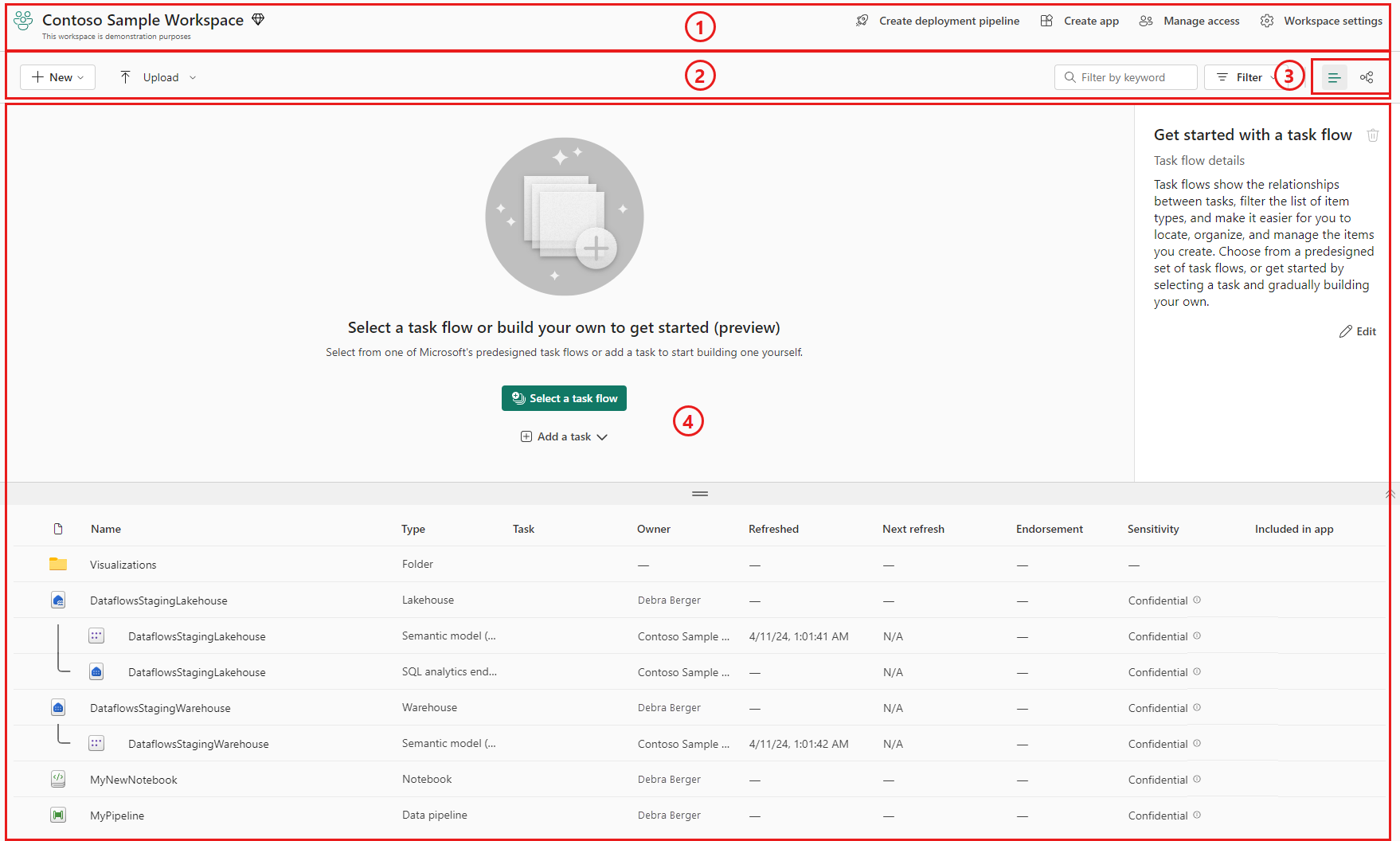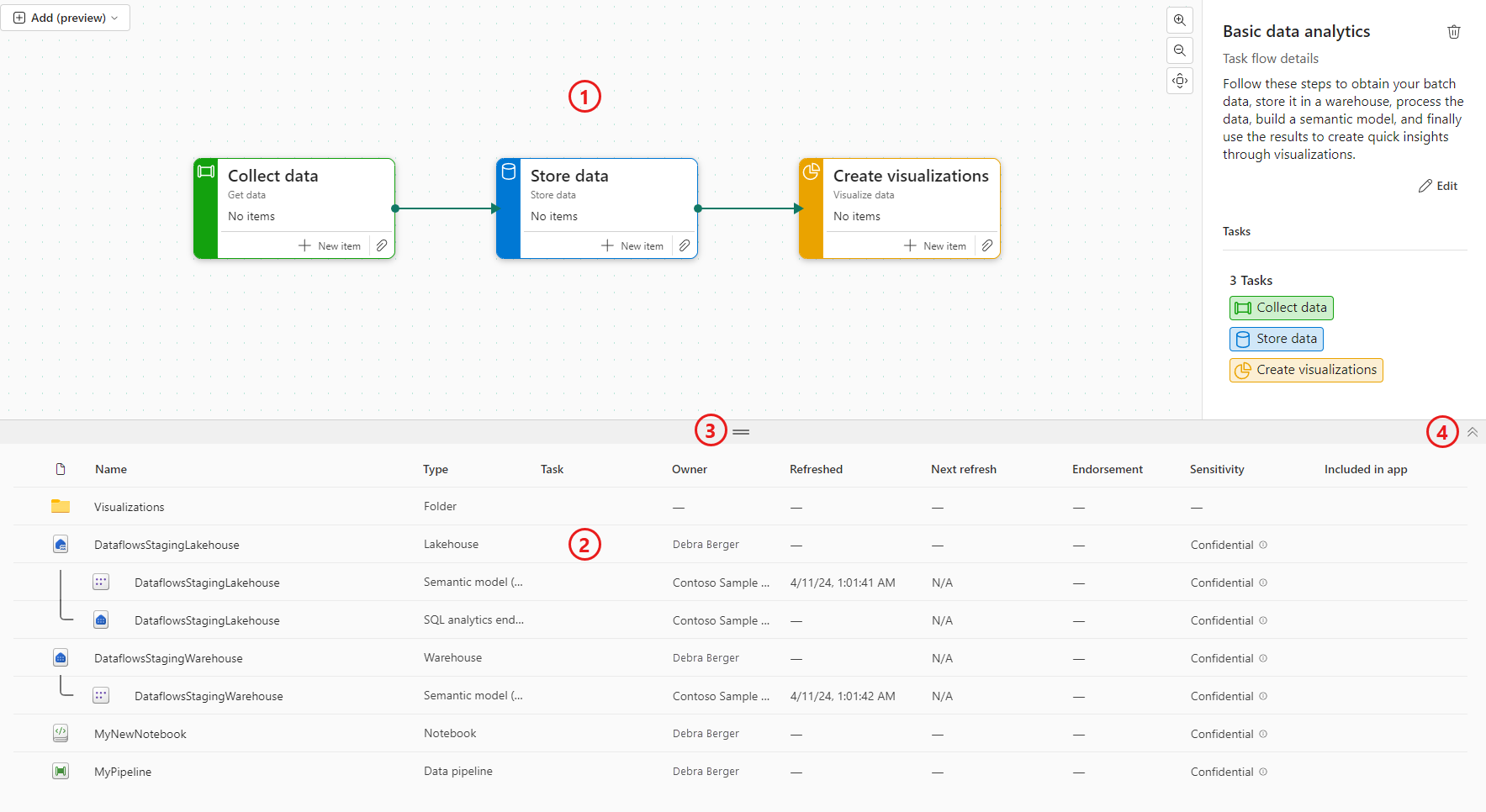Arbeidsområder
Arbeidsområder er steder der du kan samarbeide med kolleger for å opprette samlinger av elementer som lakehouses, warehouses og reports. Denne artikkelen beskriver arbeidsområder, hvordan du administrerer tilgang til dem og hvilke innstillinger som er tilgjengelige.
Klar til å komme i gang? Les Opprett et arbeidsområde.
Arbeide med arbeidsområder
Her er noen nyttige tips om hvordan du arbeider med arbeidsområder.
- Konfigurer en aktivitetsflyt for arbeidsområdet for å organisere dataprosjektet og hjelpe andre med å forstå og arbeide med prosjektet. Les mer om aktivitetsflyter.
- Fest arbeidsområder øverst i undermenyen for arbeidsområdet for raskt å få tilgang til favorittarbeidsområdene dine. Les mer om fest arbeidsområder.
- Bruk detaljerte arbeidsområderoller for fleksibel administrasjon av tillatelser i arbeidsområdene: Administrator, Medlem, Bidragsyter og Seer. Les mer om arbeidsområderoller.
- Opprette mapper i arbeidsområdet: Organisere og behandle artefakter i arbeidsområdet. Les mer om hvordan du oppretter mapper i arbeidsområder.
- Gå til gjeldende arbeidsområde fra hvor som helst ved å velge ikonet i venstre navigasjonsrute. Les mer om gjeldende arbeidsområde i denne artikkelen.
- Innstillinger for arbeidsområde: Som arbeidsområdeadministrator kan du oppdatere og administrere arbeidsområdekonfigurasjonene i innstillinger for arbeidsområdet.
- Administrer et arbeidsområde i Git: Git-integrasjon i Microsoft Fabric gjør det mulig for Pro-utviklere å integrere utviklingsprosesser, verktøy og anbefalte fremgangsmåter direkte i Fabric-plattformen. Lær hvordan du administrerer et arbeidsområde med Git.
- Kontaktliste: Angi hvem som mottar varsel om arbeidsområdeaktivitet. Les mer om kontaktlister for arbeidsområdet i denne artikkelen.
Gjeldende arbeidsområde
Når du har valgt og åpnet et arbeidsområde, blir dette arbeidsområdet ditt gjeldende arbeidsområde. Du kan raskt navigere til det fra hvor som helst ved å velge arbeidsområdeikonet fra venstre navigasjonsrute.
![]()
Arbeidsområdeoppsett
Et arbeidsområde består av en topptekst, en verktøylinje og et visningsområde. Det finnes to visninger som kan vises i visningsområdet: listevisning og avstammingsvisning. Du velger visningen du vil se med kontroller på verktøylinjen. Bildet nedenfor viser disse hovedkomponentene for arbeidsområdet, med listevisning valgt.
- Topptekst: Toppteksten inneholder navnet og den korte beskrivelsen av arbeidsområdet, og kobler også til annen funksjonalitet.
- Verktøylinje: Verktøylinjen inneholder kontroller for å legge til elementer i arbeidsområdet og laste opp filer. Den inneholder også en søkeboks, et filter og velgerne for listevisning og avstammingsvisning.
- Listevisnings- og avstammingsvisningsvelgere: Velgerne for listevisning og avstammingsvisning lar deg velge hvilken visning du vil se i visningsområdet.
- Visningsområde: Visningsområdet viser enten listevisning eller avstammingsvisning.
Listevisning
Listevisning er delt inn i oppgaveflyten og elementlisten.
- Aktivitetsflyt: Aktivitetsflyten er der du kan opprette eller vise en grafisk representasjon av dataprosjektet. Aktivitetsflyten viser den logiske flyten i prosjektet – den viser ikke flyten av data. Les mer om aktivitetsflyter.
- Elementer-listen: Elementlisten er der du ser elementene og mappene i arbeidsområdet. Hvis du har oppgaver i oppgaveflyten, kan du filtrere elementlisten ved å velge oppgavene.
- Endre størrelse på stolpe: Du kan endre størrelsen på oppgaveflyten og elementlisten ved å dra skaleringslinjen opp eller ned.
- Vis/skjul aktivitetsflyt: Hvis du ikke vil se aktivitetsflyten, kan du skjule den ved hjelp av skjul/vis pilene på siden av skillelinjen.
Avstammingsvisning
Avstammingsvisning viser flyten av data mellom elementene i arbeidsområdet. Les mer om avstammingsvisning.
Arbeidsområdeinnstillinger
Arbeidsområdeadministratorer kan bruke arbeidsområdeinnstillinger til å administrere og oppdatere arbeidsområdet. Innstillingene omfatter generelle innstillinger for arbeidsområdet, for eksempel grunnleggende informasjon om arbeidsområdet, kontaktlisten, OneDrive, lisens, Azure-tilkoblinger, lagring og andre opplevelsers spesifikke innstillinger.
Hvis du vil åpne innstillingene for arbeidsområdet, kan du velge arbeidsområdet i navigasjonsruten og deretter velge Flere alternativer (...)>Arbeidsområdeinnstillinger ved siden av navnet på arbeidsområdet.

Du kan også åpne den fra arbeidsområdesiden.
Kontaktliste for arbeidsområde
Med funksjonen kontaktliste kan du angi hvilke brukere som mottar varsel om problemer som oppstår i arbeidsområdet. Som standard er den som opprettet arbeidsområdet, i kontaktlisten. Du kan legge til andre i listen mens du oppretter arbeidsområdet eller i innstillinger for arbeidsområdet etter oppretting. Brukere eller grupper i kontaktlisten er også oppført i brukergrensesnittet (UI) for innstillingene for arbeidsområdet, slik at brukere av arbeidsområdet vet hvem de skal kontakte.

Microsoft 365 og OneDrive
Med funksjonen Workspace OneDrive kan du konfigurere en Microsoft 365-gruppe med SharePoint-dokumentbiblioteket tilgjengelig for brukere av arbeidsområdet. Du oppretter gruppen utenfor Microsoft Fabric først, med én tilgjengelig metode fra OneDrive. Les om hvordan du oppretter et delt bibliotek i OneDrive.
Merk
Oppretting av Microsoft 365-grupper kan være begrenset i miljøet ditt, eller muligheten til å opprette dem fra OneDrive-nettstedet kan være deaktivert. Hvis dette er tilfelle, kan du snakke med IT-avdelingen.
Microsoft Fabric synkroniserer ikke tillatelser mellom brukere eller grupper med arbeidsområdetilgang, og brukere eller grupper med medlemskap i Microsoft 365-gruppen. En anbefalt fremgangsmåte er å gi tilgang til arbeidsområdet til samme Microsoft 365-gruppe med fillagring du har konfigurert. Deretter administrerer du arbeidsområdetilgang ved å administrere medlemskap i Microsoft 365-gruppen.
Du kan konfigurere OneDrive i innstillinger for arbeidsområdet ved å skrive inn navnet på Microsoft 365-gruppen du opprettet tidligere. Skriv inn bare navnet, ikke URL-adressen. Microsoft Fabric henter automatisk OneDrive for gruppen.

Lisensmodus
Arbeidsområder opprettes som standard i organisasjonens delte kapasitet. Når organisasjonen har andre kapasiteter, kan arbeidsområder, inkludert Mine arbeidsområder, tilordnes til en hvilken som helst kapasitet i organisasjonen. Du kan konfigurere det mens du oppretter et arbeidsområde eller i innstillinger for arbeidsområde –> Premium. Les mer om lisenser.

Konfigurasjon av Azure-tilkoblinger
Administratorer for arbeidsområder kan konfigurere dataflytlagring til å bruke Azure Data Lake Gen 2-lagringsplass og Azure Log Analytics (LA)-tilkobling til å samle inn bruks- og ytelseslogger for arbeidsområdet i innstillinger for arbeidsområdet.
Med integreringen av Azure Data Lake Gen 2-lagring, kan du ta med din egen lagringsplass til dataflyter og etablere en tilkobling på arbeidsområdenivå. Les Konfigurer dataflytlagring for å bruke Azure Data Lake Gen 2 for mer informasjon.
Etter tilkoblingen med Azure Log Analytics (LA) sendes aktivitetsloggdata kontinuerlig og er tilgjengelig i Log Analytics på omtrent 5 minutter. Les med Azure Log Analytics for mer detaljert informasjon.
Systemlagring
Systemlagring er stedet der du kan administrere semantisk modelllagring i den individuelle kontoen eller arbeidsområdekontoen, slik at du kan fortsette å publisere rapporter og semantiske modeller. Dine egne semantiske modeller, Excel-rapporter og de elementene som noen har delt med deg, er inkludert i systemlagringen.
I systemlagringen kan du vise hvor mye lagringsplass du har brukt, og frigjøre lagringsplass ved å slette elementene i den.
Husk at du eller noen andre kan ha rapporter og instrumentbord basert på en semantisk modell. Hvis du sletter den semantiske modellen, fungerer ikke disse rapportene og instrumentbordene lenger.
Fjerne arbeidsområdet
Som administrator for et arbeidsområde kan du slette det. Når du sletter arbeidsområdet, slettes alt i arbeidsområdet for alle gruppemedlemmer, og den tilknyttede appen fjernes også fra AppSource.
Velg Annet>fjern dette arbeidsområdet i ruten Innstillinger for arbeidsområde.
Advarsel!
Hvis arbeidsområdet du sletter, har en arbeidsområdeidentitet, vil denne arbeidsområdeidentiteten bli krevende tapt. I noen scenarioer kan dette føre til at stoffelementer som er avhengige av arbeidsområdeidentiteten for klarert tilgang til arbeidsområdet eller godkjenning, brytes. Hvis du vil ha mer informasjon, kan du se Slette en arbeidsområdeidentitet.
Administrere og overvåke arbeidsområder
Administrasjon for arbeidsområder er i administrasjonsportalen for Microsoft Fabric. Microsoft Fabric-administratorer bestemmer hvem i en organisasjon som kan opprette arbeidsområder og distribuere apper. Les om hvordan du administrerer brukernes mulighet til å opprette arbeidsområder i artikkelen «Innstillinger for arbeidsområde».
Administratorer kan også se tilstanden til alle arbeidsområdene i organisasjonen. De kan administrere, gjenopprette og til og med slette arbeidsområder. Les om hvordan du administrerer arbeidsområdene selv i artikkelen «Administrasjonsportal».
Sporing av endringer
Microsoft Fabric overvåker følgende aktiviteter for arbeidsområder.
| Egendefinert navn | Operasjonsnavn |
|---|---|
| Opprettet Microsoft Fabric-mappe | CreateFolder |
| Slettet Microsoft Fabric-mappe | DeleteFolder |
| Oppdatert Microsoft Fabric-mappe | UpdateFolder |
| Oppdatert mappetilgang for Microsoft Fabric | UpdateFolderAccess |
Les mer om Microsoft Fabric-revisjon.
Hensyn og begrensninger
Begrensninger du bør være oppmerksom på:
- Arbeidsområder kan inneholde maksimalt 1000 semantiske modeller eller 1000 rapporter per semantisk modell.
- Enkelte spesialtegn støttes ikke i arbeidsområdenavn når du bruker et XMLA-endepunkt. Som en midlertidig løsning kan du bruke NETTADRESSEkoding av spesialtegn, for eksempel for en skråstrek /, bruk %2F.
- En bruker eller tjenestekontohaver kan være medlem av opptil 1000 arbeidsområder.
Relatert innhold
Tilbakemeldinger
Kommer snart: Gjennom 2024 faser vi ut GitHub Issues som tilbakemeldingsmekanisme for innhold, og erstatter det med et nytt system for tilbakemeldinger. Hvis du vil ha mer informasjon, kan du se: https://aka.ms/ContentUserFeedback.
Send inn og vis tilbakemelding for