Microsoft 365-rapporter i administrasjonssenteret – Microsoft 365 Apps bruk
Microsoft 365 Rapporter-instrumentbordet viser deg aktiviteten på tvers av produktene i organisasjonen. Det gjør at du kan se detaljerte rapporter på individuelt produktnivå for å gi deg mer detaljert innsikt om aktivitetene for hvert enkelt produkt. Sjekk ut oversiktsemnet Rapporter.
Du kan for eksempel forstå aktiviteten til hver bruker som er lisensiert til å bruke Microsoft 365 Apps apper, ved å se på aktiviteten deres på tvers av appene og hvordan de brukes på tvers av plattformer.
Obs!
Aktiveringer for delte datamaskiner er ikke inkludert i denne rapporten.
Slik får du tilgang til Microsoft 365 Apps bruksrapport
- Gå til siden Bruk av rapporter> i administrasjonssenteret.
- VelgBruk av Microsoft 365-apper> under Rapporter på hjemmesiden for instrumentbordet.
Tolke Microsoft 365 Apps bruksrapport
Du kan få en oversikt over brukerens Microsoft 365 Apps aktivitet ved å se på bruker- og plattformdiagrammene.
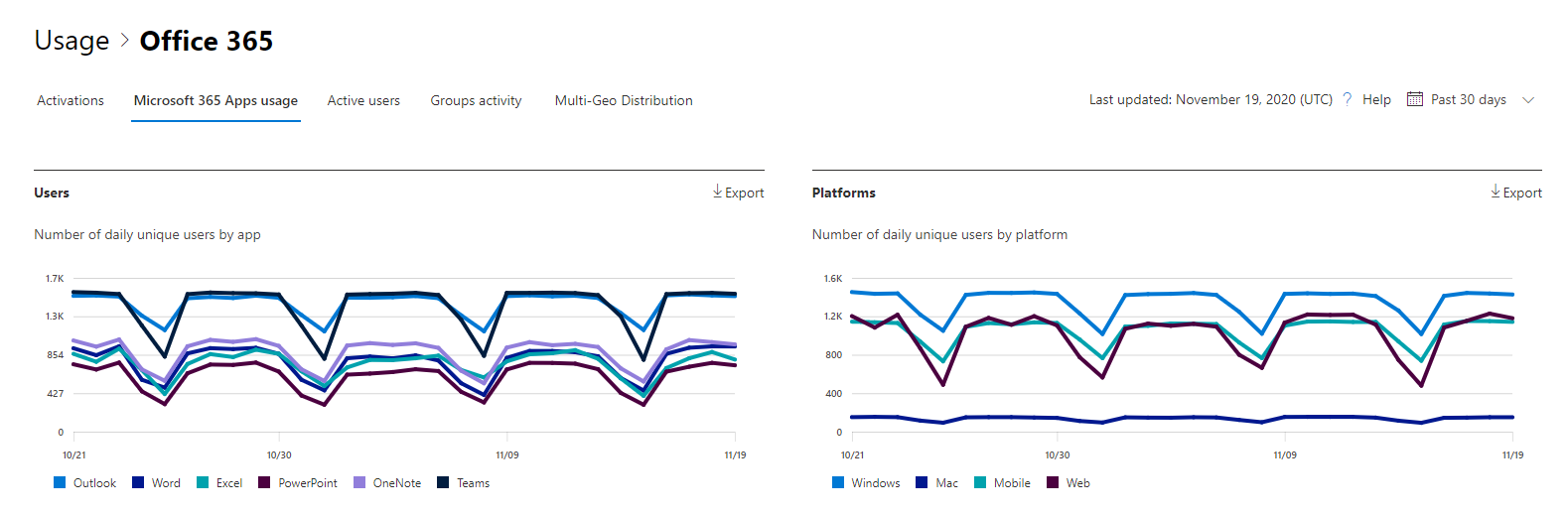
Den Microsoft 365 Apps bruksrapporten viser trender for de siste 7, 30, 90 eller 180 dagene. Hvis du imidlertid velger en bestemt dag i rapporten, viser tabellen data for opptil 28 dager fra gjeldende dato (ikke datoen da rapporten ble generert).
Dataene i hver rapport dekker vanligvis opptil de to siste dagene. Hver sjette dag oppdaterer vi rapporten med mindre oppdateringer for å sikre datakvaliteten.
Brukere-visningen viser trenden i antall aktive brukere for hver app – Outlook, Word, Excel, PowerPoint, OneNote og Teams. Aktive brukere er alle som utfører alle tilsiktede handlinger i disse appene.
Plattformer-visningen viser trenden for aktive brukere på tvers av alle apper for hver plattform – Windows, Mac, nett og mobil.
I brukerdiagrammet er Y-aksen antall unike aktive brukere for den respektive appen. I plattformdiagrammet er Y-aksen antall unike brukere for den respektive plattformen. X-aksen i begge diagrammene er datoen en app ble brukt på en gitt plattform.
Du kan filtrere seriene du ser i diagrammet, ved å velge et element i forklaringen. I brukerdiagrammet velger du for eksempel Outlook, Word, Excel, PowerPoint, OneDrive eller Teams for å se bare informasjonen som er relatert til hver av dem. Hvis du endrer dette valget, endres ikke informasjonen i rutenetttabellen under.
Tabellen viser en nedbryting av data for hver bruker. Du kan legge til eller fjerne kolonner fra tabellen.
| Element | Beskrivelse |
|---|---|
| Brukernavn | E-postadressen til brukeren som utførte aktiviteten på Microsoft Apps. |
| Siste aktiveringsdato (UTC) | Den siste datoen brukeren aktiverte Microsoft 365 Apps-abonnementet på en maskin eller logger på en delt datamaskin og starter appen med kontoen sin. |
| Siste aktivitetsdato (UTC) | Den siste datoen en tilsiktet aktivitet ble utført av brukeren. Hvis du vil se aktivitet som oppstod på en bestemt dato, velger du datoen direkte i diagrammet. |
De andre kolonnene identifiserer om brukeren var aktiv på denne plattformen for appen (innenfor Microsoft 365 Apps) i den valgte perioden.
Velg Velg kolonner-ikonet for å legge til eller fjerne kolonner fra rapporten.
Du kan også eksportere rapportdataene til en Excel .csv-fil ved å velge Eksporter-koblingen . Dette eksporterer data for alle brukere og gjør det mulig å utføre enkel aggregering, sortering og filtrering for videre analyse.
Tilbakemeldinger
Kommer snart: Gjennom 2024 faser vi ut GitHub Issues som tilbakemeldingsmekanisme for innhold, og erstatter det med et nytt system for tilbakemeldinger. Hvis du vil ha mer informasjon, kan du se: https://aka.ms/ContentUserFeedback.
Send inn og vis tilbakemelding for