Aktivere eller deaktivere Microsoft Bookings
Bookings kan aktiveres eller deaktiveres for hele organisasjonen eller for bestemte brukere. Når du aktiverer Bookings for brukere, kan de opprette en Bookings side, opprette en kalender og la andre bestille tid med dem. Denne artikkelen gjelder for eiere og administratorer som administrerer Bookings for organisasjonene sine.
Obs!
Administratorkontrollene som er beskrevet i disse avsnittene, er ikke tilgjengelige for Microsoft 365 Drevet av 21Vianet -kunder (Kina).
Aktivere eller deaktivere Bookings for organisasjonen ved hjelp av Administrasjonssenter for Microsoft 365
Logg på Administrasjonssenter for Microsoft 365 som global administrator.
Gå til innstillinger> fororganisasjonsinnstillinger i administrasjonssenteret.
Velg Bookings, og velg avmerkingsboksen for Tillat organisasjonen å bruke Bookings til å aktivere eller deaktivere Bookings for organisasjonen.
Obs!
Hvis du deaktiverer Bookings, deaktiveres all tilgang til tjenesten, inkludert oppretting og administrasjon av Bookings sider.
Velg Lagre endringene.
Aktivere eller deaktivere Bookings for organisasjonen ved hjelp av PowerShell
Hvis du vil slå Bookings på eller av for organisasjonen ved hjelp av PowerShell cmdlet Set-OrganizationConfig, kobler du til Exchange Online PowerShell og kjører følgende kommando:
Set-OrganizationConfig -BookingsEnabled $false
Detaljerte kontroller
Bruk innstillingene nedenfor til å kontrollere hvem som kan bruke Bookings, bestemme hvilke Bookings informasjon som deles, om ansatte må godkjennes før de kan legges til i en Booking-kalender, og fremtvinge navngivningspolicy.
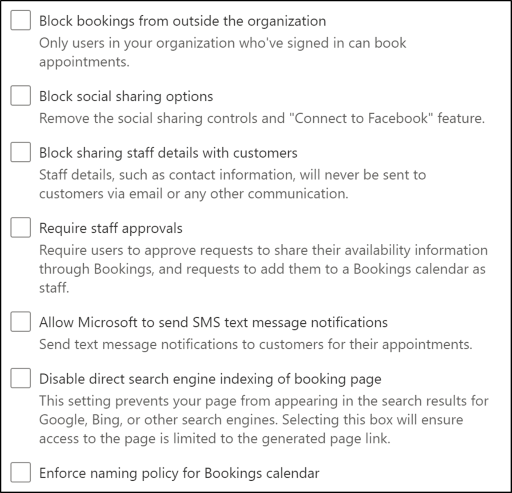
Obs!
Endringer i alle leierinnstillinger, for eksempel «blokkere bestillinger fra utenfor organisasjonen» eller «kreve godkjenning av ansatte», kan ta opptil fire timer å søke.
Blokkere bestillinger fra utenfor organisasjonen
Du kan konfigurere Bookings slik at bare personer i organisasjonen kan bestille avtaler. Bare brukere i organisasjonen som har logget på og er godkjent, kan bestille avtaler.
Blokker alternativer for sosial deling
Du kan kontrollere hvordan bestillingssider deles på sosiale nettverk. Denne innstillingen er tilgjengelig i Administrasjonssenter for Microsoft 365 under Innstillinger ->Organisasjonsinnstillinger ->Bookings.
Blokkere deling av personaldetaljer med kunder
Personaldetaljer, for eksempel kontaktinformasjon, sendes aldri til kunder via e-post eller annen kommunikasjon.
Krev personalgodkjenninger før du deler informasjon om ledige og opptatte tidspunkt
Du kan kreve at ansatte i organisasjonen melder seg på før tilgjengelighetsinformasjonen deles via Bookings og før de kan bestilles via en bestillingsside.
Når denne innstillingen er aktivert, får personer som er lagt til som ansatte i bestillingskalendere, en e-postmelding med en kobling til Godkjenn/avvis forespørselen.
Tillat microsoft å sende SMS-meldinger
Konfigurer Bookings til å sende påminnelser og informasjon kunder kanskje trenger for et møte eller en avtale.
Deaktiver indeksering av direkte søkemotor
Skjul Bookings-siden fra søkeresultater på Google, Bing eller andre søkemotorer.
Fremtving navngivningspolicy for Bookings kalenderalias
Du kan fremtvinge en navngivningspolicy i organisasjonen for alle kalendere. Når denne innstillingen er aktivert, kan administratorer definere prefiks og suffiks. Hvis dette alternativet er valgt, håndheves disse reglene på tvers av alle kalendere.
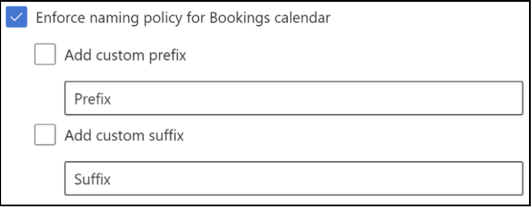
- Legg til egendefinert prefiks: Når denne innstillingen er aktivert, har alle nye kalendere strengen du definerte, lagt til som et prefiks (for eksempel: «Prfx_ContosoCalendar»).
- Legg til egendefinert suffiks: Når denne innstillingen er aktivert, har alle nye kalendere strengene du definerte, lagt til som et suffiks (for eksempel: «ContosoCalendar_Sufx»).
Skjermbildet nedenfor tyder på hvordan prefikset/suffikset håndheves når du oppretter en ny kalender.
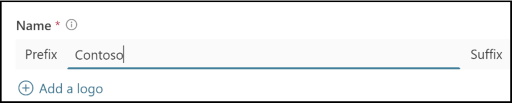
Obs!
Håndhevelse vil ikke påvirke Bookings kalendere som allerede er opprettet, med mindre forretningsinformasjonen for disse kalenderne endres. Disse policyene vil ikke påvirke SMTP-adresser for eksisterende kalendere. SMTP-adresser oppdateres eller endres ikke når de er opprettet.
Begrens innsamling av kundedata
Av samsvarshensyn vil du kanskje ikke samle inn kundeinformasjon. Hvis du velger en avmerkingsboks for noen av disse alternativene, inkluderes ikke disse feltene i skjemaer som vises til kundene eller kundene.
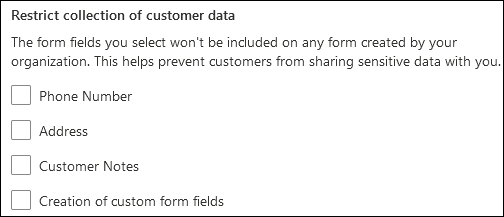
Aktivere eller deaktivere Bookings for enkeltbrukere
Du kan deaktivere Bookings for enkeltbrukere.
Gå til Administrasjonssenter for Microsoft 365, og velg deretter Aktive brukereforbrukere>.
Velg ønsket bruker, og velg deretter Lisenser og apper.
Utvid apper, og fjern merket for Microsoft Bookings.
Tillat at bare valgte brukere kan opprette Bookings kalendere
Ved å bruke policybegrensninger kan du begrense lisensierte brukere fra å kunne opprette Bookings kalendere. Alle brukere i organisasjonen har Bookings lisenser, men bare de som er inkludert i policyen, kan opprette Bookings kalendere og ha full kontroll over hvem som har tilgang til kalenderne de oppretter.
Brukere som er inkludert i denne policyen, kan opprette nye Bookings kalendere og kan legges til som ansatte i en hvilken som helst kapasitet (inkludert administratorrollen) i eksisterende Bookings kalendere. Brukere som ikke er inkludert i denne policyen, kan ikke opprette nye Bookings kalendere og får en feilmelding hvis de prøver å gjøre det.
Du må kjøre følgende kommandoer ved hjelp av Exchange Online PowerShell. Hvis du vil ha mer informasjon om hvordan du kjører Exchange Online cmdleter, kan du se Koble til Exchange Online PowerShell.
Viktig
Fremgangsmåten nedenfor forutsetter at ingen andre postbokspolicyer for Outlook Web App (OWA) er opprettet i organisasjonen.
Opprett en ny postbokspolicy for brukere som skal ha tillatelse til å opprette Bookings kalendere. (Bookings opprettelse av kalender tillates som standard av nye postbokspolicyer.)
New-OwaMailboxPolicy -Name "BookingsCreators"Hvis du vil ha mer informasjon, kan du se New-OwaMailboxPolicy.
Tilordne denne policyen til de relevante brukerne ved å kjøre denne kommandoen for hver bruker du vil gi tillatelse til å opprette Bookings kalendere.
Set-CASMailbox -Identity <someCreator@emailaddress> -OwaMailboxPolicy "BookingsCreators"Hvis du vil ha mer informasjon, kan du se Set-CASMailbox.
Valgfritt: Kjør denne kommandoen hvis du vil deaktivere oppretting av bestillingskalendere for alle andre brukere i organisasjonen.
Set-OwaMailboxPolicy "OwaMailboxPolicy-Default" -BookingsMailboxCreationEnabled:$false
Hvis du vil ha mer informasjon, kan du se Set-OwaMailboxPolicy.
Hvis du vil ha mer informasjon om policyer for OWA-postboks, kan du se følgende artikler:
Tilbakemeldinger
Kommer snart: Gjennom 2024 faser vi ut GitHub Issues som tilbakemeldingsmekanisme for innhold, og erstatter det med et nytt system for tilbakemeldinger. Hvis du vil ha mer informasjon, kan du se: https://aka.ms/ContentUserFeedback.
Send inn og vis tilbakemelding for