Datalagring for SharePoint og OneDrive
Datalagringsforpliktelser er tilgjengelige
Produktvilkår
Nødvendige betingelser:
- Tenanten har et registreringsland/-område som er inkludert i Geografi for lokalt område, EU eller USA.
Forpliktelse:
Hvis du vil ha gjeldende språk, kan du se produktvilkårene for personvern og sikkerhet og vise delen «Plassering av inaktive kundedata for kjernetjenester på nettet».
Tilleggsprogram for avansert datalagring
Nødvendige betingelser:
- Leieren har et registreringsland/-område som er inkludert i Geografi for lokalt område eller Utvidet geografi for lokalt område.
- Tenanten har et gyldig Advanced Data Residency-abonnement for alle brukere i leieren.
- Kundedata for SharePoint-abonnementet klargjøres i Geografi for lokalt område eller Utvidet geografi for lokalt område.
Forpliktelse:
Se ADR-forpliktelsessiden for de spesifikke inaktive kundedataene for SharePoint og OneDrive.
Multi-Geo-tillegg
Nødvendige betingelser:
- Leiere har et gyldig Multi-Geo-abonnement som dekker alle brukere som er tilordnet til en satellittgeografi.
- Kunden må ha en aktiv Microsoft Foretaksavtale.
- Totalt antall kjøpte Multi-Geo-enheter må være større enn 5 % av de totale kvalifiserte lisensene i leieren.
Forpliktelse:
Kunder kan tilordne brukere av SharePoint/OneDrive til satellittgeografi som støttes av Multi-Geo (se avsnitt 4.1.3). Følgende kundedata lagres i den relevante satellittgeografien:
- SharePoint-områdeinnhold og filene som er lagret på området, og filer som er lastet opp til OneDrive.
Overføring med avansert datalagring
Når SharePoint flyttes, flyttes også data for følgende tjenester:
- OneDrive
- Microsoft 365 Video services
- Office i en nettleser
- Microsoft 365-apper for enterprise
- Visio Pro for Microsoft 365
Når vi har fullført flyttingen av SharePoint-dataene, kan det hende du ser noen av følgende effekter.
Microsoft 365 Video Services
- Dataflyttingen for video tar lengre tid enn flyttingen for resten av innholdet i SharePoint.
- Når SharePoint-innholdet er flyttet, vil det være en tidsramme når videoer ikke kan spilles av.
- Vi fjerner de transkodede kopiene fra det forrige datasenteret og transkoder dem på nytt i det nye datasenteret.
Søk
I løpet av flyttingen av SharePoint-dataene overfører vi søkeindeksen og søkeinnstillingene til en ny plassering. Inntil vi har fullført flyttingen av SharePoint-dataene, fortsetter vi å betjene brukerne fra indeksen på den opprinnelige plasseringen. På den nye plasseringen begynner søket automatisk å kravlesøke innholdet etter at vi har fullført flyttingen av SharePoint-dataene. Fra nå av og med betjener vi brukerne fra den overførte indeksen. Endringer i innholdet som oppstod etter overføringen, er ikke inkludert i den overførte indeksen før kravlesøket henter dem. De fleste kunder legger ikke merke til at resultatene er mindre oppdaterte rett etter at vi har fullført flyttingen av SharePoint-dataene, men noen kunder kan oppleve redusert oppdatering i løpet av de første 24–48 timene.
Følgende søkefunksjoner påvirkes:
- Søk resultater og Søk nettdeler: Resultatene inneholder ikke endringer som oppstod etter overføringen før kravlesøket henter dem.
- Delve: Delve inkluderer ikke endringer som oppstod etter overføringen før kravlesøket henter dem.
- Popularitets- og Søk-rapporter for området: Antall excel-rapporter på den nye plasseringen inkluderer bare overført antall og antall fra bruksrapporter som har kjørt etter at vi har fullført flyttingen av SharePoint-dataene. Antall fra den midlertidige perioden går tapt og kan ikke gjenopprettes. Denne perioden er vanligvis et par dager. Enkelte kunder kan oppleve kortere eller lengre tap.
- Videoportal: Visningsantall og statistikk for videoportalen avhenger av statistikken for Excel-rapporter, slik at visningsantall og statistikk for videoportalen går tapt i samme tidsperiode som for Excel-rapportene.
- eDiscovery: Elementer som ble endret under overføringen, vises ikke før kravlesøk plukker opp endringene.
- Data Loss Protection (DLP): Policyer håndheves ikke på elementer som endres før kravlesøk plukker opp endringene.
Som en del av overføringen endres Primær klargjort geografi , og alt nytt innhold lagres inaktivt i den nye primære klargjorte geografien. Eksisterende innhold flyttes i bakgrunnen uten innvirkning på deg i opptil 90 dager etter den første endringen til SharePoint-dataplasseringen i administrasjonssenteret.
SharePoint 2013-arbeidsflyt
Som en del av det kontinuerlige arbeidet med å modernisere sharepoint-arbeidsflytfunksjoner, har vi tidligere kunngjort avviklingsplanen for SharePoint 2013-arbeidsflyttjenesten. SharePoint 2013-arbeidsflyten vil ikke være tilgjengelig i de nye lokale områdene i Mexico og Spania, eller i fremtidige lokale områder som vi kan starte. Dette betyr at hvis du overfører SharePoint-dataene til et nytt område, kan du ikke bruke SharePoint 2013-arbeidsflyt for forretningsprosesser og scenarioer.
Se koblingen ovenfor for mer informasjon om pensjonsplanen og alternativene for SharePoint-arbeidsflyt. Hvis du har spørsmål eller bekymringer, kan du kontakte Microsoft Kundestøtte.
Multi-Geo-funksjoner i SharePoint / OneDrive
Multi-Geo-funksjoner i OneDrive og SharePoint gir kontroll over delte ressurser, for eksempel SharePoint-gruppeområder og Gruppepostbokser for Microsoft 365 som er lagret i en bestemt geografi for makroområde eller geografi for lokalt område.
Hver bruker, gruppepostboks og Et SharePoint-område har en foretrukket dataplassering (PDL) som angir geografi for makroområde eller lokal områdegeografi (plassering der relaterte data skal lagres). Brukernes personopplysninger (Exchange-postboks og OneDrive) sammen med eventuelle Microsoft 365 Groups- eller SharePoint-nettsteder de oppretter, kan lagres i den angitte plasseringen for geografi for makroområde eller lokalt område for å oppfylle kravene til datalagring. Du kan angi ulike administratorer for hver plassering for geografi for makroområde eller geografisk område.
Brukere får en sømløs opplevelse når de bruker Microsoft 365-tjenester, inkludert Office-programmer, OneDrive og Søk. Se brukeropplevelsen i et Multi-Geo-miljø for mer informasjon.
Obs!
Når tenanten har aktivert Multi-Geo-tillegget, støttes ikke endring av standardplasseringen for leieren. Dette gjelder også for det eldre flyttprogrammet for datalagring og tilleggsprogrammet for avansert datalagring.
OneDrive
Hver brukers OneDrive kan klargjøres eller flyttes av en administrator til en satellittgeografiplassering i samsvar med brukerens PDL. Personlige filer oppbevares deretter på plasseringen satellittgeografi , selv om de kan deles med brukere i andre geografiske plasseringer for makroområde eller geografi for lokalt område .
SharePoint-områder og -grupper
Administrasjon av Multi-Geo-funksjonen er tilgjengelig via administrasjonssenteret for SharePoint.
Når en bruker oppretter et SharePoint-gruppetilkoblet område i et multi-geo-miljø, brukes PDLen til å bestemme plasseringen for geografi for makroområde eller lokalt område , der området og den tilknyttede gruppepostboksen opprettes. (Hvis brukerens PDL-verdi ikke er angitt, eller er satt til Geografi for makroområde eller Geografi for lokalt område som ikke er konfigurert som en satellittgeografiplassering , opprettes området og postboksen i den primære geografien som er klargjort.)
Andre Microsoft 365-tjenester enn Exchange, OneDrive, SharePoint og Teams er ikke tilgjengelige med Multi-Geo. Microsoft 365 Groups som opprettes av disse tjenestene, konfigureres imidlertid med PDLen til oppretteren og Exchange-gruppepostboksen, er SharePoint-området klargjort i tilsvarende geografi for makroområde eller lokal områdegeografi.
Administrere Multi-Geo-miljøet
Konfigurasjon og administrasjon av Multi-Geo-miljøet gjøres gjennom administrasjonssenteret for SharePoint.
Lagringskvoter for SharePoint i multi-geo-miljøer
Som standard deler alle geografiplasseringer i et multi-geo-miljø den tilgjengelige kvoten for leierlagring.
Med kvoteinnstillingen for geolagring i SharePoint kan du administrere lagringskvoten for hver geografiplassering . Når du tildeler en lagringskvote for en geografiplassering , blir den den maksimale mengden lagringsplass som er tilgjengelig for denne geografiplasseringen , og trekkes fra den tilgjengelige lagringskvoten for tenant . Den gjenstående tilgjengelige lagringskvoten for leier deles deretter på tvers av de konfigurerte geografiplasseringene der en bestemt lagringskvote ikke er tildelt.
SharePoint-lagringskvoten for en geografiplassering kan tildeles av SharePoint-administratoren ved å koble til den primære klargjorte geografien. Geografiadministratorer for satellittgeografiplasseringer kan vise lagringskvoten, men kan ikke tildele den.
Konfigurere en lagringskvote for en geografiplassering
Bruk administrasjonsskallet for Microsoft SharePoint og koble til plasseringen primært klargjort geografi for å tildele lagringskvoten for en geografiplassering .
Hvis du vil tildele lagringskvote for en plassering, kjører du cmdlet:
Set-SPOGeoStorageQuota -GeoLocation <geolocationcode> -StorageQuotaMB <value>
Hvis du vil vise lagringskvoten for gjeldende geografiplassering , kjører du:
Get-SPOGeoStorageQuota
Hvis du vil vise lagringskvote for alle geografiske plasseringer, kjører du:
Get-SPOGeoStorageQuota -AllLocations
Hvis du vil fjerne den tildelte lagringskvoten for en geografiplassering , angir StorageQuota value = 0du:
Set-SPOGeoStorageQuota -GeoLocation <geolocationcode> -StorageQuotaMB 0
Flytte et OneDrive-område
Flytte et OneDrive-nettsted til en annen geografiplassering
Med OneDrive Geography-flytting kan du flytte en brukers OneDrive til en annen geografiplassering . OneDrive Geography-flyttingen utføres av SharePoint-administratoren eller den globale Microsoft 365-administratoren. Før du starter en flytting av Geografi i OneDrive, må du varsle brukeren som har OneDrive flyttet, og anbefale at de lukker alle filene så lenge flyttingen varer. (Hvis brukeren har et åpent dokument ved hjelp av Office-klienten under flyttingen, må dokumentet lagres på den nye plasseringen ved flytting.) Flyttingen kan planlegges for et senere tidspunkt, hvis ønskelig.
OneDrive-tjenesten bruker Azure Blob Storage til å lagre innhold. Lagringsbloben som er knyttet til brukerens OneDrive, flyttes fra kilden til målplasseringen geografi innen 40 dager etter at målet OneDrive er tilgjengelig for brukeren. Tilgangen til brukerens OneDrive gjenopprettes så snart onedrive-destinasjonen er tilgjengelig.
I løpet av flyttevinduet for Geografi i OneDrive (ca. 2–6 timer) er brukerens OneDrive satt til skrivebeskyttet. Brukeren har fortsatt tilgang til filene sine via OneDrive-synkronisering-appen eller OneDrive-nettstedet i SharePoint. Når OneDrive Geography-flyttingen er fullført, kobles brukeren automatisk til OneDrive på geografiplasseringen for målet når de navigerer til OneDrive i startprogrammet for apper i Microsoft 365. Synkroniseringsappen begynner automatisk å synkronisere fra den nye plasseringen.
Fremgangsmåtene i denne artikkelen krever Microsoft SharePoint PowerShell-modulen.
Kommunisere til brukerne
Når du flytter OneDrive-nettsteder mellom geografiplasseringer , er det viktig å kommunisere med brukerne hva de kan forvente. Dette kan bidra til å redusere brukerforvirring og anrop til brukerstøtte. Send e-post til brukerne før flyttingen, og gi dem beskjed om følgende informasjon:
- Når flyttingen forventes å starte og hvor lang tid det forventes å ta
- Hvilken Geografi-plassering OneDrive flytter til, og nettadressen for å få tilgang til den nye plasseringen
- De bør lukke filene sine og ikke gjøre endringer under flyttingen.
- Filtillatelser og deling endres ikke som et resultat av flyttingen.
- Hva du kan forvente av brukeropplevelsen i et multi-geo-miljø
Pass på å sende brukerne en e-postmelding når flyttingen er fullført, og informer dem om at de kan fortsette å arbeide i OneDrive.
Planlegge flytting av OneDrive-område
Du kan planlegge flytting av OneDrive-nettstedet på forhånd (beskrevet senere i denne artikkelen). Vi anbefaler at du starter med et lite antall brukere for å validere arbeidsflyter og kommunikasjonsstrategier. Når du er fortrolig med prosessen, kan du planlegge flyttinger på følgende måte:
- Du kan planlegge opptil 4000 flyttinger om gangen.
- Etter hvert som bevegelsene begynner, kan du planlegge flere, med maksimalt 4 000 ventende flyttinger i køen og et gitt tidspunkt.
- Den maksimale størrelsen på en OneDrive som kan flyttes, er 5 terabyte (5 TB).
Flytte et OneDrive-område
Hvis du vil utføre en flytting av Geografi i OneDrive, må leieradministratoren først angi brukerens foretrukne dataplassering (PDL) til riktig geografiplassering . Når PDLen er angitt, venter du i minst 24 timer på at PDL-oppdateringen skal synkroniseres på tvers av Geografi-plasseringene før du starter onedrive-geografiflyten.
Når du bruker flytt-cmdleter for Geografi , kobler du til SPO-tjenesten på brukerens gjeldende Plassering for OneDrive Geography ved hjelp av følgende syntaks:
Connect-SPOService -url https://<tenantName>-admin.sharepoint.com
For eksempel: Hvis du vil flytte OneDrive for brukeren , kobler duMatt@contosoenergy.onmicrosoft.com til EUR SharePoint Admin midten, ettersom brukerens OneDrive er i EUR Geography-plassering:
Connect-SPOService -url https://contosoenergyeur-admin.sharepoint.com
Validerer miljøet
Før du starter en OneDrive Geography-flytting , anbefaler vi at du validerer miljøet.
Hvis du vil sikre at alle geografiplasseringer er kompatible, kjører du:
Get-SPOGeoMoveCrossCompatibilityStatus
Du ser en liste over geografiplasseringene dine, og om innhold som kan flyttes mellom, blir merket som «Kompatibelt». Hvis kommandoen returnerer «Inkompatibel», kan du prøve å validere statusen på nytt senere.
Hvis en OneDrive inneholder et sekundært nettsted, kan den for eksempel ikke flyttes. Du kan bruke Start-SPOUserAndContentMove cmdleten med parameteren -ValidationOnly til å validere om OneDrive kan flyttes:
Start-SPOUserAndContentMove -UserPrincipalName <UPN> -DestinationDataLocation <DestinationDataLocation> -ValidationOnly
Dette vil returnere Vellykket hvis OneDrive er klar til å flyttes eller Mislykkes hvis det finnes en juridisk sperring eller et sekundært område som hindrer flyttingen. Når du har validert at OneDrive er klar til å flyttes, kan du starte flyttingen.
Starte en geo-flytting i OneDrive
Kjør for å starte flyttingen:
Start-SPOUserAndContentMove -UserPrincipalName <UserPrincipalName> -DestinationDataLocation <DestinationDataLocation>
Bruk disse parameterne:
- UserPrincipalName – UPN for brukeren som har OneDrive som flyttes.
- DestinationDataLocation – Geo-Location der OneDrive må flyttes. Dette skal være det samme som brukerens foretrukne dataplassering.
Hvis du for eksempel vil flytte OneDrive matt@contosoenergy.onmicrosoft.com fra EUR til AUS, kjører du:
Start-SPOUserAndContentMove -UserPrincipalName matt@contosoenergy.onmicrosoft.com -DestinationDataLocation AUS
Hvis du vil planlegge en flytting av geografi for et senere tidspunkt, kan du bruke én av følgende parametere:
- PreferredMoveBeginDate – flyttingen vil sannsynligvis begynne på dette angitte tidspunktet. Klokkeslett må angis i Coordinated Universal Time (UTC).
- PreferredMoveEndDate – flyttingen vil sannsynligvis bli fullført innen denne angitte tiden, på best mulig måte. Klokkeslett må angis i Coordinated Universal Time (UTC).
Avbryt en Flytting av OneDrive-geografi
Du kan stoppe Geografi-flyttingen av en brukers OneDrive, forutsatt at flyttingen ikke pågår eller fullføres ved hjelp av cmdleten:
Stop-SPOUserAndContentMove – UserPrincipalName <UserPrincipalName>
Der UserPrincipalName er UPN-en til brukeren som har OneDrive-flyttingen du vil stoppe.
Fastslå gjeldende status
Du kan kontrollere statusen for en OneDrive-geografi som flyttes inn eller ut av geografien du er koblet til, ved hjelp av Get-SPOUserAndContentMoveState cmdlet.
Flyttestatusene er beskrevet i tabellen nedenfor.
| Status | Beskrivelse |
|---|---|
| NotStarted | Flyttingen har ikke startet |
| InProgress (n/4) | Flyttingen pågår i én av følgende tilstander:
|
| Suksess | Flyttingen er fullført. |
| Mislyktes | Flyttingen mislyktes. |
Hvis du vil finne statusen for en bestemt brukers flytting, bruker du parameteren UserPrincipalName :
Get-SPOUserAndContentMoveState -UserPrincipalName <UPN>
Hvis du vil finne statusen for alle flyttinger inn eller ut av geografiplasseringen du er koblet til, bruker du MoveState-parameteren med én av følgende verdier: NotStarted, InProgress, Success, Failed, All.
Get-SPOUserAndContentMoveState -MoveState <value>
Du kan også legge til detaljert parameter for mer detaljerte beskrivelser av flyttetilstanden.
Brukeropplevelse
Brukere av OneDrive bør legge merke til minimale forstyrrelser hvis OneDrive flyttes til en annen geografiplassering . Bortsett fra en kort skrivebeskyttet tilstand under flyttingen, fortsetter eksisterende koblinger og tillatelser å fungere som forventet når flyttingen er fullført.
Brukerens OneDrive
Mens flyttingen pågår, er brukerens OneDrive satt til skrivebeskyttet. Når flyttingen er fullført, blir brukeren omdirigert til OneDrive i den nye geografiplasseringen når de navigerer til OneDrive, startprogrammet for apper i Microsoft 365 eller en nettleser.
Tillatelser for OneDrive-innhold
Brukere med tillatelser til OneDrive-innhold har fortsatt tilgang til innholdet under flyttingen og etter at det er fullført.
OneDrive-synkronisering app
OneDrive-synkronisering-appen registrerer og sømløst overfører synkronisering til den nye OneDrive-plasseringen når OneDrive Geography-flyttingen er fullført. Brukeren trenger ikke å logge på igjen eller utføre andre handlinger. (Versjon 17.3.6943.0625 eller nyere av synkroniseringsappen som kreves.) Hvis en bruker oppdaterer en fil mens OneDrive Geography-flyttingen pågår, varsler synkroniseringsappen dem om at filopplastinger venter mens flyttingen pågår.
Dele koblinger
Ved fullføring av OneDrive-geografi omdirigeres de eksisterende delte koblingene for filene som ble flyttet, automatisk til den nye geografiplasseringen .
OneNote-opplevelse
OneNote Win32-klient og UWP(Universal)-app oppdager og synkroniserer automatisk notatblokker sømløst til den nye OneDrive-plasseringen når OneDrive Geography-flyttingen er fullført. Brukeren trenger ikke å logge på igjen eller utføre andre handlinger. Den eneste synlige indikatoren for brukeren er at notatblokksynkronisering mislykkes når OneDrive Geography-flyttingen pågår. Denne opplevelsen er tilgjengelig på følgende OneNote-klientversjoner:
- OneNote Win32 – versjon 16.0.8326.2096 (og nyere)
- OneNote UWP – versjon 16.0.8431.1006 (og nyere)
- OneNote Mobile App – versjon 16.0.8431.1011 (og nyere)
Teams-app
Når OneDrive Geography er ferdig, har brukerne tilgang til OneDrive-filene sine i Teams-appen. Filer som deles via Teams-chat fra OneDrive før Geografi-flyttingen fortsetter å fungere etter at flyttingen er fullført.
OneDrive-mobilapp (iOS)
Når OneDrive Geography er ferdig, må brukeren logge av og logge på igjen i iOS-mobilappen for å synkronisere til den nye OneDrive-plasseringen.
Eksisterende grupper og områder som følges
Fulgte nettsteder og grupper vises i brukerens OneDrive, uavhengig av geografiplasseringen deres. Nettsteder og grupper som driftes i en annen geografiplassering , åpnes i en egen fane.
Nettadresseoppdateringer for Delve Geo
Brukere sendes til Delve Geography som tilsvarer pdlen bare etter at OneDrive er flyttet til den nye Geografi.
Flytte et SharePoint-område
Flytte et SharePoint-område til en annen geografiplassering
Når Geografi for SharePoint-området flyttes, kan du flytte SharePoint-områder til andre geografiske plasseringer i Multi-Geo-miljøet. Følgende områdetyper kan flyttes mellom geografiplasseringer :
- Gruppetilkoblede nettsteder for Microsoft 365, inkludert områdene som er knyttet til Microsoft Teams
- Moderne nettsteder uten en microsoft 365-gruppetilknytning
- Klassiske SharePoint-områder
- Kommunikasjonsområder
Obs!
Du må være global administrator eller SharePoint-administrator for å kunne flytte et område mellom geografiplasseringer .
Det er et skrivebeskyttet vindu under flytting av Geografi for SharePoint-området på omtrent 4–6 timer, avhengig av innholdet på nettstedet.
Anbefalt fremgangsmåte
- Prøv å flytte et SharePoint-område på et testområde for å bli kjent med prosedyren.
- Valider om området kan flyttes før du planlegger eller utfører flyttingen.
- Når mulig planlegg kryss-geo områder flyttes for utenfor arbeidstiden for å redusere brukerens innvirkning.
- Kommuniser med berørte brukere før områdene flyttes.
Kommunisere til brukerne
Når du flytter SharePoint-nettsteder mellom geografiplasseringer , er det viktig å kommunisere til brukerne av nettstedene (vanligvis alle med mulighet til å redigere nettstedet) hva de kan forvente. Dette kan bidra til å redusere brukerforvirring og anrop til brukerstøtte. Send brukerne på e-post til nettstedene før flyttingen, og gi dem beskjed om følgende informasjon:
- Når flyttingen forventes å starte og hvor lang tid det forventes å ta.
- Hvilken geografiplassering nettstedet flytter til, og nettadressen for å få tilgang til den nye plasseringen.
- De bør lukke filene sine og ikke gjøre endringer under flyttingen.
- Filtillatelser og deling endres ikke på grunn av flyttingen.
- Hva du kan forvente av brukeropplevelsen i et multi-geo-miljø.
Pass på å sende brukerne av nettstedene en e-postmelding når flyttingen er fullført, og informer dem om at de kan fortsette å arbeide på nettstedene sine.
Planlegge flytting av SharePoint-område
Du kan planlegge flytting av SharePoint-område på forhånd (beskrevet senere i denne artikkelen). Du kan planlegge flyttinger på følgende måte:
- Du kan planlegge opptil 4000 flyttinger om gangen.
- Etter hvert som bevegelsene begynner, kan du planlegge flere, med maksimalt 4 000 ventende flyttinger i køen og et gitt tidspunkt.
- Den maksimale størrelsen på et SharePoint-område som kan flyttes, er 5 terabyte (5 TB).
Hvis du vil planlegge flytting av geografi for et SharePoint-område senere , kan du ta med én av følgende parametere når du starter flyttingen:
- PreferredMoveBeginDate – flyttingen vil sannsynligvis begynne på dette angitte tidspunktet.
- PreferredMoveEndDate – flyttingen vil sannsynligvis bli fullført innen denne angitte tiden, på best mulig måte.
Klokkeslett må angis i Coordinated Universal Time (UTC) for begge parameterne.
Flytte området
Flytting av Geografi for SharePoint-område krever at du kobler til og utfører flyttingen fra SharePoint Admin-nettadressen på geografiplasseringen der området er.
Hvis nettadressen for området for eksempel er https://contosohealthcare.sharepoint.com/sites/Turbines, kobler du til URL-adressen for SharePoint Admin på https://contosohealthcare-admin.sharepoint.com:
Connect-SPOService -Url https://contosohealthcare-admin.sharepoint.com
Validerer miljøet
Vi anbefaler at du utfører en validering før du planlegger flytting av nettsteder, for å sikre at området kan flyttes.
Vi støtter ikke flytting av nettsteder med:
- Business Connectivity Services
- InfoPath-skjemaer
- IRM-maler (Information Rights Management) brukes
Obs!
Nettsteder som er arkivert med Microsoft 365 Archive, må aktiveres på nytt før de flyttes. Arkivering av områder mens en flytting pågår, støttes ikke.
Kjør for å sikre at alle geografiplasseringer er kompatible Get-SPOGeoMoveCrossCompatibilityStatus. Dette viser alle geografiplasseringene dine og om miljøet er kompatibelt med målplasseringen geografi .
Hvis du vil utføre en valideringskontroll på nettstedet, bruker Start-SPOSiteContentMove du parameteren -ValidationOnly til å validere om området kan flyttes. Eksempel:
Start-SPOSiteContentMove -SourceSiteUrl <SourceSiteUrl> -ValidationOnly -DestinationDataLocation <DestinationLocation>
Dette returnerer Vellykket hvis området er klart til å flyttes eller mislykkes hvis noen av blokkerte betingelser finnes.
Starte flytting av geografi for Et SharePoint-område for et område uten tilknyttet Microsoft 365-gruppe
Som standard endres den opprinnelige URL-adressen for området til URL-adressen til målplasseringen for geografi . Eksempel:
https://Contoso.sharepoint.com/sites/projectx Å https://ContosoEUR.sharepoint.com/sites/projectx
For områder uten tilknytning til Microsoft 365-grupper, kan du også gi nettstedet nytt navn ved hjelp av parameteren -DestinationUrl . Eksempel:
https://Contoso.sharepoint.com/sites/projectx Å https://ContosoEUR.sharepoint.com/sites/projecty
Kjør for å starte flyttingen av området:
Start-SPOSiteContentMove -SourceSiteUrl <siteURL> -DestinationDataLocation <DestinationDataLocation> -DestinationUrl <DestinationSiteURL>
Starte flytting av geografi for Et SharePoint-område for et gruppetilkoblet Område for Microsoft 365
Hvis du vil flytte et gruppetilkoblet microsoft 365-område, må den globale administratoren eller SharePoint-administratoren først endre attributtet Foretrukket dataplassering (PDL) for Microsoft 365-gruppen.
Slik angir du PDLen for en Microsoft 365-gruppe:
Set-SPOUnifiedGroup -PreferredDataLocation <PDL> -GroupAlias <GroupAlias>
Get-SPOUnifiedGroup -GroupAlias <GroupAlias>
Når du oppdaterer PDLen, kan du starte flyttingen av området:
Start-SPOUnifiedGroupMove -GroupAlias <GroupAlias> -DestinationDataLocation <DestinationDataLocation>
Avbryte flytting av geografi for SharePoint-område
Du kan stoppe flytting av geografi på et SharePoint-område, forutsatt at flyttingen ikke pågår eller fullføres ved hjelp av cmdleten Stop-SPOSiteContentMove .
Fastslå statusen for flytting av geografi på et SharePoint-område
Du kan bestemme statusen for flytting av et område i geografien som du er koblet til, ved hjelp av følgende cmdleter:
- Get-SPOSiteContentMoveState (ikke-gruppetilkoblede områder)
- Get-SPOUnifiedGroupMoveState (gruppetilkoblede områder)
Bruk parameteren -SourceSiteUrl til å angi området der du vil se flyttestatusen.
Flyttestatusene er beskrevet i tabellen nedenfor.
| Status | Beskrivelse |
|---|---|
| Klar til å utløse | Flyttingen har ikke startet. |
| Planlagt | Flyttingen er i kø, men har ennå ikke startet. |
| InProgress (n/4) | Flyttingen pågår i én av følgende statuser: Validering (1/4), Sikkerhetskopier (2/4), Gjenopprett (3/4), Opprydding (4/4). |
| Suksess | Flyttingen er fullført. |
| Mislyktes | Flyttingen mislyktes. |
Du kan også bruke -Verbose alternativet for å se tilleggsinformasjon om flyttingen.
Brukeropplevelse
Områdebrukere bør legge merke til minimale forstyrrelser når nettstedet flyttes til en annen geografiplassering . Bortsett fra en kort skrivebeskyttet tilstand under flyttingen, fortsetter eksisterende koblinger og tillatelser å fungere som forventet når flyttingen er fullført.
Nettstedet
Mens flyttingen pågår, er området satt til skrivebeskyttet. Når flyttingen er fullført, blir brukeren omdirigert til det nye nettstedet i den nye geografiplasseringen når vedkommende klikker på bokmerker eller andre koblinger til nettstedet.
Tillatelser
Brukere med tillatelser til området fortsetter å ha tilgang til området under flyttingen og etter at det er fullført.
Synkroniser app
Synkroniseringsappen oppdager og overfører sømløst synkronisering til den nye områdeplasseringen når områdeflyttingen er fullført. Brukeren trenger ikke å logge på på nytt eller utføre andre handlinger. (Versjon 17.3.6943.0625 eller nyere av synkroniseringsappen som kreves.) Hvis en bruker oppdaterer en fil mens flyttingen pågår, varsler synkroniseringsappen dem om at filopplastinger venter mens flyttingen pågår.
Dele koblinger
Når geografiflyten for SharePoint-området er fullført, omdirigeres de eksisterende delte koblingene for filene som ble flyttet, automatisk til den nye geografiplasseringen .
Sist brukte filer i Office (MRU)
MRU-tjenesten oppdateres med url-adressen for området og nettadressene for innhold når flyttingen er fullført. Dette gjelder for Word, Excel og PowerPoint.
OneNote-opplevelse
OneNote Win32-klient og UWP(Universal)-app oppdager og synkroniserer automatisk notatblokker sømløst til den nye nettstedsplasseringen når områdeflyttingen er fullført. Brukeren trenger ikke å logge på på nytt eller utføre andre handlinger. Den eneste synlige indikatoren for brukeren er at notatblokksynkronisering mislykkes når flytting av område pågår. Denne opplevelsen er tilgjengelig på følgende OneNote-klientversjoner:
- OneNote Win32 – versjon 16.0.8326.2096 (og nyere)
- OneNote UWP – versjon 16.0.8431.1006 (og nyere)
- OneNote Mobile App – versjon 16.0.8431.1011 (og nyere)
Teams (gjelder for tilkoblede områder for Microsoft 365-grupper)
Når sharePoint-områdegeografiflyttingen er fullført, får brukerne tilgang til Filene for Microsoft 365-gruppenettstedet i Teams-appen. I tillegg vil filer som deles via Teams-chat fra nettstedet før geografiflyttingen, fortsette å fungere etter at flyttingen er fullført.
Flytting av Geografi for SharePoint-område støtter ikke flytting av nettsteder som støtter private og delte kanaler, fra én geografi til en annen, når du bruker Start-SPOUnifiedGroupMove kommandoen. Nettsteder som støtter private og delte kanaler, forblir i den opprinnelige geografien. Hvis du vil flytte disse nettstedene enkeltvis, kan administratorer starte direkte flyttinger ved hjelp av Start-SPOSiteContentMove kommandoen.
SharePoint Mobile-app (iOS/Android)
SharePoint Mobile-appen er kompatibel på tvers av geografi og kan oppdage områdets nye geografiplassering .
SharePoint-arbeidsflyter
SharePoint 2013-arbeidsflyter må publiseres på nytt etter flyttingen av området. SharePoint 2010-arbeidsflyter skal fortsette å fungere normalt.
Apps
Hvis du flytter et nettsted med apper, må du bekrefte appen på nettstedets nye Geografi-plassering , da appen og tilkoblingene kanskje ikke er tilgjengelige på geografiplasseringen for målet.
Power Automate
I de fleste tilfeller fortsetter Power Automate Flows å fungere etter at geografien for Et SharePoint-område er flyttet. Vi anbefaler at du tester dem når flyttingen er fullført.
Power Apps
Power Apps må opprettes på nytt på målplasseringen.
Dataflytting mellom geografiske plasseringer
SharePoint bruker Azure Blob Storage for innholdet, mens metadataene som er knyttet til områder og filene, lagres i SharePoint. Etter at området er flyttet fra plasseringen for geografikilden til plasseringen til geografiplasseringen, flytter tjenesten også den tilknyttede Blob Storage. Blob Storage-flyttinger fullføres om omtrent 40 dager. Dette vil ikke ha noen innvirkning på brukernes samhandling med dataene.
Aktivere SharePoint Multi-Geo i satellittgeografiplasseringen
Denne artikkelen gjelder for globale administratorer eller SharePoint-administratorer som har opprettet en multi-geo-satellittgeografiplassering før SharePoint Multi-Geo funksjoner ble generelt tilgjengelig 27. mars 2019, og som ikke har aktivert SharePoint Multi-Geo i satellittgeografiens plassering(er).
Obs!
Hvis du har lagt til en ny geografiplasseringetter 27. mars 2019, trenger du ikke å utføre disse instruksjonene, siden den nye geografiplasseringen allerede er aktivert for OneDrive og SharePoint Multi-Geo.
Disse instruksjonene lar deg aktivere SharePoint i satellittgeografiplasseringen, slik at multi-geo-satellittbrukere kan dra nytte av både OneDrive og SharePoint Multi-Geo funksjoner i Microsoft 365.
Viktig
Vær oppmerksom på at dette er en enveisaktivering. Når du har angitt SPO-modus, kan du ikke tilbakestille leieren til Bare Multi-Geo-modus i OneDrive uten en eskalering med støtte.
Slik angir du en geografiplassering i SPO-modus
Hvis du vil angi en geografiplassering i SPO-modus, kobler du til geografiplasseringen du vil angi i SPO-modus:
- Åpne administrasjonsskallet for SharePoint, og kjør og bekreft følgende kode:
Connect-SPOService -URL "https://$tenantGeo-admin.sharepoint.com" -Credential $credential
Set-SPOMultiGeoExperience
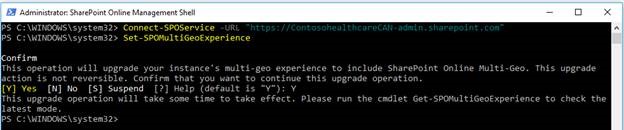
Denne operasjonen tar vanligvis omtrent en time mens vi utfører ulike publiseringsstøtter i tjenesten og restamper tenanten din. Etter minst én time utfører du en Get-SPOMultiGeoExperience. Dette viser deg om denne geografiplasseringen er i SPO-modus.
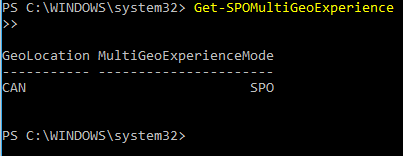
Obs!
Enkelte hurtigbuffere i tjenesteoppdateringen hver 24. time, så det er mulig at satellittgeografien i en periode på opptil 24 timer kan fungere som om den fortsatt var i ODB-modus. Dette forårsaker ingen tekniske problemer.
Hvordan kan jeg bestemme kundens dataplassering?
Du finner den faktiske dataplasseringen i Administrasjonssenter for Microsoft 365. Som leieradministrator kan du finne den faktiske dataplasseringen, for forpliktede data, ved å navigere til Admin-Settings-Org>> Settings-Organization> Profile-Data> Location. Hvis du ikke har opprettet en leier , kan du opprette en leier når du registrerer deg for en prøveversjon av Microsoft 365.
Tilbakemeldinger
Kommer snart: Gjennom 2024 faser vi ut GitHub Issues som tilbakemeldingsmekanisme for innhold, og erstatter det med et nytt system for tilbakemeldinger. Hvis du vil ha mer informasjon, kan du se: https://aka.ms/ContentUserFeedback.
Send inn og vis tilbakemelding for