Slik kontrollerer du mønstre for regelmessighet i Outlook ved hjelp av gruppepolicy
Opprinnelig KB-nummer: 2548319
Sammendrag
Regelmessige avtaler, møter og oppgaver som er opprettet av Microsoft Outlook, har som standard alternativet Ingen sluttdato aktivert og har standard antall forekomster som skal avsluttes etter at den er satt til 10. Et eksempel på disse innstillingene i et nytt møte vises i figuren nedenfor.
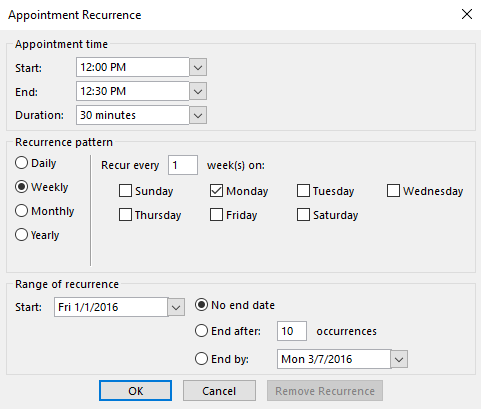
Denne artikkelen beskriver hvordan du bruker gruppepolicy maler for Outlook 2003 og nyere versjoner, slik at du kan gjøre følgende endringer i regelmessige elementer:
- Deaktiver alternativet Ingen sluttdato for avtaler, møter og oppgaver.
- Konfigurer standard antall dager for regelmessighetsperioden for avtaler og møter.
Mer informasjon
Følg disse trinnene for å konfigurere innstillinger for regelmessighet i Outlook ved hjelp av egendefinerte gruppepolicy maler:
Last ned og trekk ut den egendefinerte gruppepolicy-malen for din versjon av Outlook fra Microsoft Download Center:
Viktig
Dette trinnet er ikke nødvendig for Outlook 2013 og nyere versjoner, da innstillingene for regelmessighetsadministrasjon er inkludert i hovedmalen.
Hvis du ikke allerede har hovedmalen gruppepolicy for din versjon av Outlook, kan du laste ned og trekke ut den nyeste malen fra Microsoft Download Center:
Hvis det er nødvendig, kan du legge til malfilen du lastet ned i trinn 2 til domenekontrolleren.
Outlook 2016 og Outlook 2019 = Outlk16.admx, Outlk16.adml
Outlook 2013 = Outlk15.admx, Outlk15.adml
Outlook 2010 = Outlk14.adm
Outlook 2007 = Outlk12.adm
Outlook 2003 = Outlk11.admObs!
Trinnene for å legge til malfilen i en domenekontroller varierer avhengig av hvilken versjon av Windows du kjører. I tillegg, fordi du kanskje bruker policyen på en organisasjonsenhet (OU) og ikke på hele domenet, kan trinnene variere i dette aspektet ved å bruke en policy. Se derfor dokumentasjonen for Windows hvis du vil ha mer informasjon.
Legg til den egendefinerte gruppepolicy-malen som du lastet ned i trinn 1, i domenekontrolleren.
Viktig
Dette trinnet er ikke nødvendig for Outlook 2013 og nyere versjoner, da innstillingene for regelmessighetsadministrasjon er inkludert i hovedmalen.
Outlook 2010 = OLK14-RecurrenceAdministration.adm
Outlook 2007 = OLK12-RecurrenceAdministration.adm
Outlook 2003 = OLK11-RecurrenceAdministration.admObs!
Fremgangsmåten for å legge til ADM-filen i en domenekontroller varierer avhengig av hvilken versjon av Windows du kjører. I tillegg, fordi du kanskje bruker policyen på en organisasjonsenhet (OU) og ikke på hele domenet, kan trinnene variere i dette aspektet ved å bruke en policy. Se derfor dokumentasjonen for Windows hvis du vil ha mer informasjon.
Finn policynoden, avhengig av hvilken versjon av Outlook du har.
For Outlook 2013 og nyere versjoner:
Utvid administrative maler under Brukerkonfigurasjon, utvid din versjon av Microsoft Outlook, utvid Alternativer for Outlook, utvid Innstillinger, utvid Kalenderalternativer, og velg deretter Konfigurasjon av regelmessig element.
For Outlook 2010:
Utvid klassiske administrasjonsmaler (ADM) under Brukerkonfigurasjon, utvid Microsoft Outlook 2010, utvid Alternativer for Outlook, utvid Innstillinger, utvid Kalenderalternativer, og velg deretter Konfigurasjon av regelmessig element.
For Outlook 2007 og tidligere versjoner:
Utvid klassiske administrasjonsmaler (ADM) under Brukerkonfigurasjon, utvid din versjon av Microsoft Outlook, utvid Verktøy | Alternativer, utvid Innstillinger, utvid Kalenderalternativer, og velg deretter Konfigurasjon av regelmessig element.
Dobbeltklikk alternativet Deaktiver «Ingen sluttdato» for policyen for regelmessige elementer for å konfigurere denne policyen.
Velg Aktivert for å aktivere policyen i dialogboksen for policyen.
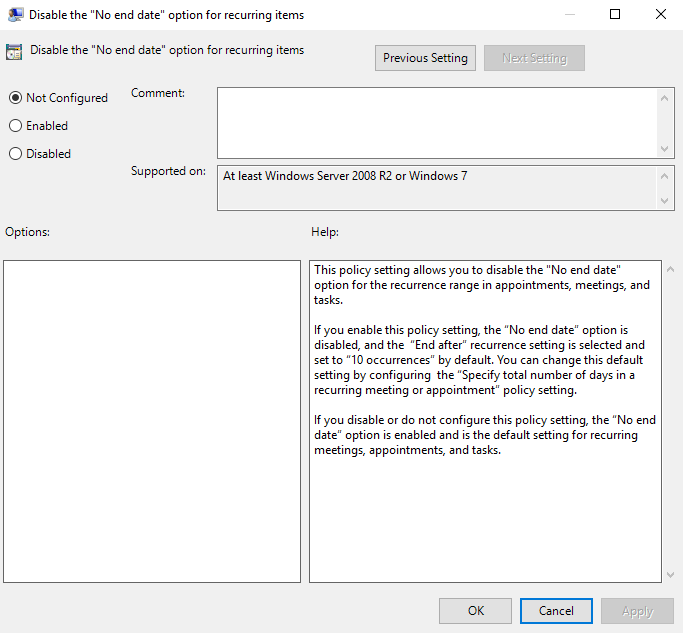
Viktig
Dette deaktiverer alternativet Ingen sluttdato for nye regelmessige elementer.
Velg OK.
Dobbeltklikk angi totalt antall dager i en regelmessig møte- eller avtalepolicy for å konfigurere denne policyen.
Hvis du bruker denne policyen, kan du angi standard antall dager etter at et regelmessig møte eller en avtale (ikke oppgave) avsluttes. Når denne policyen er aktivert, brukes Slutt ved å angi i regelmessighetsmønsteret som standardkonfigurasjon for et regelmessig møte. Derfor, avhengig av mønsteret for regelmessighet (daglig, ukentlig, månedlig), kan antall møter som forekommer i denne perioden variere. Hvis du for eksempel angir en verdi på 180 og dagens dato er 5. mai 2011, viser Slutt innen-verdien tir 01.11.2011 (180 dager etter i dag). Hvis du velger Ukentlig som mønster for regelmessighet, får du 26 møter i løpet av denne tidsrammen. Hvis du imidlertid angir Månedlig for mønsteret for regelmessighet, får du bare seks møter i løpet av denne tidsrammen.
Velg Aktivert for å aktivere policyen i dialogboksen for policyen. Deretter angir du hvor mange dager regelmessighetsperioden skal avsluttes, og velg deretter OK.
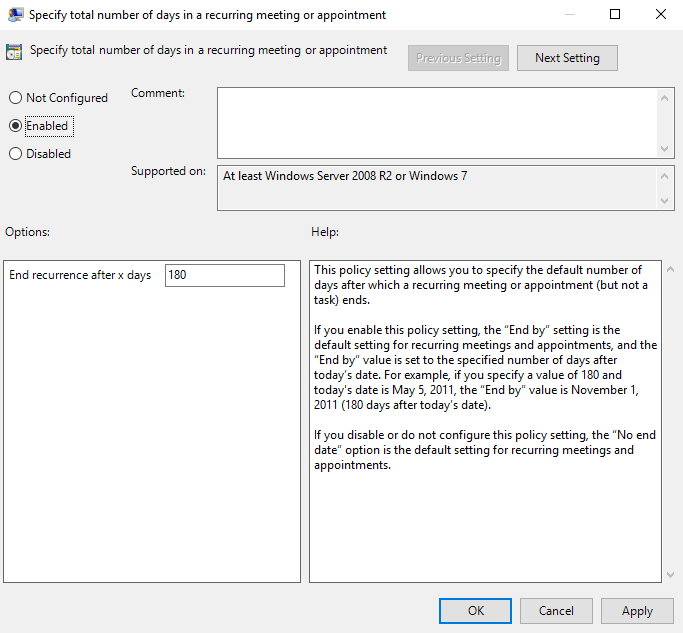
Følgende registerdata er knyttet til policyene som beskrives i denne artikkelen:
Deaktiver alternativet Ingen sluttdato for regelmessige elementer
Nøkkel: HKEY_CURRENT_USER\Software\Policies\Microsoft\Office\x.0\Outlook\Preferences
DWORD: DisableRecurNoEnd
Verdi: 1 = policy aktivert, 0 = policy ikke aktivertAngi totalt antall dager i et regelmessig møte eller en regelmessig avtale
Nøkkel: HKEY_CURRENT_USER\Software\Policies\Microsoft\Office\x.0\Outlook\Options\Calendar
DWORD: RecurrencesDefault
Verdi: heltallsverdi mellom 2 og 720
Obs!
X.0-plassholderen representerer din versjon av Office.
Outlook 2016 og Outlook 2019: x.0 = 16.0
Outlook 2013: x.0 = 15.0
Outlook 2010: x.0 = 14.0
Outlook 2007: x.0 = 12.0
Outlook 2003: x.0 = 11.0
Hvis du vil ha mer informasjon, kan du se Du kan ikke deaktivere alternativet «Ingen sluttdato» for avtaler, møteinnkallelser, oppgaver eller oppgaveforespørsler i Outlook 2007.
Tilbakemeldinger
Kommer snart: Gjennom 2024 faser vi ut GitHub Issues som tilbakemeldingsmekanisme for innhold, og erstatter det med et nytt system for tilbakemeldinger. Hvis du vil ha mer informasjon, kan du se: https://aka.ms/ContentUserFeedback.
Send inn og vis tilbakemelding for