E-postmeldinger sitter fast i utboksen i Outlook 2016 for Mac
Opprinnelig KB-nummer: 4484206
Symptomer
Når du prøver å sende e-postmeldinger i Outlook 2016 for Mac, blir e-postmeldingene værende i Utboks-mappen, og du får følgende feilmelding:
Fant uventede data.
Årsak
Dette problemet oppstår fordi Outlook 2016 for Mac ikke finner og bruker mappen Sendte elementer. Mappehierarkiet i postboksen kan ha blitt skadet.
I noen tilfeller konverteres mappen Sendte elementer til arkivmappen , og ikonene som markerer de to mappene, er feil. Se følgende skjermbilder:
| En arbeidskonto | En ikke-fungerende konto |
|---|---|
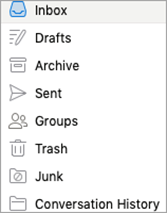
|
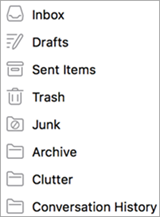
|
Løsning
Du kan løse dette problemet ved å tilbakestille eller gi nytt navn til Outlook-mappene ved hjelp av Outlook for Windows.
Metode 1: Bruk bryteren /resetfolders
Bruk bryteren /resetfolders til å gjenopprette de manglende mappene på standard leveringsplassering. Dette gjør du slik:
Avslutt Outlook.
Åpne dialogboksen Kjør :
- Trykk på Windows-logotasten +R i Windows 10, Windows 8.1 og Windows 8.
- Velg Start>Alle programmer>Tilbehør>Kjør i Windows 7 og Windows Vista.
Skriv inn følgende kommando i dialogboksen Kjør , og klikk deretter OK:
Outlook.exe /resetfolders
Metode 2: Bruk Outlook Web App
Bruk Outlook Web App til å tilbakestille standard mappenavn. Dette gjør du slik:
- Avslutt Outlook.
- Logg deg på Outlook Web App ved hjelp av legitimasjonen din.
- Velg Innstillinger (tannhjulikonet til høyre) >Generelt> (utvid listen i navigasjonsruten)>Område og tidssone.
- Endre språk på siden Innstillinger for region og tidssone , velg dato- og klokkeslettformatet du vil bruke, velg gi nytt navn til standardmapper slik at navnene samsvarer med det angitte språkalternativet , og velg deretter Lagre.
- Avslutt Outlook Web App
Obs!
Hvis foretrukket språk allerede er valgt, må du kanskje velge et annet språk, lagre innstillingen, tilbakestille innstillingen til det foretrukne språket og deretter lagre innstillingen på nytt.
- Start Outlook på nytt.
Metode 3: Bruk Set-MailboxRegionalConfiguration cmdlet
Hvis du er administrator, kjører du følgende cmdlet for å tilbakestille standard mappenavnene for brukeren:
set-MailboxRegionalConfiguration -id <alias> -LocalizeDefaultFolderName:$true -Language <Language_code_to_switch_to> -DateFormat <your_preferred_DateFormat>
Hvis du vil ha mer informasjon om språkkoder og Set-MailboxRegionalConfiguration cmdlet, kan du se følgende nettsteder:
Set-MailboxRegionalConfiguration
Metode 4: Bruke Outlook til å velge en ny arkivmappe
Dette gjør du slik:
- Last ned og installer MFCMAPI.
Obs!
Den x86-baserte versjonen av MFCMAPI bør brukes med den x86-baserte versjonen av Office, og den x64-baserte versjonen av MFCMAPI bør brukes med den x64-baserte versjonen av Office.
- Høyreklikk på postboksnavnet øverst i mappehierarkiet i Outlook, velg Ny mappe og opprett deretter en mappe med navnet Arkiv01.
- Start MFCMAPI i tilkoblet modus. Hvis du vil forsikre deg om at MFCMAPI er i tilkoblet modus, velger du Verktøyalternativer>, og deretter kontrollerer du at det er merket av for Bruk MDB_ONLINE og Bruk MAPI_NO_CACHE .
- Utvid rotbeholderøverst i informasjonslageret>.
- Kopier standard inndata-ID fra innboksmappen ( arkivmappen med nytt navn i dette tilfellet). Dette gjør du ved å klikke arkivmappen , velge InternalSchema.ArchiveFolderEntryId (0x35ffXXXX) -koden, høyreklikke på denne koden, velge Åpne oppførings-ID og deretter kopiere hele ID-en.
- Velg Archive01-mappen du opprettet, og undersøk deretter elementet. Følgende detaljer vises:
- Merke: 0x0FFF0102
- Type: PT_BINARY
- Navn (er) på egenskap: PR_ENTRYID, PR_MEMBER_ENTRYID, PidTagEntryId, PidTagMemberEntryId, ptagEntryId
- DASL:
http://schemas.microsoft.com/mapi/proptag/0x0FFF0102
- Slett inndata-ID-en, og lim deretter inn ID-en du kopierte i trinn 5.
- Lukk MFCMAPI.
- Kjør
Outlook.exe /resetfolders. - Kjør
Outlook.exe /resetfoldernames.
Hvis du vil ha mer informasjon, kan du se mappenavnene er feil eller vises på feil språk i Outlook.
Ansvarsfraskrivelse for informasjon fra tredjeparter
Tredjepartsproduktene som er omtalt i denne artikkelen, produseres av selskaper som er uavhengige av Microsoft. Microsoft gir ingen garantier, implisitt eller på annen måte, om disse produktenes ytelse eller pålitelighet.
Tilbakemeldinger
Kommer snart: Gjennom 2024 faser vi ut GitHub Issues som tilbakemeldingsmekanisme for innhold, og erstatter det med et nytt system for tilbakemeldinger. Hvis du vil ha mer informasjon, kan du se: https://aka.ms/ContentUserFeedback.
Send inn og vis tilbakemelding for