Dele Excel-data som brukes av appen
Du kan dele Excel-data med appbrukerne i en skykonto, for eksempel OneDrive.
Du kan for eksempel opprette en app som viser navn og telefonnumre til gruppen for kundestøtte i firmaet. Informasjonen er lagret i et Excel-regneark, som du plasserer i en mappe i Dropbox. Du kan deretter dele mappen med appbrukere, slik at de kan se navnene og telefonnumrene.
Du må dele dataene, slik at brukere kan kjøre og endre appen. Brukere som ikke har fått delingstillatelsene, ser ikke dataene i Excel-filen.
Dette emnet viser hvordan du deler data i et Excel-regneark ved hjelp av Dropbox, OneDrive og Google Drive. Hvis du vil opprette en app som viser data fra en Excel-fil, kan du se Opprette en app fra et sett med data.
Dele data i Dropbox
Logg på Dropbox med samme konto som du brukte til å opprette en tilkobling fra Power Apps til Dropbox.
Velg mappen som inneholder Excel-filen, og velg deretter Del:

Skriv inn e-postadressene som appbrukerne logger på Dropbox med, i dialogboksen.
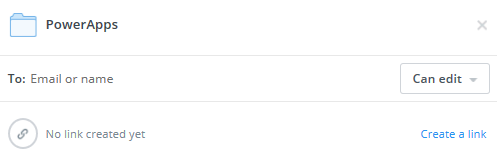
Hvis appbrukerne kommer til å legge til, endre eller slette data i appen, velger du Kan redigere. Ellers velger du Kan vise.
Velg Del.
Hvis du vil ha mer informasjon, kan du se Dele mapper i Dropbox.
Dele data i OneDrive
Logg på OneDrive med samme konto som du brukte til å opprette en tilkobling fra Power Apps til OneDrive.
Velg mappen som inneholder filen, og velg deretter Del:
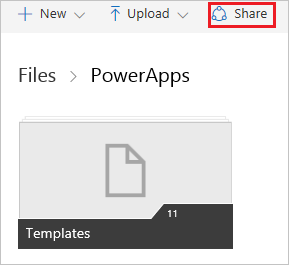
Obs!
Del selve filen og ikke mappen som inneholder filen i OneDrive for Business.
I dialogboksen velger du E-post.
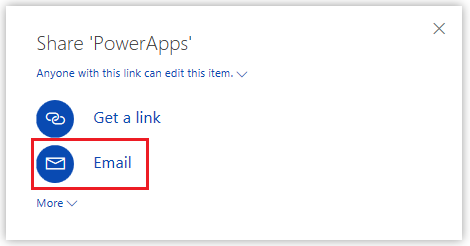
Angi e-postadressene som appbrukerne logger seg på OneDrive med, og velg deretter Del.
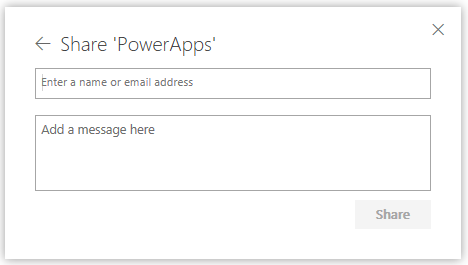
Hvis du vil ha mer informasjon, kan du se Dele OneDrive-filer og -mapper.
Dele data i Google Drive
Logg på Google Drive med samme konto som du brukte til å opprette en tilkobling fra Power Apps til Google Drive.
Høyreklikk på mappen som inneholder Excel-filen, og velg deretter Del.
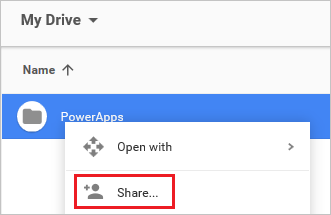
Skriv inn e-postadressene som appbrukerne logger på Google Drive med, i dialogboksen:
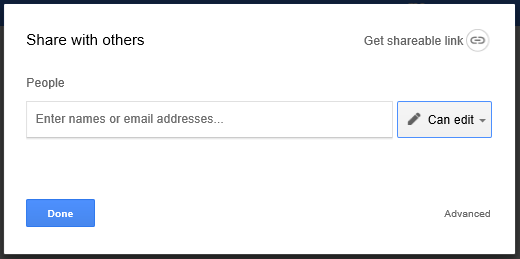
Hvis appbrukerne kommer til å legge til, endre eller slette data i appen, velger du Kan redigere i listen over tillatelser. Ellers velger du Kan vise.
Velg Ferdig.
Hvis du vil ha mer informasjon, kan du se Dele Google Drive-filer og -mapper.
Kjente begrensninger
Hvis du vil ha informasjon om hvordan du deler Excel-data innad i organisasjonen, kan du se gjennom disse begrensningene.
Obs!
Kan du fortelle oss om språkinnstillingene for dokumentasjonen? Ta en kort undersøkelse. (vær oppmerksom på at denne undersøkelsen er på engelsk)
Undersøkelsen tar rundt sju minutter. Det blir ikke samlet inn noen personopplysninger (personvernerklæring).
Tilbakemeldinger
Kommer snart: Gjennom 2024 faser vi ut GitHub Issues som tilbakemeldingsmekanisme for innhold, og erstatter det med et nytt system for tilbakemeldinger. Hvis du vil ha mer informasjon, kan du se: https://aka.ms/ContentUserFeedback.
Send inn og vis tilbakemelding for