Behandle eksisterende nettsteder
Obs!
- Fra og med oktober 2022 er Power Apps-portaler Power Pages.
- Dette emnet gjelder eldre funksjoner. Hvis du vil ha den nyeste informasjonen, kan du gå til Microsoft Power Pages-dokumentasjonen.
Hvis du opprettet et område (portal) gjennom Power Apps eller Power Pages, er det synlig når du logger på Power Pages under Aktive områder på Hjem-siden.
Hvis du vil administrere et område, velger du Flere kommandoer (…) for området og deretter en handling fra alternativene i rullegardinlisten.
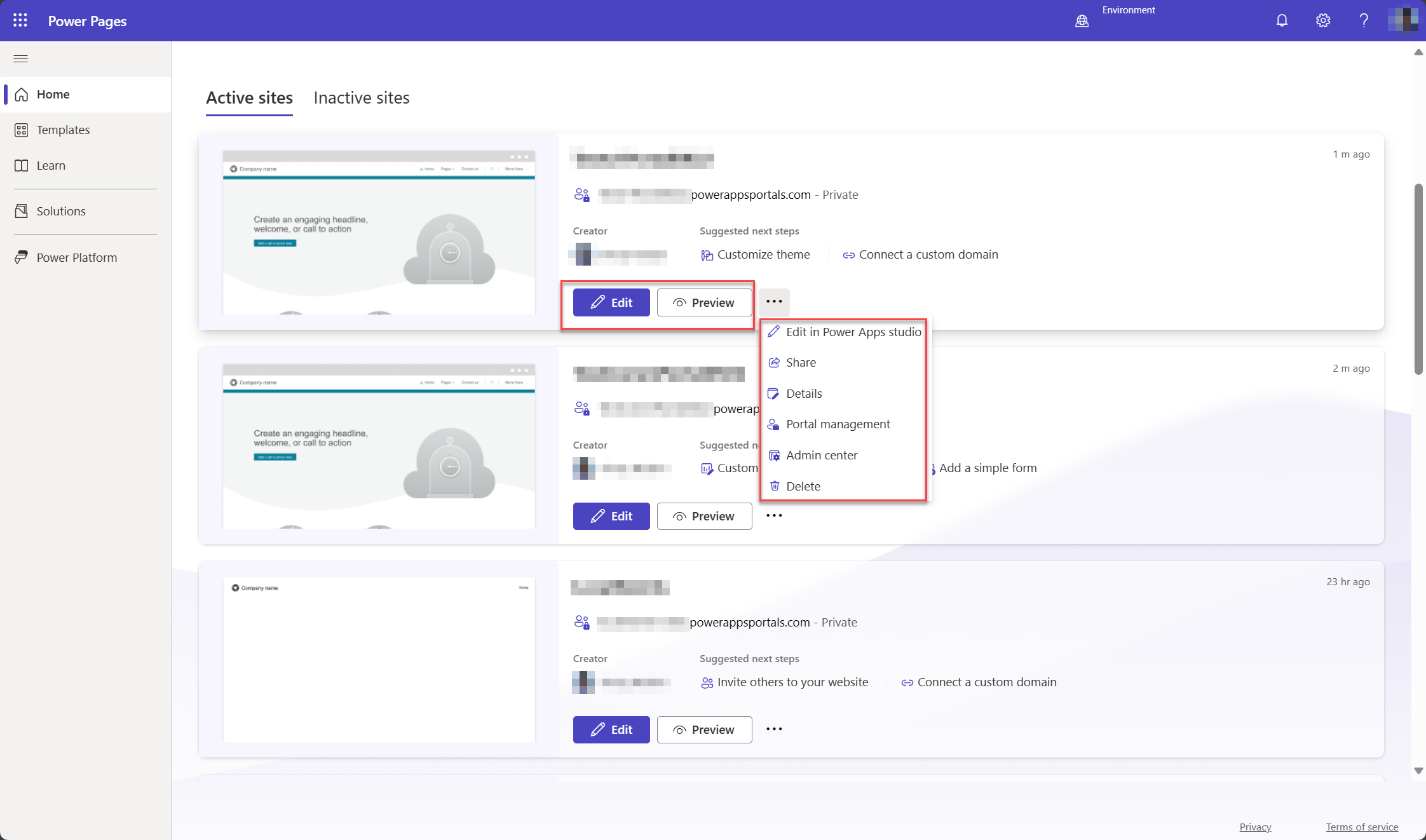
Rediger
Velg Rediger for å åpne området i Power Pages-utformingsstudioet. Hvis området ble opprettet med Power Apps-portaler (og du foretrekker det), kan du også velge Rediger i Power Apps-portaler for å redigere innholdet og komponentene på området.
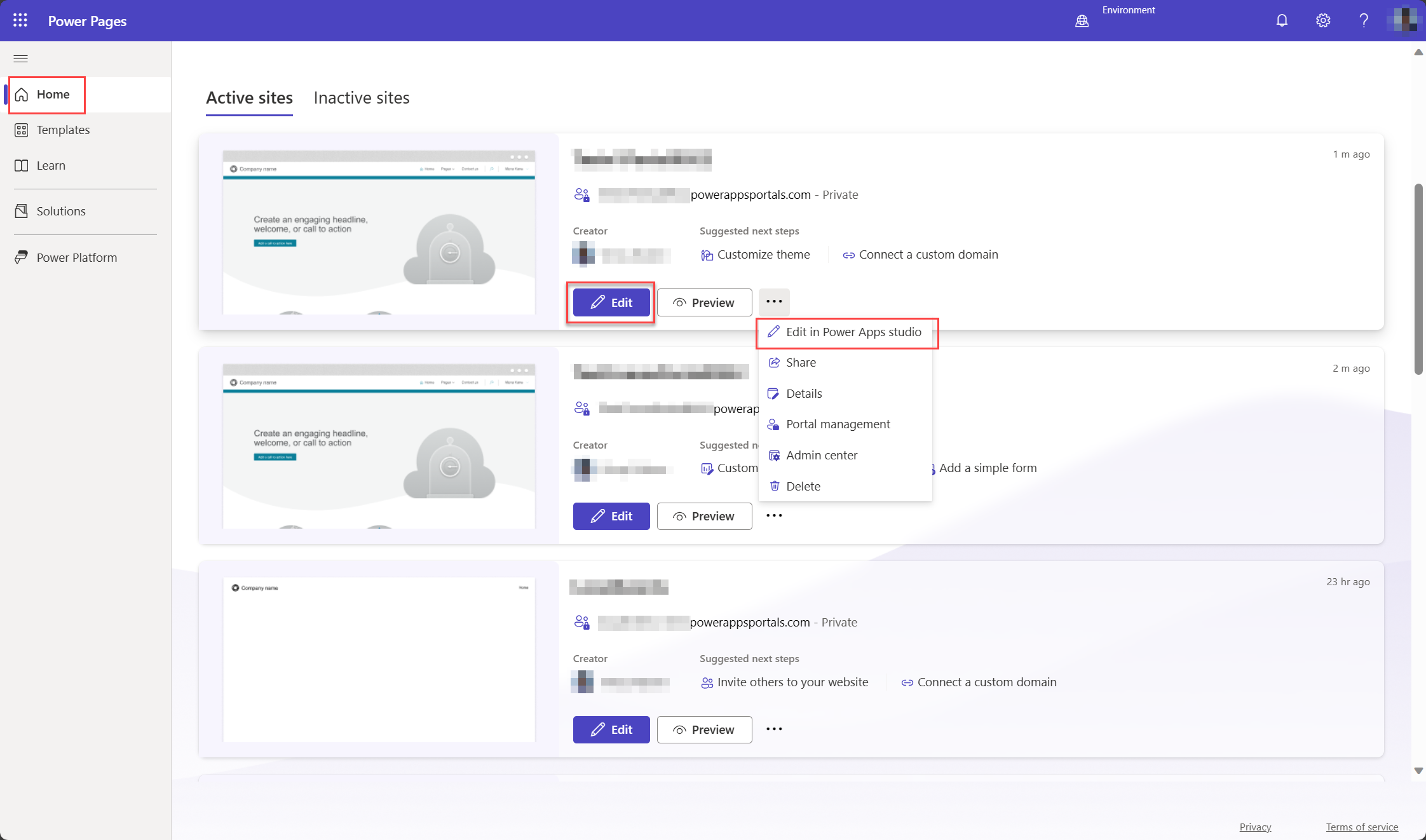
Power Apps-portalstudio krever en kontaktoppføring med e-postadressen portaluser@powerappsportals.com for at noe av funksjonaliteten skal fungere. Denne kontaktoppføringen opprettes automatisk når du redigerer portalen for første gang.
Opprettingen av kontaktoppføringen kan mislykkes i to scenarier:
- Hvis du har ett eller flere felt for kontakttabellen angitt etter behov.
- Hvis området har forretningslogikk (for eksempel synkrone plugin-moduler eller arbeidsflyter for å begrense oppretting av kontakter)
I begge tilfeller vises en feilmelding:
Contact creation failed
A contact with an email address portaluser@powerappsportals.com must be created before you can edit your portal. Please create this contact manually.
Når du ser denne feilmeldingen, oppretter du en kontaktoppføring manuelt med e-postadressen portaluser@powerappsportals.com for å løse feilen.
Forhåndsversjon
Åpner portalen for å forhåndsvise nettstedet. Dette alternativet gjør det enklere for deg å se portalen slik den vil se ut for kundene.
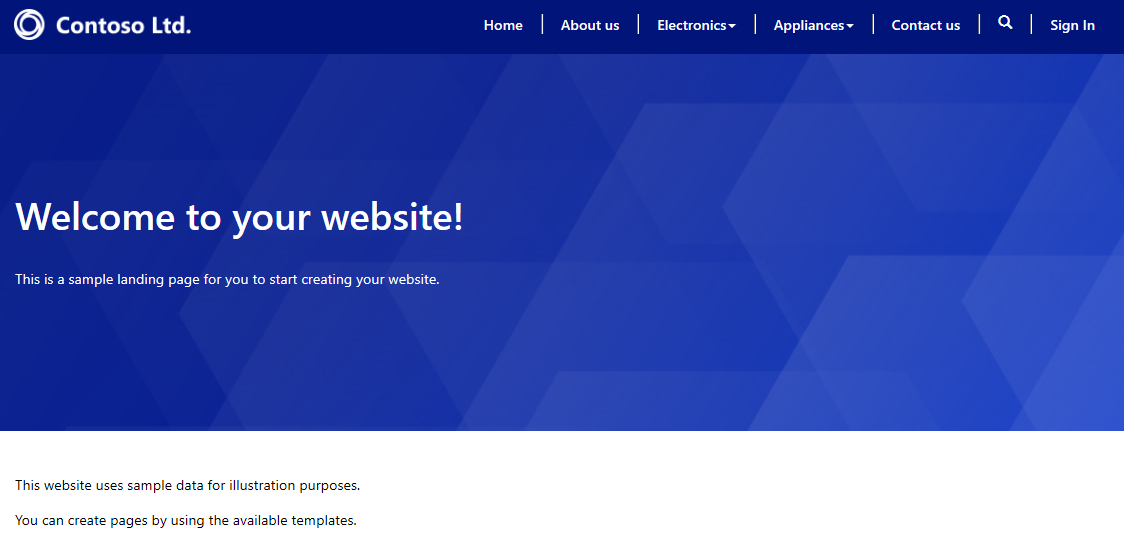
Du kan også åpne portalen for å bla gjennom nettstedet ved å velge Bla gjennom nettsted i Power Apps-portalstudio for å vise endringene du har foretatt for nettstedet. Nettstedet åpnes i en ny fane med URL-adressen for nettstedet.
Del
Del adressen til portalområdet med brukere med tillatelse til å vise den.
Dele med interne brukere
Hvis du vil dele portalen med interne brukere, må du først opprette et sikkerhetsrolle og deretter tilordne brukere til sikkerhetsrollen, slik at de kan bruke portalen.
Obs!
Hvis du som bruker i Microsoft Dataverse ikke har tilstrekkelige rettigheter på portaltabeller, kan det hende du ser feil som "Du har ikke tilgang til å vise løsninger i dette miljøet." eller "Du har ikke tilgang til å vise nettstedet i dette miljøet." Det anbefales at du er i en Systemadministrator-sikkerhetsrolle i den tilsvarende Dataverse-databasen.
Trinn 1: Opprett en sikkerhetsrolle
I Del denne portalen-ruten, under Opprett en sikkerhetsrolle velger du Sikkerhetsroller. Det vises en liste over alle de konfigurerte sikkerhetsrollene.
Velg Ny på handlingsverktøylinjen.
I Ny sikkerhetsrolle-vinduet angir du rollenavnet.
Angi rettighetene for alle tabellene som brukes i portalen.
Når du er ferdig med å konfigurere sikkerhetsrollen, velger du Lagre og lukk på verktøylinjen.
Hvis du vil ha informasjon om sikkerhetsroller og rettigheter, kan du se Sikkerhetsroller og rettigheter.
Trinn 2: Tilordne brukere til sikkerhetsrollen
I Del denne portalen-ruten, under Tilordne brukere til sikkerhetsrollen, velger du Brukere. Det vises en liste over alle brukere.
Velg brukeren du vil tilordne en sikkerhetsrolle til.
Velg Behandle roller.
Obs!
Hvis du ikke ser Administrer roller-knappen på kommandolinjen, må du endre klienten ved å sette forceUCI til 0 i URL-adressen. Eksempel: https://<org_url>/main.aspx?pagetype=entitylist&etn=systemuser&forceUCI=0
I dialogboksen Behandle brukerroller velger du sikkerhetsrollen du opprettet tidligere, og velger deretter OK.
Dele med eksterne brukere
Portalen skal fungere anonymt og skal være tilgjengelig for de eksterne brukerne. Hvis du vil prøve ut avanserte funksjoner for administrering av roller og tillatelser for eksterne brukere, kan du se Konfigurere en kontakt for bruk i en portal, Invitere kontakter til portalene, Opprette nettroller for portaler, Tilordne tabelltillatelser.
Administrasjonssenter
Viser portalinnstillingene og gjør det mulig å endre navnet på portalen. Du kan også gå til oppsettlisenser for portalen samt avanserte handlinger, for eksempel administrering av portalen, via Power Apps-portaladministrasjonssenteret og arbeide med nettstedsinnstillinger.
Lisensiering
For produksjonsportaler vil du se delen Lisensiering for interne brukere og Lisensiering for eksterne brukere i portalens innstillingspanel basert på miljølisensieringsoppsettet. Lær mer om Power Apps per app-planer, Forbruksbetaling.
Obs!
Delene Lisensiering for interne brukere og Lisensiering for eksterne brukere er ikke synlige i portalinnstillingspanelet når du åpner det fra portalens Innstillinger-element på detaljsideverktøylinjen.
Delete
Sletter portalen og driftede ressurser. Når du sletter en portal, blir URL-adressen utilgjengelig. Når du sletter en portal, påvirker ikke dette noen portalkonfigurasjoner eller -løsninger som er til stede i miljøet. Disse beholdes slik de er. Hvis du vil fjerne portalkonfigurasjonene fra miljøet fullstendig, må du slette portalkonfigurasjonene manuelt. Du kan slette ved å bruke portaladministrasjonsappen og slette den tilhørende nettstedsoppføringen for portalen.
Obs!
- Hvis du ikke har tilstrekkelige rettigheter til å slette en portal, vises følgende feilmelding.
Permission denied
You do not have sufficient privileges to delete the portal [Name] portal.
Du må ha Systemadministrator-rollen for å slette en portal. Du må også være eier av portalappen i Microsoft Entra ID. Brukeren som oppretter portalen, er som standard eieren og kan slette en portal. Hvis du vil ha informasjon om hvordan du legger til deg selv som eier, kan du se Legge til deg selv som eier av Microsoft Entra-appen. - Når du sletter en portal og oppretter en ny portal med en annen URL-adresse, må konfigurasjonen for godkjenningsleverandøren være konfigurert for at den nye portalen skal fungere på riktig måte. Hvis du vil konfigurere godkjenningsleverandøren, går du til Kom i gang med godkjenningskonfigurasjon.
Slette en portal fullstendig
Hvis du vil vite hvordan du sletter en portal fullstendig, kan du gå til Slette en portal.
Detaljer
Viser detaljer som eier av portalen, datoen og klokkeslettet da portalen ble opprettet og sist endret, portalens URL-adresse og innstillinger for identitetsleverandør.
Neste trinn
Se også
Forstå hvordan portaler kobles til Microsoft Dataverse-miljø
Forstå og tøm hurtigbufferen på serversiden i portaler
Obs!
Kan du fortelle oss om språkinnstillingene for dokumentasjonen? Ta en kort undersøkelse. (vær oppmerksom på at denne undersøkelsen er på engelsk)
Undersøkelsen tar rundt sju minutter. Det blir ikke samlet inn noen personopplysninger (personvernerklæring).
Tilbakemeldinger
Kommer snart: Gjennom 2024 faser vi ut GitHub Issues som tilbakemeldingsmekanisme for innhold, og erstatter det med et nytt system for tilbakemeldinger. Hvis du vil ha mer informasjon, kan du se: https://aka.ms/ContentUserFeedback.
Send inn og vis tilbakemelding for