Installer Power Automate-nettleserutvidelser
For å automatisere nettrelaterte oppgaver inneholder Power Automate en innebygd automatiseringsnettleseren som er forhåndskonfigurert for deg og bruksklar.
Power Automate støtter også de fire mest populære nettleserne: Microsoft Edge, Internet Explorer, Google Chrome og Mozilla Firefox. Disse nettleserne trenger ekstra konfigurasjon og nettleserutvidelser for å fungere med Power Automate.
Installer nettleserutvidelser
Når installasjonen av Power Automate for skrivebord er fullført, blir du bedt om å installere Power Automate-utvidelsen for nettleseren. Koblingene i installasjonsprogrammet sender deg til riktig butikk for utvidelsen.
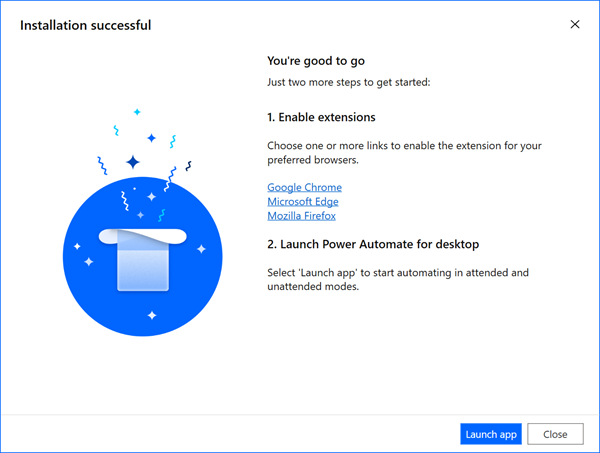
Hvis du hopper over den automatiske installasjonen av webleserutvidelsen, kan du gjøre det selv senere. Bruk koblingene nedenfor, eller gå gjennom alternativene Verktøy>Nettleserutvidelser i flytutforming.
For Power Automate for skrivebordet v2.27 eller nyere:
For Power Automate for skrivebordet v2.26 eller tidligere (eldre):
Alternative måter å installere nettleserutvidelser på
Etter Power Automate for skrivebord versjon 2.27 er nettleserutvidelsene Microsoft Edge, Google Chrome og Mozilla Firefox en del av installasjonen. Finn filene for nettutvidelse i følgende bane: C:\Programfiler (x86)\Power Automate Desktop\BrowserExtensions.
Installer Microsoft Edge-utvidelsen
Gå til Edge-utvidelser via innstillingene i nettleseren, eller skriv edge://extensions/ i adresselinjen.
Kontroller at Utviklermodus er aktivert.
Dra og slipp filtypen i området mens du er på siden for Edge-utvidelsen.
Installere utvidelse for Google Chrome
Gå til Chrome-utvidelser via innstillingene i nettleseren, eller skriv chrome://extensions/ i adresselinjen.
Kontroller at Utviklermodus er aktivert.
Når du er på siden for Chrome-utvidelse. Dra og slipp fil i utvidelsesfilen i området.
Installasjonsutvidelse for Mozilla Firefox
Gå til Firefox-tilleggsbehandling via innstillingene i nettleseren, eller skriv about:addons i adresselinjen.
Velg tannhjulikonet, og velg deretter Installer tillegg fra fil....
Bla til mappen for nettleserutvidelse for Power Automate-installasjonen.
Velg Åpne og deretter Legg til.
Du kan også starte Mozilla Firefox, og dra utvidelsesfilen i nettleserområdet.
Konfigurere lesere
For å sikre at nettleseren fungerer som forventet med Power Automate, må du slå av et par funksjoner.
Microsoft Edge: Gå til Innstillinger>System, og deaktiver Fortsett å kjøre bakgrunnsapper når Microsoft Edge er lukket.
Google Chrome: Gå til Innstillinger>Avansert>System og deaktivere Fortsett å kjøre bakgrunnsapper når Google Chrome er lukket.
Mozilla Firefox: Firefox-varsler som låser nettleseren og hindrer at brukere bytter til andre faner eller vinduer, kan påvirke skrivebordsflytene. Slå av denne funksjonen.
- Skriv about:config på adresselinjen.
- Søk etter innstillingen prompts.tab_modal.enabled i listen, og endre den til false.
Internet Explorer: Som standard fungerer Internet Explorer i beskyttet modus for å hindre at eksterne programmer kontrollerer det. Selv om Power Automate fremdeles kan fungere med denne innstillingen aktivert, vil den ikke kunne tømme bufferen eller informasjonskapslene for nettleseren. Deaktivere beskyttet modus.
Velg tannhjulikonet, og velg deretter Alternativer for Internett.
Naviger til Sikkerhet>Internett, og deaktiver Aktiver beskyttet modus. Gjenta det samme trinnet for sonene Lokalt intranett og Klarerte områder.
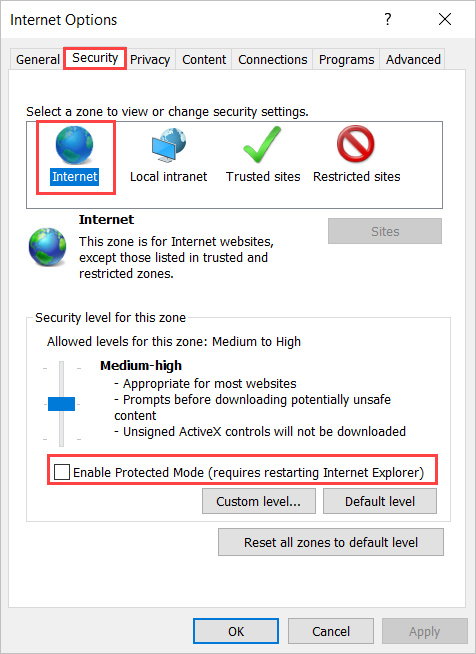
Velg OK.
Internet Explorer for servere: Hvis du vil bruke Internet Explorer i Windows Servers, må du deaktivere Internet Explorer utvidet sikkerhetskonfigurasjon. Denne funksjonen hindrer alle skrivebordsflyter i å starte en forekomst av Internet Explorer eller automatiseringsnettleser via handlingen Start ny Internet Explorer. I tillegg hindrer det at webhjelpere fungerer som forventet.
Start Serveradministrasjon, og velg fanen Lokal server.
Velg Internet Explorer utvidet sikkerhetskonfigurasjon.
Deaktiver IEESC for både administratorer og brukere.
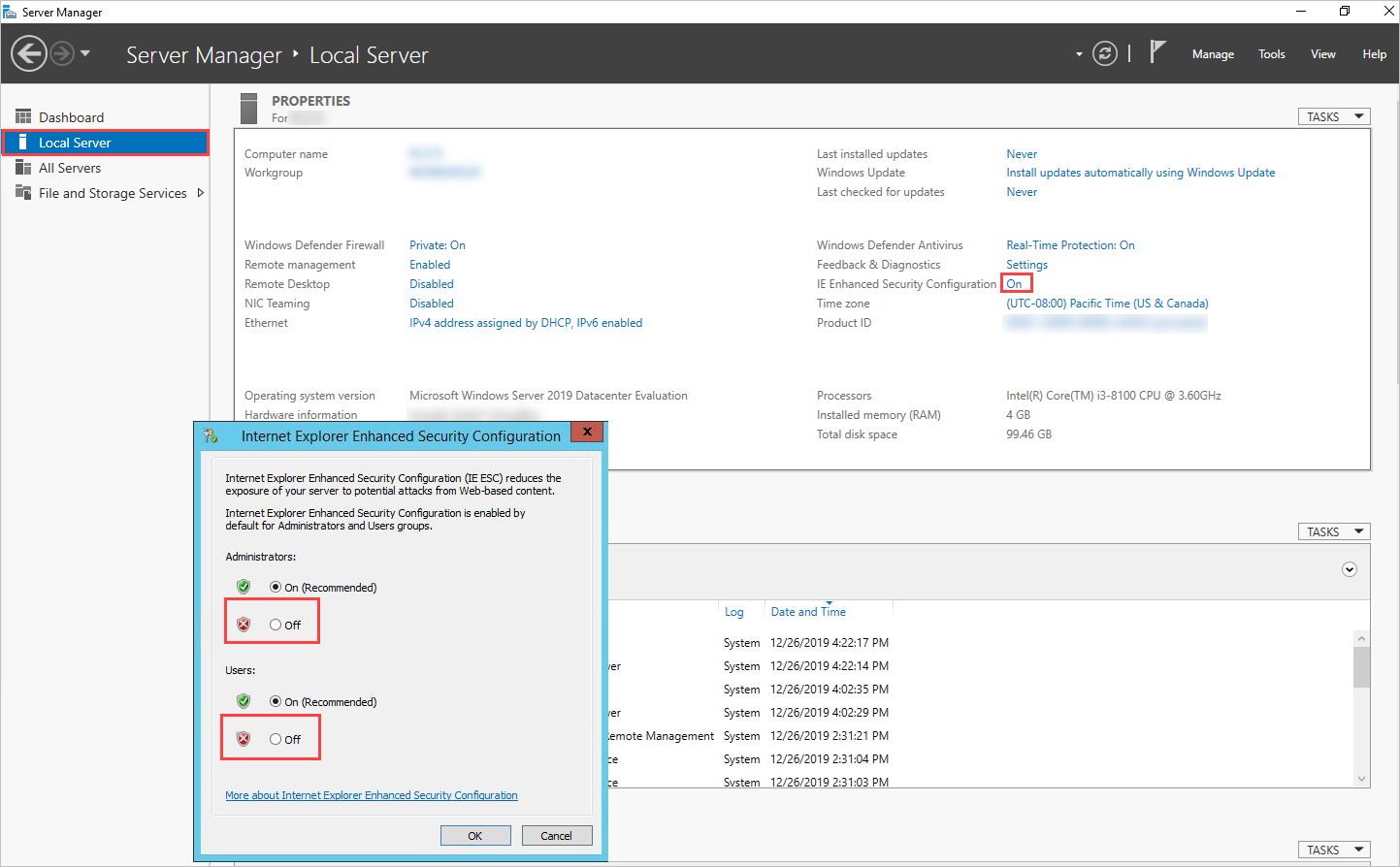
Velg OK.