Opprette flyter for populære e-postscenarioer
Her er noen av de beste scenarioene der du kan bruke Power Automate til å administrere e-post.
- Send en e-postmelding fra kontoen din.
- Send en e-postmelding fra en distribusjonsliste eller delt postboks.
- Send en e-postmelding med stemmegivningsalternativer.
- Lag en godkjenningsprosess, og varsle kolleger via e-post.
- Sende en påminnelse via e-post til godkjennere.
- Send en daglig sammendrags-e-post med en sammendragstabell.
Send e-post fra kontoen din
Hvis du vil sende en e-postmelding fra kontoen din, bruker du handlingen Send en e-post (v2).
Du kan sende e-posten til én eller flere mottakere. Du kan bruke redigeringsprogrammet for rik tekst til å skrive fet tekst, legge til farge og formatere e-postmeldingen på samme måte som i Outlook. Du kan legge til statisk tekst eller verdier fra tidligere handlinger ved hjelp av dynamisk innhold. Du kan bruke Send som-alternativet til å sende e-post som en annen person eller på vegne av en annen person. Hvis du vil bruke dette alternativet, trenger du tillatelsene i Outlook til å sende på vegne av en annen person. Du kan finne all e-post du sender, i mappen Sendte elementer i Outlook.
Hvis du for eksempel har en skyflyt som sender deg en e-post så snart elementet er godkjent, kan du legge til koblingen til det godkjente elementet som et vedlegg.
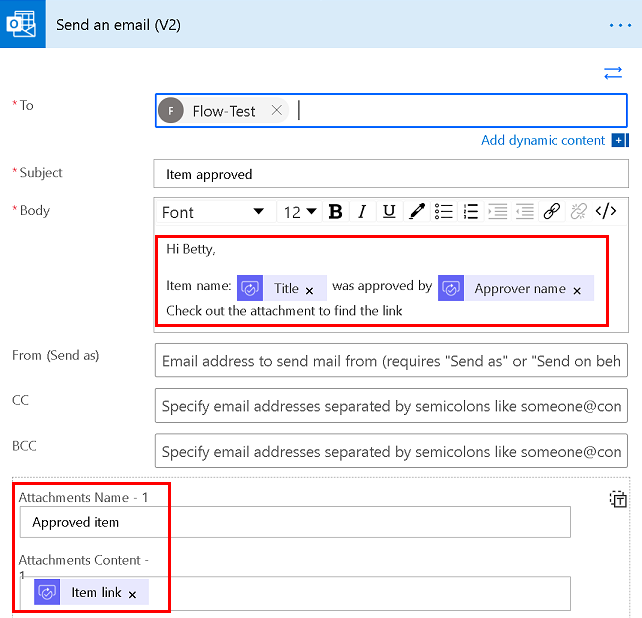
Send e-post med stemmegivningsalternativer
Bruk handlingen Send e-post med alternativer til å sende en e-post med stemmegivningsalternativer ved hjelp av en handlingsrettet e-post. Oppgi svaralternativer i feltet Brukeralternativer.
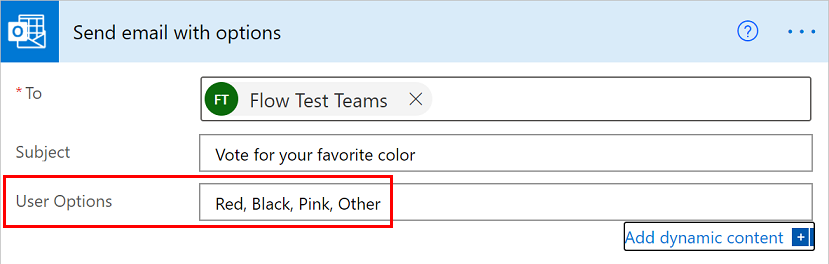
Mottakerne mottar en e-postmelding som ligner på følgende skjermbilde.
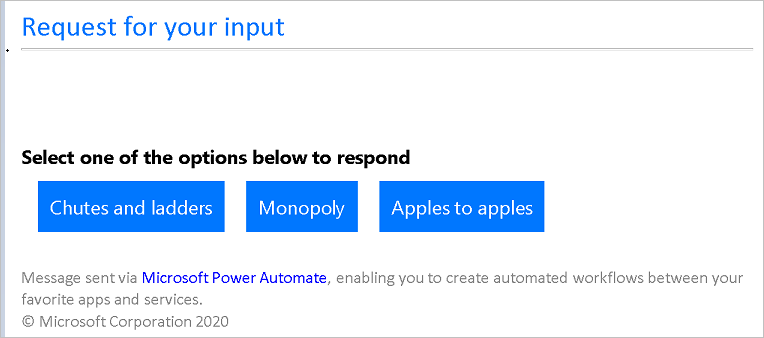
I flyten må du registrere svaret og lagre det et sted. Du kan sende det via e-post til deg selv, lagre det i Excel eller publisere det i Microsoft Teams. Ikke glem å lagre det, ellers vet du ikke hvordan folk har stemt.
Send en e-post fra en distribusjonsliste eller delt postboks
Bruk handlingen Send en e-postmelding fra en delt postboks (V2), og angi adressen til den delte postboksen for å sende e-post fra en delt postboks.
Administratoren for distribusjonslisten må først gi deg tillatelser til den delte postboksen. Når du bruker denne handlingen, vises e-posten i Sendt-mappen i den delte postboksen fordi du sender den direkte fra den kontoen.
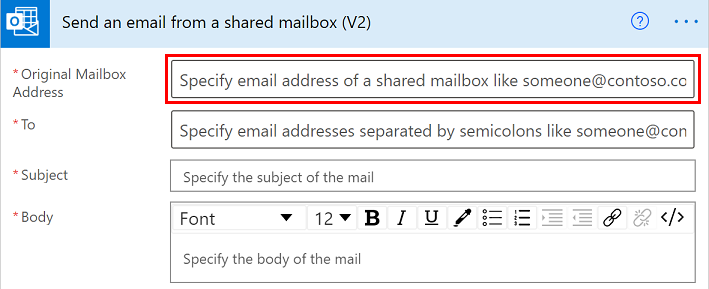
Lag en godkjenningsprosess, og send varslinger via e-post
Du kan bruke Power Automate til å bygge en godkjenningsprosess som varsler brukere via e-post.
Send en påminnelse via e-post til godkjennere
Du kan også sende påminnelses-e-poster for godkjenningsforespørsler.
Send en daglig sammendrags-e-post med en tabell
Her er tre metoder du kan bruke til å sende en daglig sammendrags-e-post med en tabell.
Bruk handlingen Dataoperasjon – Velg til å opprette en tabell med kolonnenavnene og dataene du vil skal vises i e-postmeldingen. Du kan formatere dataene ytterligere ved hjelp av uttrykk. I følgende eksempel mottar flyten kalenderhendelser innen en viss tidsramme, konverterer tidssonene og oppretter deretter en tabell med hendelsene.
Legg til handlingen Opprett HTML-tabell, og legg deretter til utdataene fra den valgte handlingen i HTML-handlingen.
Legg til handlingen Send en e-post (V2), og legg deretter til utdataene fra en HTML-tabell i brødteksten i e-postmeldingen.