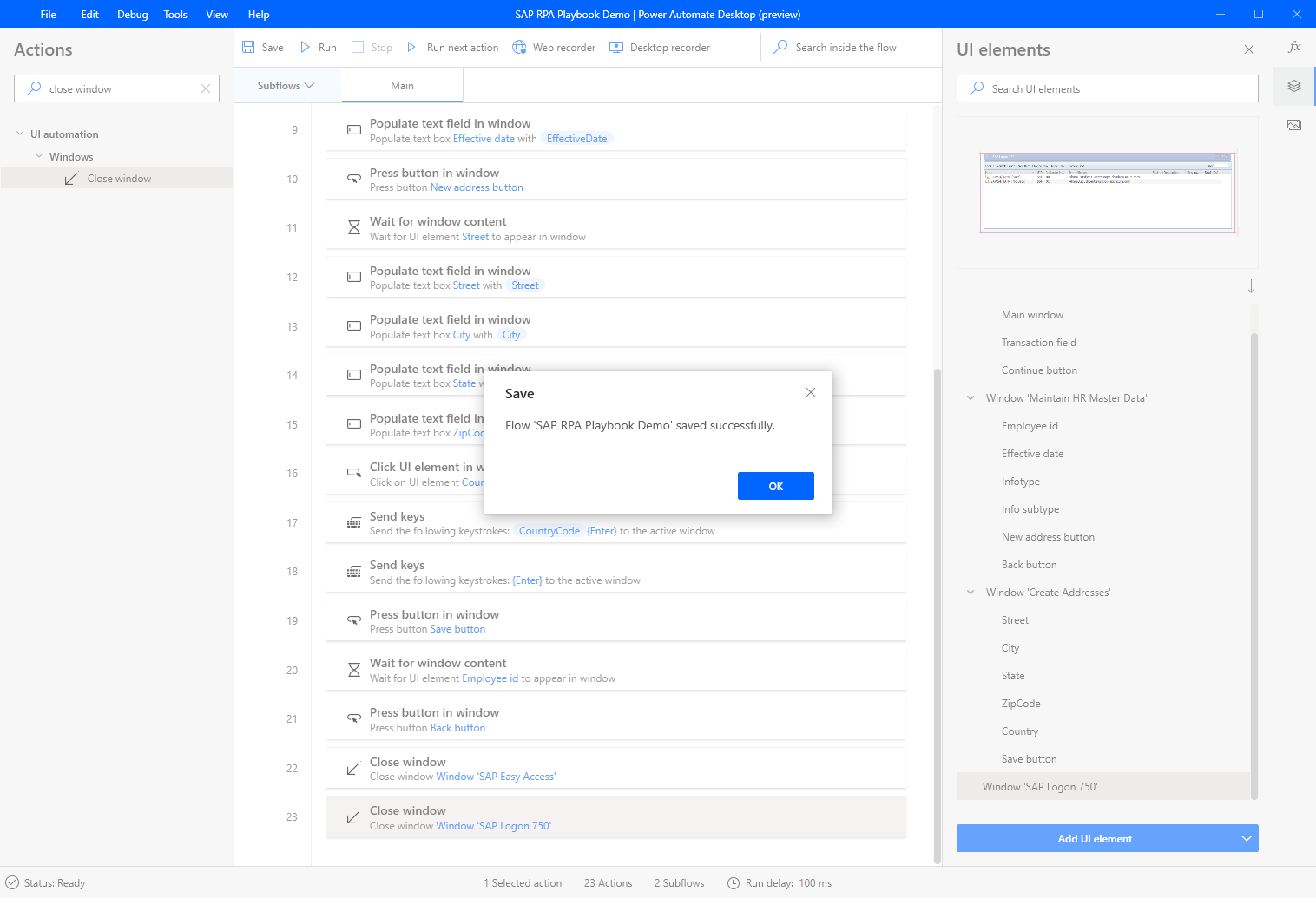Opprett en SAP-skrivebordsflyt med Power Automate Desktop
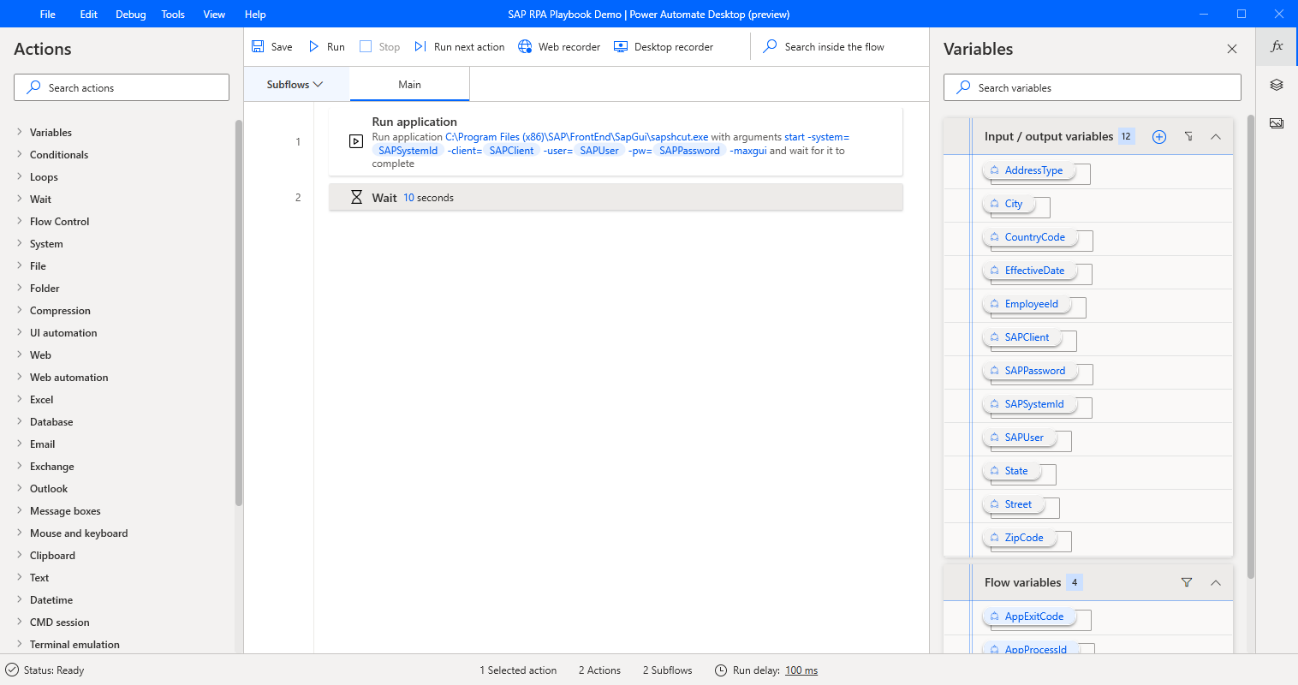
For å opprette en skrivebordsflyt åpner du Power Automate Desktop og velger Ny flyt.
Skriv inn et navn for skrivebordsflyten, og velg Opprett.
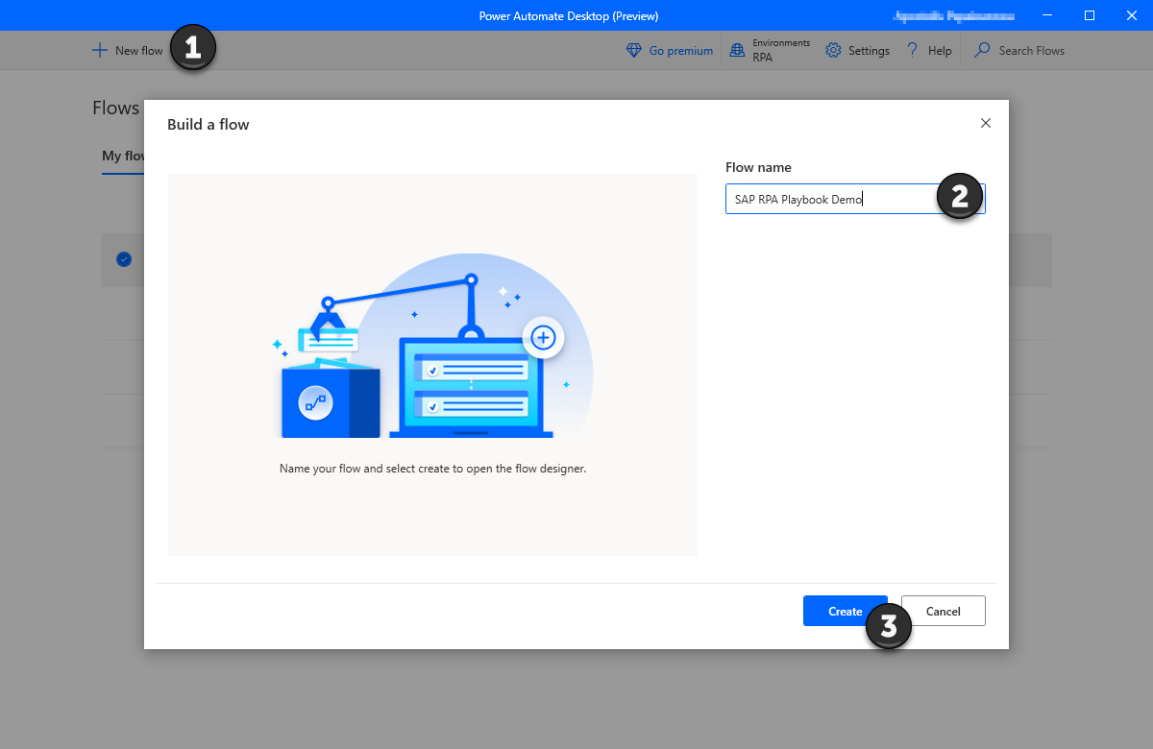
Velg Variabler i Power Automate Desktop-utformingsprogrammet.
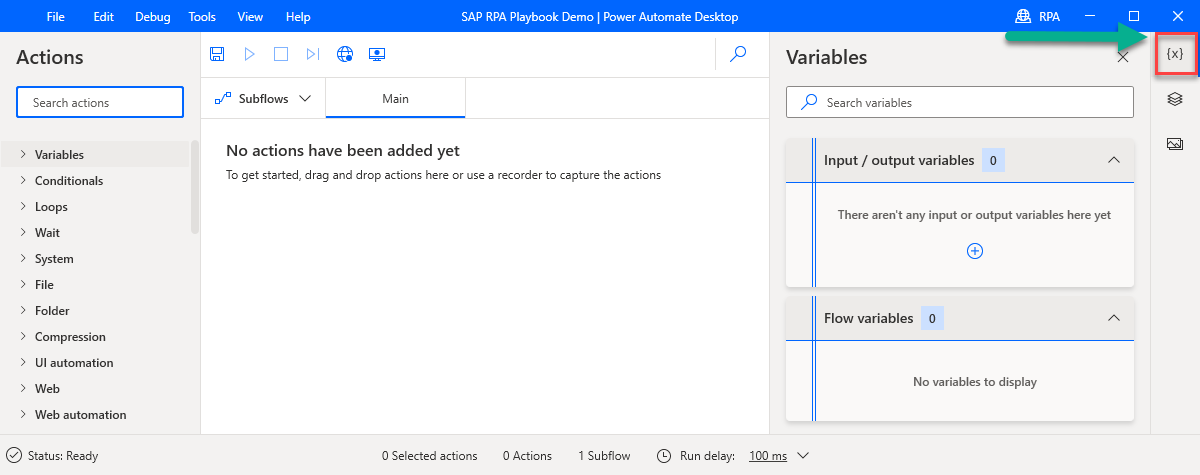
Velg plusstegnet (+), og velg så Inndata.
Du oppretter flere inndatavariabler som sendes til denne skrivebordsflyten fra en skyflyt.
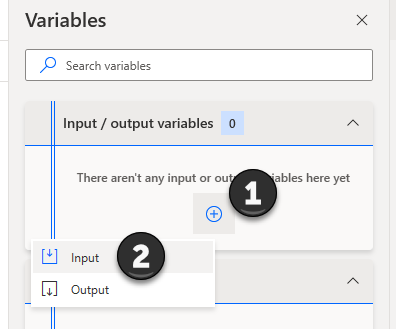
Først skal vi opprette noen få tekniske SAP-variabler som vil være nødvendige i nesten alle SAP-baserte automatiseringsflyter. For hver variabel i listen nedenfor angir du Variabelnavn, Eksternt navn og Beskrivelse, og deretter velger du Oppdater.
SAPPassword
SAPUser
SAPClient
SAPSystemId

Deretter oppretter du følgende bruksspesifikke variabler.
EmployeeId
AddressType
EffectiveDate
Gate
Sted
Delstat
ZipCode
CountryCode
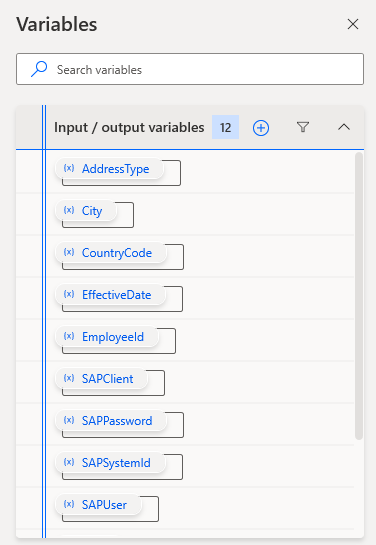
Deretter oppretter vi den første prosesshandlingen. Søk etter, og dra deretter Kjør-programhandlingen til utformingsoverflaten.

Angi følgende informasjon i parameterlisten, og velg deretter Lagre.
Programbane: C:\Program Files (x86)\SAP\FrontEnd\SapGui\sapshcut.exe
Kommandolinjeargumenter: start -system=%SAPSystemId% -client=%SAPClient% -user=%SAPUser% -pw=%SAPPassword% -maxgui
Vindusstil: Maksimert
Etter programmet er startet: Vent til programmet er fullført
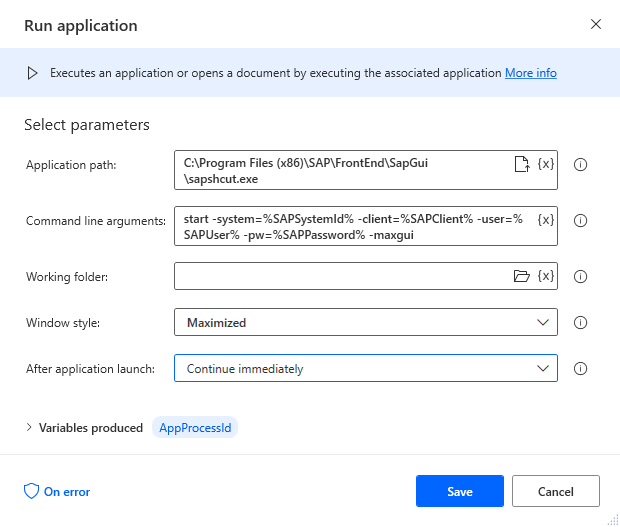
Søk etter Vent-handlingen, dra den til utformingsverktøyet, angi 10 (sekunder) i Varighet-feltet, og velg deretter Lagre.
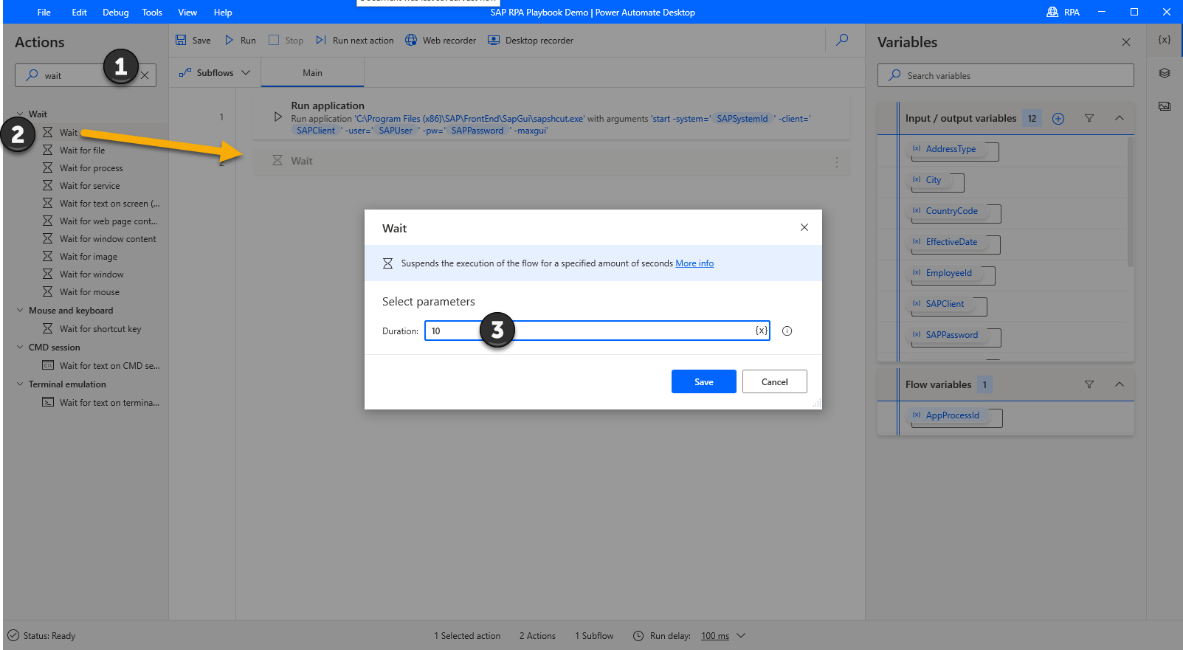
Nå åpner du SAP GUI og logger på ditt foretrukne system.
I Power Automate Desktop søker du etter fyll ut-handlingen i Handlinger-søkeboksen, og drar deretter Fyll ut tekstfelt i vindu-handlingen til lerretet.
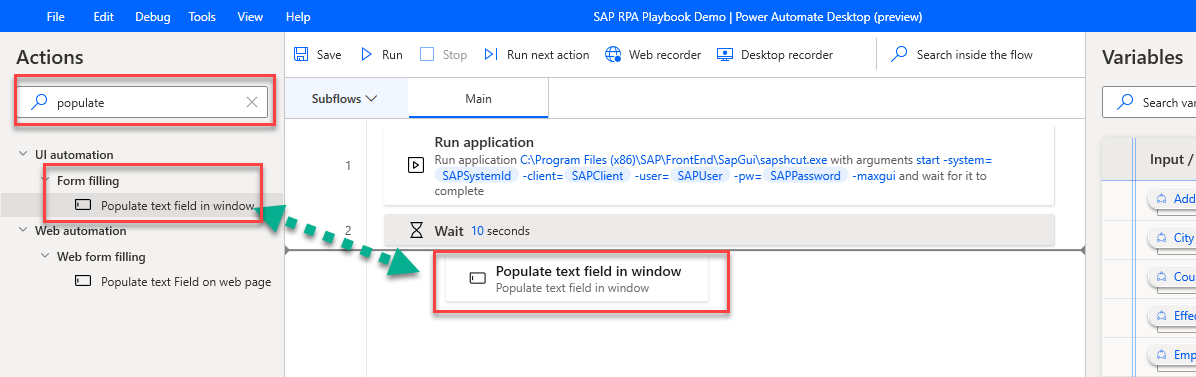
Velg Legg til et nytt UI-element.
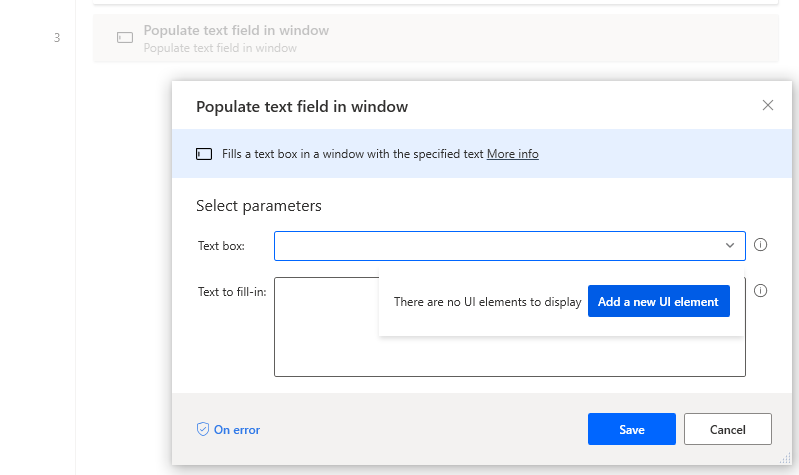
Dialogboksen Sporingsøkt åpnes og sporer de individuelle kontrollene du velger på en skjerm.

Velg SAP-hovedvinduet for å fokusere på det.
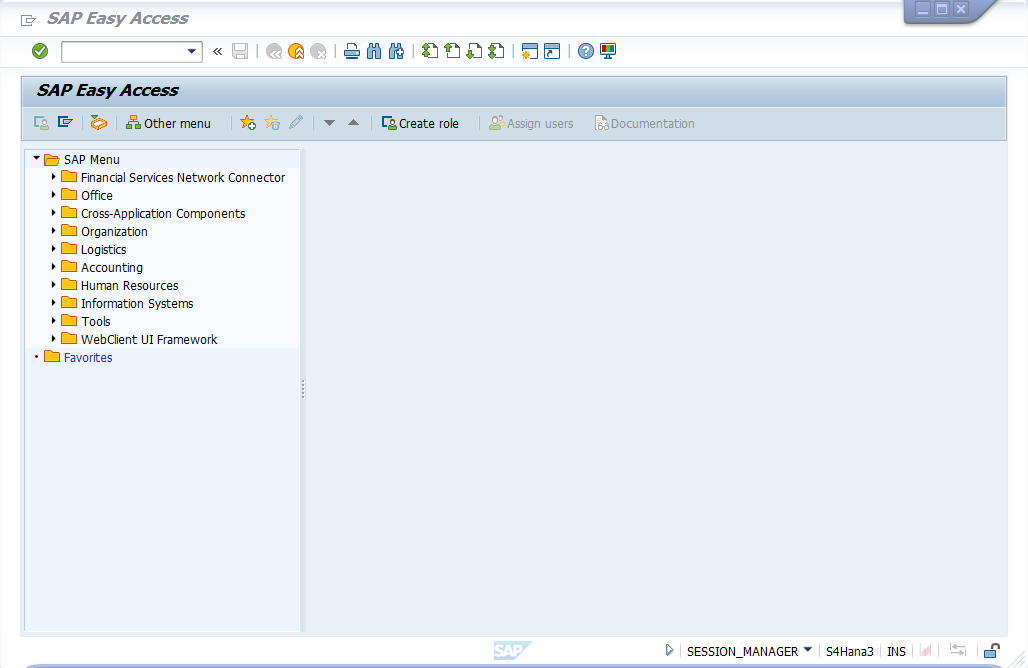
Hold markøren over transaksjonskodefeltet. Når en rød ramme omgir Gui Ok-kodefeltet, holder du nede Ctrl mens du klikker. Dette legger til kontrollen i listen over UI-elementer i dialogboksen Legg til UI-elementer i Power Automate Desktop.

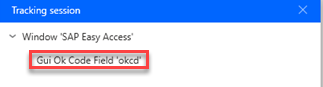
I SAP-vinduet holder du markøren over den grønne avmerkingsknappen, og holder deretter nede Ctrl og klikker.
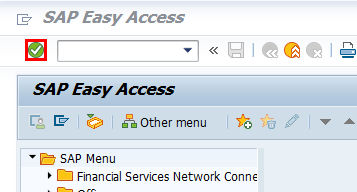
Angi transaksjonskoden PA30 i listeboksen, og velg deretter den grønne avmerkingsknappen.
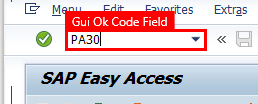
Vi fortsetter feltvalgsprosessen i neste skjermbilde.
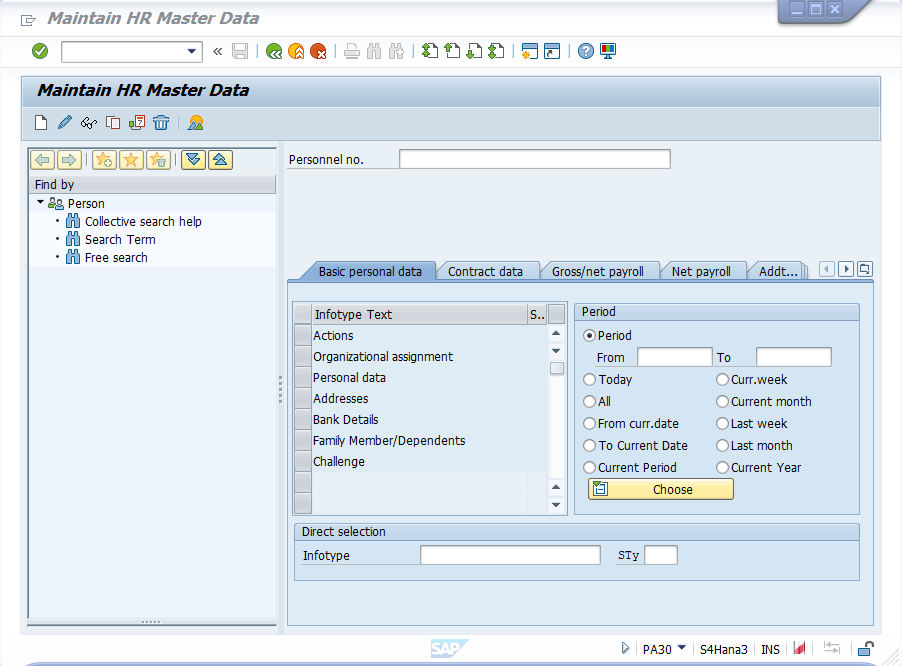
Velg følgende felt og knapp:





Kontroller at dialogboksen inneholder følgende kontrollnavn. Velg Fullført for å lukke dialogen og gå tilbake til utformingslerretet.
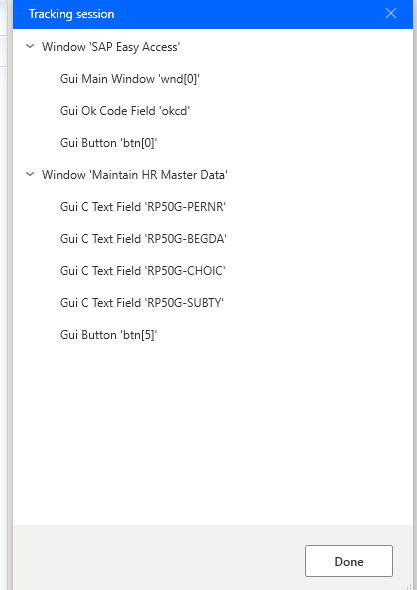
Dette er dialogboksen du skal se etter at du har lukket den forrige dialogboksen.
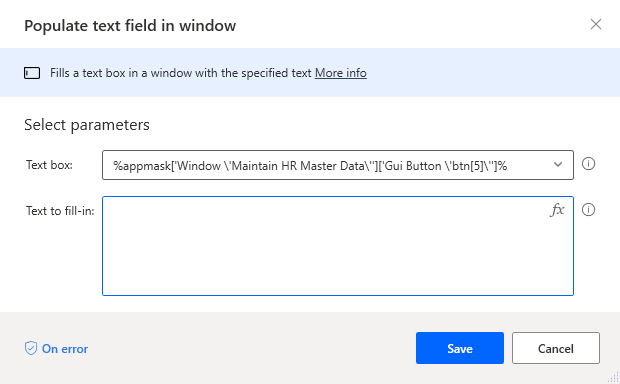
Åpne Tekstboks-rullegardinmenyen, velg Gui Ok Field 'okcd, og velg deretter Velg.
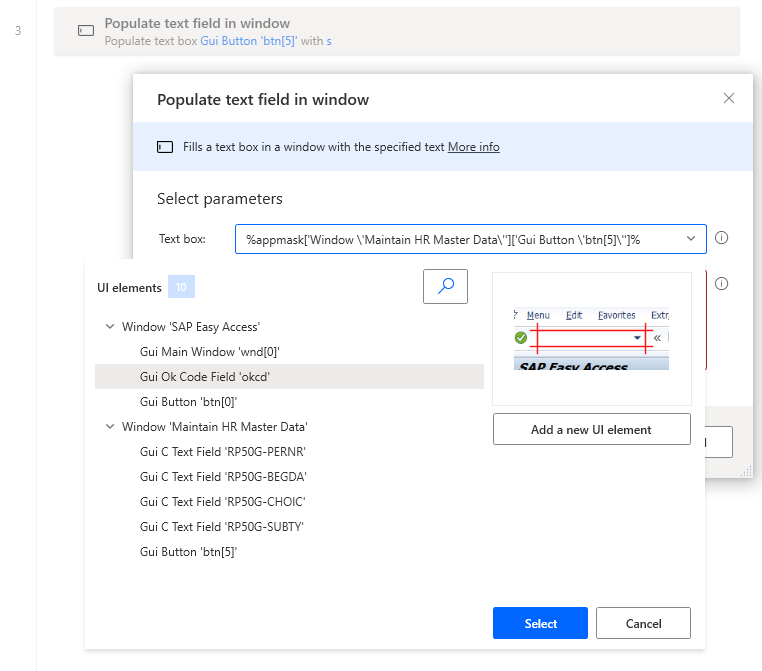
Angi transaksjonskoden PA30, og velg deretter Lagre.
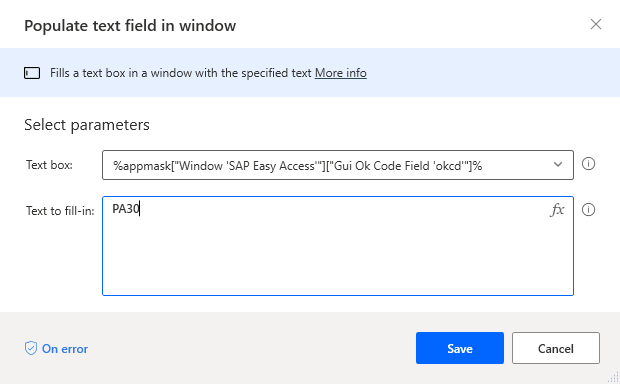
Velg ikonet for UI-elementer i ruten til høyre. Velg hver kontroll i listen, og gi dem et nytt navn.
Tips
Dette trinnet er ikke nødvendig, men det anbefales sterkt at kontrollbiblioteket inneholder flere titalls kontroller, noe som gjør det vanskelig å identifisere dem etter systemnavnene.
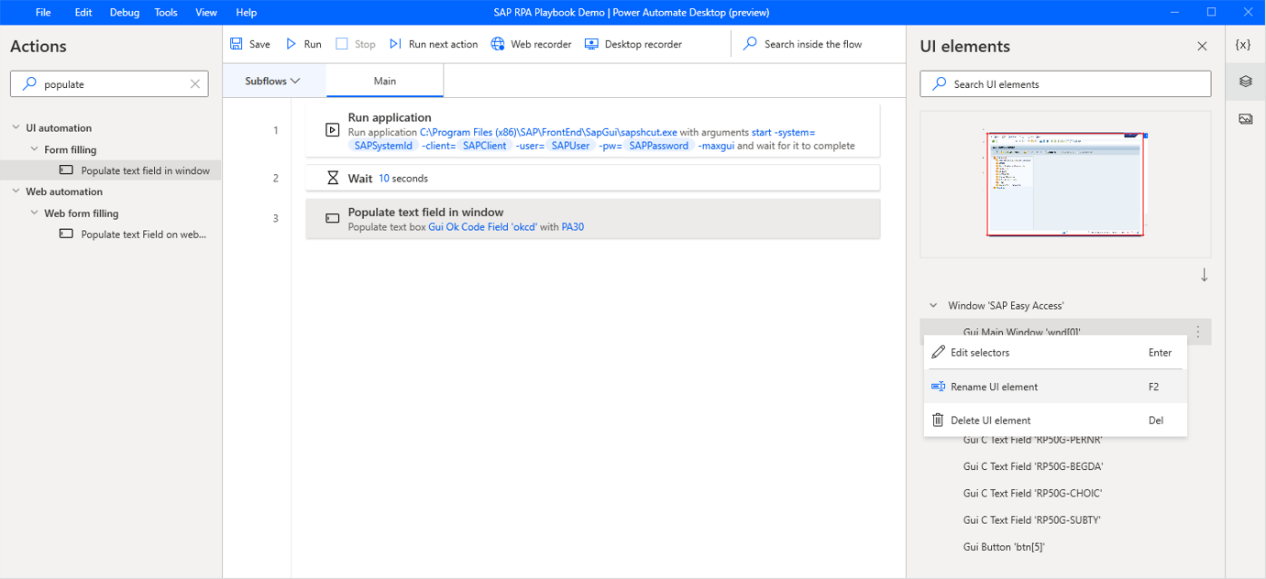
Her er kontrollisten med nytt navn.

Skriv trykk på knapp i Handling-søkeboksen, og dra deretter Trykk på knapp i vindu-handlingen til lerretet.
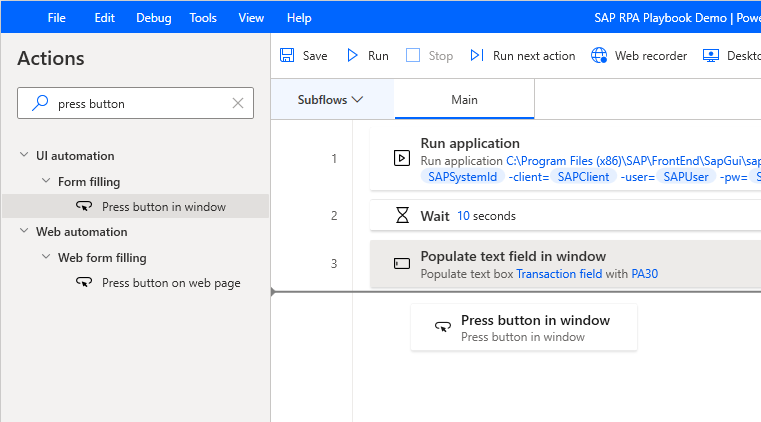
Velg Fortsett.
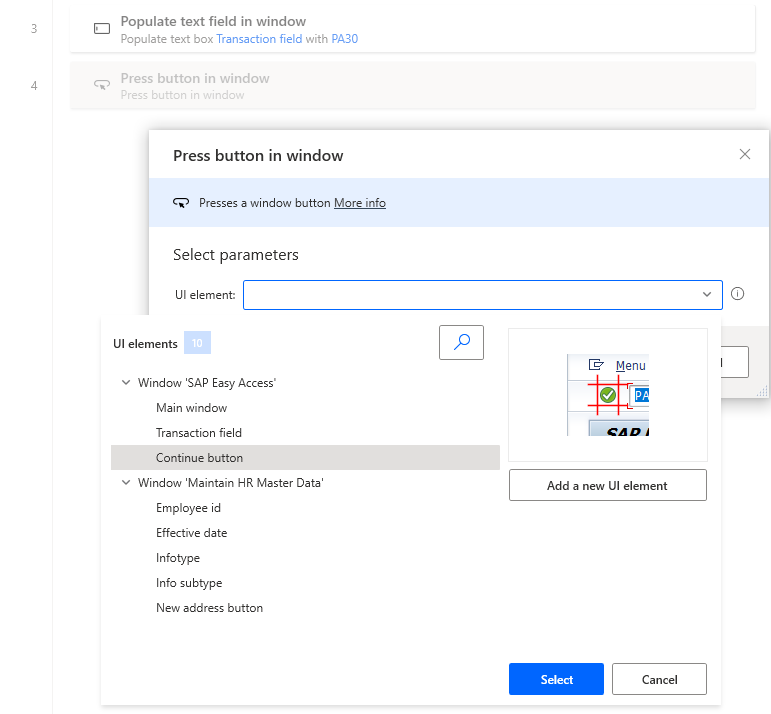
Velg Lagre.
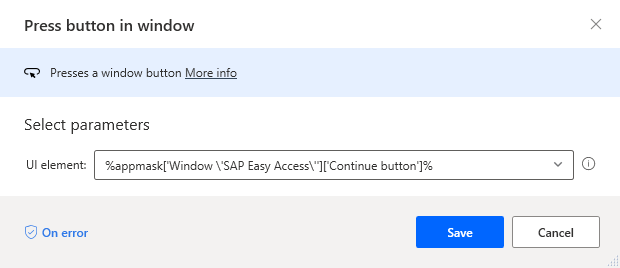
Skriv vent på i Handlinger-søkeboksen, og dra deretter Vent på vindusinnhold-handlingen til lerretet.

Under UI-element velger du Ansatt-ID og deretter Velg.
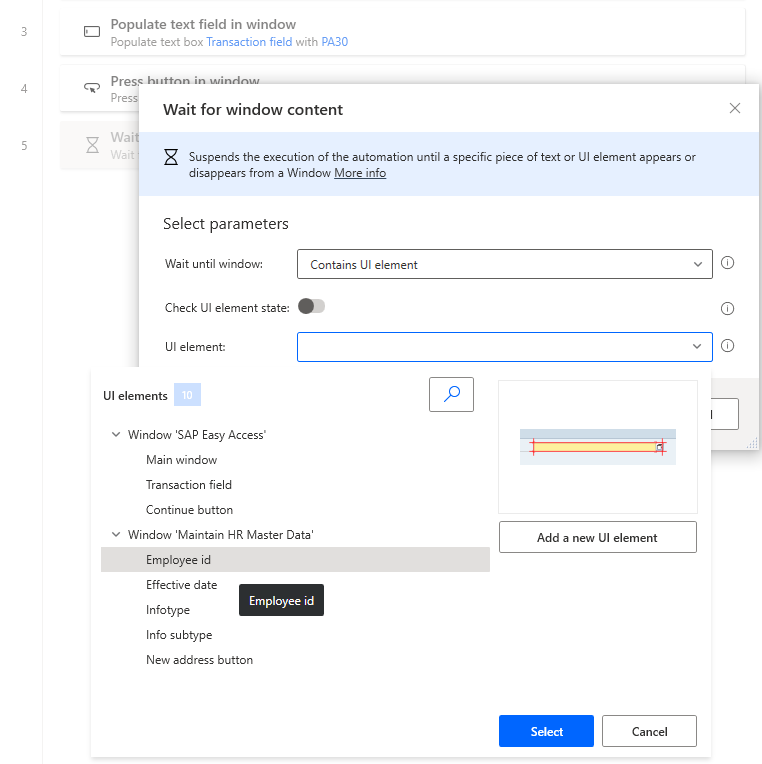
Velg Lagre.
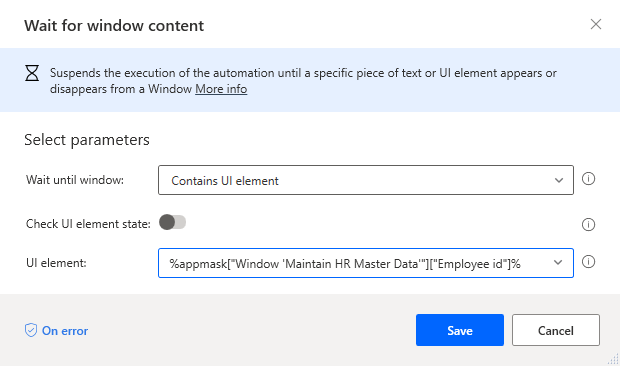
Skriv fyll ut i Handlinger-søkeboksen, og dra deretter Fyll ut tekstfeltvindu-handlingen til lerretet.
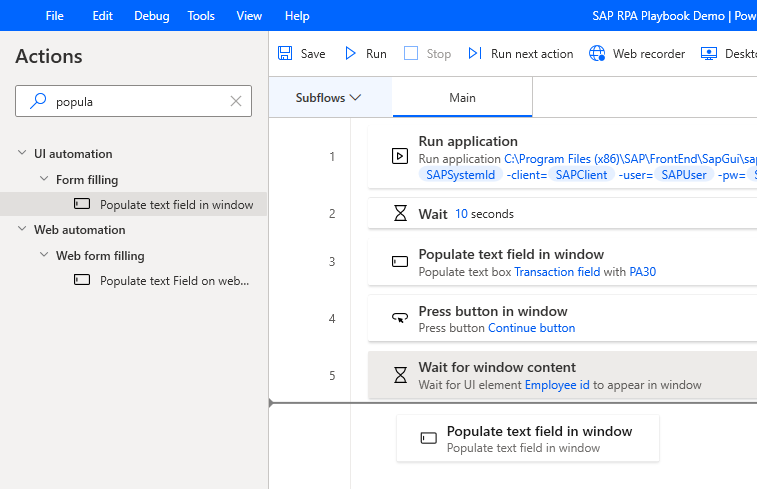
Under UI-element velger du Ansatt-ID og deretter Velg.
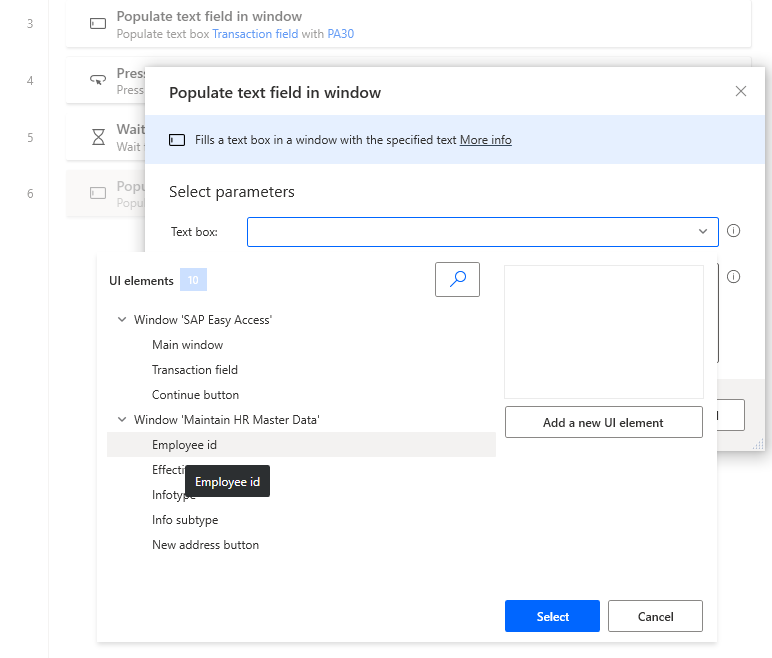
Velg ikonet
 , som er i tekstboksen Tekst som skal fylles ut, og deretter velger du EmployeeId.
, som er i tekstboksen Tekst som skal fylles ut, og deretter velger du EmployeeId.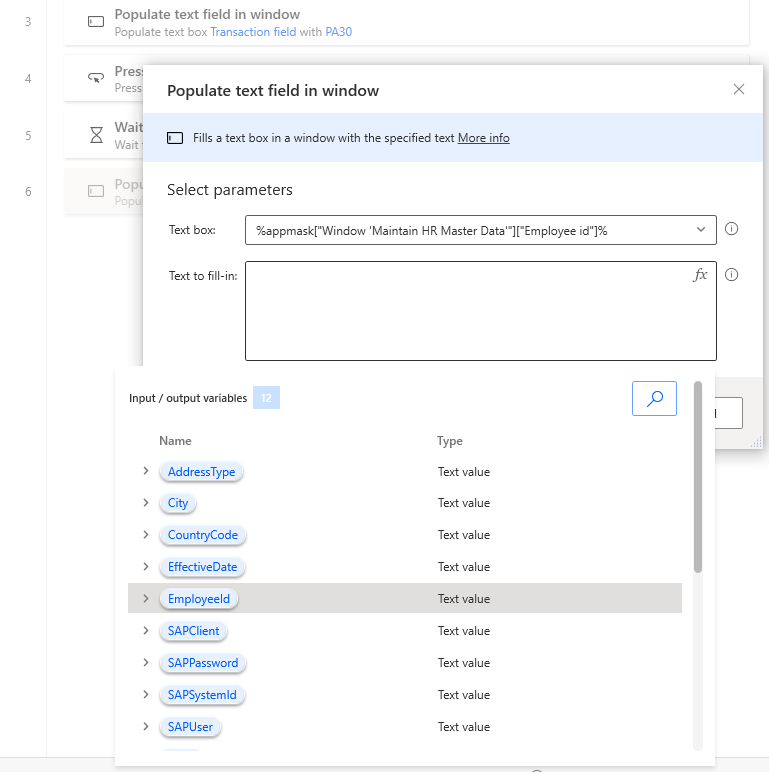
Velg Lagre.
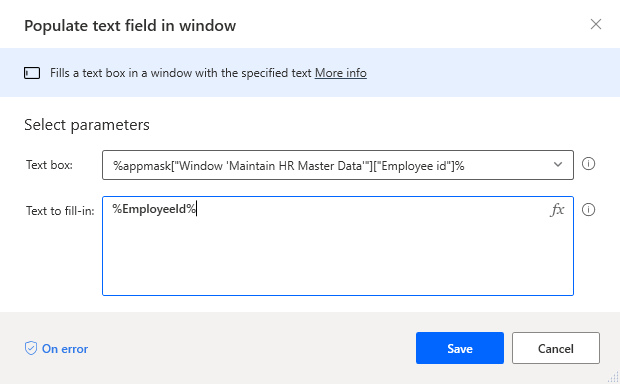
Gjenta fra trinn 33 til 35 for kontrollene Infotype, Infoundertype og Effektiv dato, og velg variablene eller angi en fast verdi som vist på følgende bilder.
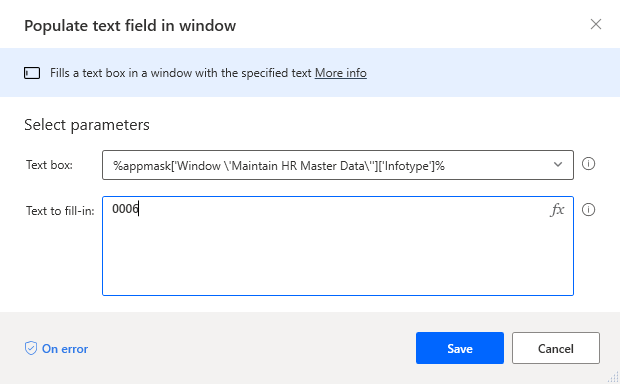

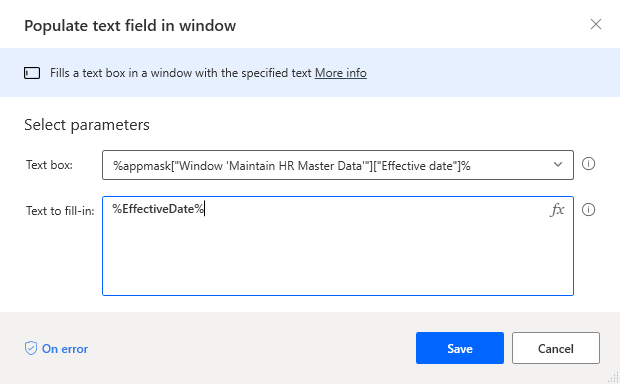
Skriv trykk på knapp i Handlinger-søkeboksen, og dra deretter Trykk på knapp i vindu-handlingen til lerretet.
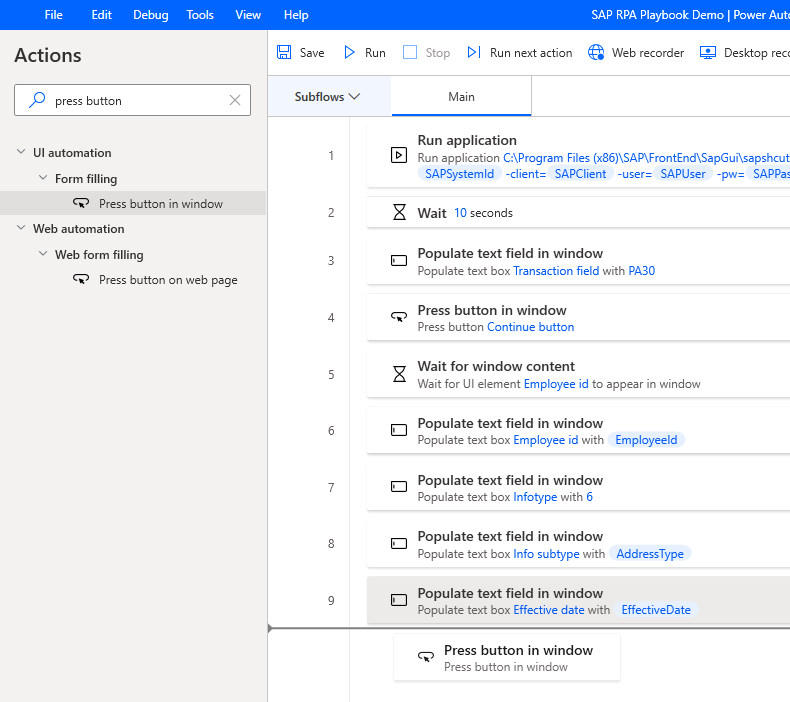
Under UI-element velger du Ny adresse og deretter Lagre.
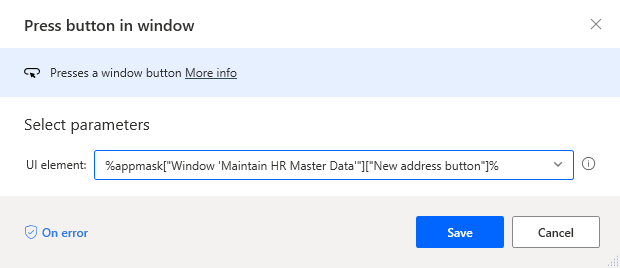
Velg Lagre og deretter OK.
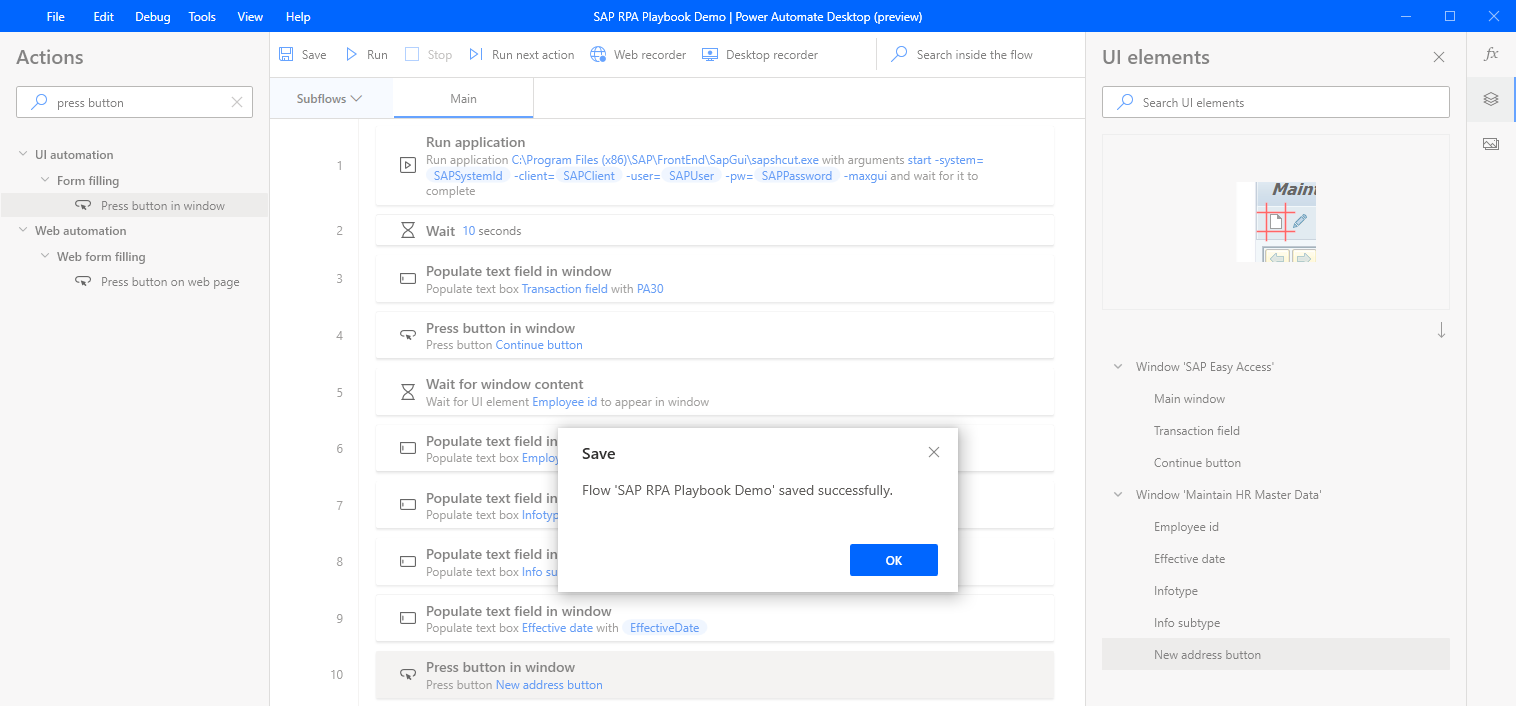
Skriv vent på i Handlinger-søkeboksen, og dra deretter Vent på vindusinnhold-handlingen til lerretet.
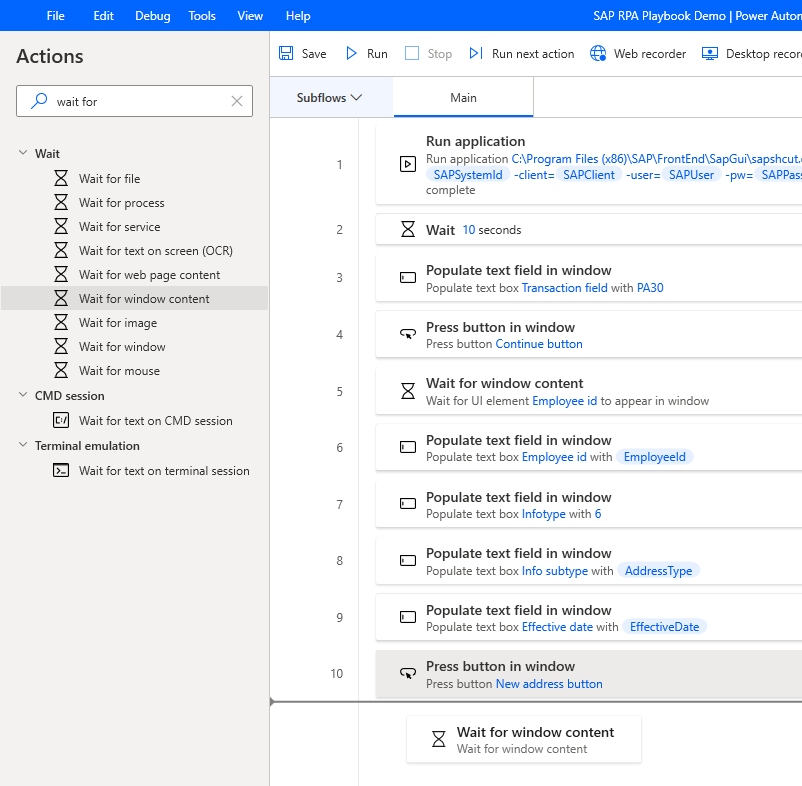
Velg UI-element, og velg deretter Legg til nytt UI-element-knappen for å åpne dialogboksen Sporingsøkt.
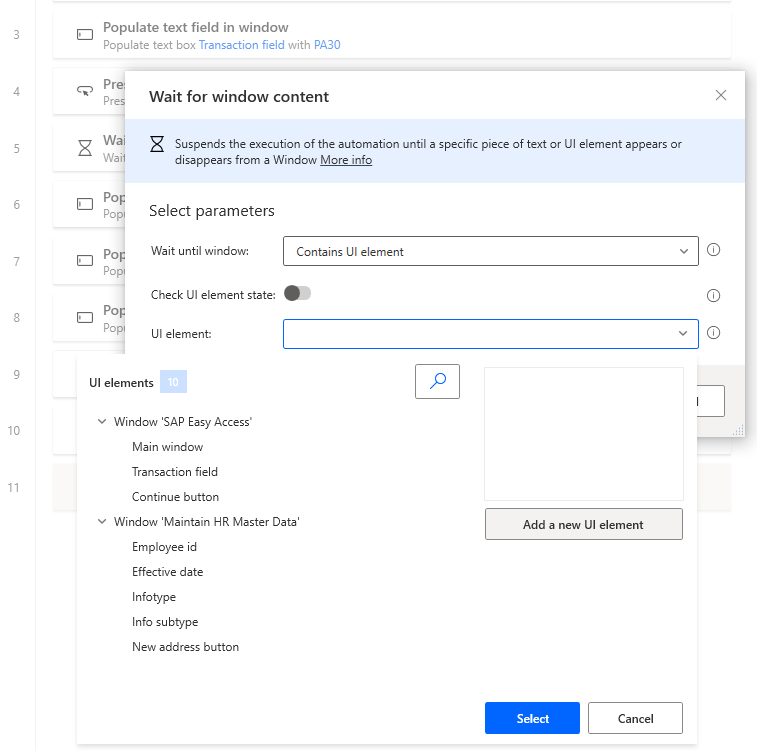
Dialogboksen «Sporingsøkt» vises.

Viktig
I de følgende trinnene trenger du gyldige SAP-referansedata som beskrevet i trinn 5 av kravene til SAP GUI-skriptkonfigurasjon.
Angi verdier for Personalnummer, Periode fra, Infotype (alltid oppgi 0006, fordi dette er en standardtype i SAP-systemer), STy (dette er Infotype-undertypen), og velg deretter Opprett (F5).
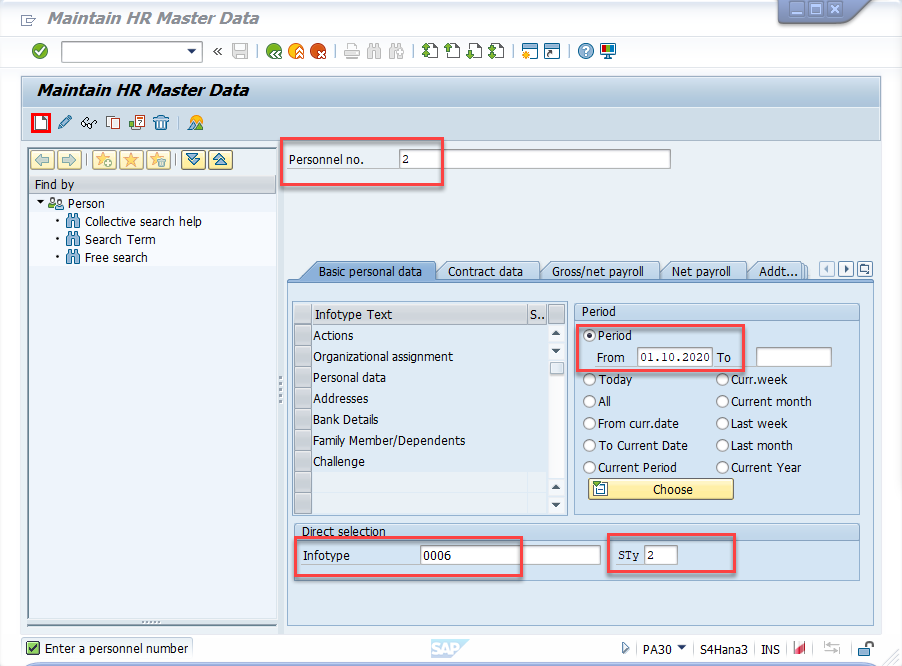
Hold markøren over Adresselinje 1. En rød ramme omgir feltet Gui Ok-tekstfelt. Hold nede Ctrl, og klikk deretter for å legge til kontrollen i listen over UI-elementer, som vises i dialogboksen Sporingsøkt.
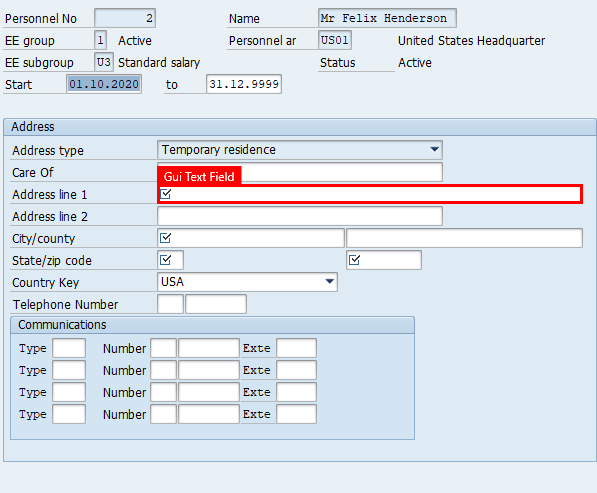
Gjenta trinn 44 for disse feltene: Poststed, Delstat, Postnummer, Landskode og Lagre (Ctrl+S)-knappen.
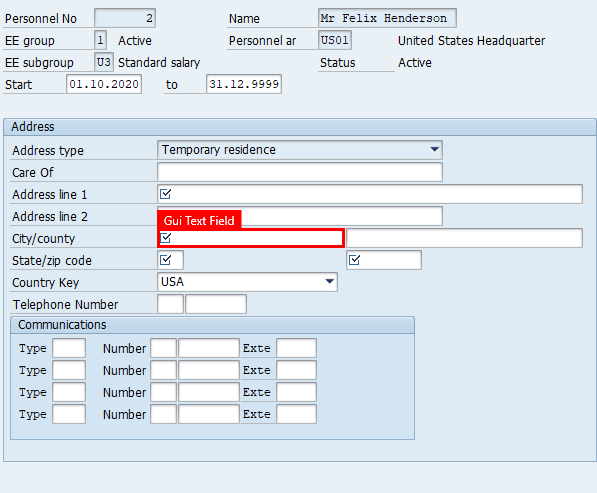
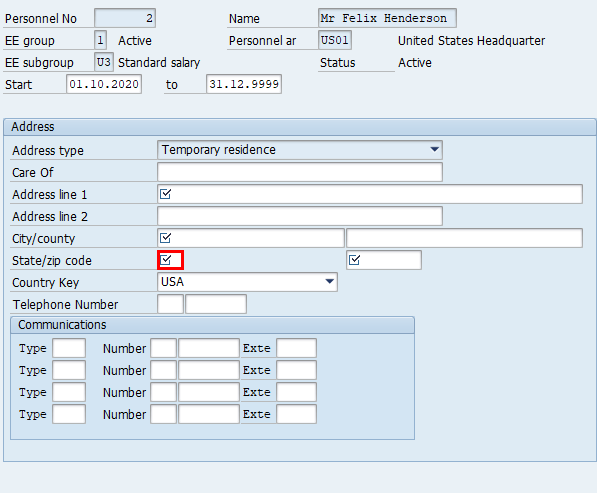
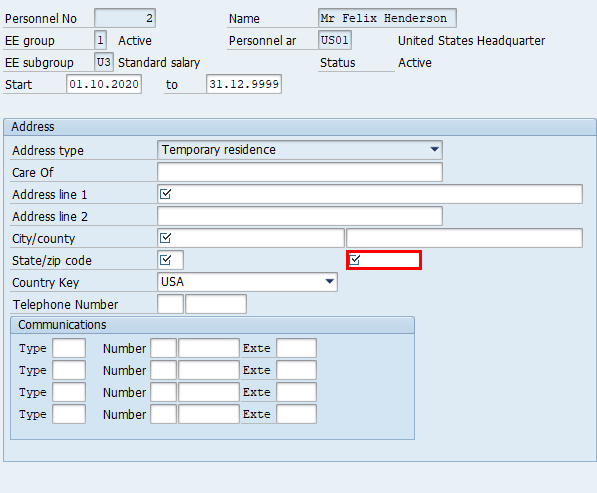
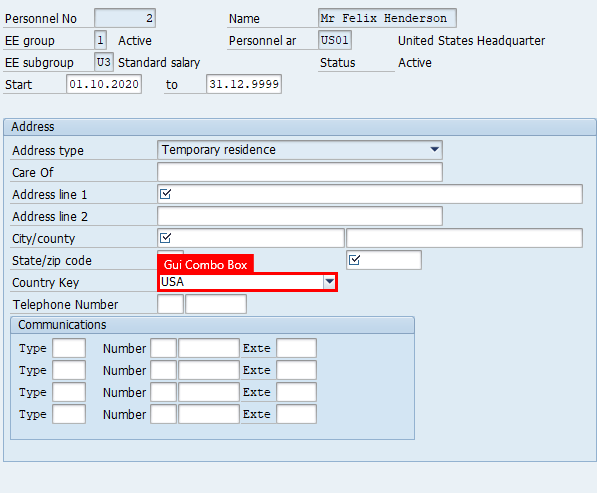
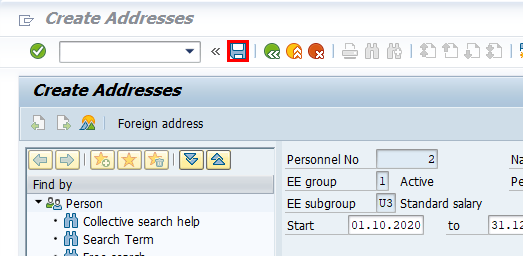
I Sporingsøkt-dialogen velger du Fullført.
Viktig
Sørg for å la SAP-skjemaet være åpent.
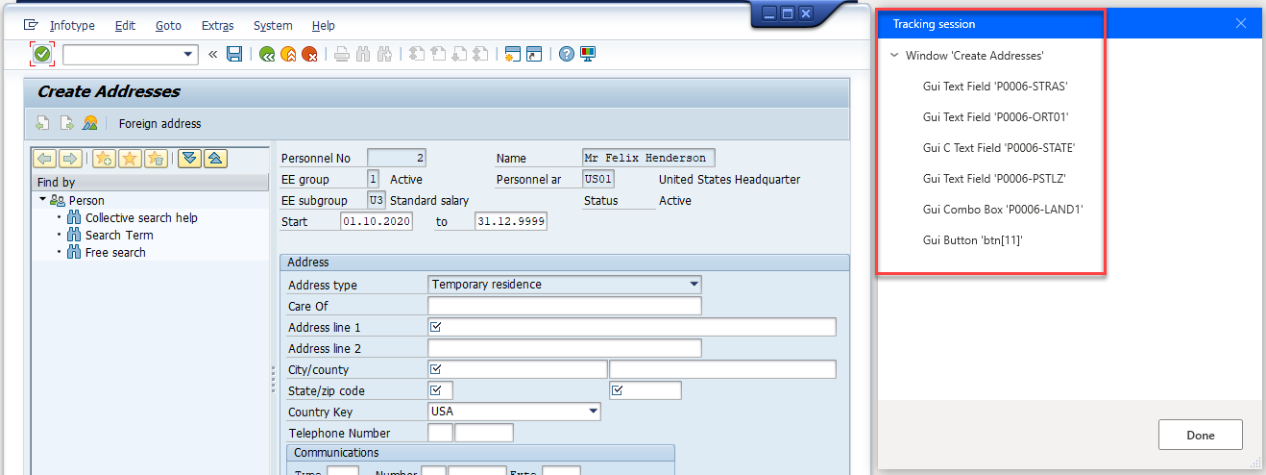
Velg UI-element, og velg deretter Gui Text Field 'P0006-STRAS", og velg Lagre for å lukke dialogen.
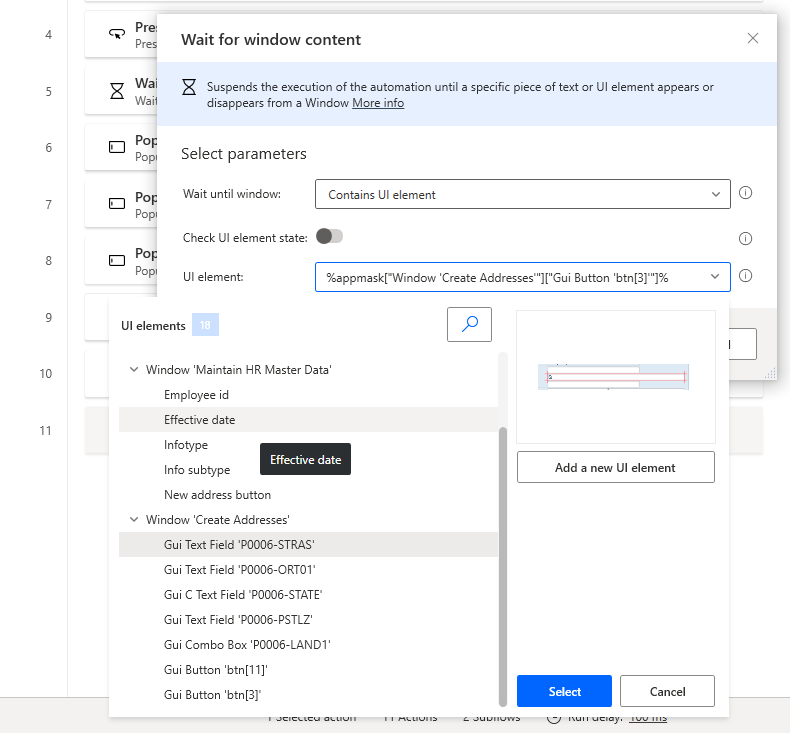
Velg ikonet for UI-elementer i ruten til høyre. Merk hver av kontrollene som nylig er lagt til, i listen, og gi dem deretter nye navn. Dette trinnet er ikke påkrevd, men det anbefales sterkt at kontrollbiblioteket inneholder flere titalls kontroller, noe som gjør det vanskelig å identifisere dem etter systemnavnene.
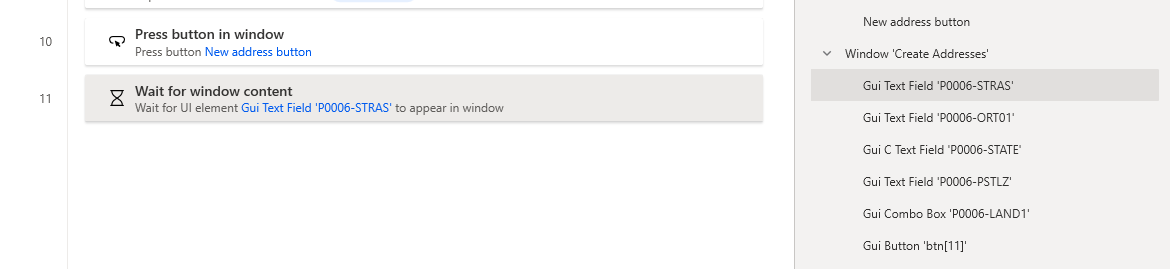
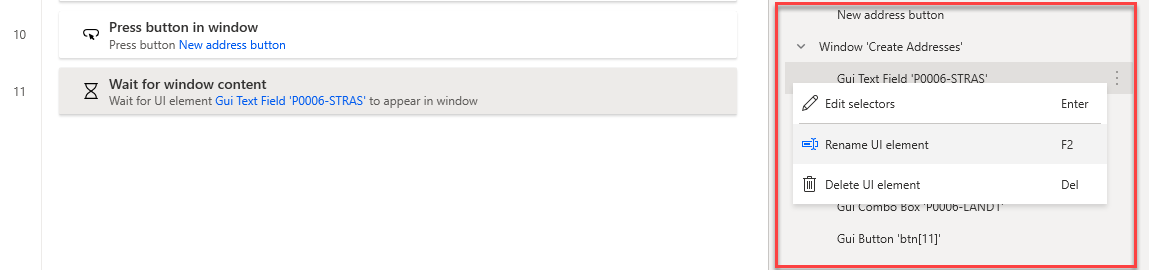

Skriv fyll ut i Handlinger-søkeboksen, og dra deretter Fyll ut tekstfeltvindu-handlingen til lerretet.

Velg UI-element, og velg deretter Gate/vei.
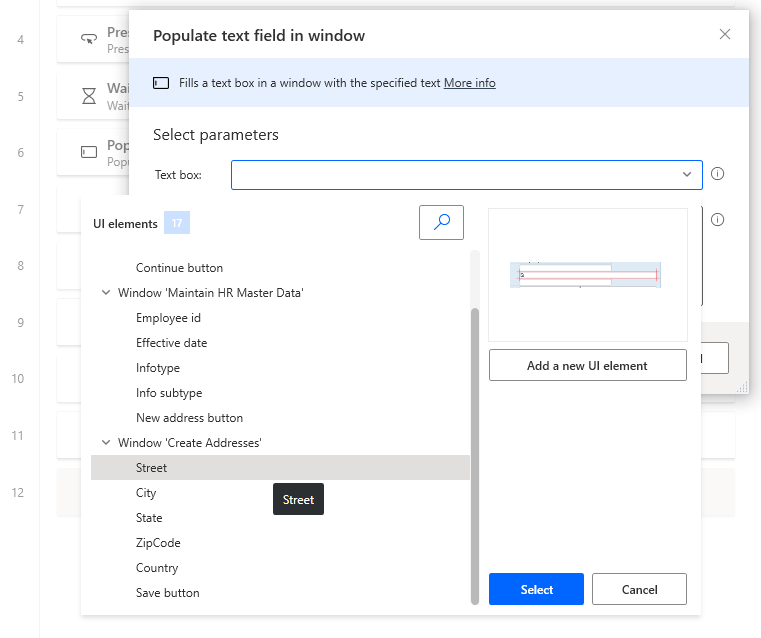
I Tekst som skal fylles ut-boksen velger du fx-ikonet og dobbeltklikker for å velge Gate/vei-variabelen.
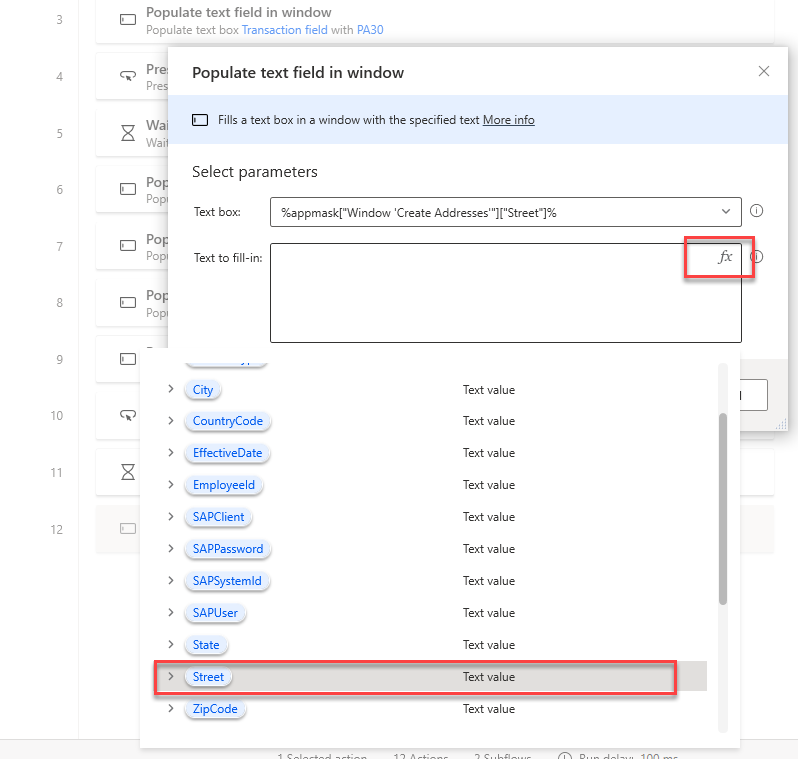
Velg Lagre.
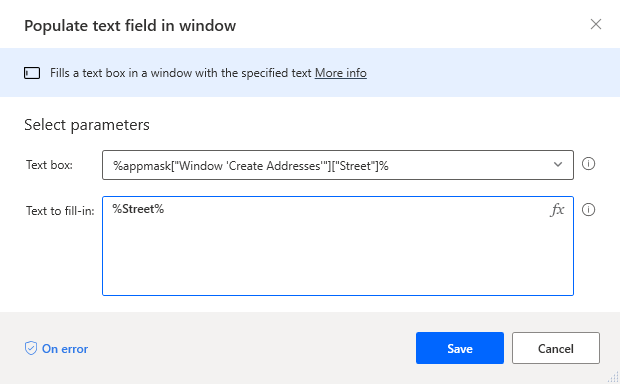
Gjenta trinn 50 og 52 med disse kontrollene: Poststed, Delstat og Postnummer.

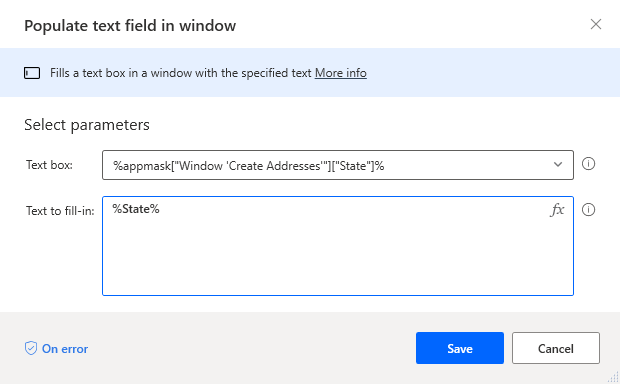
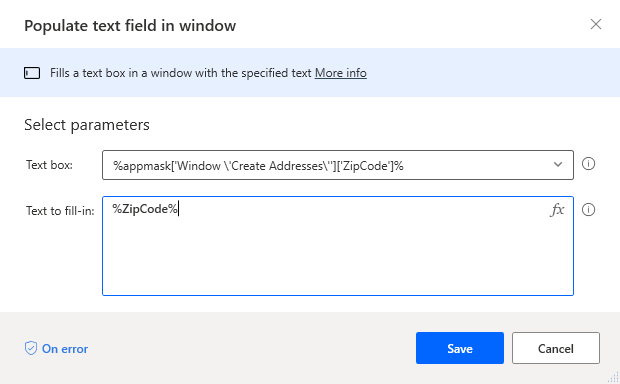
Merk
SAP GUI-kombinasjonsbokser trenger spesiell håndtering, noe som krever at vi bruker en kombinasjon av handlinger for å velge de riktige listeelementene i kombinasjonsbokser.
Skriv klikk på UI i Handlinger-søkeboksen, og dra deretter Klikk på UI-element i vindu-handlingen til lerretet.
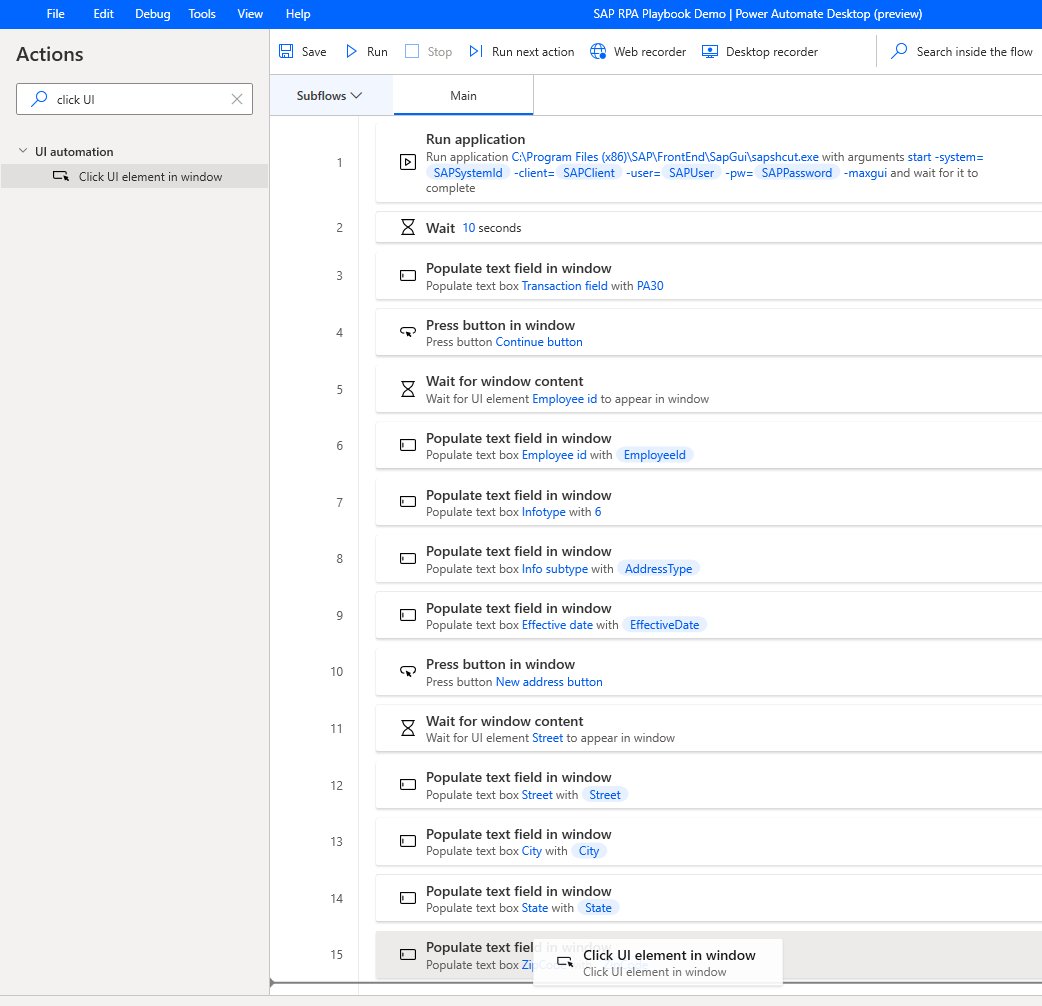
Velg UI-element, og velg deretter Land.
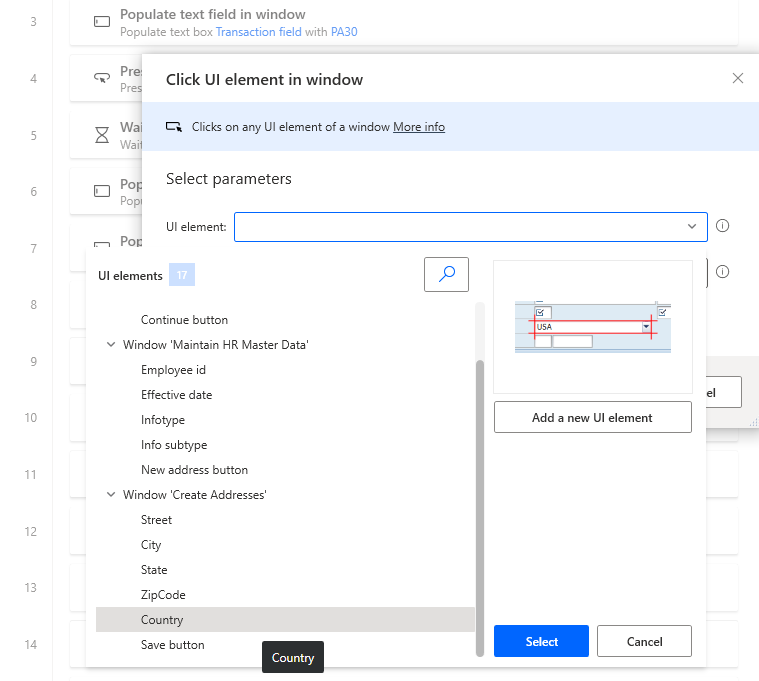
Behold standardverdien for Klikktype.

Skriv send nøkler i Handlinger-søkeboksen, og dra deretter Klikk på UI-element i vindu-handlingen til lerretet.
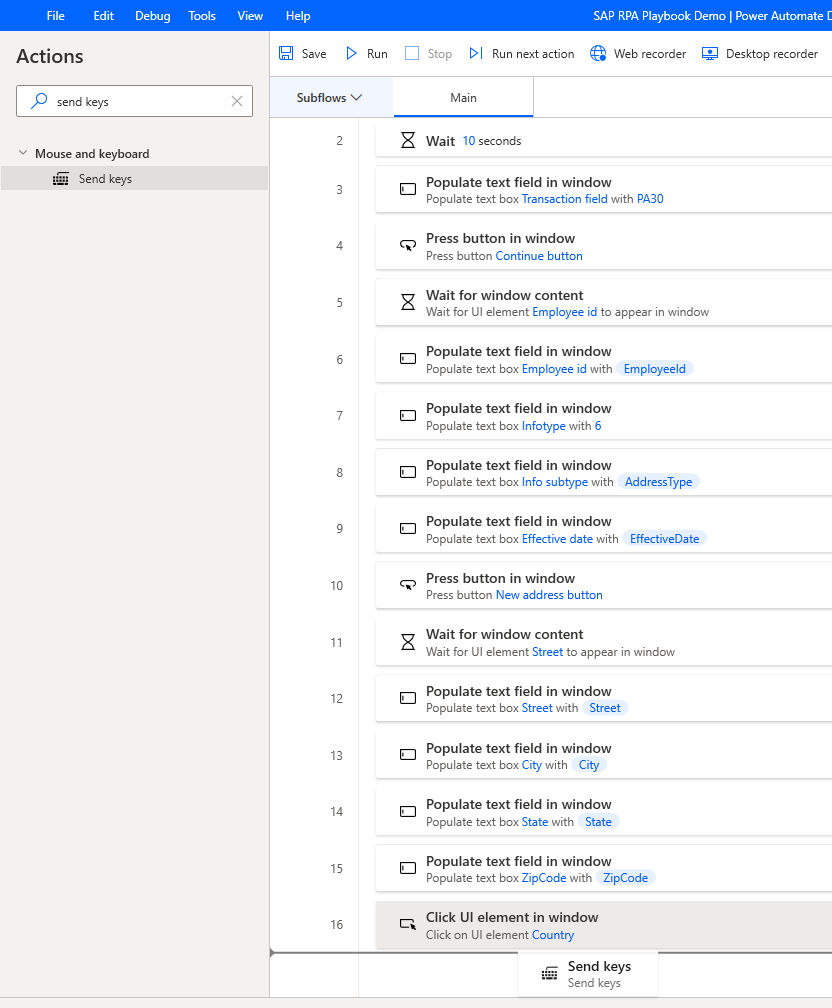
I Tekst som skal sendes-feltet velger du fx-ikonet og dobbeltklikker for å velge Landskode.

Legg til %CountryCode%-teksten ved å skrive {Enter} like etter variabelnavnet. Referansen {Enter} etterligner et Enter-tastetrykk på tastaturet.
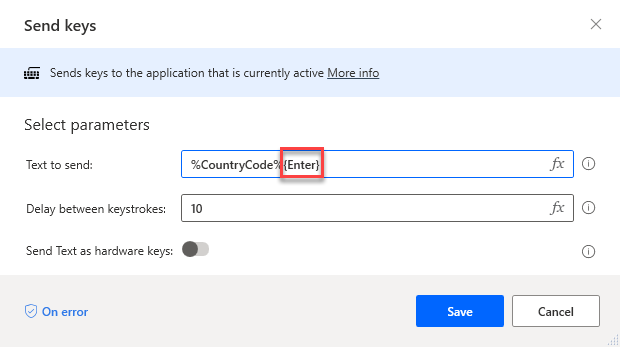
Dra en annen Send nøkler-handling til slutten av flyten.
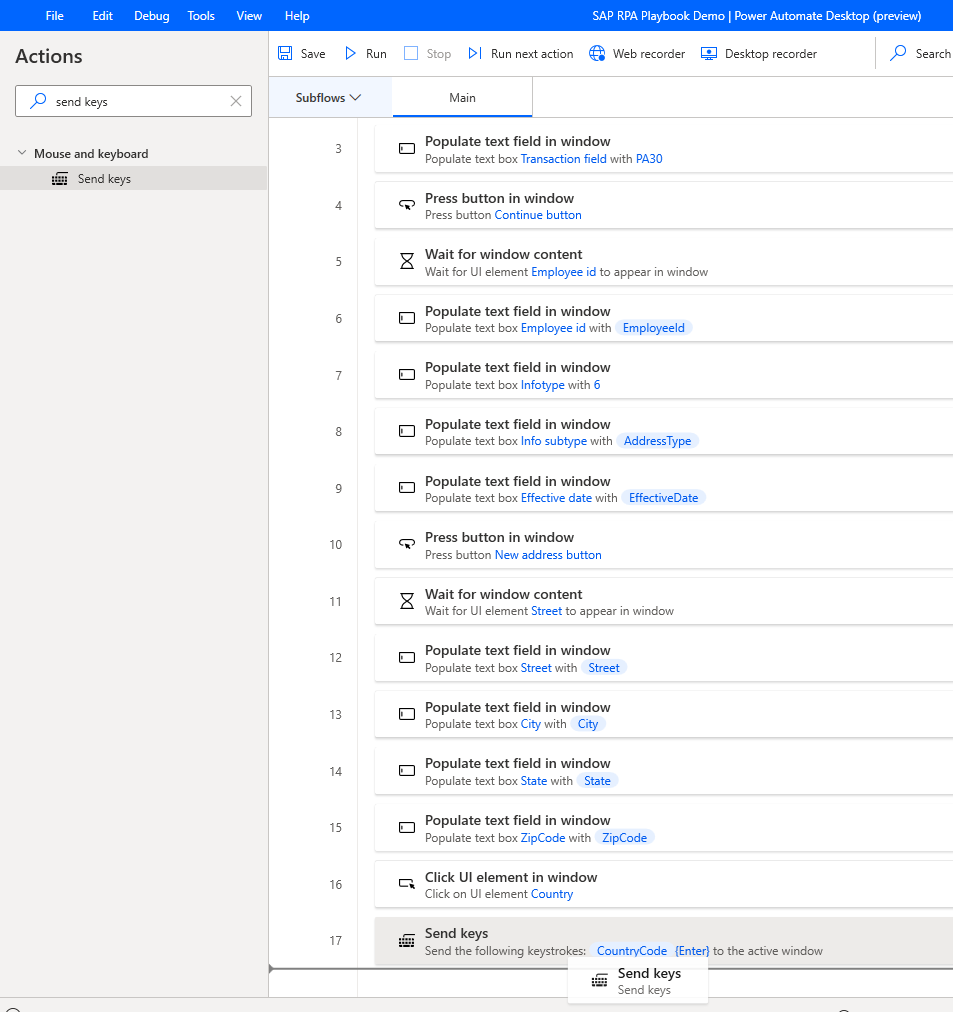
Angi {Enter} i Tekst som skal sendes-feltet, og velg Lagre.
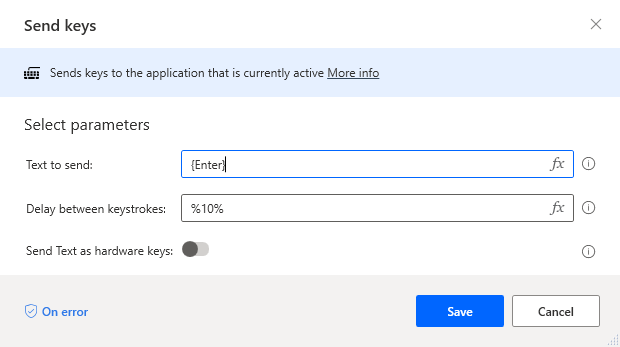
Skriv trykk på knapp i Handlinger-søkeboksen, og dra deretter Trykk på knapp i vindu-handlingen til lerretet.

Under UI-element velger du Lagre.
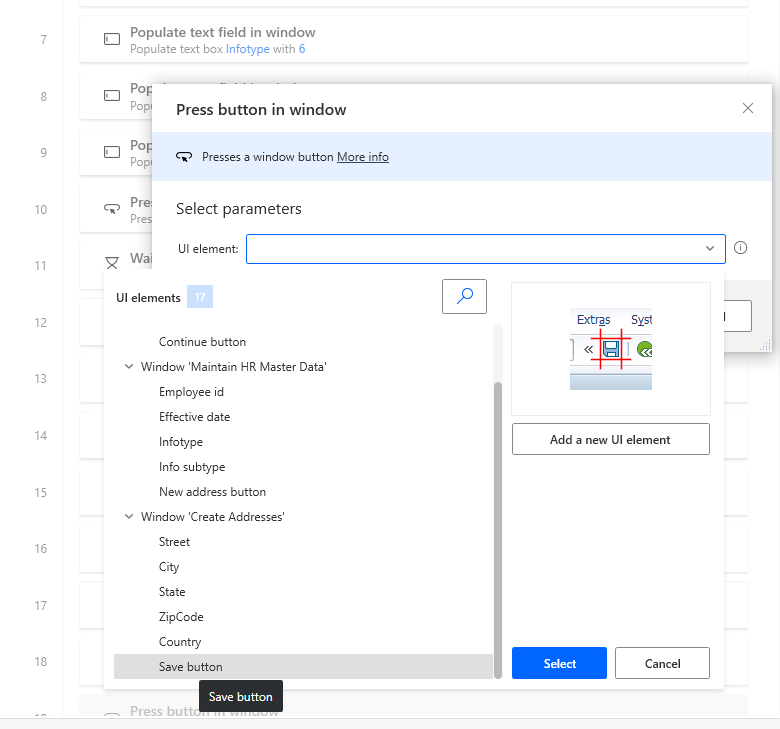
Velg Lagre.
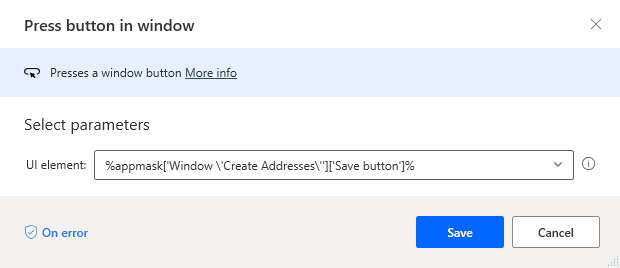
Viktig
Kontroller at lagringsoperasjonen er fullført for SAP-oppføringen før du samhandler med andre kontroller eller vinduer. For å sørge for at operasjonen er fullført, legger du til en Vent-handling for å vente på at en kontroll blir synlig.
Skriv vent i Handlinger-søkeboksen, og dra deretter Vent på vindusinnhold-handlingen til lerretet.

Under UI-element velger du Ansatt-ID og deretter Velg.
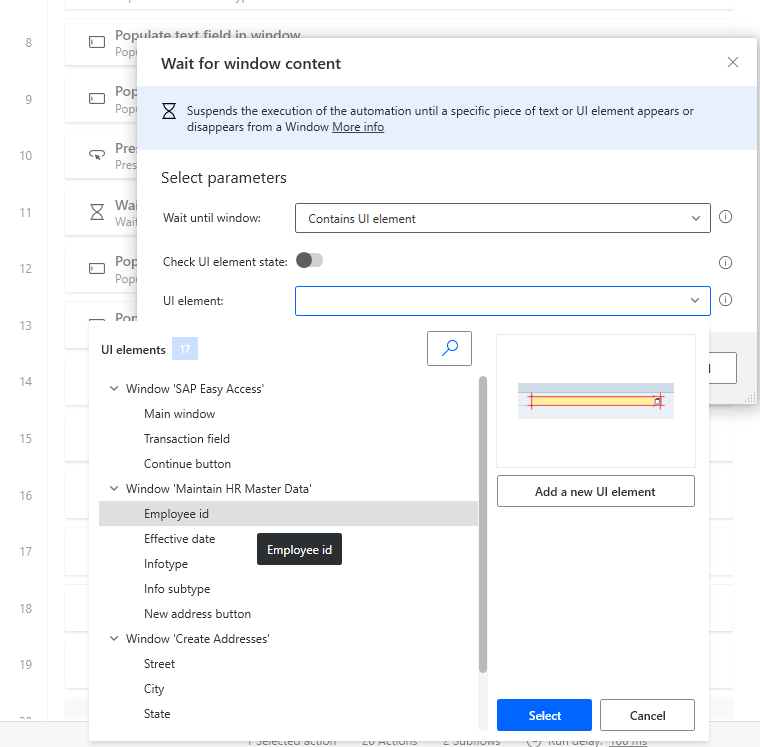
Velg Lagre.
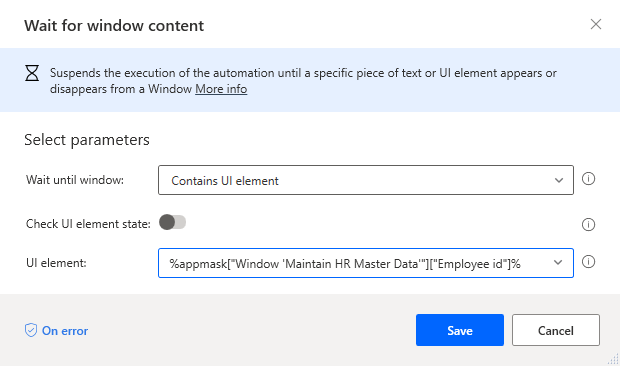
Skriv trykk på knapp i Handlinger-søkeboksen, og dra deretter Trykk på knapp i vindu-handlingen til lerretet.
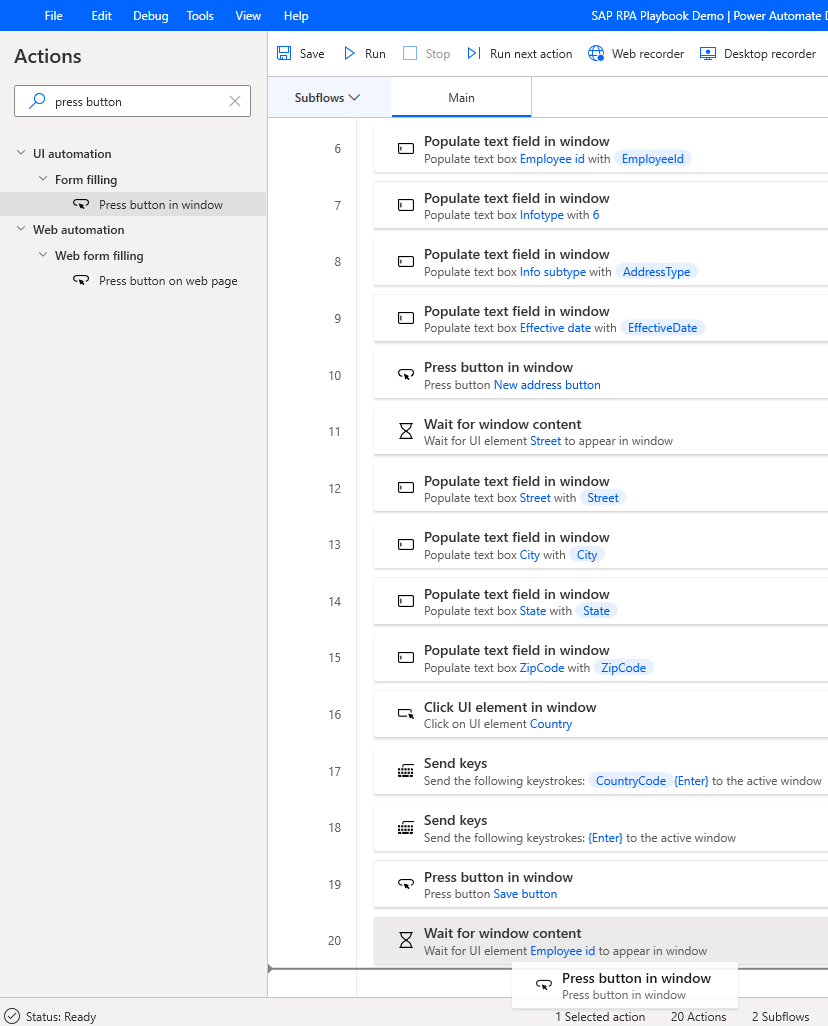
Under UI-element velger du Legg til nytt UI-element.
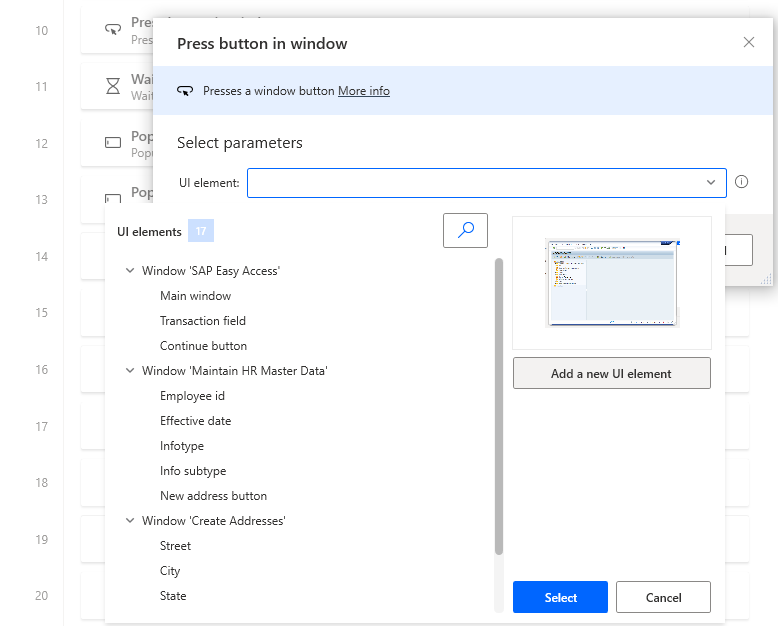
Hold markøren over Tilbake (F3)-knappen.

Hold nede Ctrl samtidig som du klikker for å legge til kontrollen i listen over UI-elementer i Sporingsøkt-dialogen. (Merk: vi holdt dette skjemaet åpent i trinn 46.)
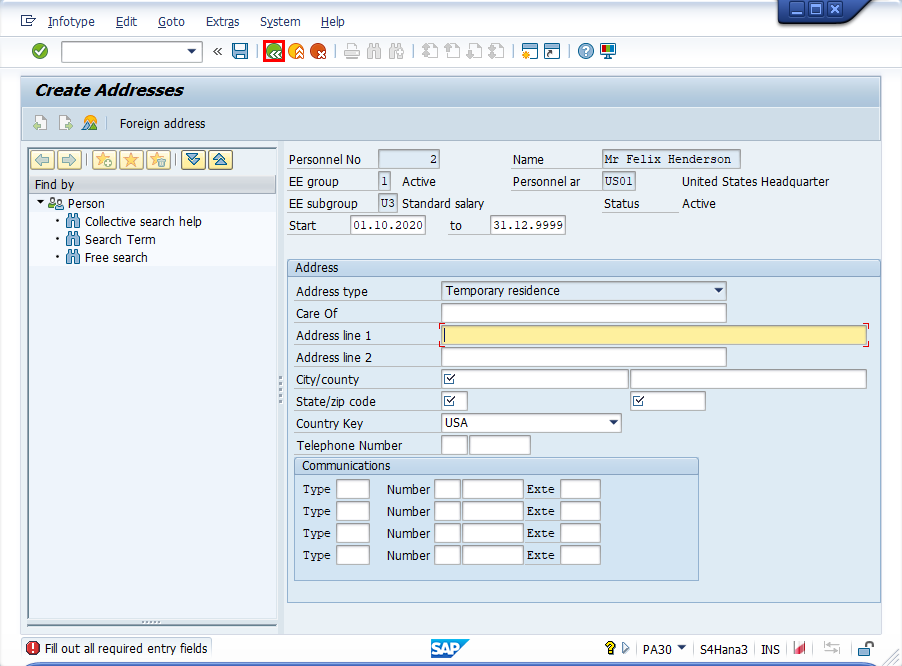
Nå velger du Tilbake-knappen (uten Ctrl-tasten) for å gå tilbake til forrige skjermbilde.
Hvis du får meldingen «Data vil gå tapt», må du bekrefte ved å velge Ja.
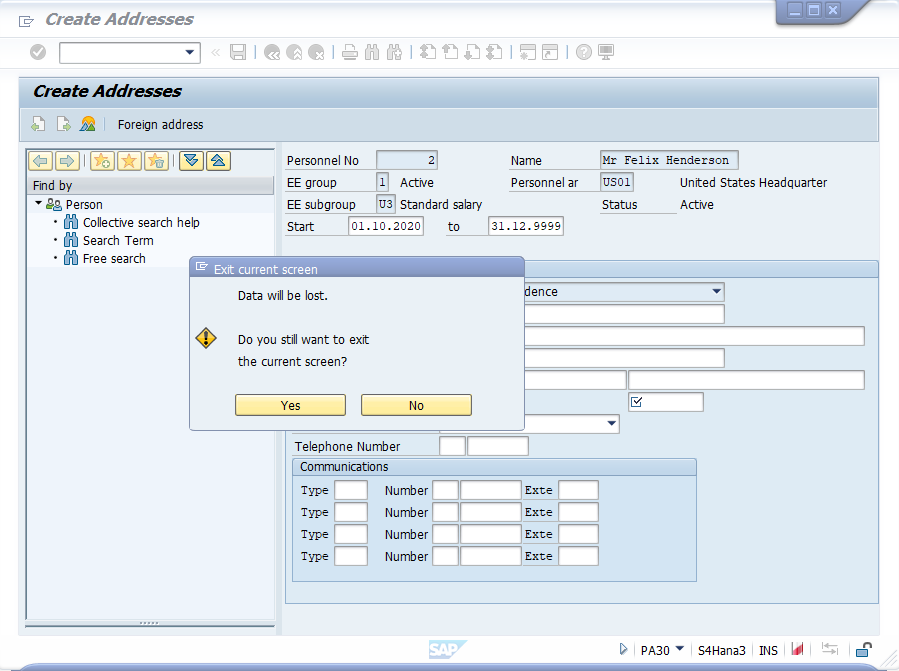
Du skal nå være på følgende skjermbilde. I Sporingsøkt-dialogen velger du Fullført.
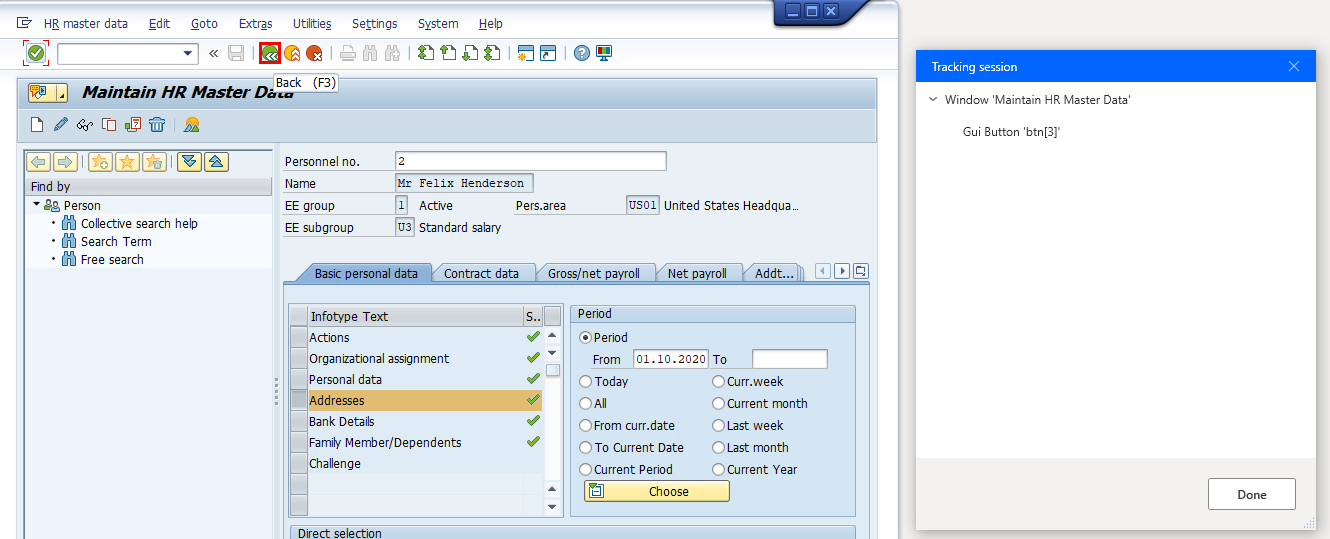
Velg Lagre.
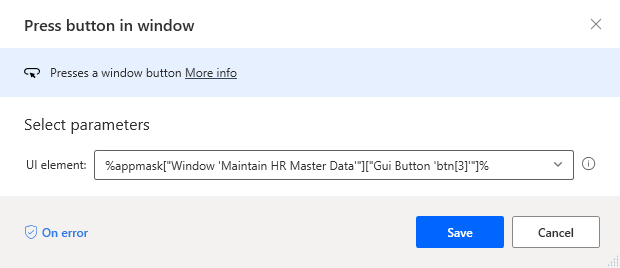
Gi nytt navn til knappen vi nettopp har lagt til i kontrollbiblioteket, og kall den Tilbake-knapp.
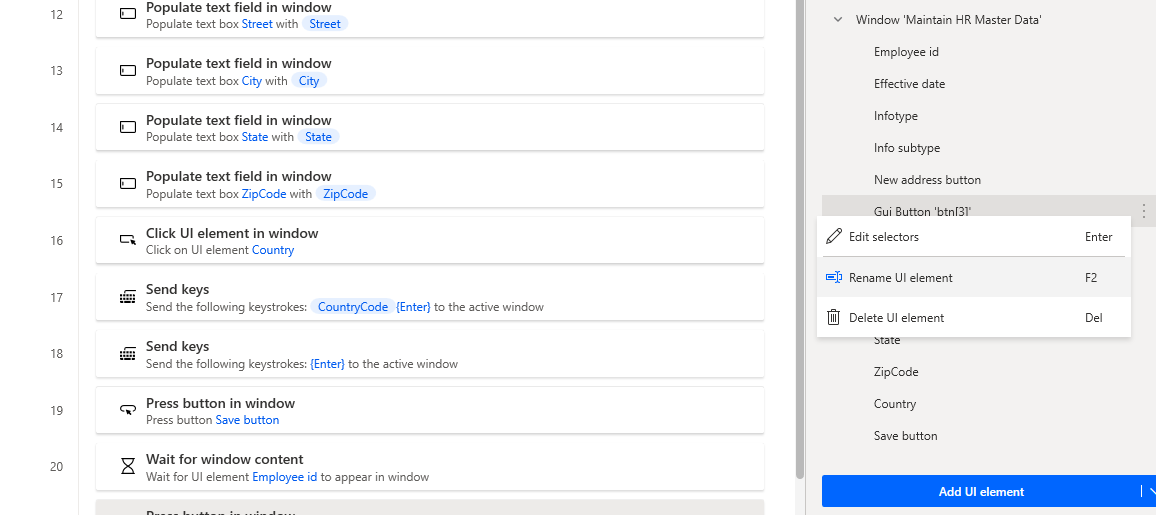
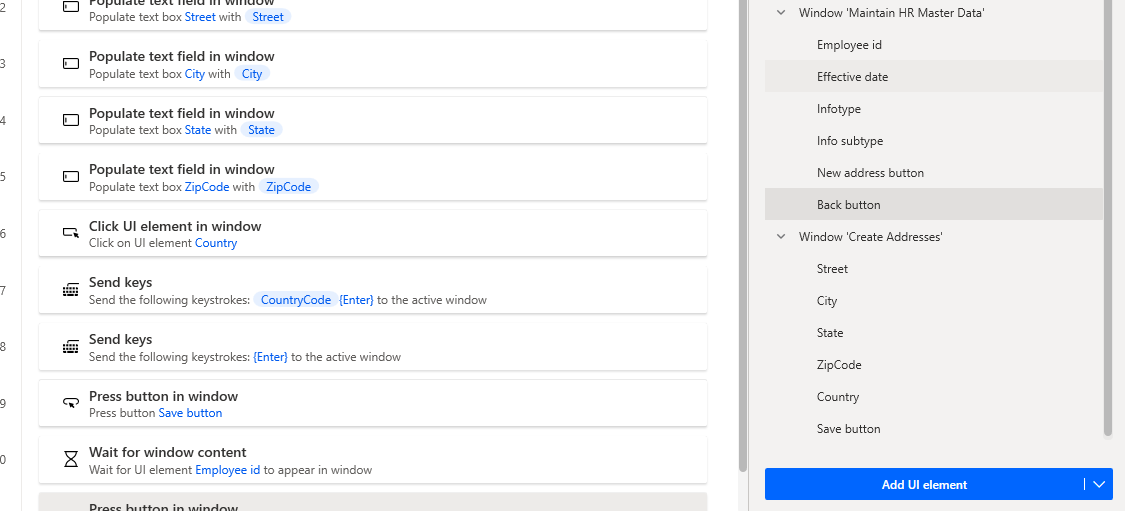
Skriv lukk vindu i Handlinger-søkeboksen, og dra deretter Lukk vindu-handlingen til lerretet.
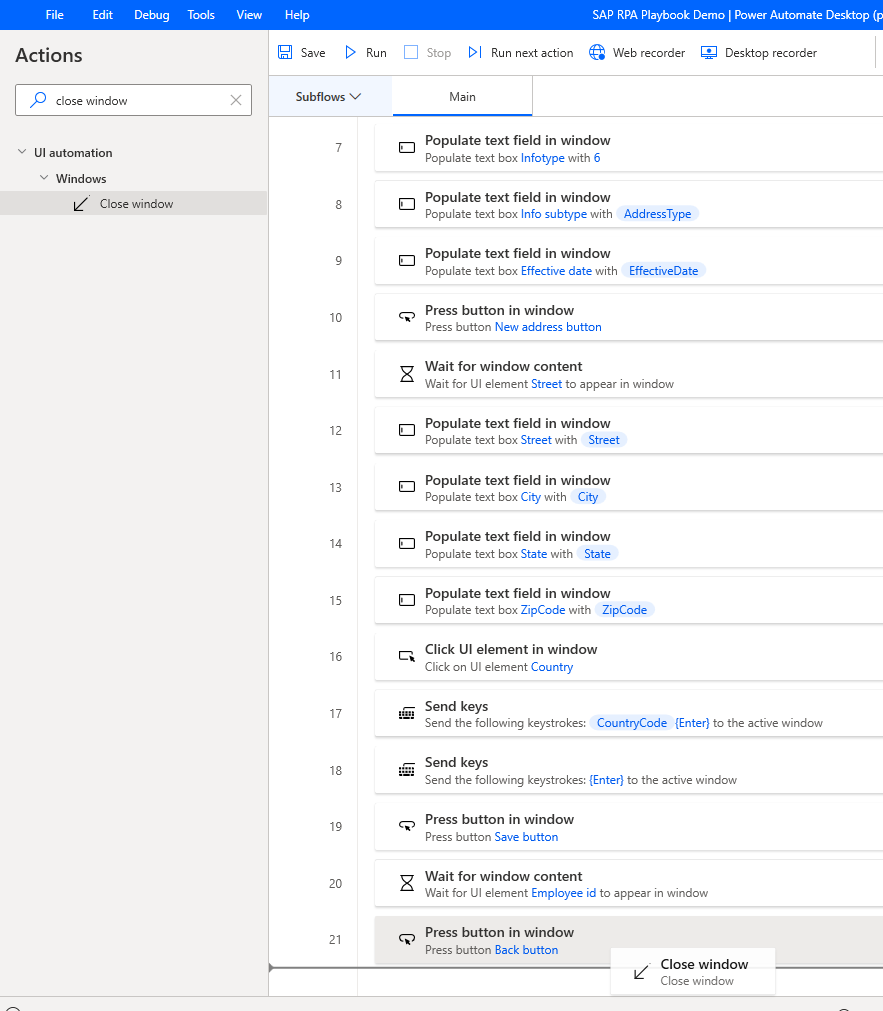
Under UI-element velger du Windows «SAP Easy Access» og deretter Lagre.
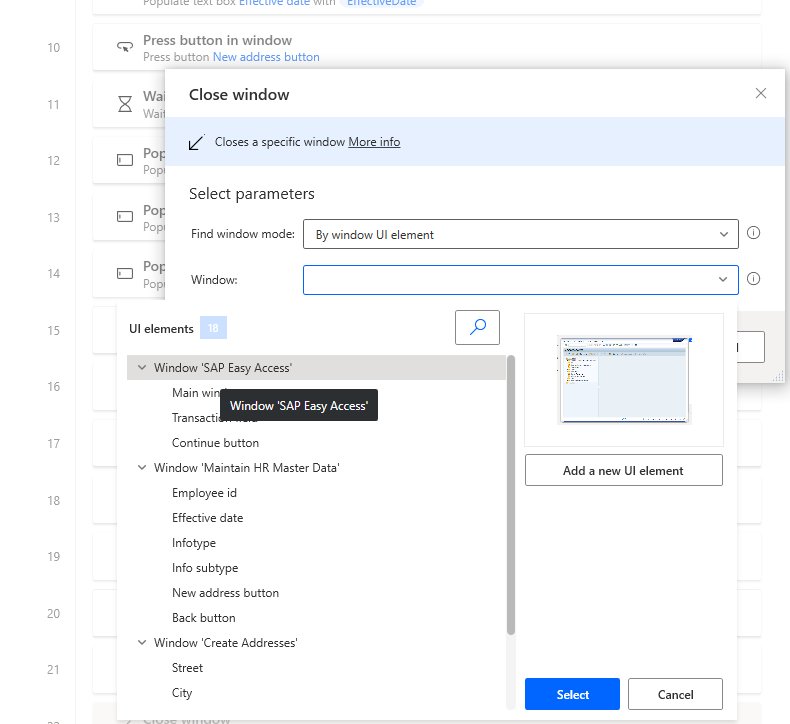
Skriv lukk vindu i Handlinger-søkeboksen, og dra deretter Lukk vindu-handlingen til lerretet.

Under Vindu velger du Legg til nytt UI-element.
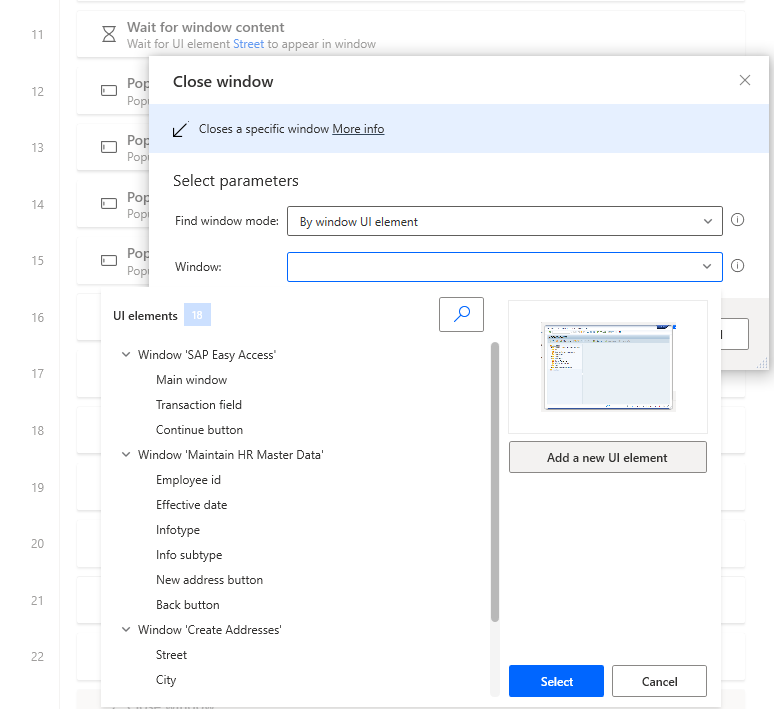
Hold markøren over den ytre vindusrammen i SAP Logon 760-vinduet. Hold nede Ctrl, og klikk deretter for å legge til vinduselementet i listen over UI-elementer, som vises i dialogboksen Sporingsøkt.

Under UI-element velger du Window "SAP Logon 760" (tallet 760 gjenspeiler SAP GUI-versjonen, og du kan ha en annen versjon i ditt miljø), og deretter velger du Lagre.
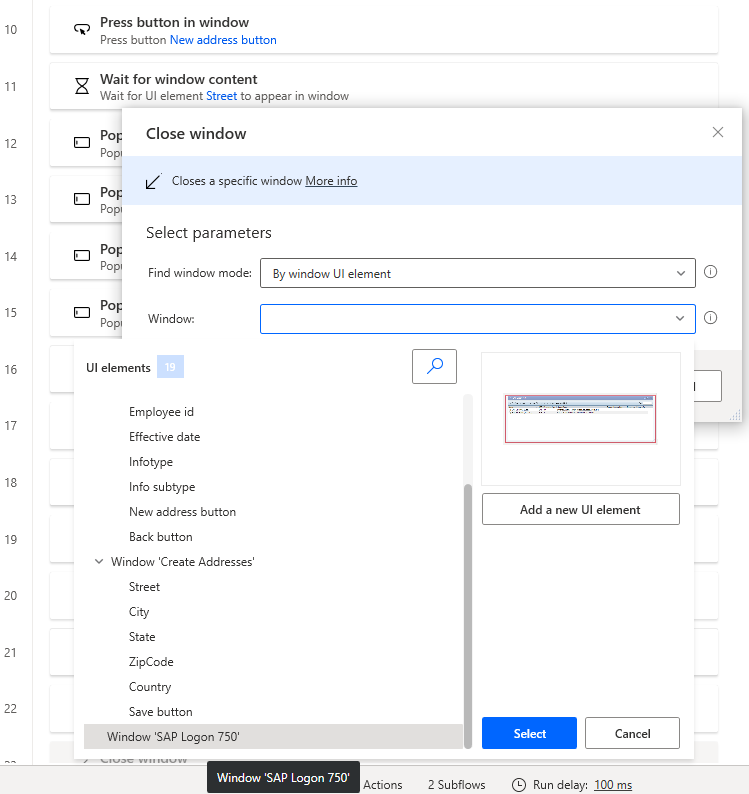
Velg Lagre.

Velg Lagre for å lagre flyten.