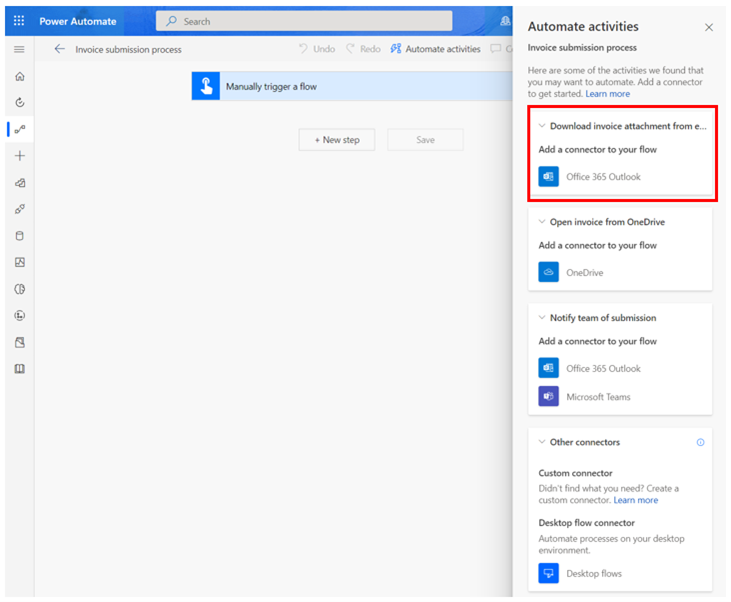Opplæring: Kom i gang med funksjonen for oppgaveutvinning
I denne opplæringen med eksempeldata får du oppleve oppgaveutvinning i funksjonen prosessutvinning. I denne opplæringen får du gjøre følgende:
- Importere en løsning
- vise eksempelopptak
- analysere en prosess
- samle innsikt med et prosesskart
- vise måledata med aktivitetskombinasjoner og -varianter
- identifisere automatiseringsmuligheter
Når det gjelder opplæringen for oppgaveutvinning, laster du ned Demodata for brukeropptak. Når det gjelder opplæringen for prosessutvinning, går du til Opplæring: Komme i gang med prosessutvinningsfunksjonen.
Gjør deg klar til oppgaveutvinning
Logg på Power Automate.
Velg miljøet ditt.
Velg Prosessutvinning>Prosesser i navigasjonsruten til venstre.
Importer en løsning
I denne opplæringen skal du importere en løsning som allerede har eksempelinnspillinger.
I navigasjonsruten til venstre velger du Løsninger.
Velg Importer løsning på verktøylinjen øverst.
Velg Bla gjennom.
Last ned zip-filen RPA in a Day, og åpne den.
Velg Neste.
Velg Importer, og vent til løsningen er importert.
Vise eksempelopptak
Når du har importert ZIP-filen, velger du Prosessutvinning>Alle prosesser i under prosesskortene.
Velg Prosess for innsending av faktura.
Merk
Hvis dette er første gang du åpner prosessutvinningsfuksjonen, kontrollerer du at du har valgt Prosesser minst én gang og ventet til innlastingsspinneren Gjør alt klart har forsvunnet, før du importerer. Hvis du prøver å importere løsningen RPA in a Day uten først å initialisere Prosesser-delen i prosessutvinningsfunksjonen, vises bare et par opptak i den importerte løsningen.
Du kan se noen av de eksisterende opptakene under Opptak.
Velg Se alle for å sikre at du ser hele listen over eksisterende opptak.
Gå tilbake til fakturasendingsprosessen ved å velge den fra brødsmulene øverst på siden.
Utforske funksjonene
Du får se følgende funksjoner:
Nytt opptak: Opprett et nytt opptak.
Analyse: Se prosesskartet og innsikten.
Del: Del prosessene med teammedlemmene.
Prosesseiere kan velge to rollealternativer når de deler med andre brukere: bidragsyter og medeier. Rollen Bidragsyter gjør at brukeren kan laste opp sitt eget opptak til prosessen. Rollen Medeier gjør at brukeren kan laste opp opptak og redigere andre opptak.
Analyser: Analyser en prosess.
Opprett aktivitetsnavn: Opprett aktivitetsnavn for prosessen.
Slett prosess: Slett prosessen.
Analysere en prosess
Når du analyserer en prosess vil prosessutvinningsfunksjonen analysere eksisterende opptak for å identifisere eventuelle flaskehalser i forretningsprosessen.
Velg Analyser.
Det tar noen minutter å fullføre analysen. Under denne prosessen vises en statusmelding under knappen Nytt opptak.
Hvis det oppstår en feil under analysen, velger du Analyser for å utløse denne handlingen på nytt.
Når den er ferdig, endres Status for prosessanalyse til Analysert. Velg Analyse for å se prosesskartet og innsikten.
Det kan ta noen minutter å fullføre dette trinnet etter at analysen er utført.
Sideoppsett for Analyse
Denne delen forklarer hva du kan gjøre på Analyse-skjermen.
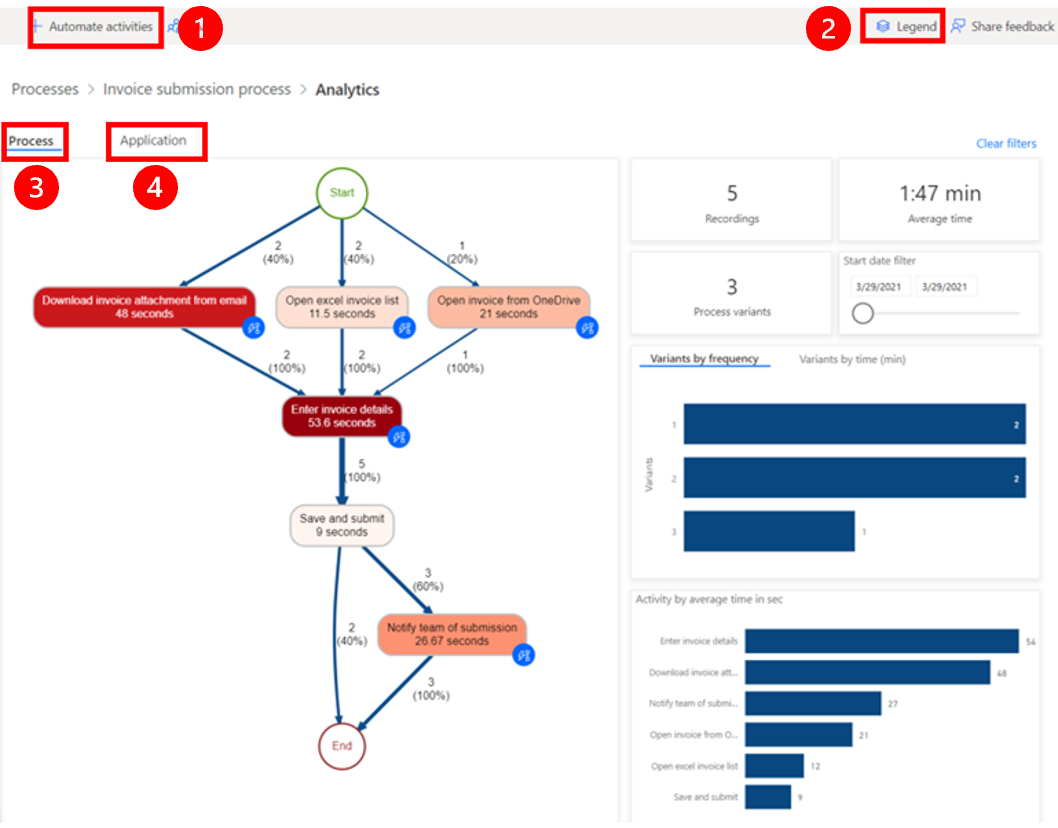
Forklaring:
Automatisere aktiviteter: Du kan bruke funksjonen Automatisering av aktiviteter til å strømlinjeforme automatiseringsprosessen. Denne funksjonen registrerer om brukeren utførte handlinger ved hjelp av et program som har Power Automate-handlinger tilgjengelig, for eksempel Microsoft Outlook eller Excel. Når du velger Automatiser aktiviteter, genereres det et Power Automate-prosessutkast som inneholder de relevante handlingene. Brukeren kan deretter endre og tilpasse prosessutkastet for å opprette den endelige automatiserte prosessen.
Forklaring: Ytterligere informasjon om rapporten, slik at de får en bedre forståelse av visualiseringene og dataene som presenteres.
Prosess: Grundig informasjon om den analyserte prosessen, inkludert prosesskartet, tidsanalyse for hver variant og hver opptaksforfatter.
Program: Informasjon om appene som brukes i innspillinger. Dette omfatter hvilke apper som ble brukt av forfattere, hvor ofte de ble brukt, og hvilke overganger det var mellom dem. Denne rapporten forklarer hvilke koblinger som skal brukes ved implementering av automatisering for prosessen, og hvor skrivebordsflyter potensielt kan brukes siden det ikke finnes en eksisterende kobling.
Relasjoner mellom trinn i forretningsprosess
I det forrige eksemplet vises de ulike trinnene i forretningsprosessen og de relaterte varighetene. Disse trinnene omfatter følgende:
Last ned fakturavedlegg fra e-post (48 sekunder)
Åpne Excel-fakturaliste (11,5 sekunder)
Åpne faktura fra OneDrive (21 sekunder)
Angi fakturadetaljer (53,6 sekunder)
Lagre og send inn (9 sekunder)
Varsle team om innsending (26,67 sekunder)
Samle innsikt med et prosesskart
Prosesskartet gjør det mulig å visualisere og analysere prosesser. Når du undersøker en grafisk representasjon av hvordan forretningsprosesser utføres, kan du få innsikt i områder som potensielt kan forbedres.
Gå til prosesskartet ved å velge Analyse>Prosesskart.
Vise måledata med aktivitetskombinasjoner og -varianter
Denne delen forklarer stolpene Varianter etter frekvens i høyre panel. Det tilsvarende prosesskartet er i venstre panel.
På prosesskartet kan du se ulike aktivitetskombinasjoner og varianter som vises enkeltvis. En prosessvariant representerer en distinkt sekvens fra starten til slutten av prosessen. Den går som et «spor» gjennom prosessen som varierer fra andre varianter med minst én aktivitet. Prosesskartet gir også ytterligere måleverdier, for eksempel aktivitetsfrekvens og gjennomstrømningstid. Aktivitetsfrekvens angir det totale antallet opptak eller saker som passerer gjennom den. Gjennomstrømningstid måler varigheten mellom første hendelse i saken og den siste hendelsen.
Når du velger den første linjen på prosesskartet, kan du se den vanligste prosessvarianten, som er fakturaen som kommer via e-post. Det kan ta litt tid før eventuelle endringer gjenspeiles i diagrammet.
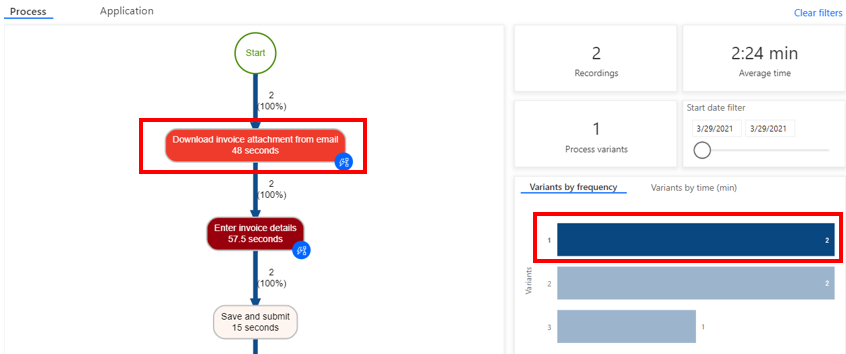
Identifisere automatiseringsmuligheter
Du kan se at personer bruker mye av tiden til å skrive inn informasjonen i programmet. Dette bidrar til å identifisere en mulighet til å automatisere prosessen.
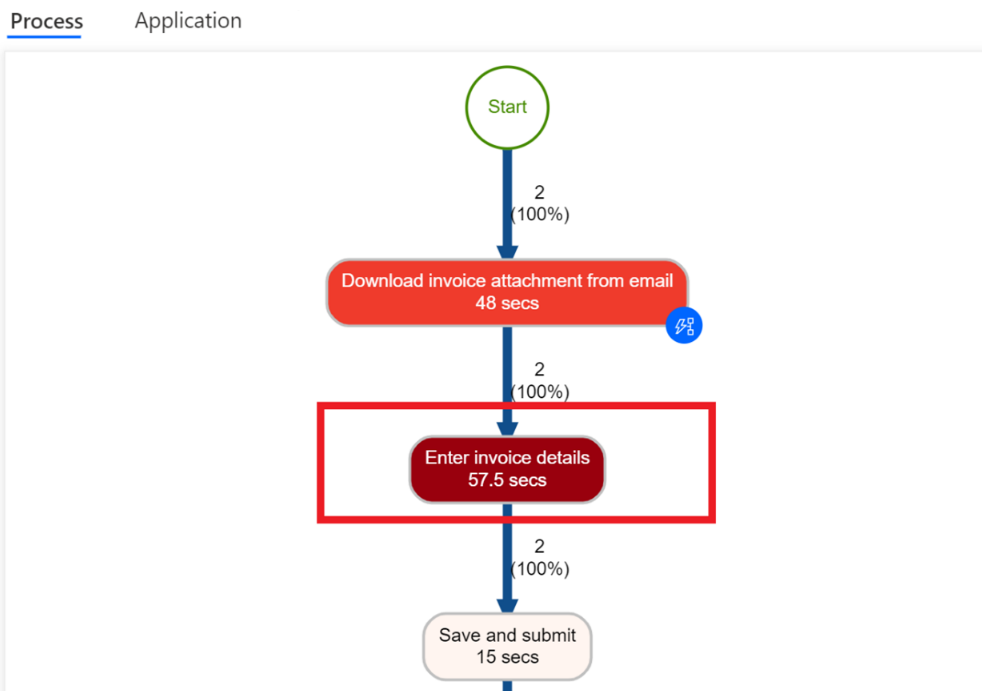
Vise analysedata
Opphev valget av Var 1 ved å velge et tomt område i området Variant etter frekvens.
Så på analysedataene øverst. Den gjennomsnittlige prosesstiden er 1,47 minutter basert på fem opptak.
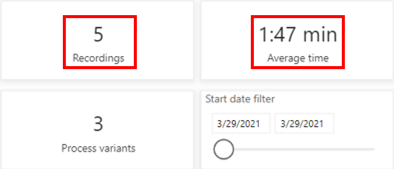
Analyser andre instrumentbord for tidsbaserte måledata.
Aktivitet etter gjennomsnittlig tid i sek: Merk at Angi fakturadetaljer og Last ned faktura tar mest tid.
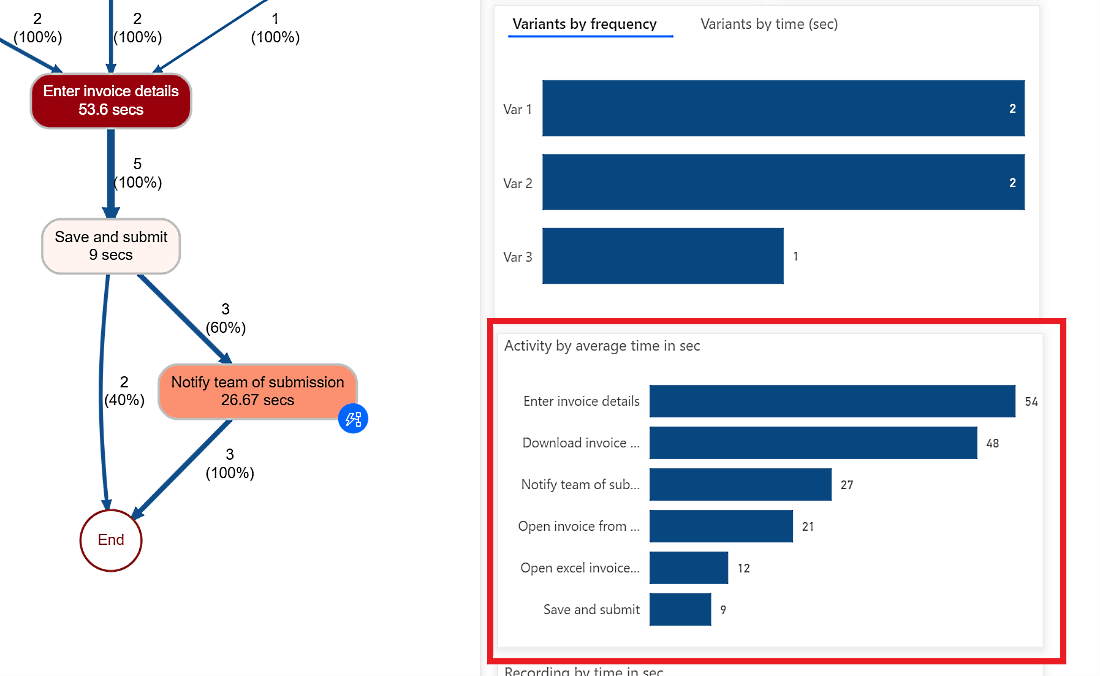
Opptak etter gjennomsnittlig tid i min: Merk at enkelte personer (Preston Morales og Shakti Menon) bruker mer tid enn andre.

Velg fanen Program for å vise detaljer om hvilke programmer som ble brukt.
Det kan ta litt tid å laste inn rapportene.
Denne rapporten er avgjørende for å få innsikt i prosessen siden den inneholder informasjon om programmene som brukes i en forretningsprosess, hvor ofte de brukes, og hvor mye tid som brukes på hvert program.
Instrumentbordet viser for eksempel at en eldre faktureringsapp, Outlook, og Excel har bidratt betydelig til brukt tid og handlinger av programmer.
Ta deg tid til å gjøre deg kjent med de ulike rapportene.
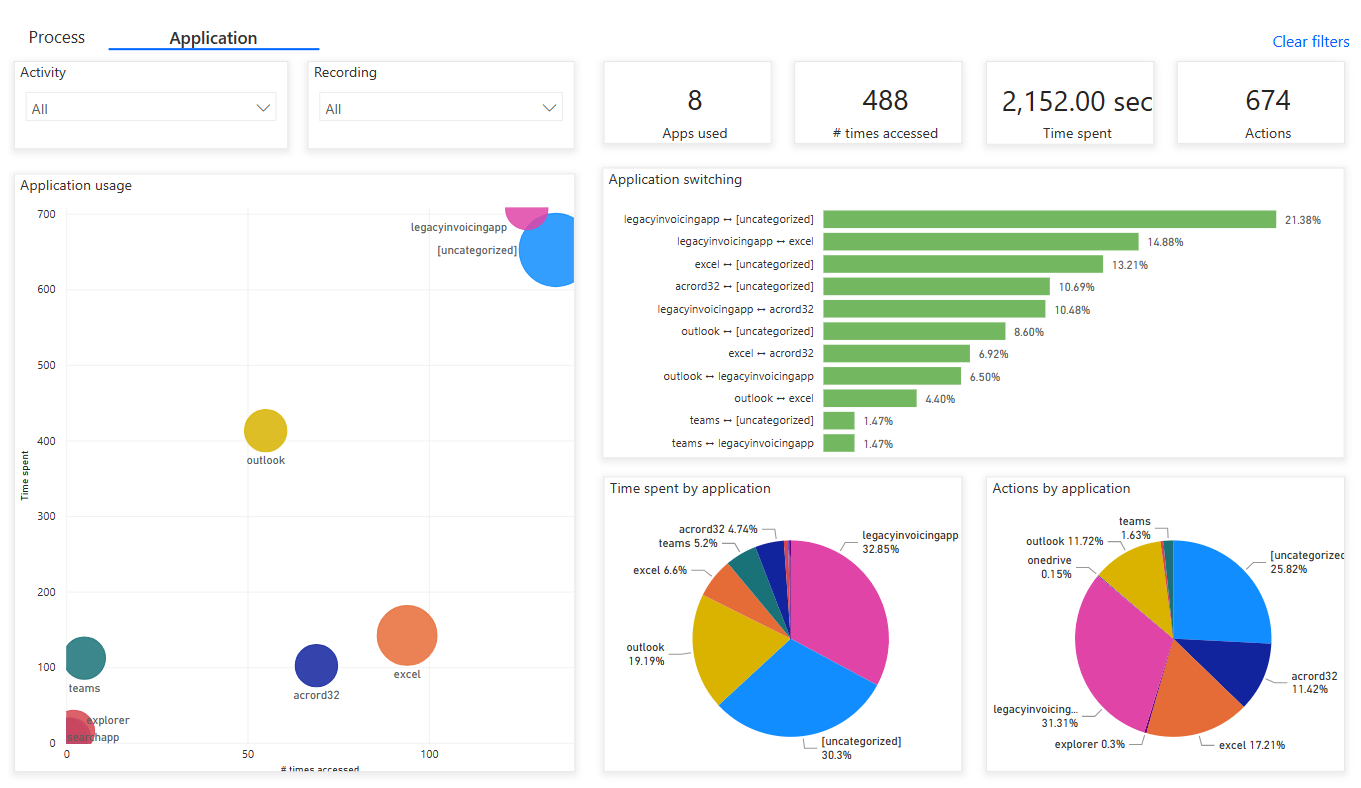
Gå tilbake til prosesskartet ved å velge Prosess.
Se på funksjonen for å automatisere aktiviteter. I prosesskartet kan du se at prosessutvinningsfunksjonen har uthevet flere aktiviteter som potensielle kandidater for automatisering basert på programmer.
For å starte oppretting av en flyt for automatisering ved å velge Automatiser aktiviteter øverst.
Det åpnes en fane i nettleseren som viser flytutformingen. De anbefalte handlingene som samsvarer med aktivitetene fra prosesskartet, vises automatisk i høyre panel. Det vises for eksempel flere forslag til e-postkoblinger du kan bruke til å automatisere aktiviteten Last ned fakturavedlegg fra e-post.